Что за ошибка, почему возникает?
Данная ошибка возникает, когда пользователь переходить на определенную страничку в сети. При этом доступ может быть заблокирован только на одном устройстве или на всех сразу. Также, часто сбой является следствием сброса соединения. Поэтому, первым советом будет обновление страницы сайта.
Определить причину ошибки сброса соединения с сайтом на компьютере или телефоне можно по сообщению, которое отображается на экране. Так, пользователь может увидеть следующий текст:
- «Опаньки» — может возникать в браузере Chrome и говорит о том, что у браузера не получается загрузить сайт;
- «ERR_NAME_NOT_RESOLVED» — сообщение указывает на то, что пользователь пытается получить доступ к странице, которой не существует;
- «ERR_INTERNET_DISCONNECTED» — нет доступа к интернету;
- «ERR_CONNECTION_TIMED_OUT» или «ERR_TIMED_OUT» — отображение данного уведомления говорит о том, что потребовалось слишком много времени для загрузки страницы. Такая ошибка возникает из-за медленного соединения или, когда к сайту пытаются подключиться слишком много пользователей одновременно;
- «ERR_CONNECTION_RESET» или «ERR_CONNECTION_ABORTED»- подключение к интернету было прервано;
- «ERR_NETWORK_CHANGED» — устройство сменило сеть во время загрузки страницы;
- «ERR_CONNECTION_REFUSED» или «ERR_CONNECTION_CLOSED»— сайт не позволяет браузеру получить доступ;
- «ERR_CACHE_MISS» — странице необходима повторная отправка введенных данных;
- «ERR_EMPTY_RESPONSE» — устройству не были отправлены данные;
- «ERR_SSL_PROTOCOL_ERROR» — информация, которая была предоставлена сайтом, не распознается браузером;
- «BAD_SSL_CLIENT_AUTH_CERT» — нет доступа к страничке из-за неправильной сертификации клиента.
Как исправить ошибку «USB device over current status detected»
В зависимости от причины неисправности применяется то или иное решение.
Что делать, если не помогло?
- Деактивируйте на время антивирусное ПО и сетевые экраны (SmartScreen Windows 10);
- Отключите расширение VPN в Гугл Хроме;
- На крайний случай — сбросьте настройки браузера:
И самый радикальный метод — Reset сетевых параметров компьютера:
Важное дополнение: если используете proxy, и без этого никак, то следует обратиться к поставщику услуг (где покупали/заказывали адреса). Возможно, просто необходимо внести новые значения со своей стороны
Есть описание: «На прокси-сервере возникла проблема или адрес указан неверно». Там же есть рекомендации по решению этой ошибки (кстати, вполне рабочие) . Как вы уже наверное понимаете, причина возникновения этой ошибки в настройках прокси-сервера в Windows. Не редко какая-то установленная вами программа, расширение в браузере, или вирус меняет настройки прокси-сервера, из-за чего браузер не может открыть сайт и сообщает об ошибке на прокси-сервере.
По моему опыту, с такой проблемой очень часто сталкиваются после установки VPN. Это может быть как отдельное приложение, так и расширение для браузера. Не редко, даже после удаления программы ошибка «err proxy connection failed» остается. Антивирусные программы так же могут быть причиной возникновения этих неполадок. Они просто устанавливают нерабочие настройки прокси-сервера. После чего браузер не может получить доступ к интернету. Хотя в самой системе и в других приложениях интернет может работать нормально.
Первое, что нужно сделать – очистить настройки прокси-сервера в Windows. Это решение практически всегда помогает избавиться от этой ошибки в Хроме, Яндекс.Браузере, Опере и т. д. Сделать это не сложно. Следуйте инструкции:
- Нужно открыть «Свойства браузера». В Windows 10 откройте Пуск, или поиск и начните вводить «свойства браузера». После чего нажмите на этот пункт в результатах поиска. Можно так же открыть эти настройки в панели управления. В Windows 7, например, этот пункт называется «Свойства образователя». Эти же настройки можно открыть через сам браузер Google Chrome. В настройках, в разделе «Система» (вкладка слева) нужно нажать на «Открыть настройки прокси-сервера для компьютера».
- Откроется окно с настройками браузера в Windows. Нам нужно перейти на вкладку «Подключения» и нажать на кнопку «Настройка сети».
- В новом окне просто снимаем галочки со всех пунктов. Должно быть вот так: Нажмите на кнопку Ok и попробуйте открыть какой-то сайт, или обновить страницу в браузере.
В Windows 10 эти настройки можно выполнить в параметрах, в разделе «Сеть и Интернет» на вкладке «Прокси-сервер».
На эту тему у нас есть подробная инструкции: Как отключить прокси-сервер в Windows?
Обновление: решение в реестре Windows
- Откройте редактор реестра. Можно нажать Win+R, ввести команду regedit и нажать Ok.
- Перейдите в ветку реестра HKEY_CURRENT_USER \ SOFTWARE \ Policies \ Google \ Chrome.
- Удалите ветку реестра «Chrome», или все записи, которые в ней находятся.
- Затем перейдите в ветку HKEY_CURRENT_USER \ SOFTWARE \ Policies \ Google \ Chrome и удалите ее или все записи в ней.
- Перезагрузите компьютер.
В большинстве случаев, описанные выше действия помогают избавиться от ошибки ERR_PROXY_CONNECTION_FAILED в Chrome и других браузерах
Если вы все сделали правильно, но ошибка продолжает появляться, то обратите внимание на дополнительные решения:
- Если установлен VPN – отключите его. Или вообще удалите приложение. Так же проверьте, нет ли среди установлены расширений в браузере VPN, расширений для блокировки рекламы и им подобных. Все они могут менять настройки, из-за которых будет ошибка ERR_PROXY_CONNECTION_FAILED. В Chrome расширения находятся в меню «Дополнительные расширения» – «Инструменты». В Опере: «Меню» – «Расширения». В Яндекс.Браузер это дополнения («Меню – «Дополнения») . Отключите их, или удалите.
- Попробуйте временно отключить антивирус и брандмауэр. Обычно это можно сделать нажав правой кнопкой мыши на иконку антивируса в трее.
- Сделайте сброс настроек сети. Вот подробная инструкция.
- Сбой в работе ОС Виндовс;
- Действие вирусных зловредов;
- Проблемы в работе интернет-браузера;
- Блокировка нужного сайта со стороны антивируса или брандмауэра;
- Реестр ОС Виндовс повреждён;
- Проблемы в работе данного интернет-ресурса.
Решение ошибки состоит в следующем:
Documents and Settings /Имя Пользователя/Local Settings/Application Data/Google/Chrome.
Откатите систему на предыдущую точку восстановления. Нажмите на кнопку «Пуск», в строке поиска введите rstrui и нажмите ввод. Найдите точку восстановления на число, когда ваша система работала корректно, и откатите ваш ПК на указанное стабильное состояние, это может помочь устранить ошибку ERR_CONNECTION_FAILED на вашем ПК.
Как сбросить настройки DNS и решить проблему сбоя провайдера
Из-за того что происходит захламление кэша в браузере, возможны проблемы при подключении. Для устранения данной проблемы нужно просто сбросить настройки DNS. Для этого нужно сделать следующее:
- Нажать Win + R и набрать cmd;
- Далее нужно просто ввести ipconfig /flushdns.
Проблема с переполненным кэшем должна решиться.
Если произошёл сбой у провайдера, то самое большее, что можно сделать в этой ситуации, – это позвонить в службу поддержки.
Если последовательно устранять все возможные неполадки, то ошибку connectionfailure можно быстро решить.
Сама ошибка означает то, что телефоне не может подключиться к прокси-серверу. Думаю, нужно пояснить, что это значит. Когда мы подключаем телефон к интернету через Wi-Fi, или через мобильный интернет (сотовую сеть оператора) то обычно подключение к сайтам и серверам разных программ идет напрямую. С вашего устройства, через провайдера/оператора напрямую к серверу сайта, или программы. Когда по какой-то причине на вашем Android телефоне настроены прокси, то подключение уже идет через прокси-сервер, который прописан в настройках. И если настройки прописаны неверно, или прокси-сервер не работает, то в браузере на телефоне появляется ошибка «Нет подключения к интернету» (при том, что подключение есть) , с описанием «На прокси-сервере возникла проблема или адрес указан неверно» и кодом ERR_PROXY_CONNECTION_FAILED.
Для проверки, в настройках Wi-Fi сети, к которой подключен мой телефон, я прописал какой-то левый прокси-сервер. После чего интернет на телефоне перестал работать и появилась ошибка подключения к прокси-серверу. Понятно, что вряд ли кто-то будет специально вручную задавать настройки прокси, а затем искать решение этой проблемы. Но и такое бывает, поверьте.
Мне кажется, что отдельные программы так же могут менять настройки прокси в Android, после чего интернет перестает работать. При чем не только по Wi-Fi, ведь задать эти параметры мжно так же для подключения через мобильный интернет.
В любом случае, если на вашем телефоне (Samsung, Xiaomi, Sony, LG – не важно) появилась ошибка «На прокси-сервере возникла проблема или адрес указан неверно» – то нужно проверить настройки прокси и отключить их. Скорее всего проблема именно в этом
Сначала покажу как избавится от этой ошибки в том случае, когда у вас подключение к интернету через Wi-Fi. Как это чаще всего и бывает. Названия разделов с настройками и пунктов меню могут немного отличаться. В зависимости от телефона и версии Андроид.
Нужно зайти в настройки, в раздел Wi-Fi. Дальше нажать (или нажать и подержать) на Wi-Fi сеть к которой вы подключены. Появится меню, в котором нужно открыть свойства этой сети (Управление параметрами сети) .
В свойствах нужно открыть дополнительные параметры (если необходимо) и проверить, чтобы в настройках «Прокси» было выставлено «Нет», или «Отключены».
После этого сохраняем настройки и проверяем открываются ли сайты в стандартном браузере, Chrome, или какой вы там используете. Ошибка ERR_PROXY_CONNECTION_FAILED должна исчезнуть.
Если ошибка с прокси появляется при подключении через мобильный интернет
В том случае, когда ваш телефоне не подключен к Wi-Fi и вы пользуетесь мобильным интернетом (от вашего оператора) то настройки прокси нужно проверить в настройках мобильной точки доступа. На телефоне Samsung это можно сделать в разделе «Подключения» – «Мобильные сети» – «Точки доступа» – выбрав точку доступа своего оператора. Там будет пункт «Прокси», в котором нужно выбрать «Не установлено».
Но чаще всего, конечно, параметры прокси заданы именно в свойствах Wi-Fi сети.
Что еще можно сделать?
- Отключите, а еще лучше удалите программы, которые позволяют настроить и использовать VPN-соединение в Android.
- Посмотрите список установленных программ в своем телефоне. Нет ли там подозрительных программ, которые могут вносить изменения в свойства подключения, менять сетевые настройки (в том числе прокси) и т. д. Например, программы для блокировки рекламы, защиты подключения, блокировки сайтов и т. д.
- Установите на телефон бесплатный антивирус Dr.Web для Android и запустите проверку системы.
- Сделайте сброс сетевых настроек. Эта функция находится в параметрах, в том же разделе, где и полный сброс настроек телефона. Подробнее можете посмотреть в статье: телефон не подключается к Wi-Fi. Не работает интернет.
- Подключите телефон к другой Wi-Fi сети, откройте браузер и посмотрите, появляется ли ошибка ERR_PROXY_CONNECTION_FAILED.
Как решить проблему «слишком много переадресаций» в WordPress?
Самая распространенная ошибка здесь – неправильный URL-адрес в настройках конфигурации.
Предположим, например, что URL вашего сайта – , а вы перешли в раздел «Настройки» и установили его на . На большинстве хостингов можно выбирать между тем, добавлять или нет префикс к вашему доменному имени. Если вы на хостинге выбрали , а в настройках WordPress сайта указали , тогда это приведет к ошибке. Ошибка будет также, если сделать такую же операцию зеркально (на сервере с , а в настройках без ).
Когда пользователь зайдет на страницу , он будет перенаправлен по конфигурации вашего сервера на , где он будет обратно перенаправлен на из-за настроек сайта. Получается цикличная переадресация.
В этом случае для решения проблемы вам нужно привести в соответствие настройки домена сайта на хостинге и в настройках в Консоли. Перейдите в Настройки -> Общие в Консоли и измените настройки URL.
Важно: убедитесь, что в настройках вы не указали URL адрес со слешем в конце
Как изменить URL-адрес сайта, если нет доступа в Консоль
Если у вас нет доступа к Консоли WordPress, вы можете обновить эти настройки, указав их в файле . Откройте этот файл в корне сайта любым текстовым редактором (например, Notepad++). Чтобы указать настройки для URL-адресов своего сайта, просто добавьте следующие две строчки в этот файл:
define('WP_HOME','https://yourdomain.com');
define('WP_SITEURL','https://yourdomain.com');
Добавьте эти две строчки до комментария .
Учтите также, что вам нужно заменить значение на свой фактический URL.
Сохраните файл и перезагрузите главную страницу своего сайта. Если вы по-прежнему получаете ошибку, попробуйте в настройках добавить домен с префиксом .
Исправление других проблем с перенаправлением
Если предыдущий шаг не помог решить проблему, скорее всего, на вашем сайте возник конфликт с каким-то плагином. Некоторые плагины WordPress используют методы перенаправления для выполнения самых разных задач.
Сначала нужно выяснить, какой плагин вызывает проблему
В первую очередь обратите свое внимание на те плагины, которые вы активировали (или же обновили) прямо перед ошибкой «Too many redirects». Попробуйте отключить этот плагин через Консоль, либо переименовав/удалив папку плагина из. Если вы не знаете, какой плагин вызывает эту проблему, для начала вам нужно отключить все плагины
После этого пробуйте поочередно включать плагины, и так вы сможете выявить «виновника торжества». Активируйте плагины по одному и после активации каждого плагина попробуйте просмотреть несколько страниц на вашем сайте, используя другой браузер (чтобы загружать сайт без кеша)
Если вы не знаете, какой плагин вызывает эту проблему, для начала вам нужно отключить все плагины. После этого пробуйте поочередно включать плагины, и так вы сможете выявить «виновника торжества». Активируйте плагины по одному и после активации каждого плагина попробуйте просмотреть несколько страниц на вашем сайте, используя другой браузер (чтобы загружать сайт без кеша).
Важно! Делайте подобные процедуры на локальном сервере, а не на действующем хостинге
-
8721
-
17
-
Опубликовано 19/07/2018
-
WordPress — как сделать
Как исправить ошибку «Не удается получить доступ к сайту» — общие советы
Как избавиться от ошибки «Не удается получить доступ к сайту»? Рекомендую выполнить ряд общих советов для решения данной проблемы:
- Перезагрузите ваш компьютер , ошибка может иметь случайную природу и после перезагрузки исчезнет;
- Проверьте стабильность интернет-подключения вашего ПК ;
- Попробуйте перейти на другой сайт . Если вход произойдёт без каких-либо проблем, то или это проблемы разработчиков проблемного сайта, или этот сайт заблокирован третьей стороной (Роскомнадзор, провайдер, родительский контроль, настройки сисадмина и так далее);
- Перезагрузите ваш роутер или модем (выключите его на несколько секунд, а потом включите вновь);

Сбросьте кэш и куки вашего браузера , отключите сомнительные внешние расширения к нему;
Сбросьте настройки вашего браузера (reset browser);
Попробуйте использовать другой браузер , возможно проблема касается лишь одного из них;
Используйте альтернативный браузер
Временно отключите ваш браузер и файервол ;
Поищите на вашем ПК вредоносный вирусный софт (помогут такие инструменты как Trojan Remover, AdwCleaner, Dr.Web CureIt! и другие);
Проверьте файл hosts (находится по адресу WindowsSystem32driversetc ). Откройте hosts любым текстовым редактором и проверьте его содержимое. Оно должно быть, 127.0.0.1 localhost, а остальные команды или должны отсутствовать, или должны быть закрыты символами #. Если у вас не так, удалите лишнее, и сделайте, как на картинке;
Содержание файла Хостс
Сбросьте настройки TCP/IP . Запустите командную строку от имени администратора и там введите поочерёдно следующие команды, не забывая нажимать на ввод:
netsh int ip reset
netsh winsock reset
После введения команд перезагрузите ваш компьютер.
- Проверьте корректность даты и времени на вашем компьютере . Если по каким-то причинам последние неверны, тогда вы не сможете выполнить вход на ряд сайтов;
- Установите все возможные обновления к вашей операционной системе ;
- Выполните откат системы до предыдущего состояния , используя стабильную точку восстановления .
Реестр исключений брандмауэра и антивируса
Как одна из распространённых причин появления на экране извещения ERR CONNECTION RESET позиционируется профессионалами блокировка определённых сайтов системой защиты, а именно антивирусной программой ПК. Если антивирус распознаёт искомый пользователем сайт как неблагонадёжный, доступ к нему будет перекрыт, а на экране появится надпись с обусловленным кодом, свидетельствующая о том, что соединение сброшено.
Чтобы исправить ситуацию, нужно открыть антивирус или файервол, найти там список заблокированных сайтов и попытаться добавить нужный адрес в исключения. Тогда он не будет блокироваться, но помните, что вы делаете это на свой страх и риск, так как этот сайт может оказаться на самом деле зараженным. Если доступ к сайту был недоступен по причине содержания в нём вредоносных материалов, существует риск заражения программного обеспечения, со всеми вытекающими из этого последствиями.
Отключаем брандмауэр
Если данная ошибка свойственна какому-то определенному сайту или нескольким ресурсам, вполне возможно, что его блокирует встроенный в операционную систему Windows защитник. Он должен оберегать ОС от вирусов и других угроз, но иногда воспринимает что-то вполне безопасное как опасность.
Настроить его так, чтобы брандмауэр не трогал конкретный сайт или программу невозможно, остается только отключить его.
А делается это следующим образом:
1Откройте меню «Пуск» и в строке поиска введите слово «брандмауэр». Найдется несколько программ, вам нужно открыть ту, которая называется «Брандмауэр Windows» (без дополнительных слов).
Рис. 2. Найденные в меню «Пуск» программы по запросу «брандмауэр»
2Дальше откройте раздел «Включение и отключение». Откроется окно настроек, которое нам и нужно.
3Поставьте отметки напротив двух надписей «Отключить брандмауэр Windows…» в блоке «Параметры для частной сети» и «Параметры общественной сети».
Рис. 3. Отключение брандмауэра windows
4Закройте все открытые окна. Установленные параметры будут сохранены автоматически. Подождите несколько минут и попробуйте снова зайти на проблемный ресурс.
Если ничего не изменилось, значит, проблема не в этом и вы можете снова включить брандмауэр. Делается это так же, как описано выше, но вместо отметок на пунктах «Отключить…» нужно поставить такие же отметки на пунктах «Включить».
В том случае, когда данное действие действительно помогло, лучше всего оставить брандмауэр выключенным. Бояться за безопасность операционной системы при этом не стоит. Для ее защиты просто установите какой-то хороший антивирус (например, один из продуктов Касперского).
Проводите регулярную проверку на наличие вредоносных программ с помощью него. Интересно, что в некоторых случаях имеет место блокировка антивирусом, из-за которой появляется connectionfailure.
Причины появления ошибки ERR TUNNEL CONNECTION FAILED
Ошибка ERR TUNNEL CONNECTION FAILED появляется по различным причинам. Однако выделим только те, которые определены самими разработчиками таких обозревателей, как Google Chrome и Яндекс Браузер.
- Неверные настройки прокси-сервера.
- Наличие бесплатного VPN, который сбоит.
- Проблемы на стороне провайдера.
- Переполнение кэша DNS.
- Блокировка сайта антивирусом.
- Сбой в работе сети Windows 10.
Также такая ошибка может появляться и из-за неполадок с самим сайтом. Поэтому, прежде чем решать данную неполадку, стоит открыть в браузере любой другой сайт. Если другой веб-ресурс работает нормально, то загрузку нужного сайта стоит повторить позже.
Ошибка 4032:S_FT_ENABLE_DRAM_FAIL
Значение:Ошибка sp flash tool может возникнуть при прошивке на аппарате с процессором MT6589. Для ее устранения, отформатируйте устройство через кнопку Format. Не делайте форматирование, если у вас аппарат на процессоре MT6575 или 6577. После форматирования, прошейте устройство со всеми галочками, нажав кнопку Download. Можно попробовать переустанавить драйверы и выполнить форматирование повторно. Выполнить прошивку, если предыдущая попытка была неудачной. Если ничего не помогло, то попробуйте сменить версию прошивальщика. Рекомендуется начать с версии 5.1352.01. Ошибка связана с неверным блоком PRELOADER. Необходимо найти родной PRELOADER и прошить его. Если прошивка стандартным методом не приносит результата, то возможно придется прошивать аппарат через тестпоинт. Появлению данной ошибки может способствовать низкий заряд батареи. Можно попробовать решить проблему замкнув 4 и 5 контакт на разъеме USB.
Решение:
- Убедитесь, что прошиваемая вами прошивка сделана для вашей модели устройства.
- Удалите папку SP Flash Tool и заново распакуйте ее.
- Убедитесь, что вы отметили флажки только для тех файлов, которые находятся на том диске, который вы собираетесь прошить
- Возможно, установлен неправильный драйвер. Удалите драйверы VCOM, Preloader и MTK и переустановите их.
Если выше изложенный материал вам не помог вот ссылка на подробный разбор данной ошибки Sp Flash Tool 4032 ошибка как исправить
Подключение к проси на устройстве с открытым root-доступом
Существует несколько способов получить root-права. После этого необходимо установить на рутованное устройство специальное приложение — ProxyDroid. Такую программу можно найти в магазине Google Play. Приложение является русифицированным, что, безусловно, делает его удобным для пользователей Российской Федерации. Юзеры могут задать список ссылок, переход по которым будет напрямую осуществляться через прокси. Приложение поддерживает такие разновидности прокси-серверов, как HTTPS, SOCKS 4/5, и различные виды авторизации. Помимо этого, можно установить сети Wi-Fi, соединение по которым будет всегда осуществляться через прокси без вмешательства юзера.
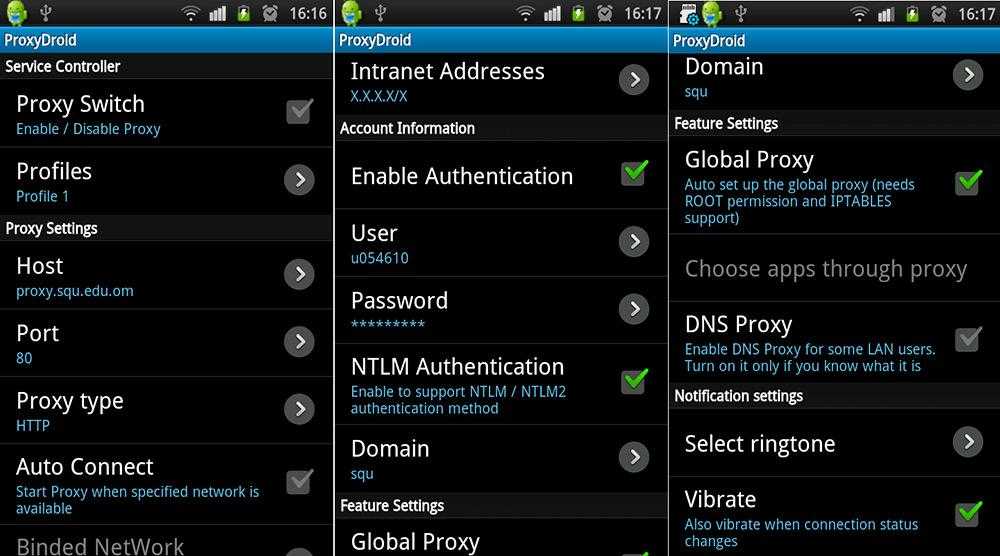
Чтобы осуществить соединение, необходимо совершить несколько простых шагов. Сперва нужно посетить сайт proxylist.hidemyass.com, который поможет выбрать новый IP-адрес для вашего соединения. Работать с ним очень просто — достаточно выбрать страну, например, «United Kingdom». Также необходимо задать в фильтре порт «8080» и получить список доступных IP-адресов.
Затем следует запустить приложение ProxyDroid и нажать кнопку «Разрешить». После этих действий необходимо зайти в раздел «Адрес/Host». В открывшемся окне достаточно указать один из найденных на сайте IP-адресов и подтвердить выбор. В разделе «Порт/Port» необходимо указать «8080».
После этого необходимо отключить автосоединение в соответствующем меню. В разделе «Связанная Сеть/Bound Network» следует выбрать активную сеть, которую вы планируете использовать. После совершённых действий подключение будет происходить через прокси-сервер.
В ситуациях, если не удаётся подключиться к прокси-серверу Андроид, можно попытаться активировать иное прокси-соединение. Аналогичное решение помогает, если скорость является недостаточной для выполнения ваших задач. Рекомендуем внимательно выполнять все настройки, которые помогут подключить ваше мобильное устройство через прокси-сервер.
The Android Issue
Android phones and tablets use Google’s operating system, and of course, Google is going to put Chrome in their OS as their sole web browser.
That means if you’re trying to use a proxy service on a mobile device running Android, you’re stuck with chrome, so you won’t be able to use a different browser unless you have a device with an alternative installed. Also, despite being chrome, the chrome://chrome/settings URL doesn’t exist. If you’re encountering the error on mobile Chrome, try these steps:
1. Try updating your version of Chrome. On an Android device, you need to go to the Play Store and swipe over to the “My apps” tab, and then install any updates that are available for the Chrome app.
2. Try opening a new incognito tab to do your browsing there. If your issue was caused by the data being passed or a data mismatch, as mentioned in the IP authentication section, incognito should solve it by not passing as much data along. Note that if this solves the problem, you may have a Chrome extension affecting your ability to connect.
3. Clear your mobile browser cache and cookies. Yes, this is a step you should do even on mobile devices.
4. Clear your profile. This is sort of a nuclear option but can remove any data hampering your ability to browse via proxy. Go to your settings, app settings, and chrome settings. Once there, clear your app data. This will remove your profile, clear your local state, and reset any errant flags.
Be aware that you may have to log in, input data, open old tabs, and generally restore your sessions manually.
Another alternative is to use a dedicated proxy manager for your phone. ProxyDroid is one such manager, though it does require that your device be rooted for full access. This is a problem you’ll encounter a lot with proxy management on mobile; you need root access to make the most of the functions these apps provide.
This is because by default mobile devices segregate a lot of their data, to make it harder for them to be compromised or hacked and exploited. However, many of the advanced features we come to expect in PCs are locked out on mobile for that reason.
How to Configure a Proxy Server on Android
If all of that fails to work, every desktop and mobile fix, well, maybe the problem isn’t on your end. Contact your proxy provider and work with them to see if the problem is on their end.
If so, they can fix it from where they are. If not, it’s also possible that the site you’re trying to access is having issues. The ERR_PROXY_CONNECTION error can also appear when the site you’re trying to reach is under a DDoS attack. You’ll just have to wait for the issue to resolve itself, in that case.
- Guide to Setting up private proxy server from Home PC
- The Definitive Tutorial on Setting Up Zennoposter
- Setting Up Proxies for Multiple Tabs in Ghost Browser – How To




















![[fixed] error code err_proxy_connection_failed issue](http://router66.ru/wp-content/uploads/f/9/7/f970990474baca5a1047c187cbac1fc3.png)


