Что представляет собой точка доступа
Благодаря точке доступа, любой смартфон может раздавать интернет для других устройств, работая одновременно как модем и маршрутизатор. Это позволяет экономить средства. Однако следует учитывать, что качество сигнала будет ниже, чем при кабельном подключении или использовании обычного роутера.
Некоторые предпочитают работать на природе. Не во всех населенных пунктах есть проводной интернет. В таких ситуациях и спасает беспроводная сеть. Компьютер или ноутбук подключается к устройству, которое раздает интернет.
Точка доступа помогает также в случаях, когда публичный Wi-Fi не зашифрован. В таких ситуациях существует риск, что злоумышленники смогут добраться до личной информации. Создать пароль для собственной точки гораздо проще, чем разбирать последствия незащищенного подключения.
Тем, кто интересуется, как раздавать интернет на Honor, следует учитывать, что скорость передачи зависит от процессора, который стоит на устройстве.
Точку доступа лучше активировать только тогда, когда она необходима, поскольку при ее активизации быстро разряжается батарея телефона. Поэтому в случае продолжительного использования смартфона в качестве маршрутизатора лучше иметь под рукой зарядное устройство.
Принимая решение раздавать интернет и пользоваться точкой доступа в Honor, Huawei или другом смартфоне, следует учитывать, что некоторые операторы блокируют сеть при обнаружении раздачи. Еще больше российских провайдеров устанавливают в таких случаях гораздо меньший лимит скорости, чем в случае подключения без раздачи. Любому поставщику не выгодно, чтобы несколько человек использовали один интернет-канал. Справиться с этой проблемой можно, воспользовавшись тоннелем VPN или приложениями, позволяющими изменить значение параметра TTL мобильного интернета. Однако такой режим работы приводит к быстрой разрядке батареи ноутбука и смартфона.
Точка доступа Андроид 6
Интернет через Андроид 6. Инструкция Как раздать WiFi с Андроида. В этой статье описано как создать точку доступа на Андроид 6. Если у вас Андроид 4 версии, прочитайте другую статью — «Android 4 точка доступа».
Аналогичные статьи для других операционных систем:
Интернет через Android
Для того, чтобы раздать WiFi с Андроида, нужно устройство под управлением ОС Андроид. И это устройство должно иметь два сетевых интерфейса — сотовый 3G или 4G модуль и WiFi модуль. Это может быть телефон (смартфон) или планшет. Но подойдет не любой телефон (смартфон) или планшет.
Бывают телефоны без модуля WiFi. Бывают планшеты без 3G-4G модуля.
В 2016 году, наверное уже нет таких смартфонов, на которых нет WiFi модуля, но планшеты без 3G-4G модуля есть. Так, что если у вас планшет, проверьте, имеет ли он 3G или 4G модуль.
Подсказка по терминам
- Тап, тапнуть — короткое прикосновение пальцем к сенсорному экрану. Аналогично левому клику мышью на компьютере.
- Длинный тап — прикосновение с удержанием пальца. Аналогично правому клику мышью на компьютере.
- Свайп — движение пальцем (или несколькими) по сенсорному экрану. Свайпом например выполняется прокрутка содержимого экрана на мобильных устройствах. Или вывод дополнительных панелей управления (свайп от верхней или от боковой кромки экрана).
Точка доступа Андроид WiFi
Статья написана на примере кастомной версии Android 6, под названием Freeme OS, версия 3.08. Но на других кастомных релизах все будет так же.
Нужно открыть «Настройки«, и там найти группу «Беспроводные сети«. В этой группе найти пункт «Еще» и тапнуть на нем:
В открывшемся экране «Еще» нужно тапнуть на пункте «Режим модема«:
В экране «Режим модема» нужно тапнуть на пункте «Точка доступа Wi-Fi«:
Полный путь: «Настройки — Беспроводные сети — Еще — Режим модема«.
И уже в этом экране показана информация о текущем состоянии точки доступа. Тут же выключатель и доступ к настройкам точки доступа. Чтобы изменить имя, пароль или тип шифрования нужно тапнуть на пункте «Настройка точки доступа Wi-Fi«::
В экране настроек можно изменить имя точки доступа. Тип шифрования. Пароль. Установить лимит на количество подключаемых клиентов. В каких-то моделях смартфонов, можно изменить и рабочую частоту точки доступа.
Главное, после внесения изменений, не забывайте тапнуть внизу экрана на кнопке «Сохранить»:
Когда точка доступа работает, на экране «Точка доступа Wi-Fi«, показан список подключенных клиентов:
Примечание. Опция «Сохранять точку доступа» управляет автоматическим отключением точки доступа, если она не используется. В этой опции задается интервал времени бездействия, после которого точка доступа будет выключена.
Включать и выключать точку доступа удобнее всего не через экран в настройках, а через шторку «Быстрые действия»:
Эта шторка открывается свайпом двумя пальцами от верхней кромки экрана.
Или двумя последовательными свайпами одним пальцем. По первому свайпу открывается шторка уведомлений, в по второму шторка действий.
Примечание: пароль конечно поставьте посложнее чем 12345678. И не забудьте, что минимальная длина пароля для WPA2 равна 8 символов.
Примечание 2: Если к этой точке доступа будет подключаться компьютер Windows XP SP2, тогда необходимо установить протокол защиты «WPA». Поскольку Windows XP SP2 не умеет работать с протоколом «WPA2»! Однако не на всех устройствах есть большой выбор методов шифрования!
Примечание 3: В дальнейшем вам не нужно будет заново настраивать точку доступа, достаточно будет лишь включить ее.
Телефон или планшет Android как точка доступа WiFi
Использовать телефон или планшет как точку доступа WiFi очень удобно. Получается в прямом смысле этого слова мобильная точка доступа. Причем более практичная, чем WiFi роутеры, которые продают сотовые операторы. Такой роутер вы можете использовать только в качестве точки доступа. А по телефону можно еще и звонить, с планшета можно просматривать веб-сайты, писать письма по электронной почте и так далее.
Конечно на Андроид настроек для точки доступа не много, значительно меньше чем на специализированном WiFi-роутере. Однако это гораздо больше чем доступно например на Windows 10 Mobile — там только имя и пароль можно изменить.
Немного теории:
Сопутствующие статьи
Как настроить точку доступа на Windows 8
Как настроить точку доступа на Ubuntu 14.04
Настройка безопасности для WiFi сети.
Другие статьи про Андроид
Как пользоваться Андроид
Установка приложений на Андроид
Как настроить WiFi на Андроиде
Удаление приложений на Андроид
digital.workshop, 2016
А как настроить и подключить интернет по Bluetooth со смартфона HUAWEI (honor)?
Порядок настройки и подключения раздачи интернета по Bluetooth со смартфона HUAWEI (honor)
Для того, чтобы включить раздачу интернета со смартфона через , необходимо смартфон включить в режиме -модема.
Подключение раздачи интернета со смартфона требует проведения ряда операций, как со смартфоном, так и принимающим устройством. Далее мы рассмотрим Порядок настройки и подключения на примере подключения интернета к ноутбуку.
А) Настройка телефона.
1. Подключите телефон к интернету.
Телефон подключается к Интернету по в соответствии с тарифным планом оператора сотовой связи. Для этого опустите шторку Панели уведомления от верхней строки экрана вниз и нажмите на значок «».
Экран №1 смартфона — свайпом открываем Панель уведомлений.
Экран №2 смартфона — подключаем Интернет, нажав на значок «Передача данных». Экран №3 смартфона — вид Панели уведомления при подключенном интернете по «Мобильной передаче данных»
2. Войдите в Настройки телефона.
3. Далее войдите в раздел «Беспроводные сети».
Экран №4 смартфона — запускаем приложение Настройки телефона. Экран №5 смартфона — входим в раздел «Беспроводные сети».
4. В разделе «Беспроводные сети» войдите в раздел «Режим модема».
5. В разделе «Режим модема» включить переключатель «-модем».
Экран №6 смартфона — входим в раздел «Режим модема». Экран №7 смартфона — включаем режим Bluetooth-модем. Экран №8 смартфона — режим Bluetooth-модем телефона включен.
Б) Настройка ноутбука.
6. На ноутбуке нажимаем кнопку Пуск и открываем раздел «Устройства и принтеры».
Экран №9 ноутбука – нажать кнопку «Пуск» и открыть раздел «Устройства и принтеры»
7. Нажимаем на позицию «Добавление устройства» в верхней строке окна.
Экран №10 ноутбука – выбрать позицию «Добавление устройства»
8. После этого компьютер осуществляет поиск устройств для подключения, и когда он обнаружит телефон (в нашем случае «HUAWEI P smart телефон») выбираем его мышкой и нажимаем на кнопку «Далее» внизу окна.
Экран №11 ноутбука – выбрать «HUAWEI P smart Bluetooth телефон» и нажать на кнопку «Далее».
9. В следующем окне нужно будет проверить правильный подбор подключаемых устройств.
На экранах компьютера и телефона появится надпись «Сравните коды подключения на компьютере и устройстве». На экране компьютера и на экране телефона появится число (в нашем случае «241482»). Так как эти числа на обоих устройствах совпадают, это означает, что подключаемые устройства определены правильно.
Поэтому нажмите на компьютере на кнопку «Далее», а на телефоне на кнопку «СОПРЯЖЕНИЕ».
Экран №12 ноутбука – сверить код с кодом на телефоне и нажать на кнопку «Далее» Экран №13 смартфона – сверить код с кодом на ноутбуке и нажать на кнопку «СОПРЯЖЕНИЕ»
10. После этого в новом окне на экране ноутбука появится надпись: «Это устройство успешно добавлено на компьютер».
11. Теперь первичное сопряжение ноутбука и телефона завершено. И в разделе ноутбука «Устройства и принтеры» появилось новое устройство для подключения — телефон «HUAWEI P smart».
Экран №14 ноутбука – появилось новое устройство для подключения телефон «HUAWEI P smart»
В) Подключение ноутбука к телефону, работающего в режиме -модема.
12. Для подключения ноутбука к телефону с целью выхода в интернет, нужно в разделе «Устройства и принтеры» ноутбука выбрать телефон (в нашем случае HUAWEI P smart) и нажать на правую кнопку мышки. В появившемся меню выбрать позицию «Подключиться через». Далее выбрать позицию «Точка доступа».
Экран №15 ноутбука – выбрать телефон «HUAWEI P smart» и нажать на правую кнопку мышки. Затем выбрать позиции «Подключиться через» и «Точка доступа». Экран №16 ноутбука – вид экрана «Подключение успешно завершено».
После этого ноутбук, согласно настроек, подготовленных при первом сопряжении, найдёт ваш телефон, и осуществит «Сетевое подключение ».
С этого момента ваш ноутбук в интернете («Сеть 6 Доступ к Интернету»), и данные поступают на него через смартфон по сотового оператора.
Экран №17 ноутбука – вид раздела «Доступные сетевые подключения».
Г) Подключение к интернету через смартфона в дальнейшем
В дальнейшем для подключения ноутбука к интернету через смартфон вам нужно будет только: — в настройках телефона включить переключатель «Bluetooth-модем»; — на компьютере в разделе «Устройства и принтеры» выбрать телефон и, нажав правую кнопку мышки, выбрать позиции «Подключиться через» и «Точка доступа».
И ваше электронное устройство в Интернете!
Статьи, связанные с этой темой: — Как раздать Интернет со смартфона HUAWEI (honor) на компьютер через USB-кабель? — Как раздать Интернет по Wi-Fi со смартфона HUAWEI (honor)?
Как включить режим модема на Реалми
Убедитесь, что на смартфоне включен мобильный интернет, а в подключенном тарифе есть необходимое количество гигабайт (минимум 1-2 ГБ). Также оператор может запрещать передачу безлимитного интернета. Проверьте эти моменты перед началом процедуры.
Персональная точка доступа
Один из лучших способов раздачи интернета с Realme. Пользователь делится мобильной сетью, но для этого используется модуль Вай-фай. Поэтому интернет быстрый, без зависаний и торможений. Рассмотрим подключение:
- Заходим в «Настройки» и открываем «Другие беспроводные соединения». В пункте «Режим модема» выбираем «Персональная точка доступа» (Хот спот).
- Передвигаем ползунок напротив первой строки. Чуть ниже заходим во вкладку «Настройки точки доступа». Указываем имя, тип защиты и пароль. Разрешаем обнаружение другими устройствами для автоматического подключения.
- В разделе «Управление соединениями» выставляем максимально допустимое количество подключений и ограничение трафика. Активируем автоматическое отключение персональной точки доступа, если в течение 10 минут не было коннектов.
- На ПК или другом устройстве заходим в параметры Wi-Fi. Нажимаем «Показать доступные сети». Выбираем точку доступа, которую перед этим настраивали на смартфоне. Кликаем «Подключиться» и вводим пароль. Готово.
Данный метод позволяет быстро и просто раздать интернет с телефона Realme на ноутбук. Но он не подойдет для настольных компьютеров, поскольку они не оснащаются Wi-Fi. Есть два решения проблемы – приобрести специальный адаптер или воспользоваться передачей через USB-модем, подробнее о которой читайте в последнем пункте.
Wi-Fi-модем
Похожий способ, позволяющий раздать мобильный интернет, а не Вай-фай. Не нужно настраивать на Realme персональную точку доступа. Вместо этого:
- На смартфоне включаем Wi-Fi и заходим в «Другие беспроводные соединения». Открываем пункт Wi-Fi модем».
- Передвигаем тумблер в рабочее состояние. В настройках вводим защиту и пароль. Разрешаем или запрещаем автоматическое обнаружение.
- На ноутбуке повторяем те же действия, что и в вышеописанном варианте. Открываем параметры, ищем нужную сеть и подключаемся.
Таким образом раздается Вай-фай с Реалми.
Bluetooth-модем
Раздать интернет с Realme можно через Bluetooth. Но есть два существенных минуса – низкая скорость сети и сложное подключение.
- Во вкладке «Другие беспроводные соединения» активируем строку «Bluetooth-модем».
- Переходим к ПК, на котором открываем раздел с Блютузом. Жмем «Добавление Bluetooth».
- Выбираем тип устройства. Ждем, пока определятся гаджеты, доступные к сопряжению.
- Нажимаем по названию смартфона и кликаем «Подключиться». Сверяем проверочный код. Если все сделали правильно, появится сообщение, что устройство готово к использованию.
- Теперь переходим по пути: «Сеть и Интернет» – «Сетевые подключения». Правой кнопкой мыши жмем по пункту «Сетевое подключение Bluetooth» – «Включить».
- Когда значок активируется, повторно кликаем по нему и выбираем «Просмотреть сетевые устройства Bluetooth.
- Появится новое окно с моделями, которые могут раздать сеть. Нажимаем по Realme: «Подключиться через» – «Точка доступа». Должно высветиться уведомление «Подключение выполнено успешно»
Раздать мобильный интернет через USB на пк
Если смартфон не раздает интернет с помощью беспроводных технологий или у вас настольный компьютер – присмотритесь к проводному методу. Подключение простое:
- Подсоединяем смартфон к ПК посредством ЮСБ-кабеля.
- Указываем конфигурацию «Передача файлов». В пункте «Другие беспроводные соединения» выставляем ползунок возле USB-модем».
- Проверяем на компьютере, удалось ли подключиться по локальной сети.
Какой режим вы используете чаще всего?
Персональная точка доступа 26.09%
Wi-Fi-модем 5.8%
Bluetooth-модем 4.35%
USB-модем 63.77%
Проголосовало: 69
Подключаемые устройства для раздачи интернета
Теперь вы умеете раздавать интернет через различные устройства. Давайте посмотрим, что делать, чтобы подключиться к раздающему.
С телефона на компьютер
При подключении компьютера действия пользователя MacOS и Windows практически не отличаются. Лучше всего купить вай-фай адаптер и подключить выход в сеть через него. Если же его нет, то подсоедините телефон как модем или через Блютус.
Windows
Подключение Windows к интернету через смартфон проводится просто. Система автоматически выведет окошко о найденной сети и спросит подключиться вам или нет. Потребуется нажать на кнопку «Да».
MacOS
Убедитесь, что на устройстве айфоне, на Макбуке выполнен вход в iCloud с одним и тем же Apple ID.
На Макбуке нажмите значок статуса Wi-Fi в строке меню, затем выберите айфон с раздающей точкой доступа.
Необходимые действия на ПК или ноутбуке
Если получится так, что система автоматически не обнаруживает подключенной сети. Нажмите правой кнопкой мыши на экран монитора в правом нижнем углу и выберите «Центр управления сетями или общим доступом».
- Выберите «Изменение параметров адаптера».
- Откроется окно «Сетевые подключения». Там уже подключите свой телефон к ПК или ноутбуку.
С телефона на телефон
Раздача с телефона на телефон точки доступа осуществляется следующим образом:
- Смахните шторку вниз на экране.
- Выберите пункт «Wi-Fi».
- В выпавшем окне тапните по названию сети, к которой хотите подключиться.
- Введите пароль.
Все, смартфон подключен.
Интернет с телефона на планшет раздаете так же, как и обычно. Подготавливаете доступ к интернету через Wi-Fi, подключаемся к этой точке на планшете так, как на телефоне. Все работает.
Настройка раздачи вай-фай «Точка доступа» на Android
Данный способ один из самых простых вариантов, как вывести интернет с Android. Его суть заключается в использовании мобильного телефона как Wi-fi роутера, к которому можно одновременно подключить несколько устройств. Для реализации нам понадобится смартфон с доступом к мобильному интернету и достаточным количеством трафика.
Инструкция:
- Переходим в Настройки вашего устройства.
- В зависимости от версии системы и модели телефона выбираем пункт «Мобильные сети», «Режим модема» или что-то подобное.
- Включаем функцию через переключатель сверху.
- Затем нажимаем «Настроить точку доступа».
- Здесь указываем любое понравившееся имя сети, тип защиты и пароль при желании. Если не знаете, какую выбрать защиту, рекомендуется WPA2 PSK. Пароль сети вводится латинскими буквами.
- Все, настройка окончена. Теперь любое устройство в определенном радиусе, в том числе и телевизор со Смарт ТВ будут воспринимать ваш телефон как роутер, раздающий интернет.
На тарифах некоторых операторов запрещена раздача таким способом — чаще всего это происходит на тарифных планах с безлимитным интернетом.
При попытке включения функции вам на телефон придет смс с описанием проблемы, либо подключение произойдет, но интернет на другом устройстве работать не будет. Подробности уточняйте у вашего оператора. Принцип настройки раздачи на всех телефонах похож, но в некоторых моментах отличается. Ниже подробно разберем подключение на разных моделях смартфонов.
Samsung (Самсунг)
Данная инструкция касается смартфонов с системой Android 7.0 и выше. Однако, на более старых версиях системы отличаться будут только названия пунктов в настройках. Что нужно сделать:
- Откройте шторку, проведя пальцем сверху вниз по экрану.
- Включите мобильный интернет, если вы этого еще не сделали.
- Нажмите на кнопку «Настройки» в правом верхнем углу.
- Далее перейдите в раздел «Подключения».
- Затем в «Модем и точка доступа».
- Передвиньте переключатель в строчке «Мобильная точка доступа» в положение включено. Если вы подключены к Wi-fi, система предложит его отключить, так как одновременное использование данных функций невозможно.
- Имя сети и пароль смартфон сгенерирует сам. Для их изменения нажмите на строчку «Мобильная точка доступа».
- В открывшемся окне вы сможете изменить нужные вам пункты. Имя сети можно установить любое, но только на английском, а пароль должен состоять не менее чем из 8 символов.
- Все, теперь вам Самсунг работает в качестве роутера.
При раздаче интернета лучше держать телефон на зарядке, так как данная функция сильно расходует заряд батареи.
Lg (ЛДЖИ)
Как утверждает сам разработчик на официальном сайте, данная инструкция подходит практически для всех моделей LG. Сделайте следующее:
- Перейдите в Меню, затем Приложения, а оттуда в Настройки.
- Нажмите на пункт «Сети».
- Затем «Общий модем и сети» и «Точка доступа Wi-fi».
- Нажмите «Создать точку доступа».
- Здесь можно изменить название и установить пароль, коснувшись кнопки «Безопасность». Если вы выберете WPA2, система автоматически сгенерирует ключ для сети, рекомендуется записать его. При выборе WPA2 PSK пароль вы сможете установить самостоятельно.
- Коснитесь «Сохранить изменения».
На некоторых смартфонах LG в меню отсутствует пункт «Точка доступа» — это проблема не Android-системы, а прошивки оператора, который таким образом запрещает раздачу безлимитного интернета. Лечится это с помощью root-прав, подробную инструкцию вы найдете на тематических форумах.
Sony (Сони)
Инструкция написана на примере телефона Sony L1, android 7.0, но принцип подключения на остальных телефонах Sony почти не отличается. Инструкция:
- Переходим в Настройки, вкладка Еще.
- «Режим модема и точка доступа».
- В пункте «Точка доступа» нажмите на переключатель справа.
- Для настройки сети ниже есть строчка «Настройка мобильной точки доступа», в которой вы можете сделать свое устройство невидимым, подключиться с помощью wps и включить функцию экономии энергии.
- В пункте «Настройка точки доступа» вы можете поменять имя сети, сменить или убрать пароль и выбрать тип безопасности.
- Сохраните изменения и подключайтесь к интернету на другом устройстве.
Также на данном телефоне есть возможность раздачи wi-fi с помощью NFC, в строчке «Мобильная точка доступа в одно касание».
Через настройки Wi-Fi
Раздать интернет с телефона посредством Wi-Fi не представляется сложным. Этот вариант используется чаще других. Необходимо выполнить подключение мобильного интернета и создать точку доступа за счет встроенного в системе гаджета Wi-Fi.
Новейшие технологии позволяют сделать это под различные приборы. Существует один минус. Сотовые операторы могут ограничить подачу связи и даже ввести дополнительно за нее оплату.
Полностью выполнять все функции роутера телефон не сможет, но осуществлять раздачу интернета многим устройствам он способен. Для регулярной работы, все же следует установить современную модель маршрутизатора.
Следует детально рассмотреть организацию мобильных операционных систем. Вот пошаговая инструкция собственноручной раздачи интернета. Она не представляет сложностей и вполне доступна даже неопытному пользователю.
На Android
Для того, чтобы раздать интернет на Андроиде надо:
- Открыть «Настройки». В окне беспроводных сетей отметить «Еще».
- Перейти в «Режим модема». В нем заложена опция организации точки доступа, хоть и нет прямых ссылок в названии. С помощью нее можно реализовать подачу интернета одновременно на разные каналы.
- Найти «Точка доступа Wi-Fi» и перейти в «Настройки точки доступа».
- Выбрать «Управлять разрешенными устройствами».
- Кликнуть «Подключать все устройства». Это требуется для доступного неограниченного подсоединения других пользователей, чтобы не возникло необходимости в их добавлении ручным методом.
- Отрегулировать все параметры в строке «Точка доступа WI-Fi».
- Придумать и ввести определенный код пароля и название сети.
- Закрыть Wi-Fi с применением пароля.
- Активировать точку доступа, отметив ее. Следует дождаться соответствующего сообщения об успешной активации.
Процесс окончен, можно пользоваться интернетом. Подключенное оборудование отслеживается и удаляется в меню гаджета.
На iPhone
Раздать wifi c телефона Apple очень просто:
- Зайти в «Настройки».
- Далее в «Режим модема».
- Выбрать «Через Wi-Fi».
- Установить пароль и сделать активацию точки доступа.
Такой способ отличается комфортным использованием, так как для его организации не надо применять провода и добавочное оборудование.
Мощности сигнала достаточно для проникновения сквозь бетонные перегородки, благодаря большой площади его охвата. Есть возможность в организации стандартной беспроводной сети, состоящей из нескольких технических устройств. Их максимальное количество доходит до десяти. За счет унифицированного стандарта выполняется поддержка различными новейшими приборами.
Как раздавать Wi Fi с iPhone: точная инструкция
В некоторых случаях может возникнуть необходимость предоставить доступ к интернету окружающим. Для владельцев айфонов это не составит труда, ведь они могут сделать это без роутера. Смартфон снабжен разными функциями, среди которых и есть такая, что превращает его в эффективный роутер. А самое главное заключается в том, что создать внутреннюю сеть можно всего за несколько минут.
Раздаем Wi Fi
Чтобы превратить свой смартфон в точку раздачи, достаточно передвинуть несколько ползунков в настройках телефона. Заходим в главные настройки и ищем пункт «Сотовая связь». В появившемся списке находим строчку «Сотовые данные», здесь ползунок уже должен быть включен, если же нет, то передвигаем его вправо, пока кнопка не загорится зеленым цветом. Подобным действием мы «даем добро» на передачу данных разными способами, включая и WiFi.
Теперь нужно включить функцию 3G таким же переключением ползунка. Это нужно для использования протокола связи 3G, если ваш телефон имеет доступ к сети LTE, то включаем и эту функцию. Надо отметить, что скорость передачи данных LTE в разы превышает предыдущее поколение 3G. Кстати, можно легко определить, подключен ли ваш телефон к этой сети, просто взгляните на верхнюю информационную строчку экрана и увидите значки подключенных сетей.
Основные настройки соединения закончены, теперь прокручиваем список ниже и ищем пункт «Режим модема». Заходим в него и переключаем ползунок, которое делает возможным обнаружение устройства другими аппаратами. Запуск сети почти завершен, осталось только озаботиться паролем для подключения. Сам пароль находится на этом же экране и располагается строкой ниже. Теперь вы легко подскажете окружающим ответы на самые волнующие вопросы, например, как избавить дом от мошкары.
Соединение через кабель или Bluetooth
Не все устройства могут иметь возможность подключения к сети WiFi, так что такую же процедуру по доступу к «чужому» интернету можно провести, используя порт Bluetooth. Правда, в последнее время он считается устаревшим, но на всякий случай знайте, что для раздачи интернета через Bluetooth нужно сделать все то же самое, что и в первом пункте. Включаете режим модема и ждете, когда ваш айфон увидят другие устройства, которые будут осуществлять поиск и подключение через Bluetooth.
Помимо всего прочего, айфон может стать модемом и для компьютера. Включите режим модема и с помощью кабеля подключитесь к компьютеру. В диалоговом окошке выбираем способ подключения «Только USB» и теперь уже на компьютере входим в сеть, используя iPhone в качестве модема. Конечно же, такой выход в сеть не самый хороший способ, ведь аккумулятор телефона это его самое слабое место.
Раздача Wi Fi с андроида
Раз уж мы рассмотрели все возможные варианты поделиться интернетом на айфоне, то можно теперь взглянуть, как это сделать на телефонах с ОС Android. Заходим в общие настройки и идем в пункт «Беспроводные сети». Здесь нужно включить функцию Wi Fi, так что сдвигаем ползунок и любуемся на появившийся значок в верхнем углу экрана.
Теперь ищем пункт «Режим модема», включаем его и кликаем на строчке «Настроить точку доступа Wi Fi». В некоторых версиях нет отдельного пункта под «Режим модема», но зато есть «Точка доступа», так что нажимаем на эту строчку. Настройка точки доступа заключается в том, что вы даете ей имя и вводите пароль, который даст возможность другим использовать ваш интернет.
Как видите, превратить смартфон в модем довольно просто, достаточно знать, как раздавать Wi Fi с айфона или любого другого смартфона на андроиде. Поражайте окружающих возможностями своего телефона и не лишайте их простых радостей всемирной сети.
Если вы знаете и другие скрытые таланты айфонов, ниже напишите комментарий к этой статье и расскажите, как вы необычно использовали свой смартфон.
Стабильного соединения и высокой скорости передачи данных!
Раздача интернета с iPhone
Продукция Apple известна тем, что у неё «всё своё»: исключительно собственные технологии, несовместимые с техникой других производителей. Однако в случае с раздачей Wi-Fi с iPhone никаких подводных камней и больших сложностей нет: инструкция подойдёт для телефонов и телевизоров любого бренда, будто Apple, Samsung или любой другой.
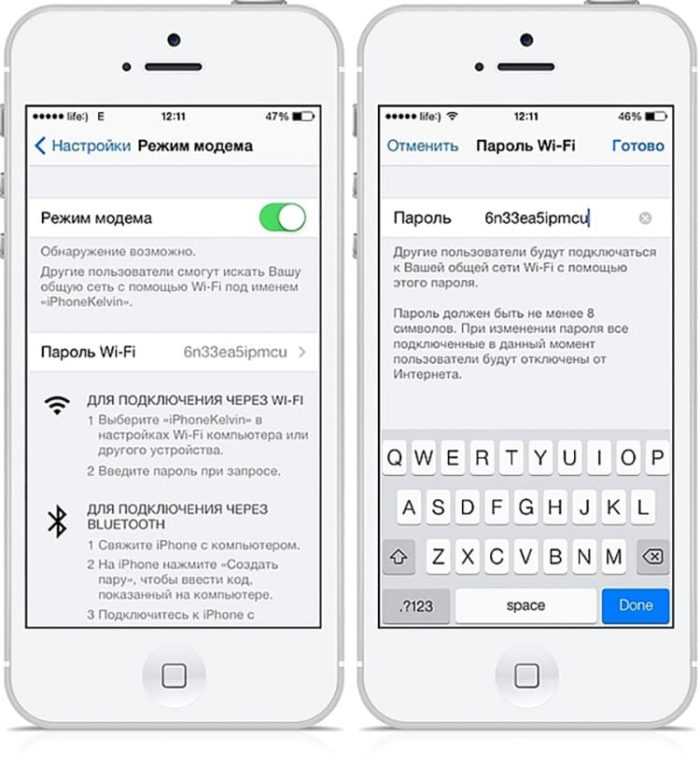
- Откройте настройки, там выберите категорию «Сотовая связь».
- Нажмите на «Разрешать другим» – это активирует общий доступ. Не забудьте поставить пароль.
- Возьмите устройство, на которое планируется раздать доступ к Интернету, и подключитесь к сети iPhone. Пароль вводите тот же, который установили пунктом ранее.
Вот и всё: соединение должно работать.
















