Сбились настройки доступа
Настройки APN на телефоне
Это не редкость для современных гаджетов. Поэтому стоит проверить в настройках связанные с точкой доступа к сети (APN).
Обычно найти в настройках этот пункт не трудно, однако его месторасположения может изменяться в зависимости от модели телефона.
Существует 2 способа решения данной проблемы:
1
Запрос настроек у оператора сети. Не все пользователи знают о том, как исправить данную неполадку. Поэтому можно обратиться к сотовому оператору, который не только подскажет всё по пунктам, а также вышлет автоматические настройки, их достаточно будет загрузить.
2
Настройка вручную. Более сложный вариант и подходит он не всем, так как многие пользователи даже не знают где найти пункт настроек (не говоря о том, чтоб их исправить). Обычно выполнить такую настройку всё же придется при помощи оператора. Случается, что автоматическая настройка сети для определенной модели телефона невозможна. В таких случаях, опять-таки, нужно позвонить оператору сотовой связи и выяснить пункты для настройки сети вручную. Обычно оператор по пунктам расскажет куда заходить, что нажимать и вписывать в поля. После этого следует нажать кнопку «сохранить». Проблема решена!
Обычно устранения вышеперечисленных пунктов достаточно для решения проблемы. Однако бывает и такое, что причина кроется более глубоко.
В случае если вышеперечисленные пункты не помогли войти в сеть – стоит обратиться к специалистам. Иногда телефон требует более серьезных настроек, перепрошивки или даже определенной починки.
Иногда достаточно обратиться в сервисный центр обслуживающего оператора. Возможно там смогут найти причину и устранить её.
В нынешнее время доступ в интернет с телефона осуществляется на различных скоростях, а также множеством способов. Так, всем нам привычный мобильный интернет, называют 2G.
Это не самая быстрая загрузка сети, однако для мобильного телефона достаточна (была).
С каждым годом потребителей сети интернет становится всё больше, а потребность в оптимальных скоростях увеличивается.
Уже продолжительное время существует сеть 3G, а не так давно была усовершенствована до 4G.
Данные типы доступа к сети увеличивают скорость загрузки до той, которую пользователи обычно привыкли видеть на стационарных компьютерах, а иногда и быстрее.
Однако несмотря на большое количество плюсов из-за новизны такие сети часто дают сбой и доступ к интернету не происходит. Рассмотрим причины почему это возможно.
7 причин почему нельзя зайти на свою страницу ВКонтакте
Причины отсутствия Wi-Fi в телефоне
Часто может происходить такое, что телефон подключается к Wi-Fi но в интернет не выходит, связанно это может быть с различными причинами, рассмотрим их подробнее:
- первое о чем можно подумать, при подключении к сети, это – оплачен ли сам интернет. Но такое происходит редко;
- поэтому, проблема довольно таки решаема;
- может быть такое, что интернет подключается, но пишется: без доступа к сети. Такое бывает довольно таки часто;
- телефон не подключается к Wi-Fi пишет получение IP адреса. Получается, что вы подключаетесь к интернету, показывается подключение, но, при этом, самого подключения не происходит;
- ошибка аутентификации. Это также, довольно распространенная причина, по которой интернет так и не будет подключен;
- ошибка типа: «Сохранено, защита WPAWPA2».
Это, возможно не все проблемы, которые могут быть во время подключения к интернету с мобильных устройств. Но при этом, именно они являются наиболее распространенными. Многие люди, не зная, что делать, сразу пытаются звонить оператору, и выяснять, по какой причине у них нет интернета, хотя, во многом, проблема может быть и не с их стороны.
Забудьте сеть Wi-Fi и подключитесь заново
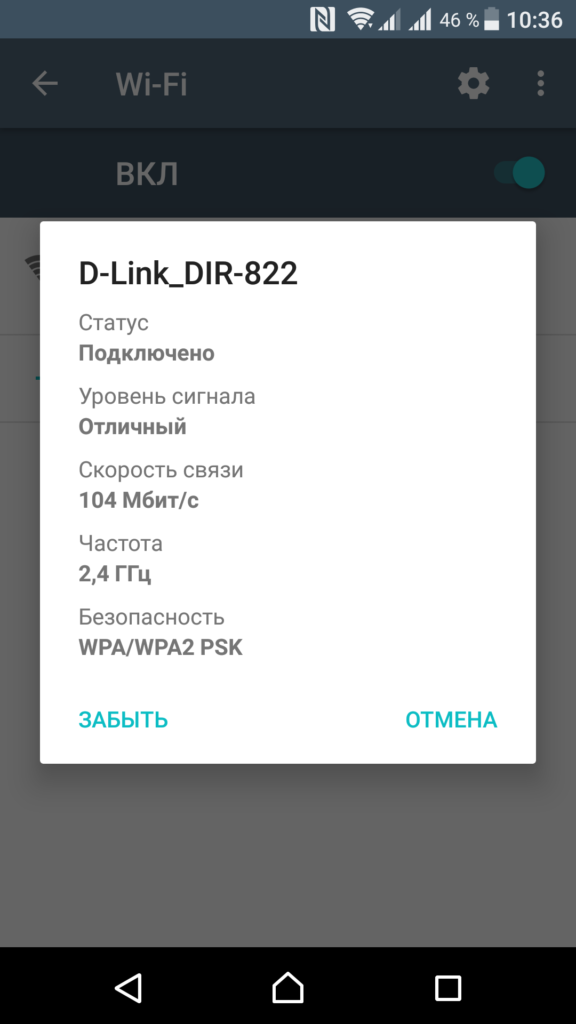
Следующее решение, которое также может решить вашу проблему. Для этого откройте меню настроек, это повторное подключения к вашей сети. Найдите функцию Wi-Fi и выберите свою сеть. На экране появится окно с информацией, которая также содержит кнопку «Забыть». Вы можете видеть, как это выглядит на изображении выше.
Нажмите, а затем просто подключитесь к той же сети с помощью своего пароля. Как уже упоминалось выше, вы найдете его на небольшой наклейке, расположенной на задней или нижней части вашего маршрутизатора. Пароль чувствителен к регистру, что необходимо учитывать при вводе.
Отсутствие интернета при Wi-Fi соединении
Проблемы в Wi-Fi соединении
Очень распространенная проблема имеет ряд причин и большое количество возможных устранений проблемы.
Причиной может быть отсутствие доступа к Wi-Fi-точке.
В случае если подключение происходи к одной и той же точке сети вполне возможно, что пользователь отошел на недопустимое расстояние от роутера, что привело к отсутствию соединения. Также, вероятно, что роутер отключен.
Часто такая проблема возникает при подключении к сети в общественном месте к открытой точке доступа.
В таком случае нужно либо сменить место дислокации, найти другую доступную точку либо поинтересоваться у работающего персонала о причине проблемы.
Также проблемой может оказаться смена пароля доступа к сети.
Современные гаджеты запоминают пароль от конкретной точки доступа.
При включенной функции Wi-Fi, а также наличии данной точки телефон подключается к ней автоматически.
Однако в случае изменения пароля подключения к интернету не происходит, хотя телефон может светить, что к точке он подключен.
В таком случае нужно удалить данную точку доступа и подключиться к ней снова.
В таком случае телефон должен показать, что пароль является неправильным.
Решением проблемы окажется выяснение нового кода доступа к сети.
Слабый сигнал?
Слабый сигнал к Wi-Fi также может оказаться причиной отсутствия подключения.
Однако его достаточно проверить на индикаторе, который светиться вверху на экране. Обычно на нем делениями обозначается качество сигнала.
Решением проблемы будет перемещение в пространстве ближе к роутеру.
Стоит понимать, что помехой для связи могут оказаться стены, деревья или другие препятствия, которые приходится «огибать» сигналу.
Иногда причиной отсутствия доступа к сети может оказаться прокси-сервер. Обычно об этом сообщается в браузере.
Некоторые точки доступа беспроводной сети требуют настроек вручную.
Обычно для этого достаточно в настройках точки доступа найти «прокси-сервер» и изменить его настройки с «вручную» на «нет».
Измените настройки
Как проверить скорость интернета на компьютере? Лучшие сервисы
Иногда требуется изменение настроек DHCP. На эту проблему также укажет браузер при попытке подключения.
В таком случае надо в точке доступа найти соответствующий пункт и изменить на «пользовательские».
После — найти такие пункты как DNS1 и DNS2. Вписать в 1: 8.8.8.8, а в 2: 8.8.4.4 – обычно это помогает устранить проблему.
Стоит учесть, что при отсутствии подключения сети Wi-Fi проблемы могут находиться не в телефоне, а в самом модеме или роутере. Таких причин может быть множество, а решение их довольно многообразно.
Стоит осознавать, что новые технологии иногда довольно сложны для понимания.
Потому неполадки могут казаться трудно решаемыми, либо доставлять определенные неудобства.
Однако порой достаточно быть внимательным. Потому как большинство проблем имеют под собой самые банальные причины, которые устраняются довольно быстро и не доставляют определенных проблем пользователю.
Устраняем проблемы с интернетом на телефоне
Почему не работает мобильный интернет на телефоне? | ТОП-5 Главных причин и пути их решения
7.4 Оценка
Почему не работает мобильный интернет?
9.2Экспертная оценка
Актуальность информации
10
Доступность применения
8
Раскрытие темы
9.5
5.6Оценка пользователей
Актуальность информации
5.6
Доступность применения
7.6
Раскрытие темы
3.6
|
Что делать, если ничего не помогает
Если вы склоняетесь к тому, что виновник проблемы — телефон:
- Сделайте сброс операционной системы к заводским настройкам.
- Перепрошейте аппарат заведомо корректной прошивкой.
- Обратитесь в сервисный центр по ремонту мобильных устройств, так как сбой может быть обусловлен аппаратной неисправностью. Дома ее не устранить.
Если главный подозреваемый — роутер:
- Обеспечьте аппарату хорошее охлаждение — установите его в открытом месте вдали от источников тепла.
- Сбросьте настройки аппарата на заводские и установите нужные вам значения заново.
- Обновите прошивку роутера до последней версии или установите альтернативную — WRT-DD, если устройство ее поддерживает.
- Если аппарат старше 3-5 лет и сбой возникает не впервые, подумайте о его замене. К сожалению, современные маршрутизаторы массового сегмента быстро вырабатывают свой ресурс и редко служат владельцам более длительный срок.
При покупке нового маршрутизатора не отдавайте предпочтение самым бюджетным моделям, поскольку основная масса проблем с подключением к Wi-Fi встречается именно среди них.
Современную жизнь довольно сложно представить без телефонов и интернета. Поэтому, современные смартфоны предоставляют возможность работы с интернетом. При этом, большинство людей пользуются именно доступом в интернет с помощью WiFi. Связанно это с тем, что это намного удобнее, к тому же не тратится большое количество средств.
Вероятные проблемы и способы устранения
Проблема 1: Wi-Fi на телефоне включен, но точки доступа не отображаются
Причина: сбой в работе Wi-Fi модуля на телефоне
Иногда в телефоне возникают неполадки, мешающие отобразить список доступных точек доступа. Чаще такая проблема наблюдается в кастомных прошивках, где Wi-Fi/мобильная сеть не отлажена.
Решение:
- Перезагрузите устройство.
- Если проблемы начались после смены прошивки/модуля связи, прошейте обратно заводскую систему.
Проблема 2: телефон не видит вай фай дома
Причина 1: неправильные настройки роутера
Если телефон не видит только домашнюю сеть, но показывает другие точки доступа в доме/квартире или в других местах, вероятно роутер некорректно настроен на работу с вашим телефоном. Тогда необходимо войти в консоль управления роутером и перепроверить выставленные параметры.
Решение:
Убедитесь, что активирована функция раздачи мобильного интернета. Для этого откройте раздел «Настройки беспроводной сети», название пункта у разных производителей отличается
Важно установить флажки напротив пунктов «Включить беспроводное вещание роутера» и «Включить SSID Широковещание».
Измените режим работы сети на менее современный стандарт, например 11b или 11g. Поскольку некоторые телефоны оснащены устаревшими стандартами и не всегда видят Wi-Fi сеть, с новыми стандартами.
Так же смените регион, канал и ширину канала, если выше описанные рекомендации безрезультатны.
- Если роутер вещает сигнал на частоте 5 ГГц, а телефон поддерживает частоту только 2.4 ГГц, отображаться сеть в телефоне не будет.
Причина 2: не правильно выставлен частотный диапазон
Если в смартфоне установлен двухчастотный Wi-Fi модуль, по умолчанию выставлен режим – авто. Таким образом, телефон определяет точки доступа работающие на частоте 2.4 и 5 ГГц. Если в настройках выставлена работа только на одной частоте, роутеры транслирующие сигнал на другой частоте, отображаться в меню телефона не будут.
Решение:
Проверить режим работы модуля в настройках телефона: настройки телефона – Wi-Fi – продвинутые настройки в выпадающем списке – диапазон частот Wi-Fi – автоматический режим.
Проблема 3: сеть периодически отображается и пропадает
Причина 1: слабый сигнал антенны, помехи
Если точка доступа с разной периодичностью появляется в телефоне, а затем пропадает, вероятно, у антенны роутера выставлена низкая мощность передатчика
Стоит обратить внимание на количество делений значка в строке с названием точки доступа. Одно-два деления свидетельствуют о слабом сигнале
На силу сигнала так же влияют помехи. Для роутеров 2.4 ГГц, критично большое расположение вблизи точек доступа, с той же рабочей частотой. А ещё работающие оборудование: микроволновая печь, джойстики, мышки и т.д. Для моделей вещающих сигнал на частоте 5 ГГц, помехами считается даже лист бумаги.
Решение:
Повысьте мощность передатчика до максимального уровня. Для этого откройте консоль настройки роутера и выберите раздел «Расширенные настройки беспроводной сети». Установите значение «Высокое», а после сохраните настройки.
Уберите предметы, что перерывают антенну и препятствуют свободному распространению сигнала. Переставьте роутер подальше от оборудования, создающего помехи – микроволновая печь, беспроводные мыши и клавиатуры, и т.д.
Причина 2: активна опция скрытия точек доступа с низким сигналом
В настройках Wi-Fi имеется функция, позволяющая скрывать отображение точек доступа, где уровень сигнала низкий или часто прерывается. Деактивация такой опции расширит количество доступных точек доступа поблизости.
Решение:
Откройте настройки телефона – Wi-Fi – продвинутые настройки в выпадающем списке – снять флажок с пункта «не использовать слабое подключение».
Проблема 4: телефон не ловит вай вай дома, но стабильно работает с другими точками доступа
Причина: сбой в работе роутера или повреждена прошивка
Если ни одно устройство не подключается к домашней точки доступа, но стабильно подсоединяется к соседним маршрутизаторам, а изменение настроек роутера не дало результатов, вероятно домашний роутер сломан. Иногда слетает прошивка.
Решение:
Выполнить сброс настроек и/или обновить прошивку. Если работоспособность не восстановится – заменить роутер или отнести в сервисный центр.
Выход из строя Wi-Fi – редкое явление. Обычно попутно отказывают и другие модули – Bluetooth и/или GPS. Для выявления поломки следует тщательно проверить настройки в телефоне и роутере. Провести подключение с другим оборудованием, на частоте 2.4 и 5 ГГц. Если смена прошивки/модуля связи – безрезультатна, следует обратиться в сервисный центр. При подтверждении поломки модуля, для восстановления чаще меняется материнская плата, снятая с другого устройства.
Тип шифрования
Такую настройку мы рекомендуем производить одновременно со сменой имени подключения и пароля. Оптимальным и надёжным на сегодняшний день является соединение WPA-PSK/WPA2-PSK. Такую настройку следует установить в разделе Wireless Security.
После этого необходимо проверить параметр Version. Желательно, чтобы была установлена версия стандарта безопасности Auto. Это может решить проблему на старых устройствах, которые попросту не умеют работать со стандартом WPA2-PSK. Иногда на новых устройствах версия прошивки операционной системы не позволяет поддерживать WPA2-PSK. Тип шифрования позволяет устройству применять одновременно WPA-PSK и WPA2-PSK2. Он поддерживается всеми современными мобильными гаджетами и представляет собой более расширенные настройки, нежели WPA2-PSK.
Если ничего не помогает
Хоть ошибка проверки подлинности Wi-Fi и не должна больше повториться, когда вы выполните указанные настройки, в отдельных случаях придётся действовать более радикально. Можно попробовать:
Перезагрузить роутер. Выдерните шнур питания, подождите полминуты–минуту, включите обратно.
- Перезагрузить планшет. Особенно если не отключается очень долго. Обычная перезагрузка может иногда творить чудеса.
- Сброс настроек роутера. Это можно сделать через меню настроек в системных настройках. А если вы в них не войдёте по причине забытого пароля, на задней поверхности, возле портов для подключения, находится маленькая чёрненькая кнопочка. Зажмите её булавкой или чем-то острым, подождите пару секунд, после чего выполните настройку с нуля.
- Сброс настроек планшета. Пройдите в Настройки — Личные данные — Восстановление и сброс — Сброс настроек. Надеемся, что к этому шагу вам прибегнуть не придётся.
Ошибка аутентификации. Почему возникает?
Фактически существуют лишь две основных проблемы, из-за которых ваш телефон может не подключаться к WiFi сети. Но не стоит забывать, что кроме указанных ниже ошибок, подобные проблемы могут быть вызваны и сбоем самого маршрутизаторе либо из-за конфликтов в настройках сети. Это уже отдельная тема для разговора.
- Несоответствие выбранного типа шифрования с используемым.
- Ошибка при вводе ключа
Большинство проблем с подключением к беспроводным сетям – именно из-за ошибок при вводе ключа. В таких случаях рекомендуется перепроверить пароль, введенный в настройках подключения вашего телефона, а если это не поможет – при помощи компьютера зайти в настройки маршрутизатора, заменив ключ доступа непосредственно на нем. Стоит помнить, что ключ может состоять, лишь из латинских букв. В случае если это не помогло – должен обязательно помочь один из указанных ниже методов.
Для решения проблемы смотрим видео:
Что такое аутентификация
Это процесс проверки ключа безопасности. Простыми словами — совпадение установленного пароля сети с тем, который вводится пользователем. Главная задача аутентификации на телефоне или планшете — защитить сеть от несанкционированного доступа. Не каждый пользователь понимает, что любые устройства, подключенные к единой вай фай сети могут беспрепятственно обмениваться данными. Именно поэтому открытые точки интернет соединения считаются небезопасными. Чтобы подключаться к беспроводной сети не боясь за сохранность своих данных и был придуман процесс аутентификации. Самый распространённый способ проверки подлинности пользователя — запросить у него пароль.
Изменение параметров проверки подлинности и аутентификации при подключении Андроид к Wi-Fi
Если проблема остается, то не остается ничего другого, как зайти в настройки по адресу 192.168.1.1 или 192.168.0.1, где в панели управления узнать текущий или поменять пароль на другой.
Раз уж мы заговорили об этой ошибке проверки подлинности, то давайте здесь вкратце покажу, как поменять настройки wifi на примере самого популярного роутера — TP-Link. Заходим в раздел «Беспроводной режим», который находится в меню «Базовая настройка». И меняем здесь пароль, после чего нажимаем на кнопку «Сохранить»
В качестве дополнительной меры можно также поменять тип шифрования беспроводного сигнала. Для этого открываем «Дополнительные настройки» и заходим в «Настройки беспроводного режима». Здесь в пункте «Защита» поменяйте метод WPA/WPA2. Например, если был «Personal», то поставьте «Enterprice». WPA выбирать не нужно.
И далее в меню «Шифрование» дополнительно есть возможность поменять с TKIP на AES и наоборот.
После внесения всех изменений обязательно сохраняемся одноименной кнопкой.
Наконец, еще одно дополнительное действие, которое может помочь — сменить на роутере канал wifi и его ширину
Что означает ошибка проверки подлинности на Андроид?
Те, кто столкнулся с подобной ситуацией чаще всего проделывают следующие шаги:
- Подключаются к WiFi сети
- Вводят пароль и долго видят надпись «Аутентификация» — смартфон пытается соединиться с роутером
- После чего появляется сообщение «Ошибка аутентификации», «Ошибка проверки подлинности» или «Authentification Error» в английском варианте — то есть сконнектиться не удалось
- И далее статус подключения сменяется на «Сохранено WPA/WPA2». Это означает, что телефон сохранил в памяти своего Android введенное значение и теперь будет всегда пытаться использовать для этого WiFi данный ключ авторизации
Типичные ошибки подключения к Wi-Fi
Данная ситуация может сопровождаться не только проблемой с программным обеспечением телефона, но и с аппаратным. В таком случае мобильное устройство нужно будет сдать в мастерскую на диагностику экспертам. Мы разберём по порядку сложности проблемы с подключением к маршрутизатору с программной стороны:
Причина 1: Неправильно введённый пароль
Как бы смешно не звучало, но большинство случаев с отказом мобильного устройства от подключения к беспроводной сети происходят именно из-за неправильно введённого пароля. При этом пользователь может вводить символы в неправильном регистре (большие символы вместо маленьких, и наоборот) либо упускать некоторые из них.
Если роутер принадлежит вам, злоумышленник мог изменить ваш пароль посредством взлома без вашего ведома. Узнайте свой пароль повторно и попробуйте ввести его вновь со всей внимательностью.
Причина 2: Завис маршрутизатор
Даже самое дорогое устройство, призванное передавать интернет-трафик по воздуху, может со временем накапливать «мусор» в виде лишних пакетов данных и временно выходить из строя. Решение данной проблемы очень простое — перезагрузка роутера. Сделать можно это путём выключения и включения маршрутизатора с помощью кнопки питания на его задней панели.
Отключите маршрутизатор (роутер) на 10 минут, после чего включите вновь. Если это банальное действие не помогло — движемся дальше к более сложным вариантам решения проблемы.
Причина 3: Сбой аутентификации мобильного устройства
Ежедневно по эфирной среде передачи данных мобильные устройства подвергаются большой нагрузке. Это не только приём и передача интернет-трафика, но и мобильные звонки, СМС-сообщения и всё, что к этому относится. Поэтому устройство может больше не принимать данные от маршрутизатора по причине перегрузки информацией.
- Удалите сеть из настроек Wi-Fi на телефоне, после чего подключитесь заново. Тогда конфигурация подключения будет перераспределена, и, вполне возможно, ваша проблема решится. Входим в расширенные настройки подключенной сети. При использовании графической оболочки MIUI справа от названия сети есть стрелка, ведущая в эти настройки.
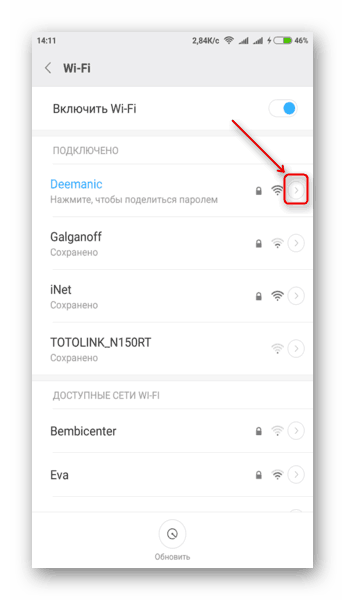
- Далее нажимаем на кнопку «Удалить эту сеть» внизу всех настроек.
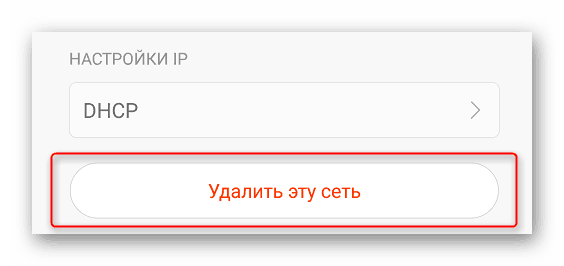
- После нажатия на кнопку «Удалить эту сеть» операционная система телефона спросит вас, уверены ли вы в действии, нажимаем «ОК».
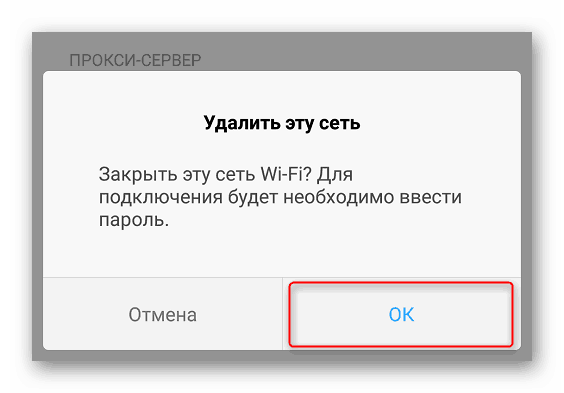
- Находим свою сеть заново и пробуем подключиться, введя в специальное окно установленный на роутере пароль.
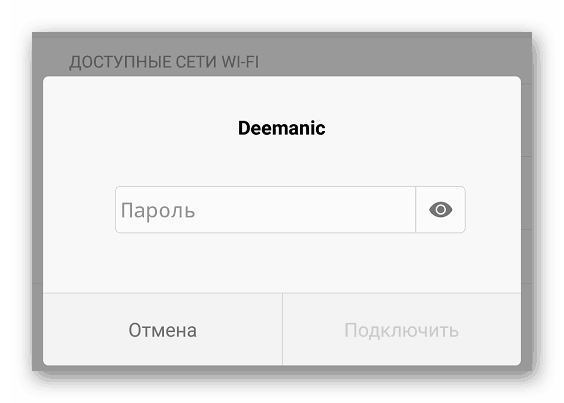
Причина 4: Превышен лимит подключенных устройств
По умолчанию современные роутеры готовы подключить к своей сети 16 либо 32 устройства. Зачастую данная проблема встречается с маршрутизаторами в общественном месте, либо теми, у которых попросту не установлен пароль. Разумеется, соседи не упустят возможность воспользоваться бесплатным интернетом, и таким образом устройство, раздающее интернет у вас дома, может быть перегружено.
Решая данную проблему, необходимо установить пароль на домашний маршрутизатор для контроля количества его клиентов. Если вы не умеете этого делать, можете ознакомиться с нашей статьей по данному поводу.
Урок: Как поменять пароль на роутере TP Link
При установке защиты на роутер, постарайтесь придумать пароль как можно сложнее. В этом вам поможет специальный урок:
Урок: Как придумать надежный пароль
Для того, чтобы узнать, сколько клиентов подключено на данный момент к вашему устройству, необходимо зайти в панель управления роутером во вкладку «Wireless — Wireless Statistics». В таблице значение ID показывает порядковый номер устройства, подключенного в сеть:
![]()
Инструкция по входу в панель управления маршрутизатором TP-LINK описана в уроке о смене пароля на роутере, о котором упоминали выше.
Причина 5: Аппаратная поломка
Ни одно работающее устройство не гарантирует идеальной работы без поломок. Так же и маршрутизатор может в одно время отказаться продолжать корректную работу. В таком случае он требует аппаратной диагностики эксперта в сервисном центре и его дальнейшей починки.
Как решить проблему
Теперь рассмотрим, что делать, когда не подключается к интернету через Wi-Fi Android устройство.
- Если вы пытаетесь подсоединиться к новой точке доступа, прежде всего убедитесь в верном вводе пароля.
- Если вы убеждены, что все данные введены верно, поменяйте тип защиты в параметрах роутера.
- Если не можете обнаружить необходимую сеть, перезагрузите роутер или проверьте, работает ли он.
-
Если Android перестал подключаться к Wi-Fi, перезагрузите и ваш девайс, и роутер. Также советую установить приложение с Google Play, например,Wi-Fi Fixer. Данное приложение поможет, когда устройство показывает, что сеть подключена, но интернет не работает. Программа обнаруживает проблемы и предлагает пути их решения.
Developer:
Price:
Free - Сделайте сброс параметров WIPE на Android.
- Посмотрите наличие обновлений прошивки и, если нужно, совершите обновление.
- Если вы перепробовали вышеперечисленные варианты и они вам не помогли, возможно, дело в прошивке смартфона или планшета. Возникнет необходимость перепрошить аппарат.
Что делать, если смартфон не ловит Wi-Fi
Если смартфон видит беспроводные сети, но не может к ним подключиться, то это чаще всего свидетельствует о системной ошибке или неисправности в работе программного обеспечения. Ниже представлен ряд советов для Android и iPhone, которые позволят решить большинство проблем.
Что делать на Android
Операционная система андроид крайне демократична по отношению к пользователям. Она предоставляет множество настроек для регулирования работы каждого модуля. Иногда этого не нужно, так как проблему можно решить проще.
Вот несколько действий, которые нужно сделать, если телефон под управлением андроид не видит Wi-Fi сети или не подключается к ним:
- отключить и снова включить роутер, модем, телефон или функцию поиска беспроводных сетей. Ни одно устройство не может работать без сбоев, так как периодически случаются разнообразные программные и системные ошибки. Особенно это касается цифровых и сетевых девайсов. Перезапуск часто помогает им восстановить корректную работу;
- определить в чем причина неисправности. Для этого достаточно проверить пару пунктов. Если телефон не ищет сети, а все остальные девайсы их находят, то проблема явно в нем. Все, что можно посоветовать — выполнить перезагрузку, снять с него чехол, если он есть, и произвести полный сброс настроек. Если не помогает, придется нести в сервисный центр. Если же девайс не видит какую-то одну сеть, то необходимо перейти в настройки маршрутизатора и изменить канал связи или регион проживания;
- изменить настройки роутера. Здесь более подробно о параметрах. После перехода в веб-интерфейс следует найти раздел с каналами связи и поменять текущий канал на какой-нибудь другой.
Обратите внимание! Перед изменением каналов желательно провести диагностику сетей и определить, на каком из них самая маленькая нагрузка. Дело в том, что вокруг полно соседей, которые могут использовать те же самые каналы и перегружать их
Проверка включения функции поиска сетей
Что делать на iPhone
Практически все то же самое можно сказать и по поводу проблем на айфонах или айпадах. Их операционные системы одинаковы, поэтому и пункты будут подходить как для смартфонов, так и для планшетов:
- убедиться, что роутер активен и подключен к сети электропитания, а телефон или планшет находится в зоне его покрытия. Если гаджет будет далеко, то сигнал окажется нестабильным или вообще пропадет;
- убедиться, что функция поиска и подключения к вай-фаю активированы. Для этого переходят в приложение «Настройки» и раздел «Wi-Fi». Нужно убедиться, что ползунок находится в состоянии «Активно»;
- если подключиться не удается из-за защитного кода, то необходимо его ввести. Иногда даже после ввода правильного пароля может появиться уведомление о том, что «Пароль неверный» или «Не удалось подключиться к сети». Следует перезапустить все свои устройства и попробовать заново;
- проверить наличие проблем с беспроводным подключением. Если возникают какие-либо сбои и ошибки, то iOS может уведомить об этом пользователя. Достаточно открыть список подключений и под ними, если ошибка есть, будет расположена рекомендация;
- проверить корректность подключений со стороны роутера. Для этого исследуют провод провайдера, который вставляют в маршрутизатор, и убеждаются в том, что все порты устройства работают корректно;
- перезапускают свой айфон или айпад, а также другие устройства. Об этом уже было написано. Нужно последовательно выполнить рестарт операционной системы клиента (смартфона) и хоста (маршрутизатора). Перед этим можно попробовать подвигать ползунок «Wi-Fi» на телефоне.
Обратите внимание! Если несмотря на все эти советы подключиться к вай-фаю не удалось, то следует выполнить сброс айфона. Для этого проходят путь: «Настройки» — «Основные» — «Сброс» и выбирают пункт «Сбросить все настройки»
Часто айфону помогает сброс сетевых настроек
Как убрать ошибку аутентификации?
Существуют разные причины, по которым сетевые устройства не могут идентифицировать друг друга. Самая банальная из них — неправильное введение пароля при подключении
Если же с этим проблем нет, то стоит обратить внимание на другие варианты. Их несколько:
- Ошибка аутентификации часто происходит из-за несовместимости вариантов шифрования сети. Они могут быть выставлены неправильно. Для этого придется войти в настройки роутера и переключить используемый тип шифрования данных на поддерживаемый телефоном.
- Еще одна причина – неподходящий режим работы сети Wi-Fi. Здесь важную роль играет максимально возможная скорость передачи данных. Некоторые смартфоны не поддерживают высокоскоростные режимы, из-за чего и происходит ошибка. Вместо параметра «b/g/n» нужно попробовать установить «b/g».
- Часто в настройках роутера вводят пароль с ошибкой, после чего не получается подключить телефон или планшет к сети. Чтобы исключить эту проблему, рекомендуется задать новый пароль, состоящий только из цифр. Его всегда можно поменять в случае необходимости обратно.
- Иногда аутентификация пользователя невозможна из-за программной ошибки в определенной версии операционной системы Android. Проверить это можно, если полностью отключить шифрование данных в настройках. Если будет выявлено именно это, то придется обновить версию Андроид.
Интересно: многие абоненты используют Интернет Мегафона на компьютере. Модем для подключения можно настроить разными способами, выбрав для себя наиболее оптимальный из них.
Ошибка Сохранено, защита WPA
Также, большинство людей задают вопросы вроде: почему мой телефон не видит сеть. Такая проблема вполне логична. Первое, что может быть, это конечно проблема в маршрутизаторе, или же ошибка Сохранено, защита WPA, эта проблема вполне решаема. Она возникает довольно часто, и в основном из-за того, что произошел некоторый сбой в настройках роутера. И в таких случаях телефон видит Wi-Fi но не подключается.
Как итог можно сказать то, что какая бы проблема ни была у вас, первое, что стоит делать – это перезагружать роутер. Потому что это довольно безопасно, не требует большого количества времени, и к тому же, с этим может справиться любой человек. Потом уже можно приступать к другим действиям, которые будут уже более сложными, но при этом, можно справиться с ними.




















