Настройка
В случаях отсутствия возможности применения клавиши «WPS», можно с использованием патч-корда войти и конфигуратор устройства и ввести нужные параметры для подключения.
Чтобы попасть в web-конфигуратор, следует в браузере написать «https://tplinkextender.net/» и клацнуть «Ввод». К преимуществам этого метода стоит отнести возможность в панели правления задать индивидуальное наименование сети.
Панель управления
Web-конфигуратор не русифицирован, поэтому остается надеется, что в ближайшем обновлении производитель позаботится и о русскоязычных клиентах. Во вкладке «Status» отражено состояние работы прибора, модификация прошивки, настройки главной сети, адреса, показатели скорости и статистика.
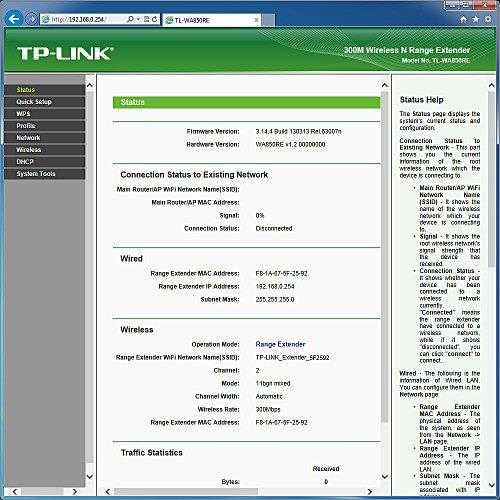
В закладке «WPS» можно настроить соединение.
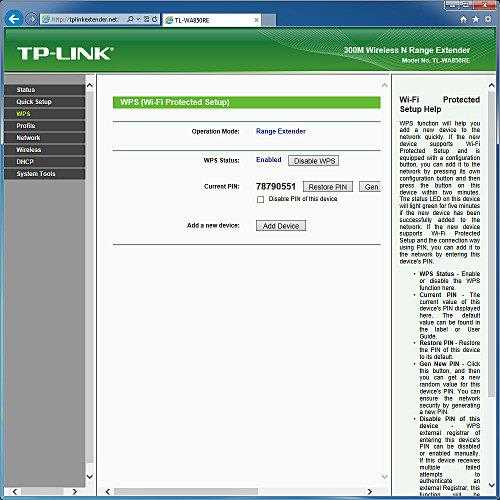
Это значительно ускорит процедуру соединения и обеспечит мобильность.
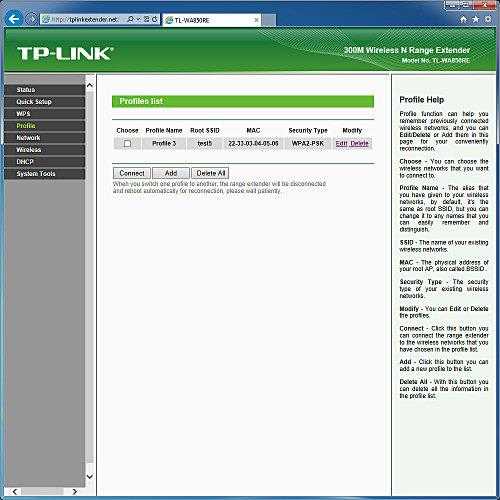
Закладка «Wireless» содержит в себе шесть разделов, через которые производится тонкая настройка параметров работы беспроводной сети.

Один из разделов посвящен информации о подключенных устройствах. Здесь отражается и статистика по приему-передачи данных по беспроводной сети.
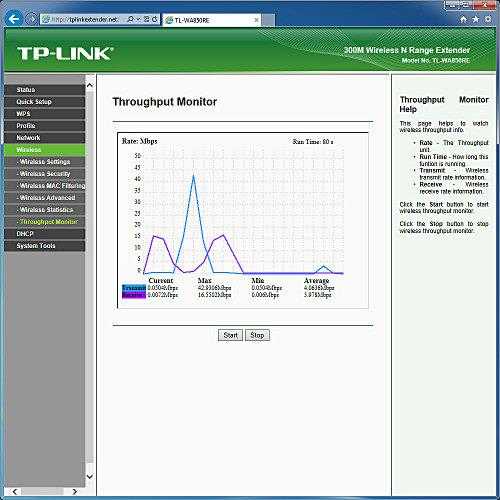
Пример процесса настройки через web-интерфес
Благодаря наличию собственной панели управления опытные пользователи могут тонко настроить подключение этого компактного девайса. Для открытия web-интерфейса можно воспользоваться двумя методами подключения: посредством патч-корда либо через Wi-Fi.
Адрес, пароль и логин для входа в конфигуратор указаны в сопроводительной документации, а также на корпусе самого прибора (в задней его части, со стороны штепсельной вилки).
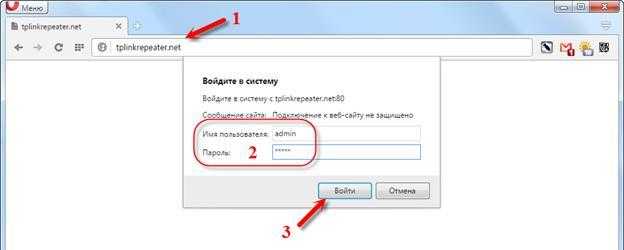
После открытия главной станицы интерфейса сделать следующее:
- Войти в раздел «Быстрая настройка»;
- Указать страну и кликнуть «Далее»;
- Подождать до завершения автоматического процесса анализа в зоне действия оборудования доступных точек Wi-Fi и поставить галочку в строке сети, транслируемой вашим роутером;
- Клацнуть «Далее»;
- Ввести код доступа к Wi-Fi. Имя сети рекомендуется оставить прежнее, но при желании можно ввести новое оригинальное наименование. Кликнуть «Далее»;
- В отобразившемся меню проверить введенные параметры и клацнуть «Завершить»;
- Дождаться перезапуска повторителя;
- Готово.
Шаг 7: Быстрая настройка усилителя TP-Link
Большинству пользователей достаточно стандартных настроек усилителя, которые позволяют выбрать сеть для подключения, соединиться с ней и тем самым расширить зону покрытия
Поэтому в рамках данного материала разберем только быструю настройку, взяв во внимание старую и новую версию прошивки для обладателей разных устройств
Вариант 1: Новая версия прошивки
Почти все современные версии усилителей от TP-Link распространяются с новой версией прошивки, о быстрой настройке которой и пойдет речь далее. Сразу сверьте скриншоты двух вариантов, чтобы выбрать тот, который подходит, а затем выполните инструкции.
- После авторизации в новом интернет-центре сразу переключите язык на русский для упрощения дальнейших действий.
Справа находится кнопка «Выбор режима», которую и нужно нажать для проверки основной настройки.
Убедитесь в том, что маркером отмечен пункт «Режим усилителя Wi-Fi сигнала», потом закройте это окно.
Через меню слева перейдите к разделу «Быстрая настройка».
Дождитесь завершения сканирования доступных сетей и выберите свою домашнюю для подключения.
Если сеть защищена, дополнительно понадобится ввести пароль, а затем подтвердить его.
Создастся вторая расширенная сеть. Для нее укажите новое название и придумайте пароль, который чаще всего делают совпадающим с ключом безопасности основной сети.
После подтверждения новых настроек усилитель отправится на перезагрузку, а вам следует ожидать информации об успешном выполнении операции.
Дополнительно отобразятся инструкции по улучшению сигнала Wi-Fi. Вы можете ознакомиться с ними и нажать «Готово», закончив тем самым процедуру конфигурирования.
Подключитесь к расширенной сети или отметьте галочкой пункт подтверждения подключения, после чего кликните на «Завершить».
Автоматически произойдет переход на главную страницу TP-Link. Если она загрузилась нормально, значит, все настройки выставлены правильно и вы можете приступать к работе с усилителем.
D-Link DCH-M225

Недорогая модель усилителя с компактными размерами. Максимальная скорость интернета – 300 Мбит/сек. Несмотря на низкую цену, здесь есть весь стандартный комплект функций. Единственный недостаток модели – отсутствует Ethernet-порт, вместо него 3,5 мм.
| Характеристика | Значение |
| Режим репитера | Есть |
| Материал | Пластик |
| LAN-разъём | Есть |
Плюсы:
- Есть нестандартный интерфейс, по меркам усилителя, 3,5 мм;
- Установлена WPS кнопка;
- 2 антенны.
Минусы отсутствуют.
«К преимуществам причислю простую настройку и лёгкий в настройке интерфейс. Не требует вспомогательных приложений для работы AirPlay. Дизайн также засчитываю в плюсы. За подобную цену отличный усилитель по всем моментам».
Цена: 1600-1800 рублей.
D-Link DCH-M225
Настройка соединения через веб-оболочку
Если настроить связь с помощью кнопки WPS не получилось (что бывает крайне редко), переходите к изменению параметров в веб-интерфейсе усилителя.
Входим в его настройки
Что нужно сделать в первую очередь:
- Подключите устройство к розетке. Оно сразу начнёт раздавать «Вай-Фай». На ПК разверните сетевую панель — зайдите в точку доступа репитера (точное название сети находится на этикетке сзади).
- Теперь запустите обозреватель, например, «Хром» или «Яндекс.Браузер». В строке для адресов вставьте одно из значений: tplinkrepeater.net или 192.168.0.254.
- Вас попросят вбить данные для входа. Печатаем в двух строчках слово admin и заходим в оболочку с настройками.
Войдите в настройки с помощью пароля admin
Как связать усилитель с роутером через веб-оболочку
Чтобы репитер стал частью сети вашего роутера, сделайте следующее:
- Сразу после авторизации вы окажитесь в разделе «Быстрая настройка». Здесь начнётся поиск сетей «Вай-Фай» — подождите, пока закончится сканирование.
Подождите, пока завершится сканирование сетей
Подключитесь к своей сети
Щёлкните по «Далее», чтобы подтвердить соединение
Между роутером и репитером в итоге должна установиться связь
Настройку подключения можно выполнить в меню «Беспроводной режим»
Когда свяжете два устройства, переходите к тонкой настройке усилителя:
- Во вкладке «Параметры» раскройте третье меню. Здесь вы можете настроить локальную сеть усилителя. Например, изменить адрес IP репитера в «локалке».
В настройках сети можно изменить параметры для «локалки»
Поставьте «Авто» для сервера DHCP
Вы можете настроить расписание выключения усилителя, когда вы им не пользуетесь, для экономии электроэнергии
Определите самостоятельно мощность репитера
Вы можете запретить некоторым устройствам появляться в вашей локальной сети
Обновление прошивки репитера TP-LINK TL-WA855RE
Заметили, что усилитель стал работать некорректно? Посмотрите, есть ли на сайте производителя новая версия прошивки для этого усилителя. Если есть, смело обновляйтесь:
- Жмём на ссылку. Крутим страницу — смотрим на последний доступный вариант прошивки для усилителя.
Загрузите установочный пакет обновления с сайта
Обратите внимание на текущую версию прошивки внизу
Загрузите файл в оболочку и запустите апдейт
Изменение логина и пароля настроек
Чтобы быстро задать новый код безопасности для настроек вашего усилителя, сделайте вот что:
- Щёлкните по второй вкладке вверху «Параметры».
- В последнем меню слева «Системные» кликните по предпоследней ссылке для «учётки» администратора устройства.
- Вбейте сначала предыдущий пароль admin, а затем напечатайте новую комбинацию (два раза). Степень сложности вам система покажет. Доведите показатель хотя бы до среднего уровня.
Поставьте новый, более сложный пароль на оболочку усилителя
Дополнительные функции
При выборе усилителя сигнала важно учитывать технические характеристики, при этом вспомогательные опции не исключаются. Например, полезна функция «точки доступа», благодаря ей человек сможет за пару секунд изменить назначение прибора
Наличие межсетевого экрана гарантирует защиту от взлома и кражи передаваемой информации. Некоторые современные модели позволяют проводить настройки сети через смартфон, никакой ноутбук или компьютер не потребуется.
В дорогих моделях поддерживается опция сетевого хранилища, для этого требуется купить ретранслятор, где присутствует разъем USB.
Как увеличить радиус действия Wi-Fi сети с помощью дополнительных устройств?
1
Установка репитера, или настройка второго роутера в режиме усилителя. Из всех рекомендаций, которые вы здесь увидите, или вообще найдете в интернете, этот способ самый эффективный и надежный. Правда, придется потратится на репитер.
Репитер (повторитель), это небольшое устройство, которое нужно установить в том месте, где сигнал вашего Wi-Fi еще есть, но он уже не очень сильный. А репитер просто будет расширять вашу главную сеть, т. е. «передавать» ее дальше. Об этих устройствах я подробно писал в статье: что такое Wi-Fi репетир (повторитель), как он работает, и что значит роутер в режиме репитера?
В качестве репитера могут выступать обычные роутеры. Вот инструкции по настройке роутеров ZyXEL и Asus в режиме повторителя:
- Настройка Zyxel Keenetic в режиме репитера (усилитель). Используем роутер Zyxel для расширения Wi-Fi сети
- Настройка роутера Asus в качестве репитера (режим повторителя Wi-Fi сети)
Если у вас Wi-Fi не «добивает» в какие-то комнаты, то установка повторителя решит эту проблему. А если у вас дом в несколько этажей, то на первом этаже можно установить роутер, а на втором репитер. Отличная и рабочая схема.
2
Смена антенн роутера на более мощные. Если на вашем роутере съемные антенны, то можно купить более мощные, и тем самым немного увеличить покрытие вашей сети. Почему немного? Да потому, что замена антенн как правило дает не очень хороший результат. Он есть, но не такой что бы увеличить радиус на несколько комнат. В любом случае, придется тратится на антенны. И мне кажется, что намного лучше потратить эти деньги на репитер. Да, он будет стоить дороже, но пользы от него намного больше.
Если решите менять антенны, то берите мощные, с усилением в 8 dBi. Но, стоят они дорого, и несколько таких антенн будут стоить как повторитель.
Я уже писал статью по установке, и тестированию антенн TP-LINK TL-ANT2408CL, можете посмотреть результаты.
3
Покупка нового роутера, переход на 5 GHz. Можно купить более мощный, дорогой роутер. А лучше, роутер с поддержкой диапазона 5 GHz. В чем плюс диапазона 5 GHz? Он практически свободный, сейчас большинство всех сетей и других устройств работают в диапазоне 2.4 GHz. Меньше помех – больше скорости и более стабильная работа сети.
Есть такие места, где Wi-Fi сеть на 2.4 GHz практически не работает. Все время глючит, пропадает соединение, низкая скорость и т. д. А все из-за того, что там очень много разных сетей. Вот в таких случаях, переход на 5 GHz решает все проблемы.
Но покрытие сети в диапазоне 5 GHz будет меньше по сравнению с диапазоном 2.4 GHz. Такая особенность частоты 5 GHz.
Еще несколько советов по увеличению дальности Wi-Fi
1
Выберите правильное расположение вашего роутера. На самом деле, это очень хороший и эффективный совет. Как правило, все устанавливают маршрутизаторы при входе, или в каких-то дальних комнатах. Правильное расположение роутера позволит правильно распределить сигнал, тем самым увеличить дальность Wi-Fi.
Проще говоря, нужно устанавливать роутер как можно ближе к центру дома. Да, это не всегда получается, так как к роутеру нужно прокладывать кабель, а тянуть его на середину дома не очень удобно. Но, даже незначительные передвижения роутера, смогут увеличить уровень сети в нужных вам комнатах. А еще, нужно помнить о том, что стены это враг Wi-Fi сетей.
2
Самодельные усилители для Wi-Fi антенн. Можно найти много инструкций, в которых показано изготовление усилителей для роутера. Как правило, это обычная фольга, и жестяные банки. Получается, что если с одной стороны антенны поставить лист фольги, то сигнал будет от нее отбиваться и направляться в нужном нам направлении.
Я считаю, что это все ерунда. Во-первых, разрезанная банка из пива, или кусок фольги сзади роутера выглядит не очень красиво, а во-вторых, от этого нет практически никакого эффекта. Можете проверить.
193
Сергей
Советы по настройке роутеров (общие)
Таблица: топ-9 репитеров от разных производителей
| Название | Рейтинг на «Яндекс.Маркете» | Стандарты сети и мощность передатчика | Диапазоны | Максимальная скорость | Антенны | Выходы Ethernet (скорость) | Умная розетка | Средняя цена по «Яндекс.Маркету» |
| Xiaomi Mi Wi-Fi Amplifier 2 | 4.5 | 802.11n | 2.4 ГГц | 300 Мбит/с | встроенная | нет | нет | 590 ₽ |
| TP-LINK RE200 | 4.5 | 802.11a/b/g/n/ac, 20 dBM | 2.4 / 5 ГГц, возможность одновременной работы в двух диапазонах | 733 Мбит/с | 3 встроенные антенны | 1 выход, 100 Мбит/сек | нет | 1 961 ₽ |
| Mercusys MW300RE V1 | 4.5 | 802.11n, 20 dBM | 2.4 ГГц | 300 Мбит/с | 2 внешние несъёмные антенны | нет | нет | 920 ₽ |
| ASUS RP-AC53 | 4.5 | 802.11a/b/g/n/ac | частота 2.4 / 5 ГГц, возможность одновременной работы в двух диапазонах | 733 Мбит/с | 2 внешние несъёмные антенны | 1 выход, 100 Мбит/сек | есть | 2 808 ₽ |
| TP-LINK RE450 | 4.5 | 802.11a/b/g/n/ac, 23 dBM | частота 2.4 / 5 ГГц, возможность одновременной работы в двух диапазонах | 1750 Мбит/с | 3 внешние несъёмные антенны | 1 выход, 1000Мбит/сек | нет | 4 350 ₽ |
| Xiaomi Mi Wi-Fi Amplifier PRO | 4.5 | 802.11n | 2.4 ГГц | 300 Мбит/с | 2 внешние несъёмные антенны | нет | нет | 1 350 ₽ |
| TP-LINK TL-WA855RE | 4.5 | 802.11n, 20 dBM | 2.4 ГГц | 300 Мбит/с | 2 внешние несъёмные антенны | 1 выход, 100 Мбит/сек | нет | 1 178 ₽ |
| TP-LINK RE360 | 5.0 | 802.11a/b/g/n/ac, 20 dBM | частота 2.4 / 5 ГГц, возможность одновременной работы в двух диапазонах | 1167 Мбит/с | 2 внешние несъёмные антенны | 1 выход, 1000 Мбит/сек | есть | 4 189 ₽ |
| TP-LINK RE650 | 5.0 | 802.11a/b/g/n/ac, 23 dBM | частота 2.4 / 5 ГГц, возможность одновременной работы в двух диапазонах | 2533 Мбит/с | 4 внешние несъёмные антенны | 1 выход, 1000 Мбит/сек | нет | 6 697 ₽ |
Возможности и преимущества использования
Экстендер имеет следующие преимущества:
- Возможность настройки оптимального варианта подключения. В зависимости от типа устройства, которое создает сеть, к усилителю можно подключиться с помощью проводного соединения Ethernet или настроить беспроводную связь благодаря технологии WPS;
- Компактный корпус, который вмещает в себя все необходимые порты и индикаторы без использования дополнительных блоков питания и проводов;
- Индикация работы. Это позволяет быстро определить статус подключения и правильно настроить работу репитера;
- TL-WA850RE без проблем работает, как в открытых сетях, так и в покрытии, которое использует шифрование, в частности, самые распространённые стандарты WEP и WPA/WPA2.
Рис. 8 – демонстрация TL-WA850RE
Помните! Стабильность работы ретранслятора напрямую зависит от качества самого роутера. В случае возникновения неполадок в работе сети, следует сначала обновить прошивку маршрутизатора или заменить его на новую модель.
Вариант 2: Старая версия прошивки
Старая версия прошивки не только обладает другим внешним видом, но и различается некоторыми функциями, поэтому уместно будет рассказать о средстве быстрой настройки в ней, чтобы у обладателей усилителей с таким веб-интерфейсом не возникло проблем при первом конфигурировании усилителя.
- Авторизация в настройках производится точно так же, как это было показано ранее, после которой понадобится перейти в раздел «Quick Setup».
- В нем нажмите кнопку «Next» для запуска сканирования доступных беспроводных точек доступа.
- Одно из отличий — необходимость выбрать свой регион, что связано с легальным использованием технологий подобного сетевого оборудования.
- Далее начнется сканирование доступных сетей Wi-Fi. Старая версия прошивки обладает более низким быстродействием, поэтому на завершение этой операции может потратиться определенное время.
- Появится список доступных сетей, где отметьте галочкой ту, к которой хотите подключиться, а затем переходите к следующему шагу.
- Дополнительно отметим, что напротив каждой точки доступа отображается ее уровень защиты. Если там указана надпись «None», значит, вы можете подключиться к этому Wi-Fi без ввода пароля.
- Как только выбор подходящего Wi-Fi прошел успешно, нажимайте «Next» для завершения настройки.
- Еще раз убедитесь в том, что сеть выбрана правильно, скопируйте ее название и пароль или переназначьте их для расширенной точки, а затем примените новые параметры.
- По окончании настройки появится окно со списком выбранных параметров и будет предложено экспортировать их в виде файла для восстановления в дальнейшем, если это вдруг понадобится.
Усиление сигнала Wi-Fi сети на частотах 2.4GHz, и 5GHz с помощью TP-Link RE200
Давайте сначала рассмотрим быструю настройку с помощью кнопки WPS. Скорее всего, на вашем маршрутизаторе есть такая кнопка. Если ее нет, или этот способ не сработает, то ниже я покажу как все настроить через панель управления самого ретранслятора.
Первым делом, включите повторитель в розетку, и подождите секунд 15, пока он загрузится. Затем, на роутере нажмите кнопку WPS. На моем TP-Link Archer C20i она выглядит вот так:
Важно! Не держите кнопку WPS на роутере нажатой слишком долго. Особенно, если она подписана «WPS/Reset»
Примерно через 5 секунд после нажатия на кнопку, будут сброшены настройки роутера к заводским.
После нажатия на кнопку на маршрутизаторе, сразу идем, и нажимаем кнопку WPS на репитере TP-Link AC750 RE200.
Как вы можете увидеть на скриншоте выше, у меня загорелись индикаторы возле 5G, и 2.4G. Это значит, что ретранслятор уже усиливает беспроводную сеть в двух диапазонах. Если горит красный индикатор, то это значит, что сигнал от роутера очень слабый, и нужно установить репитер ближе к точке доступа. А если индикатор возле какой-то сети вообще не загорелся, но у вас роутер транслирует сеть на двух частотах, то это значит, что нужно попробовать настроить AC750 RE200 через панель управления. Так как подключится сразу к двум сетям через кнопку WPS, и усиливать их, не всегда получается.
Настройка TP-Link AC750 RE200 через панель управления
Включите репитер в розетку, и подключитесь к нему по Wi-Fi, или с помощью сетевого кабеля. Откройте браузер, и перейдите по адресу tplinkrepeater.net. Появится страница авторизации. Стандартный пароль и логин: admin и admin. Откроются настройки ретранслятора TP-Link AC750 RE200.
Скорее всего, перед вами сразу появится окно с мастером быстрой настройки (если нет, то перейдите на вкладку Wireless — Connect To Existing Network). Просто нажмите на кнопку «Next».
Выберите свой регион.
Дальше репитер выполнит поиск сетей на частоте 2.4ГГц. Выделите свою сеть, и нажмите кнопку «Next».
В следующем окне нужно только указать пароль от Wi-Fi сети, которую вы хотите расширить.
Дальше репитер начнет поиск сетей на частоте 5GHz.
Подключаемся к своей сети на другом диапазоне точно так же, как я показывал выше. Нужно только выбрать сеть, уже на частоте 5GHz и указать пароль к ней.
В итоге, роутер должен выдать информацию по всем настройкам, и нам нужно только нажать на кнопку «Finish».
Репитер перезагрузится, и начнет усиливать ваши Wi-Fi сети
Обратите только внимание на индикаторы на самом устройстве, которые возле 5G, и 2.4G. Они должны гореть зеленым цветом
Если горят красным, то установите репитер ближе к роутеру. Вообще, советую выбрать такое расположение усилителя, что бы он находился в зоне стабильного сигнала от маршрутизатора, и максимально покрывал сигналом нужную вам площадь.
Несколько полезных советов:
1
После настройки, вы сможете отключать TP-Link AC750 RE200, и включать его в другом месте. Повторно настройку выполнять не нужно, все будет работать. Главное, чтобы повторитель был в зоне покрытия Wi-Fi сети, которую вы хотите усилить.
2
На повторителе есть один Ethernet порт, а в комплекте есть сетевой кабель. Это значит, что вы можете подключить к интернету одно устройство по кабелю (игровую приставку, стационарный компьютер, Smart TV). Устройство, у которого нет возможности подключится к интернету по Wi-Fi.
3
Вы всегда можете сбросить настройки AC750 RE200 и выполнить его повторную настройку. Снизу есть кнопка Reset. Нажмите на нее чем-то острым, подержите примерно 10 секунд, и настройки повторителя будут сброшены к заводским.
4
Если вы заметил какие-то проблемы в работе этого ретранслятора, или у вас не получается что-то настроить, то попробуйте обновить прошивку. Достаточно скачать новую версию прошивки для модели AC750 RE200 с сайта TP-Link, зайти в настройки повторителя на вкладку System Tools — Firmware Upgrade, выбрать файл прошивки с расширением .bin, и запустить процесс обновления. Только смотрите, чтобы скачанная прошивка была для вашей аппаратной версии. Аппаратная версия указана на самом устройстве.
253
154621
Сергей
TP-Link
Какой усилитель сигнала лучше выбрать
Чтобы прибор полностью удовлетворял вашим потребностям и радовал своей работой, необходимо внимательно подойти к выбору модели. Мы расскажем, какие характеристики на что влияют, и как их выбрать.
Диапазон
Так же, как и Wi-Fi роутеры, репитеры бывают:
- однодиапазонные – с поддержкой частоты 2.4 ГГц;
- двухдиапазонные – одновременно поддерживают 2.4 и 5 ГГц.
Второй тип обычно указан на коробке как «Dual Band». Он поддерживает стандарт 802.11ac и может работать с роутером сразу на двух диапазонах. Или подключается к роутеру на меньшей частоте, а раздает сигнал в двух.
Рекомендуется покупать именно двухдиапазонные модели. Так, например, если ваш роутер поддерживает только 2.4 ГГц, то вы сможете выиграть в скорости соединения, ведь ретранслятор будет раздавать интернет до 5 ГГц. Кроме того, заменяя старый роутер на новый, вам не придется дополнительно покупать новый усилитель.
Скорость передачи
Максимальная скорость передачи данных указывается в характеристиках устройства, отдельно для каждого диапазона. Например:
- 2.4 ГГц – до 300 Мбит/с;
- 5 ГГц – до 867 Мбит/с.
Это теоретический показатель. В действительности скорость будет отличаться. Но, чем выше этот показатель, тем лучше будет пропускная способность.
Порты
Чаще всего усилители оборудуют одним или двумя Ethernet-портами. Они позволяют репитеру раздавать интернет не только по воздуху, но и по проводу. Также с помощью порта можно подключить усилитель к роутеру и использовать его в качестве точки доступа.
Встречаются устройства с LAN-портами. В бюджетных моделях порты поддерживают до 100 Мбит/с, а модели подороже могут похвастать гигабитными портами до 1000 Мбит/с.
Количество антенн
В бюджетных моделях обычно устанавливают две антенны. Этот показатель не влияет на скорость и радиус действия. При выборе ориентируйтесь на длину антенн.
Дополнительный функционал
Некоторые репитеры поддерживают работу в режиме точки доступа. Вы можете подключить ретранслятор к роутеру через кабель, и он будет раздавать сигнал. Но использовать усилитель вместо роутера не рекомендуется.
Существуют другие функции, которые могут быть полезны.
- Поддержка управления и настройки с телефона (через специальное приложение). Но в большинстве репитеров настройка осуществляется через веб-браузер.
- Кнопка WPS облегчит процесс настройки усилителя.
- В топовых моделях репитеров есть поддержка технологий MU-MIMO и Beamforming. Эти функции позволяют увеличить пропускные способности интернета.
TP-Link RE350 AC1200 Wi-Fi Range Extender
TP-Link — международный производитель компьютерного и сетевого оборудования. Компания основана в Китае. Но это не должно вас пугать. За много лет работы на рынке, TP-Link завоевала огромную репутацию. Благодаря усилителю TP-Link RE350 AC1200 Wi-Fi Range Extender можно выделить основные достоинства: небольшая цена, качественная сборка, отличный дизайн.
Хоть данная модель не является самым быстрым усилителем Wi-Fi сигнала, но из-за двух внешних антенн, устройство имеет большой радиус действия, а также специальный световой индикатор, с помощью которого можно проверять качество связи. Цена на эту модель варьирует от $40 до $50.
Особенности:
- 802.11ac 5 ГГц и 2.4 ГГц
- 1 × Ethernet-порт
- Wi-Fi Protected Access (WPS)
- Наличие светодиодного индикатора качества связи
Плюсы и минусы:
- Ethernet-соединение (+)
- Наличие светодиодного индикатора (+)
- Большие габариты (-)
Шаг 7: Быстрая настройка усилителя TP-Link
Большинству пользователей достаточно стандартных настроек усилителя, которые позволяют выбрать сеть для подключения, соединиться с ней и тем самым расширить зону покрытия
Поэтому в рамках данного материала разберем только быструю настройку, взяв во внимание старую и новую версию прошивки для обладателей разных устройств
Вариант 1: Новая версия прошивки
Почти все современные версии усилителей от TP-Link распространяются с новой версией прошивки, о быстрой настройке которой и пойдет речь далее. Сразу сверьте скриншоты двух вариантов, чтобы выбрать тот, который подходит, а затем выполните инструкции.
- После авторизации в новом интернет-центре сразу переключите язык на русский для упрощения дальнейших действий.
- Справа находится кнопка «Выбор режима», которую и нужно нажать для проверки основной настройки.
- Убедитесь в том, что маркером отмечен пункт «Режим усилителя Wi-Fi сигнала», потом закройте это окно.
- Через меню слева перейдите к разделу «Быстрая настройка».
- Дождитесь завершения сканирования доступных сетей и выберите свою домашнюю для подключения.
- Если сеть защищена, дополнительно понадобится ввести пароль, а затем подтвердить его.
- Создастся вторая расширенная сеть. Для нее укажите новое название и придумайте пароль, который чаще всего делают совпадающим с ключом безопасности основной сети.
- После подтверждения новых настроек усилитель отправится на перезагрузку, а вам следует ожидать информации об успешном выполнении операции.
- Дополнительно отобразятся инструкции по улучшению сигнала Wi-Fi. Вы можете ознакомиться с ними и нажать «Готово», закончив тем самым процедуру конфигурирования.
- Подключитесь к расширенной сети или отметьте галочкой пункт подтверждения подключения, после чего кликните на «Завершить».
- Автоматически произойдет переход на главную страницу TP-Link. Если она загрузилась нормально, значит, все настройки выставлены правильно и вы можете приступать к работе с усилителем.
Сброс настроек
Существует два метода вернуть параметры ретранслятора к фабричным:
- Нажатием кнопки «RESET», она расположена непосредственно на приборе;
- Через web-конфигуратор устройства.
1 метод
Необходимо исполнить следующие действия:
- Включить повторитель;
- Вооружившись острым предметом нажать кнопку сброса;
- Удерживать клавишу в течение примерно четырех-шести секунд, должны начать гореть все светоиндикаторы;
- Отпустить клавишу;
- Дождаться окончания перезапуска прибора;
- Готово. Параметры сброшены до фабричных.
2 метод
Руководствуясь инструкциями из раздела «Настройка» этого руководства, войти в web-конфигуратор и произвести шаги:
- Открыть окно «Системные инструменты»;
- Далее войти в подраздел «Заводские настройки»;
- Затем в появившемся окошке кликнуть «Восстановить»;
- Подождать до окончания автоматического перезапуска прибора;
- Готово.
















