Как зайти в настройки роутера через компьютер или ноутбук
Итак, для того, чтобы зайти в настройки Вай-Фай маршрутизатора с обычного компьютера или ноутбука, которые мы предварительно уже подключили к его локальной сети, Вы должны запустить обычный веб-браузер и набрать в нём адрес своего роутера, который написан на наклейке. Я буду показывать на примере популярной модели TP-Link Archer. Соответственно вводим адрес tplinkwifi.net, вот так:
![]()
Если всё нормально с сетью, то в ответ должна появится веб-форма для авторизации, как на картинке.
Так же, чтобы зайти в настройки роутера, Вы можете использовать и его цифровой IP-адрес:
![]()
То есть вводим в адресную строку браузера IP маршрутизатора (в моём случае это 192.168.0.1, у Вашей модели может быть Айпи 192.168.1.1 или иной — без разницы) и нажимаем на клавишу «Ввод». Эффект должен быть тот же самый — появится форма авторизации.
После этого для авторизации надо ввести логин и пароль. На каких-то моделях достаточно только пароль. После этого Вы попадёте в интерфейс настройки роутера.
Настройка роутера ASUS RT N12 для Ростелеком
На задней панели устройства находится несколько разъемов. Четыре из них предназначены для подключения домашней сети других компьютеров и устройств, а пятый необходим для подключения шнура вашего поставщика услуг. Установку параметров следует выполнять с устройства, имеющего непосредственное подключение в сетевой карте.
 Далее займемся непосредственно установкой маршрутизатора. На задней панели есть стикер, на котором указаны IP-адрес, имя пользователя и ключ для входа в его параметры. Чтобы запустить окно установки устройства, необходимо в браузерной строке ввести его адрес. Для рассматриваемой фирмы он одинаковый 192.168.1.1.Далее маршрутизатор подберет параметры автоматически, вам лишь необходимо заполнить несколько простых полей. Пользователю предложат сменить ключ к установкам роутера, затем устройство автоматически выберет тип подключения, потребует пароль от сети Интернет и предложит придумать имя и пароль для вашего Wi-Fi. На этом автоматический подбор параметров завершается и интернет должен начать работать. Если интернета все еще нет, то информация ниже специально для вас.
Далее займемся непосредственно установкой маршрутизатора. На задней панели есть стикер, на котором указаны IP-адрес, имя пользователя и ключ для входа в его параметры. Чтобы запустить окно установки устройства, необходимо в браузерной строке ввести его адрес. Для рассматриваемой фирмы он одинаковый 192.168.1.1.Далее маршрутизатор подберет параметры автоматически, вам лишь необходимо заполнить несколько простых полей. Пользователю предложат сменить ключ к установкам роутера, затем устройство автоматически выберет тип подключения, потребует пароль от сети Интернет и предложит придумать имя и пароль для вашего Wi-Fi. На этом автоматический подбор параметров завершается и интернет должен начать работать. Если интернета все еще нет, то информация ниже специально для вас.
Выставление параметров маршрутизатора вручную
Для выполнения параметризации вручную выбираем вкладку «Подключение» и вписываем следующие данные:
- WAN-подключение – PPPoE;
- активировать WAN – да;
- активировать NAT – да;
- активировать UPnP – нет;
- получать IP автоматически – да;
- автоматически подключаться к DNS – да;
- вводим имя логин и ключ, предоставленные провайдером.
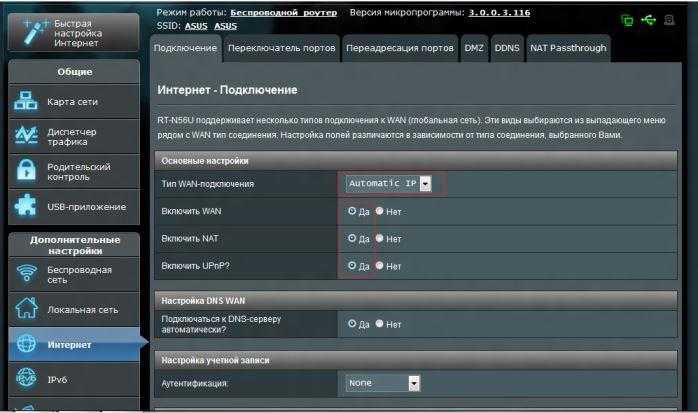
Остальные данные следует оставить по умолчанию. Если все сделано правильно, то вы уже сможете просматривать интернет-страницы с компьютера и других подключенных в сети устройств. Если есть необходимость, можно также наладить беспроводную сеть.
Настройка Wi-Fi
В интерфейсе маршрутизатора находим «Беспроводные сети» – «Общие» и выставляем:
- скрыть SSID – нет;
- SSID – вписываем имя вашей сети Wi-Fi;
- режим сети Wi-Fi – авто;
- ширина канала 20/40 MHz;
- канал – 7;
- расширенный канал – авто;
- ключ WPA – придумываем пароль для вашей сети Wi-Fi;
- метод аутентификации – WPA-Personal;
- шифрование WPA – AES.
После этого сохраняем параметры и выходим из интерфейса маршрутизатора. Проверяем интернет-соединение. Далее рассмотрим ряд неполадок, обычно возникающих при выставлении параметров данного устройства.
RT G32
Настройка роутера ASUS RT G32 для Ростелеком практически ничем не отличается от установки предыдущего, но есть несколько моментов, которые следует знать. При наладке Wi-Fi следует выбрать WPA2-Personal. Также при установке самого маршрутизатора вам предложат выбрать порт. При наличии телевидения от этой компании порт выбираем такой же.

Далее рассмотрим настройку роутеров семейства ASUS DSL N10 для Ростелеком.
Настройка роутеров ASUS DSL N10, RT N10P и RT N 10U для Ростелеком
Так как три вышеуказанных устройства принадлежат одному семейству, то их наладка ничем не отличается друг от друга. Провода подключаем так же, как и на RT N12,после чего приступаем к установке. IP-адрес в браузерной строке мы вводим такой же. Да и вообще, параметры данных моделей не сильно отличаются от предыдущих. Нам предложат выставить часовой пояс, выбираем «GMT+02.00 South Africa, Greece, Ukraine, Romania, Russia, Turkey».
Когда предложат выбрать провайдера, выбираем Others. В открывшемся окне настроек выставляем те же конфигурации, которые описаны выше. Как видите, настройка роутеров ASUS для Ростелеком не представляет особой сложности, надо лишь четко следовать инструкции.
Возможные неполадки и их устранение
 Если компьютер сообщает, что не удается зайти в интернет, проделываем следующие действия. Необходимо в параметрах беспроводной сети на компьютере задать те же, что вы указывали при параметризации маршрутизатора.
Если компьютер сообщает, что не удается зайти в интернет, проделываем следующие действия. Необходимо в параметрах беспроводной сети на компьютере задать те же, что вы указывали при параметризации маршрутизатора.
Если есть Wi-Fi, но нет доступа к Интернету, зайдите в параметры и проверьте, есть ли соединение с Ростелекомом. Если нет, перезагрузите маршрутизатор. В случае повторения проблемы, обратитесь к провайдеру.
Переход к web-интерфейсу роутера
Ну вот, соединение с роутером установлено. Следующим шагом мы открываем любой браузер и в адресной строке указываем «192.168.1.1», кликаем и переходим по адресу. Для роутера Asus, настраиваемого впервые, откроется станица с мастером быстрой настройки. При возникновение проблем с открытием узла 192.168.1.1, читайте статью: 192.168.1.1 вход в роутер по admin-admin.
В окошке авторизации роутера, по умолчанию, логин — «admin» и пароль — «admin». Эту информацию можно прочитать этикетке внизу на корпусе роутера. Если вы по каким-либо причинам не знаете пароль (он ранее был кем-то изменен, может быть успешно был вами забыт), а стандартные не подходят, необходимо сбросить настройки роутера. Для сброса настроек маршрутизатора нажмите и удерживайте кнопку RESET в течение 10 секунд, кнопка расположена на корпусе роутера.Проблемы при доступе к панели управления роутера и способы их решения.
При попытке подключиться к панели управления роутером, у пользователей иногда возникают проблемы на разных этапах работы. У кого-то не получается установить соединение роутера с устройством, а у кого-то не открывается сама страница в браузере. Единого рецепта для решения всех проблем, возникающих у пользователей, не существует. Рассмотрим основные способы решения проблем доступа к панели управления роутером.
Во-первых, необходимо разобраться с подключением роутера к устройству. Для этого нужно проверить получение IP при подключении по кабелю или Wi-Fi соединению. Если установлено автоматическое получение IP, проверьте все ли в порядке с самим кабелем (попробуйте вытащить его из разъемов и снова вставить, замените на другой кабель) или проверьте подключение по wi-fi соединению. Иногда проблема кроется в просто отключенном питании роутера, смотрите индикатор на корпусе. Если у вас не получается соединиться по кабелю с роутером, то попробуйте сделать это по wi-fi подключению. А если пытались подключиться по wi-fi соединению, то попробуйте, наоборот, использовать кабель.
Если проблема после указанных выше манипуляций не решена, то возможно вам поможет один из способов из статьи » Что делать, если не заходит в настройки роутера на 192.168.0.1 или 192.168.1.1?«. Можно попробовать подключится к роутеру с другого устройства. Еще один способ — сбросить настройки на роутере. После этого снова попробуйте пройти по адресу 192.168.1.1. Попробуйте использовать 192.168.0.1 для входа в роутер.
Дипломированный специалист по безопасности компьютерных сетей. Навыки маршрутизации, создание сложных схем покрытия сетью, в том числе бесшовный Wi-Fi.
Метки: 192.168.1.1, вход в роутер, подключение роутера
У нас на сайте уже есть подробные инструкции по входу в настройки на роутерах разных производителей, и даже есть универсальная инструкция. Сегодня мы рассмотрим как зайти в настройки на роутерах Asus. Сам процесс практически не отличается от других производителей, но так как устройства от Asus пользуются большой популярностью, то статья лишней точно не будет.
Все будем делать по стандартной схеме: сначала подключимся к роутеру по сетевому кабелю, или wi-fi сети, затем через браузер зайдем в панель управления. Зайти в настройки и изменить их, можно практически с любого устройства. С компьютера, ноутбука, планшета, телефона и т. д. Но, если есть возможность, то я советую использовать все таки ноутбук, или стационарный компьютер, и заходить в настройки по сетевому кабелю. По Wi-Fi тоже можно, только не прошивайте свой роутер по беспроводной сети, а то есть вероятность получить кирпич:)
Почему не получается зайти в настройки роутера
Как подсказывает мне мой опыт, очень часто проблемы с доступом к веб-интерфейс у начинаются уже на самом первом этапе. И вроде бы все делаешь правильно, девайс работает, лампочки мигают, но почему-то не получается зайти в настройки роутера. Никак, от слова «совсем». Что делать и как быть?! Давайте разбираться!
1. Не открывается сайт роутера
Вы в браузере вводите IP адрес роутера, а в ответ получаете ошибку «Страница не найдена» или «Не удается получить доступ к сайту».
Причин этому бывает несколько. Самая распространённая — это просто глюк работы устройства — попробуйте перезагрузить его и проверить вход в настройки роутера снова.
Вторая по популярности причина — банальные ошибки в написании адреса маршрутизатора . Прописывать его в адресной строке надо так, как написано на стикере. То есть 192.168.1.1 или 192.168.0.1 . Пользователи же, обычно, начинают форменным образом тупить, придумывая что-то своё. Например, заменяют цифры буквами — вот так: 192.168.l.l или 192.168.o.l — конечно так работать не будет! IP-адрес должен состоять из цифр, а буквы система поймёт неправильно! Иногда, умудряются забыть про точки в адресе — 19216811, или добавляют ещё части — 192.168.0.1.1 — так тоже работать не будет.
Достаточно часто встречаются проблемы с настройками сетевой карты на компьютере или ноутбуке. Решается тоже достаточно просто. Нажимаем на клавиши Win и R, чтобы открылось окно «Выполнить». Вводим в строку открыть команду ncpa.cpl и нажимаем на клавишу «Enter», после чего нашему взору предстанет список сетевых подключений Windows. Кликаем на том, к которому подключен роутер, правой кнопкой мыши и выбираем пункт «Свойства»:
Затем, как показано на рисунке — кликаем дважды на строчку «Протокол Интернета версии 4 (TCP/IPv4)» чтобы открылось третье окошко — свойства сетевого подключения. Там ставим галочки на автоматическом получении IP-адреса и серверов DNS. Так надо делать в большинстве случаев, так как на роутере по умолчанию должен быть включен DHCP-сервер и он раздаёт ай-пи, а значит комп должен его подхватить автоматически!
Если это не помогает — попробуйте прописать IP на сетевой карте статически. Вот так:
Это на тот случай, если DHCP-сервер на сетевом устройстве выключен или работает неправильно. Если вдруг получите ошибку «Конфликт IP-адреса в сети» пропишите другой адрес — 192.168.1.3, 192.168.1.4 и т.п.
В том случае, если ни один совет из перечисленных мной выше не помог — попробуйте вот что. Запустите командную строку и пропишите в ней команду:
То есть, если у маршрутизатора адрес 192.168.0.1, то команда будет выглядеть так:
Нажимаем на клавишу «Enter» чтобы запустить команду Пинг в работу. Благодаря ключу «-t» отправка пакетов будет идти непрерывно, а не по 4 запроса, как это делается по-умолчанию. Дальше надо будет попробовать по очереди подключать патч-корд, идущий от компьютера во все порты роутера по очереди.
Тут вся «фишка» в том, что у современных маршрутизаторов можно переназначать LAN-порты под разные цели — IPTV, SIP-телефония и т.п. Зайти в настройки роутера через такой порт не получится. Именно поэтому стоит проверить остальные порты. Как правило, если девайс «живой», то на одном из портов отзовётся.
2. Не подходит заводской пароль по-умолчанию admin admin
Это самая интересная ситуация. Она обычно встречается либо у рассеянных людей, кто всё забывает, либо у тех, кто сам свой маршрутизатор или модем не настраивал, отдавшись в руки стороннего настройщика или просто доверившего этот процесс друзьям, знакомым и т.п.
А итог в обоих случаях печальный — не удаётся зайти в настройки роутера под заводским паролем по-умолчанию и выдаётся ошибка логина или пароля. Что делать? К сожалению в 999 случаях из тысячи решение одно — сбрасывать настройки роутера. Для этого на нём есть специальная кнопка «Reset», которую можно найти на задней части корпуса, рядом с разъёмами. Выглядит она так:
Сбросить настройки роутера обычно достаточно просто — нажимаем «Ресет» и держим секунд 8-10. При этом лучше смотреть на индикаторы передней панели. Как они все разом загорятся или наоборот — потухнут, то надо отпустить кнопку и дождаться нормальной загрузки устройства
Но ВНИМАНИЕ. — после сброса настроек, Ваш роутер будет снова как будто его только что вытащили из коробки и распаковали. То есть для нормальной работы надо будет его вновь настраивать
Но и заводской логин admin и пароль admin снова будут работать!
То есть для нормальной работы надо будет его вновь настраивать. Но и заводской логин admin и пароль admin снова будут работать!
Логин и пароль для входа в роутер D-Link через веб-интерфейс
Начало работы с роутером D-Link идентичное с другими фирмами, такими как TP-Link, Asus или Zyxel, по настройкам которых я уже делал статьи.
Перед входом в D-LINK:
- подключаем роутер к розетке
- вставляем в его порт WAN кабель от интернет-провайдера
- в порт LAN — сетевой кабель Ethernet
- другим концом витую пару вставляем в компьютер.
Далее переворачиваем устройство и на обратной стороне смотрим наклейку, на которой написан адрес входа в маршрутизатор D-Link, а также данные для авторизации. Чаще всего он выглядит как «192.168.0.1», но в отличие от других фирм, в зависимости от модели он может отличаться.
Тонкая настройка
Если компьютер не заходит в стандартное меню веб-клиента, вполне возможно, что ошибка соединения с 192.168.1.1 вызвана конфликтом адресов в сети. Прежде всего вам потребуется войти в панель управления операционной системы и найти там пункт «Свойства интернета», который также может носить имя «Свойства браузера». Затем нужно открыть вкладку «Подключение» и внизу найти кнопку, которая отвечает за параметры локальной сети. В открывшемся после её нажатия диалоговом окне отключите использование прокси в обычных локальных сетях и VPN.
Однако установить соединение с 192.168.0.1 получается не всегда. Нужно открыть свойства используемого сетевого адаптера — войти в это меню можно тремя основными способами:
- Через «Центр управления сетями»;
- Через панель управления — инструмент «Сетевые подключения»;
- Ввести в командной строке control netconnections.
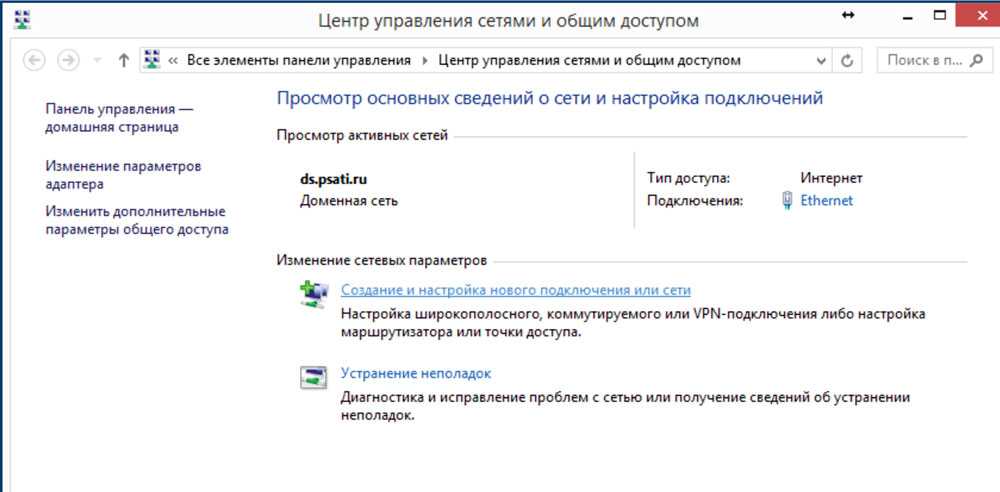
Поскольку роутер имеет адрес веб-клиента 192.168.1.1 либо альтернативный 192.168.0.1, для корректной работы сети электронная вычислительная машина должна иметь подобный IP, отличающийся исключительно последней цифрой. Нажав правой кнопкой на значок необходимого вам адаптера, откройте его свойства, в появившемся диалоговом окне выберите протокол подключения IPv4 и вновь нажмите на кнопку «Свойства».
В общих параметрах протокола может содержаться ответ, почему компьютер не заходит в стандартное меню веб-клиента маршрутизатора. IP может отличаться от того, какой использует роутер — для продолжения работы вам необходимо будет изменить его, использовав то же начало, что в 192.168.1.1 либо в 192.168.0.1. Расположенная в конце цифра должна варьироваться в пределах 2–254, чтобы не создавать конфликта адресов внутри локальной сети. Конечно, оптимальным вариантом будет установить адрес автоматически на основании потребностей компьютера, но такая возможность поддерживается далеко не каждой сетью. Не забудьте также установить на этой вкладке адрес шлюза и сервера DNS — в данных полях необходимо будет ввести цифры 192.168.0.1 или альтернативное сочетание 192.168.1.1, в зависимости от стандартных параметров роутера.
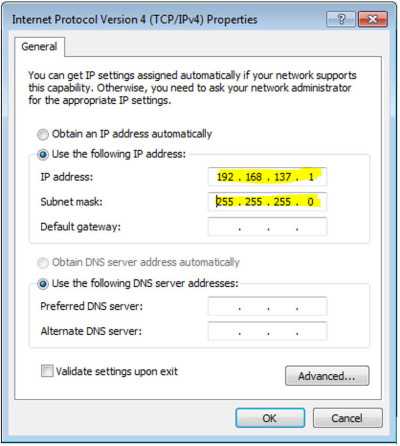
Также компьютер иногда не заходит в требуемое вам меню в результате ограничения передаваемого трафика внутри созданной локальной сети. Открыть меню 192.168.1.1 ему может помешать установленный вами антивирус, который устанавливает слишком серьёзный контроль действий юзера — на время работы с настройками прибора его стоит попросту отключить. Доступ по указанному адресу либо 192.168.0.1 часто перекрывается стандартным брандмауэром операционной системы — его можно также отключить через панель управления операционки. После выполнения указанных выше действий у вас должна появиться возможность зайти в настройки используемого маршрутизатора, однако в определённых ситуациях все действия пользователя оказываются безрезультатными.
Как зайти в безопасный режим?
Вход в админку через Вай Фай – самое предпочтительное решение, так как оно является простым и включает в себя все необходимые настройки. Этот способ позволяет открыть любую страницу с настройками и установить те данные, которые необходимы для использования модема. Как правило, личный кабинет настраивают на маршрутизаторе именно посредством вайфай подключения.
Быстрого Вам интернета!
- https://ok-wifi.com/asus/vhod-v-nastrojki-na-routerah-asus-192-168-1-1.html
- https://help-wifi.com/asus/vxod-v-nastrojki-na-routerax-asus-192-168-1-1/
- https://192-168-1-1.ru/nastrojka-routera-asus/
- https://wifigid.ru/asus/kak-zajti-v-nastrojki-routera-asus
- https://i-wifi.ru/nastrojka-routerov/asus/kak-zajti-v-nastrojki-routera-asus
Почему не заходит в панель управления
Бывает так, что вы ввели правильный адрес, а сайт роутера не открывается. Многие пользователи не могут войти под заводскими данными в настройки маршрутизатора. Давайте посмотрим почему так происходит.
Не открывается сайт роутера
Не открывается сайт роутера по одной причине: вы находитесь не в той сети, в которой работает маршрутизатор. Проверьте сеть и сбросьте параметры адаптера персонального компьютера.
Не подходит заводской пароль по умолчанию admin admin
Сайт оборудования открылся, но под стандартными логином и паролем вам не удается войти в настройки роутера. Это значит, что вы меняли имя и комбинацию чисел для входа. Вспомните или сбросьте на заводские настройки маршрутизатор.
Сброс на заводские настройки
Чтобы вернуть стандартные логин и пароль, необходимо роутер сбросить на заводские настройки. Для этого нажмите кнопку WPS и задержите палец на ней досчитав до 10. После этого отпустите палец. Маршрутизатор автоматически перезагрузится и вернутся заводские настройки, а вы снова сможете войти в него.
Если вы попробовали все из вышеперечисленного, войти в настройки все-равно не можете, то возможно само оборудование дало сбой. Попробуйте перезагрузить его. Если после перезагрузки все заработает, то продолжайте использовать устройство. Если же нет, то несите оборудование в сервис-центр.
Роутер не включен в розетку или включен, но нет индикации
Многие пользователи допускают банальную ошибку и просто-напросто забывают включить роутер в розетку. Как известно, без электропитания роутер работать не может. По этой причине перед тем, как пытаться зайти в настройки роутера, нужно удостовериться в том, что он включен в розетку.
Бывает и так, что роутер вроде бы включен в розетку, однако он всё равно не включается. Причина этого может заключаться в неисправности самой розетки.
В некоторых случаях роутер также включен, однако отсутствует индикация. Возможно, что с электропитанием всё нормально, однако проблема кроется в неисправности самих индикаторов. Они могли банально перегореть. Такое случается не так уж и часто, однако некоторые модели славятся тем, что в них постоянно перегорают индикаторы.
Полная инструкция
Вход в настройки любого роутера, в том числе и ASUS, можно разбить на следующие шаги:
- Подключение к роутеру.
- Перейдите на страницу авторизации веб-конфигуратора.
- Ввод пользователя и пароль.
Ниже я подробно опишу каждый шаг. А следующее видео перед настройкой как раз показывает процесс входа:
Подключение
Подключиться к роутеру можно двумя способами: проводным и Wi-Fi.
С кабелем самая большая сложность — это выбор правильных портов:

Обратите внимание на рисунок
Нам важно подключение компьютера или ноутбука к портам LAN; обычно их несколько. Если кабель от провайдера подключен к WAN порту, можно оставить так, нас это не смущает
Итого — один конец кабеля к роутеру, другой — к разъему сетевой карты компьютера или ноутбука:
Если кабель от провайдера подключен к WAN порту, можно оставить так, нас это не смущает. Итого — один конец кабеля к роутеру, другой — к разъему сетевой карты компьютера или ноутбука:

Если вы собираетесь подключаться через Wi-Fi, может возникнуть другая сложность. Либо сеть не раздается сразу и кабель еще искать, либо пароли не подходят. Общие советы по подключению:
- Поищите в сети. Обычно тот, который нам нужен, имеет лучший сигнал и содержит ASUS в названии (если до этого ничего не менялось). Как правило, позволяет в первый раз подключиться без пароля. В противном случае посмотрите на нижнюю часть роутера; иногда на наклейке написано название сети Wi-Fi и нужные нам логин и пароль, если они есть:
 Нужная нам точка доступа называется ASUS
Нужная нам точка доступа называется ASUS
- Если вы не знаете пароль и не можете его найти или просто забыли, выполните сброс настроек. Обычно на задней панели любого маршрутизатора ASUS есть кнопка Reset (она может быть утоплена, чтобы вы могли просто достать ее скрепкой) — удерживайте ее нажатой при включенном маршрутизаторе в течение 10 секунд. Роутер перезагрузится и настройки вернутся к заводским.
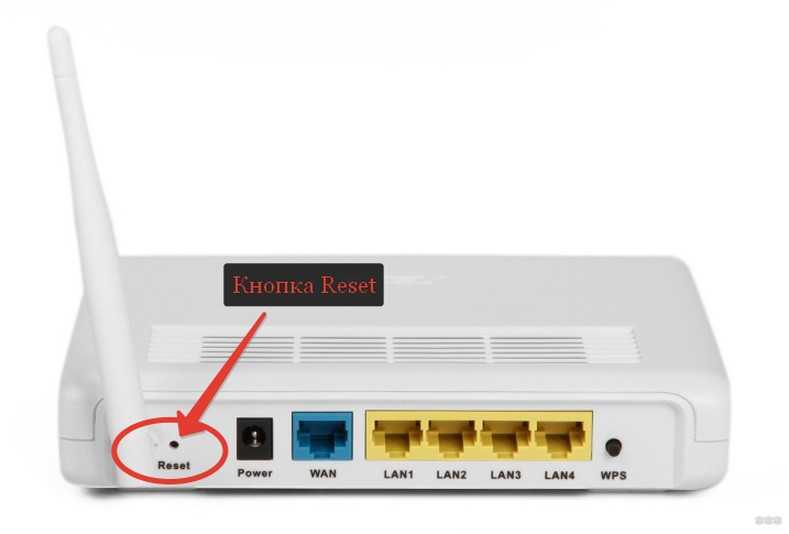
Вот и вся наука в этом разделе. В результате вы должны подключиться к маршрутизатору любым из этих способов. Если возникнут затруднения, ниже доступны комментарии, пишите!
Страница авторизации
Вся настройка роутера осуществляется через так называемый веб-конфигуратор — на роутере есть «сайт», который открываешь через браузер и делаешь все что нужно. Некоторые также называют этот процесс «входом в меню» или «входом в панель администратора». Адрес по умолчанию для роутеров ASUS:

Другой вариант, если адрес вдруг изменился:
Был? У вас есть форма ввода? А может страница открылась сразу? Если да, пожалуйста, прочитайте следующий раздел. Если нет, перейдите в раздел возможных ошибок или сделайте описанный выше сброс.
Логин и пароль
Обычно на моей памяти на Asus при первом входе в настройки заходишь в панель без ввода логина и пароля, а потом их там устанавливаешь. Если он по-прежнему запрашивает имя пользователя и пароль, учетная запись по умолчанию:
Кроме того, вы можете проверить их еще раз на наклейке в нижней части маршрутизатора:


























