Как узнать пароль от Wi-Fi в командной строке
Командная строка Windows поможет найти пароль от Wi-Fi на компьютере, не подключенном к беспроводной сети. Например, в ситуации, когда на компьютере не была сохранена настройка для автоматического подключения к беспроводной сети. Потребовалось снова подключиться по Wi-Fi, система требует ввести пароль от сети, а пользователь его не помнит.
Необходимое условие: данный ПК должен ранее, хотя бы один раз быть подключенным к этой сети Wi-Fi.
- Сначала запустите командную строку от имени администратора.
- В окне интерпретатора командной строки введите команду, а затем нажмите на клавишу «Enter»:
netsh wlan show profiles
В окне отобразятся профили пользователей: названия сетей, к которым был когда-либо подключен этот компьютер в разное время.
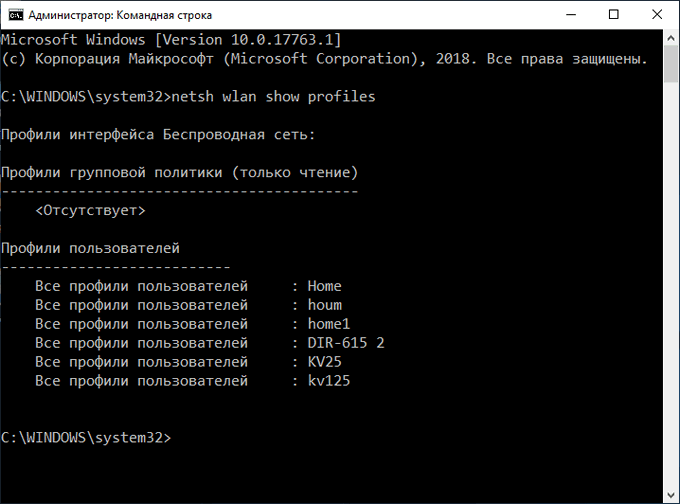
- Введите следующую команду, в которую следует ввести имя нужной беспроводной сети:
netsh wlan show profile name=имя_сети key=clear
В том случае, если в имени сети имеются пробелы, введите имя в кавычках, например, .
- После выполнения команды, в параметрах данной сети, в разделе «Параметры безопасности», в параметре «Содержимое ключа» отобразится пароль от сети Wi-Fi.
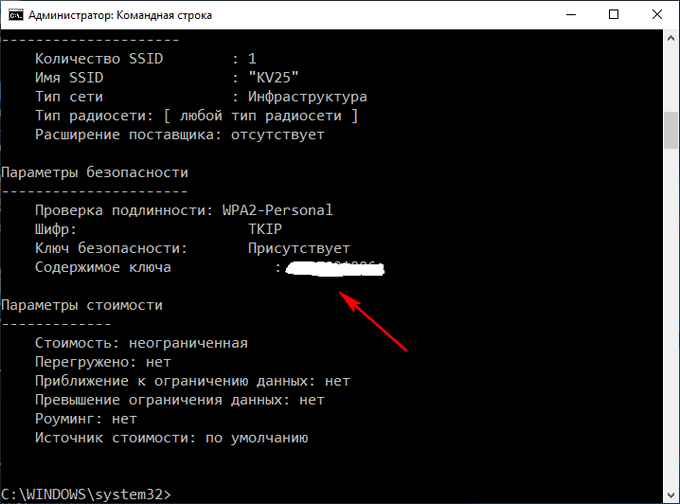
Сохраните пароль для дальнейшего использования.
Вам также может быть интересно:
- Настройка общего доступа к папке по сети в Windows
- Как навести порядок на своем компьютере
- 5 способов получить список файлов в папке
Смотрим сохраненный пароль от Wi-Fi на Android
Важное условие: нужны ROOT-права! Без них показанные ниже способы работать не будут! Но вы можете попробовать, вдруг у вас уже получены права суперпользователя. Ключ безопасности сети, который Android сохраняет при подключении к Wi-Fi хранится в отдельном файле
Если у вас получены права суперпользователя на вашем телефоне, то можно открыть этот файл и посмотреть пароль от своей сети. Или же использовать специальные приложения. Но они точно так же получают информацию о паролях из этого системного файла
Ключ безопасности сети, который Android сохраняет при подключении к Wi-Fi хранится в отдельном файле. Если у вас получены права суперпользователя на вашем телефоне, то можно открыть этот файл и посмотреть пароль от своей сети. Или же использовать специальные приложения. Но они точно так же получают информацию о паролях из этого системного файла.
Если у вас получен ROOT доступ, то сделайте следующее:
- С помощью любого проводника (RootBrowser (используется в примере), ES Explorer) открываем папку «wifi». Она находится во внутренней памяти телефона, по адресу data/misc/wifi
- В папке «wifi» находим файл wpa_supplicant.conf и открываем его с помощью текстового редактора. Возможно, на вашем телефоне (другой версии Android) этот файл с паролями будет называться иначе. Но он обязательно будет с расширением .conf.
- В этом файле хранится информация о всех беспроводных сетях, к которым был подключен телефон. Нам нужно найти свою Wi-Fi сеть. Ориентируйтесь по имени. Оно указано в строчке «ssid». А забытый пароль от Wi-Fi указан в строчке «psk». Смотрите пример на скриншоте ниже.
- Используйте пароль для подключения к своей сети. Ну и запишите его куда-то в надежное место, чтобы не забыть.
С помощью сторонних приложений
Так же нужны ROOT-права, так как программа просто извлекает пароли из файла, о котором я писал выше. А без особых прав доступ к этому файлу программа получить не сможет.
Я могу посоветовать следующие программы: WiFi Password, WiFi Key Recovery, WiFi Pass Recovery.
Небольшая инструкция:
- Установить из Play Market одно из перечисленных выше приложений. Можно установить какое-то другое приложение, которое так же позволяет просматривать сохраненные пароль от Wi-Fi сетей. В Play Market таких приложений хватает.
- Запустить приложение и найти в списке свою сеть ориентируясь по имени, которое указано напротив «SSID». Ниже, напротив «psk» или «PASS» будет указан пароль от вашей сети. На примере приложения WiFi Pass Recovery:Если пароли скрыты (в виде звездочек), то нужно нажать на отдельную кнопку (она выделена на скриншоте выше) и вы сможете их посмотреть.
Функция «Поделиться Wi-Fi» на смартфонах Xiaomi
Эта функция подойдет только для смартфонов от Xiaomi, и только в том случае, когда мы хотим поделиться паролем с другим телефоном, или планшетом. Если вы хотите узнать пароль для подключения ноутбука, например, то этот способ не подойдет. Так как сам ключ мы не увидим, только QR-код, который сможет прочитать другой телефон/планшет.
Откройте настройки Wi-Fi и просто нажмите на сеть, к которой подключен смартфон (ниже названия сети написано: «Нажмите, чтобы поделиться сетью»). Откроется окно с QR-кодом.
Его нужно отсканировать на другом телефоне и согласиться на подключение к беспроводной сети.
Если узнать пароль с помощью телефона не получилось, то не забывайте, что это можно сделать с помощью компьютера. Или подключить новое устройство по WPS. Я об этом писал в начале статьи, где оставил ссылки на подробные инструкции. В крайнем случае можно выполнить сброс настроек маршрутизатора, но тогда придется настраивать его заново.
50
1493431
Сергей
Android (смартфоны/планшеты)
Найдите свой пароль Wi-Fi с терминалом на Mac
Терминал — это приложение, встроенное в ваш Mac, которое позволяет вам управлять своим Mac через командные строки. Этот метод предназначен для тех из вас, кто предпочитает более прямое решение и знает точное название рассматриваемой беспроводной сети.
- Первый запуск терминала с поиском Spotlight.
- Введите следующую команду:
- security find-generic-password -ga ИМЯ WIFI | grep «пароль:»
- Замените раздел ИМЯ WIFI точным названием сети, для которой вы хотите пароль.
- Как только команда будет введена правильно, вам будет предложено ввести имя пользователя и пароль.
- Как упоминалось ранее, если вы не уверены, какое у вас имя пользователя, просто нажмите на значок Apple в левом верхнем углу экрана.
- После того как вы подтвердите подлинность, ваш пароль появится сразу под ранее введенным вами порядком.
Теперь вам не нужно идти длинный путь к маршрутизатору.
Универсальный способ
Посмотреть пароль в настройках роутера/маршрутизатора
Данный метод является универсальным и узнать пароль можно с помощью браузера, который установлен на устройстве подключенном к сети, будь-то компьютер, ноутбук, смартфон или планшет.
Шаг 1 Откройте на своем устройстве любой из установленных браузеров и в адресной строке введите:
Шаг 2 Перед вами появиться окно с запросом пользователя и пароля. Введите их и нажмите кнопку Войти . Часто для доступа по умолчанию используется связка логин/пароль:
Если они не подходят, то Вы можете посмотреть их в инструкции к роутеру, которая идет в комплекте или же на сайте производителя. На некоторых моделях эта информация указывается на обратной стороне роутера. Там же можно узнать и адрес для доступа к настройкам роутера через Web-интерфейс.
Шаг 3 В открывшемся окне с параметрами настроек выберите вкладку Беспроводная сеть/Wireless/WLAN) и найдите вкладку или поле с паролем. У каждого роутера разные настройки, соответственно, что у вас может быть все по другому
Узнаем пароль от Wi-Fi в настройках роутера
Следующий способ поможет узнать пароль от вайфая через настройки роутера. Для того, чтобы воспользоваться этим способом необходимо иметь доступ к настройкам роутера: необходимо знать логин и пароль.
Запустите на компьютере браузер, в адресную строку введите IP-адрес, в зависимости от настроек вашего роутера:
192.168.0.1 или 192.168.1.1
В открывшемся окне для входа в настройки роутера, введите имя пользователя и пароль (это не пароль от беспроводной сети).
По умолчанию, на большинстве роутеров используется одинаковые имя и пароль: «admin» (без кавычек). Если имя и пароль никогда не меняли, то с этими данными получится войти в настройки роутера. Далее я покажу, как найти пароль от Wi-Fi, на примере роутеров TP-LINK TL-WR841N или TL-WR841ND.
В настройках роутера TP-LINK откройте вкладку «Беспроводной режим», а затем нажмите на «Защита беспроводного доступа».
В параметрах активного режима в поле «Пароль беспроводной сети» вы увидите пароль от Wi-Fi.
Выделите, а затем скопируйте пароль с помощью клавиш клавиатуры «Ctrl» + «C». Откройте Блокнот, нажмите на клавиши «Ctrl» + «V» для вставки пароля. Сохраните текстовый файл с паролем на компьютере.
Дополнительно
Пользователи и ценители продукции Apple выделили несколько хороших советов по повышению производительности подключений беспроводных точек доступа.
Регулярно проверять наличие обновлений и устанавливать их. Если человек использует маршрутизатор стороннего производителя (TP-Link, Mikrotik, WPA), проверять наличие обновлений на сетевое оборудование нужно на официальных сайтах производителя.
Для настройки роутера рекомендуется использовать настройки Apple
Важно, чтобы настройки всего сетевого оборудования в одной сети были одинаковыми. При использовании двухдиапазонного маршрутизатора нужно убедиться, что для обоих диапазонов используется одинаковое имя сети.. Из статьи следует, что существует немало способов, как подключить Макбук к Вайфаю
Не имеет значения, где пользователь подключается к интернету — дома, в метро, гостинице или магазине. Отключаться вай-фай может по причине внутренних программных конфликтов
Из статьи следует, что существует немало способов, как подключить Макбук к Вайфаю. Не имеет значения, где пользователь подключается к интернету — дома, в метро, гостинице или магазине. Отключаться вай-фай может по причине внутренних программных конфликтов.
Можно ли создать точку доступа в этом случае
Режим модема — полезная функция в телефоне, помогает, если поблизости нет точек доступа. Вы можете раздавать сигнал на компьютер, телефон и планшет, даже на телевизор со Smart TV. Поэтому это может показаться логичным: не пытайтесь запомнить ключ сети, а развернуть Wi-Fi в режиме модема.
К сожалению, этот способ не сработает — раздавать интернет можно только в том случае, если сам iPhone подключен к мобильному трафику. Когда вы попытаетесь активировать модем с включенным Wi-Fi, он просто выключится.
Если вам очень срочно нужен интернет, вы можете активировать точку доступа через мобильный интернет. Следует учитывать несколько факторов:
- Сначала необходимо настроить режим модема. Для этого в разделе сетей (Основные настройки) необходимо ввести APN вашего оператора, эта информация доступна на официальных сайтах.
- Мобильный трафик расходуется быстро, только тариф с большим гигабайтом или безлимитным пакетом позволит не потерять слишком большой объем.
- В режиме модема заряд расходуется быстрее, чем при простом подключении к сети. Чем больше информации получено по беспроводной сети, тем быстрее разрядится аккумулятор.
- Качество сигнала зависит от способа подключения: 3G / 4G даст более низкую скорость, чем LTE. При нормальной загрузке страницы разницы нет, но для просмотра видео она необходима.
Важно! Если Интернет нужен для другого устройства Apple, телефона или планшета, вы можете попробовать поделиться им. Это называется «совместное использование сети»
Ввод пароля не требуется, но доступ открыт.
Как посмотреть пароль от Wi-fi на Айфоне, через меню маршрутизатора?
Для реализации этого способа, вам не потребуется скачивать сторонние приложения или выполнять ряд сложных операций. Однако, вам потребуется изначально быть подключенными к Wi-fi сети.
1. Для начала, вам необходимо узнать IP-адрес маршрутизатора, для того, чтобы перейти к его настройкам и узнать пароль от Wi-fi. Это можно сделать двумя способами: • Перевернуть роутер и найти на приклеенной этикетке ссылку на сайт с настройками, данные входа, модель и т.д. • Необходимо взять iPhone/IPad с подключенным Wi-fi. 1) Откройте «Настройки» → «Wi-Fi» 2) Просмотрите информацию о подключении 3) Скопируйте IP-адрес роутера
• Необходимо взять iPhone/IPad с подключенным Wi-fi. 1) Откройте «Настройки» → «Wi-Fi» 2) Просмотрите информацию о подключении 3) Скопируйте IP-адрес роутера
2. Затем, вам необходим открыть сафари или любой другой браузер, ввести в адресную строку скопированный IP (Ссылку) и нажать «Enter».
3. Если все сделано правильно, вы увидите страницу входа. Введите логин и пароль (по стандарту admin/admin). •В случаях, когда логин и пароль не подходят, воспользуйтесь Google или любой другой поисковой системой, для того, чтобы узнать стандартные данные входа именно для вашей модели маршрутизатора.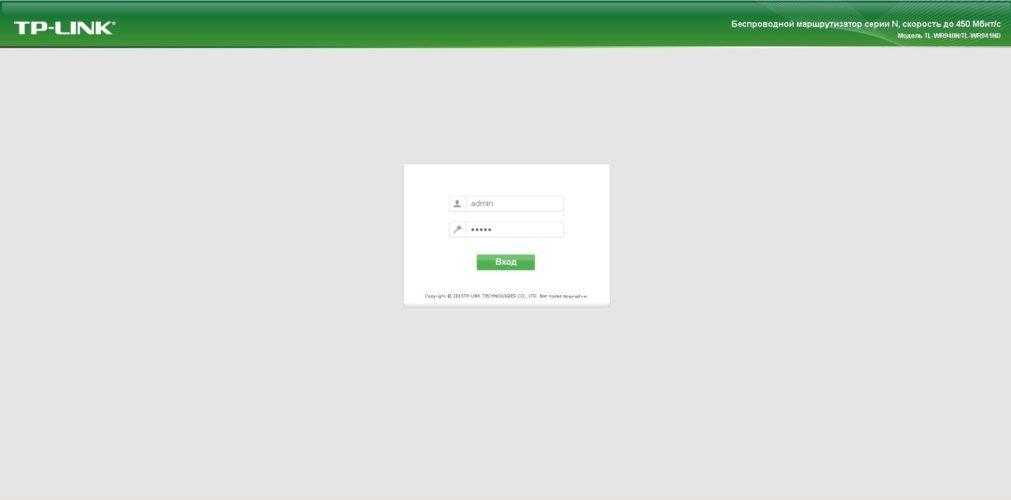
4. После, вам осталось лишь найти пароль (в нашем случае, он находился «Беспроводной режим» → «Защита беспроводного режима» → «Пароль беспроводной сети»).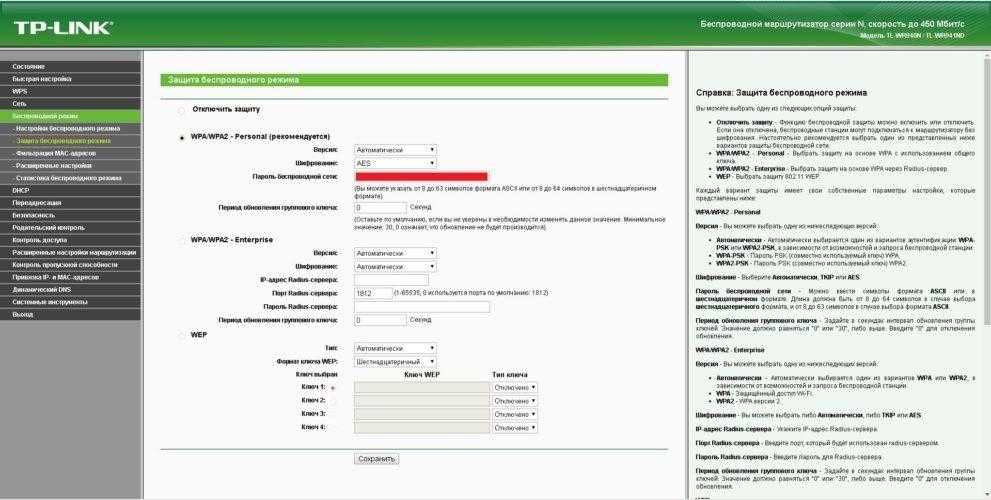
Как посмотреть все сохранённые пароли от Wi-Fi на iPhone или iPad при помощи твика WiFi Passwords List
Каждый пользователь, использующий доступ к сети Интернет на своём смартфоне или планшете, ежедневно – дома, на работе, в магазинах и кафе – сталкивается с возможностью подключения к Wi-Fi сетям. Часть из них открыта, другая же требует ввод пароля.
В последнем случае, если код известен, он вводится при первом подключении к сети и сохраняется в памяти гаджета. Однако, при повторных подсоединении к закрытой сети пароль отображается на устройстве в зашифрованном виде.
Избежать этого можно используя различные джейлбрейк-решения, самым оптимальным из которых является WiFi Passwords List. Данная утилита не только сохранит в памяти iPhone ключи для доступа к «запароленному» Wi-Fi, но и при необходимости предоставит их пользователю.
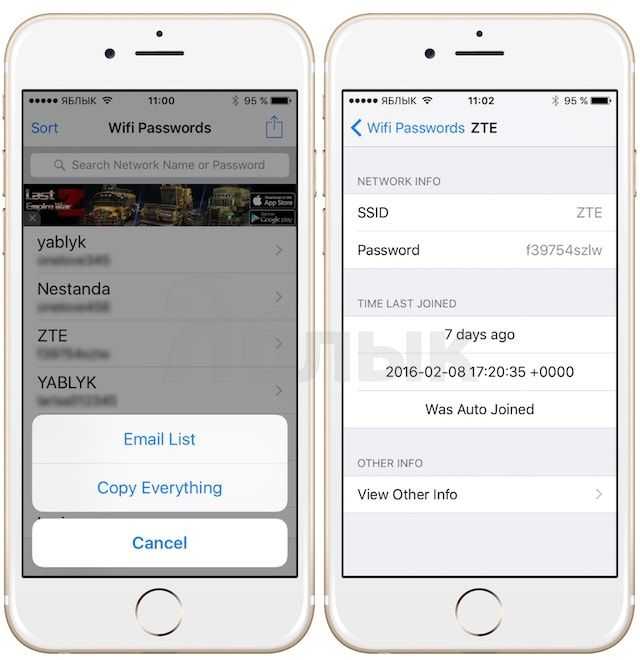
Как это работает. После того, как пользователь скачает и установит себе джейлбрейк-твик, на домашнем экране iPhone появится соответствующая иконка. Кликаем по ней, приложение запускается, и открывается простейший интерфейс, отображающий все беспроводные сети, к которым когда-либо подключался пользователь. При выборе одной из них на экран выводится искомый пароль.
Единственным недостатком является отсутствие защиты всех имеющихся в памяти утилиты данных с помощью пароля.
Через сторонние приложения
Если у вас есть доступ к роутеру, то вы можете узнать ключ доступа к сети через мобильные приложения. Среди самых популярных приложений для определения пароля от Wi-Fi для iPhone можно выделить следующие:
- ASUS Router. Это приложение позволяет проводить мониторинг сети маршрутизаторов фирмы Asus.
- TP-Link Tether. Программа предназначена для связки Айфона и роутера, управления сетью и отслеживания её состояния. Также здесь можно менять код доступа от сети.
- My.Keenetic- приложение, которое подходит для маршрутизаторов Zyxel.
- D-Link Assistant. Позволяет управлять роутерами компании D-Link.
В каждом из этих приложений можно узнать пароль от роутера, но только если вы захотите от имени администратора. Если же вы не являетесь администратором, то сможете узнать код доступа от Wi-Fi только через связку телефона и компьютера.
Вы можете установить программное обеспечение 4MeKey. Оно разработано специально для управления ключами . Чтобы узнать код доступа от Wi-Fi с помощью этого инструмента, нужно:
- Установить программу на ПК и открыть её.
- Соединить Айфон с компьютером через USB.
- Когда 4MeKey определит ваше устройство, появится основная информация о нём.
- Кликнуть на «Начать сканирование».
- Дождаться окончания сканирования.
В результате процесса на экране высветятся все пароли, письма, приложения и другая информация, разделенная по категориям. Чтобы сохранить данные в файле нужного формата, нажмите на «Экспорт».
Как посмотреть пароль на iPad
Другой вопрос, который интересует пользователей, — как посмотреть пароль WiFi на iPad. Принцип работы во многом аналогичен рассмотренному выше, но для удобства мы приводим несколько популярных решений.
По связке ключей
Связка ключей ICloud, как известно, собирает и хранит данные пользователя, «учетную запись» и информацию о карте, а также информацию о Wi-Fi (если человек входил в систему хотя бы один раз). Если вы правильно настроите программу, вы сможете синхронизировать свой iPhone с компьютером или любым другим подключенным оборудованием и получать данные для выхода в Интернет.
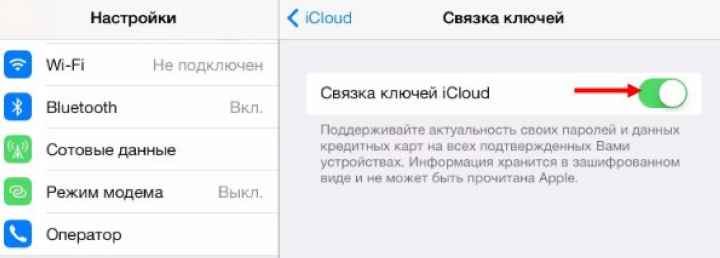
Для синхронизации информации, защищенной паролем, у вас должно быть устройство, подключенное к Wi-Fi. Этого достаточно, чтобы получить связку ключей в процессе синхронизации. Это возможно при подключении к Интернету. В этом случае устройство переходит в режим модема на iOS и iPad — WiFay. После переключения планшет получает необходимый набор ключей.
Подключение Айпада без пароля
Самый простой способ узнать пароль Wi-Fi на iPad — использовать компьютер Mac. Если вам нужно подключить только ПК, это не проблема. Но что делать, если стоит задача подключить другое устройство, но пароля Wi-Fi под рукой нет? Из-за этого:
зайти в Утилиты и запустить программу Keychain Access»;
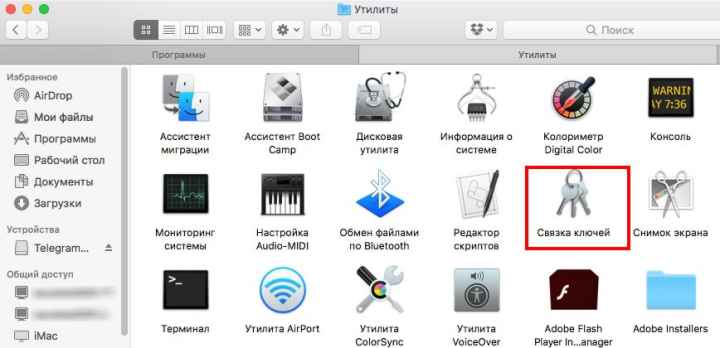
- войти в программу iCloud, где есть возможность сортировать по типу;
- после того, как появится список данных с разными датами и числами, найдите нужный вариант (это ключи);

- в найденном списке вы можете увидеть код WaiFay (он называется сетевой пароль AirPort).
- выберите эту функцию двойным щелчком;
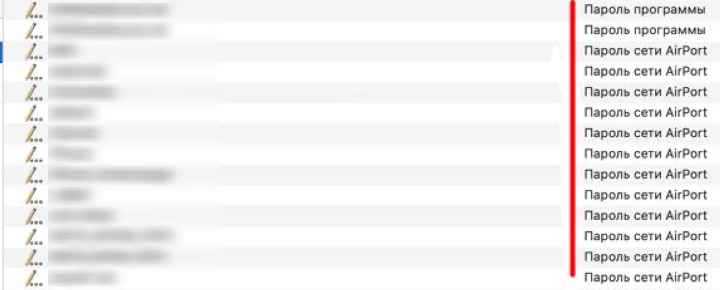
Последнее действие сортирует данные непосредственно для беспроводного соединения (те, которые хранятся в архивных данных ПК). Осталось посмотреть список и найти в нем интересный Wi-Fi. Затем щелкните строку правой кнопкой мыши и выберите параметр, отражающий пароль. Теперь установите флажок рядом с интересующим столбцом. Система попросит ввести данные для авторизации. Только после этого вы сможете увидеть пароль Wi-Fi на iPad. Это самый простой способ, но для него требуется компьютер или ноутбук с MAC.
Июньское обновление 2020:
Теперь мы рекомендуем использовать этот инструмент для вашей ошибки. Кроме того, этот инструмент исправляет распространенные компьютерные ошибки, защищает вас от потери файлов, вредоносных программ, сбоев оборудования и оптимизирует ваш компьютер для максимальной производительности. Вы можете быстро исправить проблемы с вашим ПК и предотвратить появление других программ с этим программным обеспечением:
- Шаг 1: (Windows 10, 8, 7, XP, Vista — Microsoft Gold Certified).
- Шаг 2: Нажмите «Начать сканирование”, Чтобы найти проблемы реестра Windows, которые могут вызывать проблемы с ПК.
- Шаг 3: Нажмите «Починить все», Чтобы исправить все проблемы.
Как посмотреть пароль на iPad
Другой вопрос, который интересует пользователей, — как посмотреть пароль WiFi на iPad. Принцип работы во многом аналогичен рассмотренному выше, но для удобства мы приводим несколько популярных решений.
По связке ключей
связка ключей ICloud, как известно, собирает и хранит данные пользователя, «учетную запись» и информацию о карте, а также информацию о Wi-Fi (если человек входил в систему хотя бы один раз). Если вы правильно настроите программу, вы сможете синхронизировать свой iPhone с компьютером или любым другим подключенным оборудованием и получать данные для доступа в Интернет.
Для синхронизации информации, защищенной паролем, у вас должно быть устройство, подключенное к Wi-Fi. Этого достаточно, чтобы получить связку ключей в процессе синхронизации. Это возможно при подключении к Интернету. В этом случае устройство переходит в режим модема на iOS и iPad — WiFay. После переключения планшет получает необходимый набор ключей.
Узнать пароль от Wi-Fi с помощью роутера
Можно выяснить ключ от Wi-Fi сети, используя IP-адрес роутера. Узнавать эту информацию можно на самом роутере (на нижней панели) или через айфон. Для этого нужно открыть окно сети через Настройки – нужен адрес маршрутизатора.
После того как адрес получен, можно перейти к активным действиям:
- Войти в привычный браузер с айфона.
- Вписать в адресную строку полученный ранее адрес.
- В появившемся окне вписать логин и пароль.
- Перейти в подраздел «Беспроводной режим» маршрутизатора.
- Нажать на «Защита беспроводного режима».
- Кликнуть на «Пароль беспроводной сети».
После этого появится пароль – его можно заскринить или записать вручную.
Узнаем пароль подключенного Wi-Fi на смартфоне
Если у вас на телефоне установлена свежая версия мобильной операционной системы, то получить пароль от Wi-Fi будет достаточно просто.
Android
Версия Андроид от 10 и выше имеют в своем распоряжении возможность передавать пароль подключенной беспроводной сети. Для этого войдите в «Настройки», а далее:
- Откройте «Сеть и Интернет» / «Подключения» в зависимости от версии Android.
- Тапните на «Wi-Fi» и выберите вашу Сеть.
- Чтобы перейти в настройки Сети, нажмите на пиктограмму шестеренки.
- На экране с параметрами сети нужно выбрать «Поделиться» / «Код QR», после чего на экране появится графический код, который в зашифрованном формате передает пароль.
Вам останется только считать код гаджетом, который вы хотите подключить к W-iFi и соединение будет автоматически установлено.
Стороннее приложение
Для более ранних версий ОС телефонов придется скачать и установить специальный софт, который поможет раскрыть пароль от подключенной беспроводной сети. Причем такое приложение потребует рут-права к вашему телефону, что может быть не безопасно, и приведет к уязвимости телефона от взломов и вирусов.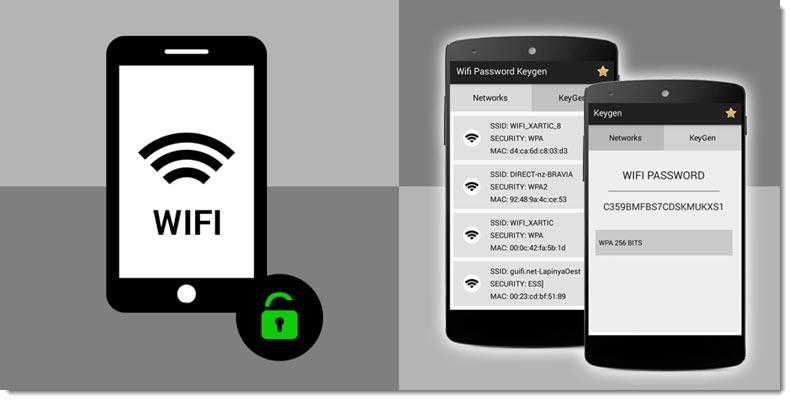
Но если вы готовы к таким рискам, то попробуйте поискать приложения в Google Play по запросу «пароль от WiFi», или использовать эти варианты:
- Global Wifi Technology
- WiFi Password Team Pro
- WiFi Map
- Lubisofthub
App Store традиционно активно борется с такими приложениями, но и они порой попадают в этот магазин приложений.
iPhone
На Айфоне, так же как и на Android, нельзя увидеть буквенно-цифровой вид пароля, но им можно поделиться. Для этого должно быть соблюдено несколько условий:
- ваш гаджет должен использовать iOS 11 и выше;
- подключаемый гаджет также должен быть с iOS 11 и выше;
- Bluetooth должен быть включен на обоих устройствах.
Теперь действуйте так: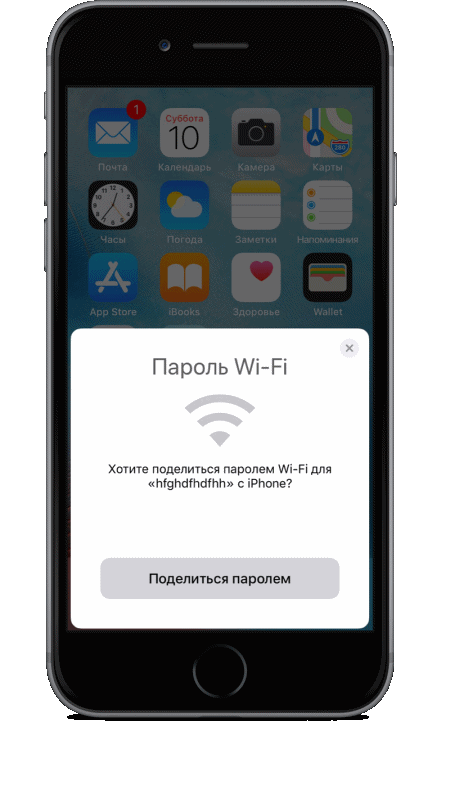
- Расположите гаджеты недалеко друг от друга.
- Попытайтесь подключиться к сети Wi-Fi на гаджете без пароля.
- На устройстве с паролем появится уведомление с предложением поделиться паролем.
Сразу после клика на кнопку «Поделиться паролем», установится беспроводное соединение.
Настройки маршрутизатора в мобильном браузере
Если роутер еще не был настроен и сохраняет свои заводские параметры, то вы можете открыть его настройки и узнать пароль для подключения к сети Wi-Fi. Причем прямо с мобильного телефона.
- Откройте настройки подключаемой сети Wi-Fi так как мы это делали выше.
- На экране параметров найдите строку с IP-адресом для маршрутизатора. Он будет выглядеть примерно так: «192.168.0.101».
- Откройте мобильный браузер и в адресную строку впишите этот адрес, но сократите его до такого формата: «192.168.0.1»
- На экране появится вход в личный кабинет. Если настройки еще не были выполнены, то по умолчанию логин будет admin, а пароль также будет admin или 0000.
- Далее передвигайтесь по интерфейсу кабинета настроек роутера и найдите пароль для Сети.
У каждого производителя маршрутизатора свой интерфейс, но в целом это может выглядеть так: «Беспроводной режим» -> «Защита беспроводного режима» -> «Пароль беспроводной сети».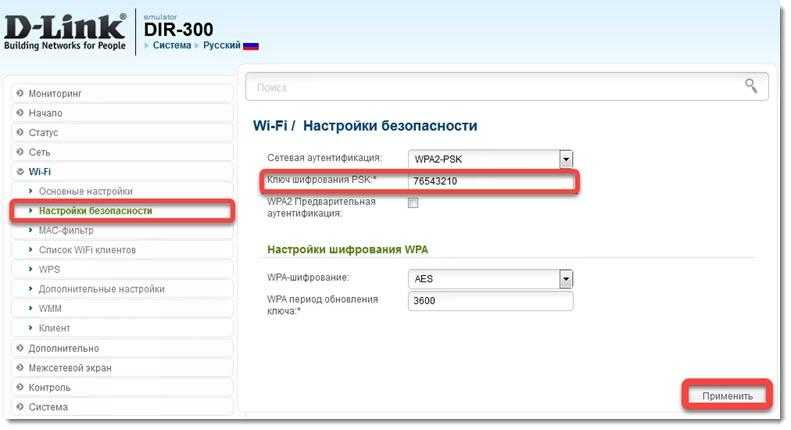
Как узнать ключ безопасности беспроводной сети на ноутбуке, ПК и смартфоне
Перед пользователями ПК, ноутбуков и смартфонов рано или поздно возникает вопрос, как узнать и ввести ключ безопасности сети. Для начала рассмотрим, что такое ключ безопасности сети вай фай. Данная опция была разработана специально для защиты wi-fi от подключения посторонних устройств. По факту, код безопасности – это пароль: набор по умолчанию (или вручную) установленных символов, благодаря которым шифруется соединение всех устройств, подключенных к одному роутеру.
Поскольку с повсеместным внедрением wi-fi появились любители воровать чужой интернет-трафик, следует обязательно установить пароль беспроводной сети. Зачем это нужно делать? Во-первых, неизвестно, какую информацию будут искать или размещать пользователи и какие проблемы за этим последуют. Во-вторых, для комфортного и быстрого серфинга по интернету: чем больше подключено устройств к роутеру, тем хуже соединение. В-третьих, это ваши деньги, которыми не хочется делиться с незнакомыми людьми. Ненадежный пароль беспроводной сети равносилен его отсутствию, поэтому следует подобрать максимально надежную комбинацию символов.
Распространены случаи, когда владельцы роутеров забывают или не могут найти код. Ответ на вопрос, как обойти возможные сложности, ‒ вы найдете в нашей инструкции. Для платформ Windows и Android настройка опций «подключение к сети» и «ключ безопасности» отличается (Рисунок 2).
Рисунок 2. Список доступных беспроводных сетевых соединений
Инструкция для Windows
Платформа Windows по умолчанию сохраняет пароли всех подключений. Что делать если система просит ключ безопасности сети? Совершив следующие шаги, вы узнаете, где взять ключ безопасности сети на ноутбуке:
- заходим в меню «Пуск», выбираем опцию «Панель управления» и переходим во вкладку «Сеть и Интернет»;
- выбираем на панели задач «Центр управления сетями и общим доступом»;
- жмем на пункт «Свойства», в появившемся окне настроек следует отметить галочкой опцию «Отображать вводимые знаки»;
- в поле «Ключ безопасности сети» будет показана комбинация символов, которая является паролем (Рисунок 3).
Самой распространенной проблемой в настройке является несовпадение ключа безопасности сети WiFi на Windows. «Недопустимый ключ безопасности сети» выдает в том случае, если сам код введен неправильно или не соблюдено количество необходимых символов. Поскольку при вводе набор знаков не отображается, следует убрать галочку с опции «Скрыть символы», проверить и исправить введенную комбинацию. Помните, что буквы в большом и малом реестре («с» и «С») различаются между собой. Также вы можете написать код в текстовом редакторе, скопировать его и внести в командную строку.
Рисунок 3. Окно просмотра ключа безопасности от беспроводной сети
Инструкция для Android
В отличие от ОС Windows, на платформе Android найти код немного сложнее. Это обусловлено тем, что в настройках получить пароль невозможно и найти его можно только в файлах системы. Чтобы получить доступ к этим файлам, нужно быть подключенным к аккаунту супер-пользователя – так называемому «Root», который снимает все ограничения пользования системой. Процесс подключения называют «рутингом» и для его активации следует воспользоваться бесплатными специальными приложениями, например, «SuperSU» или «Root Explorer». Чтобы узнать, где найти ключ безопасности сети на Android, следует:
- запустить приложение для «рутинга» (рассмотрим для примера «Root Explorer»). Как только приложение откроется, следует активировать права «super user»;
- в приложении перейти в корневую папку по адресу: data – misc – wifi и выбрать файл с названием «wpa_supplicant.conf», в котором сохранены все пароли;
- открываем «wpa_supplicant.conf» через любой «ридер» (программу для чтения текстовых файлов) или обыкновенный браузер;
- выбираем искомое имя и копируем размещенный рядом с ним код (Рисунок 4).
Основной недостаток поиска на планшетах и смартфонах с системой Андроид заключается в сложности данного процесса. Четко следуя нашей инструкции, вы сможете быстро найти и посмотреть ключ безопасности сети.
Рисунок 4. Просмотр пароля от Wifi на Андроид устройстве с помощью приложения Root Explorer
Использование сторонних программ
Вы можете просмотреть конфигурацию отдельных сетей с помощью сторонних программ.
Они позволяют не искать системные файлы самостоятельно. Вся необходимая информация о нем будет представлена в приложении и правильно отформатирована в виде таблицы.
WiFi Key Recovery — одна из таких утилит. В главном окне приложения отображается информация о производителе смартфона и точное время последнего обновления файлов конфигурации.
Утилита автоматически открывает информацию о Wi-Fi. Пользователь может найти конкретное соединение с помощью текстового поля поиска.
Вам просто нужно ввести необходимое сетевое имя, чтобы оно занимало первое место в списке подключений.
Каждое соединение разделено на отдельные блоки, каждый из которых имеет следующие параметры:
- SSID — имя ранее использовавшегося роутера;
- PSK — необходимая строка пароля;
- KEY MGMT — это название типа шифрования, используемого в конкретной сети.
Просмотр ключа Wi-Fi на Android позволит вам быстро узнать информацию для доступа к сети роутера.
Поэтому вы можете подключать другие гаджеты, не используя компьютер для просмотра ключа.
WiFi Password
Интерфейс приложения прост и понятен, поэтому управлять им не составит труда. Вы можете подумать: для чего нужна первая карта с сохранением Wi-Fi? И он используется для восстановления старых паролей. Допустим, вы когда-то долгое время подключались к определенной точке доступа, но теперь не помните ключ от нее. В этом случае перейдите в раздел «Сохраненный WiFi» и запустите процедуру сканирования. Программа обнаружит точки доступа и снимет с них пароли.
WiFi Pass Recovery
В настройках программы можно автоматически активировать поиск новых сетей и изменять временной интервал. В целом программа стандартная, поэтому много о ней не скажешь. А если у вас на телефоне нет рут-прав, даже не пытайтесь использовать представленные приложения. Это не будет работать.
WiFi Map
Энтузиасты интернет-серфинга часто интересуются, где увидеть пароль WaiFay, если они его не знают (на Samsung). Как правило, речь идет о публичных сетях, в которых никто не скрывает ключи для подключения к WiFi.
WiFi Map — одно из лучших приложений, которое доказало свою эффективность и имеет множество положительных отзывов. Программа особенно полезна для людей, которые много путешествуют из одного места в другое. Программный генератор умеет быстро угадывать пароли в разных уголках мира. Кроме того, программа предлагает удобную навигацию, интеллектуальный поиск пароля, фильтр Wi-Fi и другие опции. При желании можно вручную добавить интересующую точку доступа.
Приложение WiFi Map (Android)
WiFi Map — одна из самых удобных программ для быстрого поиска открытых точек доступа вокруг вас, а также для просмотра паролей от закрытых сетей.
Принцип работы программы аналогичен картам Google, но вместо публичных мест показывает сети Wi-Fi.
Другие пользователи со всего мира отмечают на карте, где можно выйти в Интернет.
Если сеть закрыта и кто-то знает пароль, это тоже указывается в программе. Это формирует общедоступную карту подключений.
WiFi Map работает по всему миру, поэтому приложением очень удобно пользоваться не только в вашем городе, но и в дороге. На сегодняшний день программа предоставляет информацию о более чем 200 000 точек доступа со всего мира.
WiFi Key Recovery
Используя третий метод, мы попробуем узнать пароль Android Wi-Fi автоматически с помощью приложения. Этот способ работает при использовании на телефоне root прав в ОС Android.
В Google Play Market есть множество приложений, отображающих данные о параметрах подключения Wi-Fi, которые работают, если у вас есть права суперпользователя на вашем мобильном гаджете.
Например, воспользуюсь программой WiFi Key Recovery. Такие программы самостоятельно извлекают информацию из файла конфигурации системы с данными о беспроводном соединении.
- Установите приложение WiFi Key Recovery на свой смартфон, предоставьте программе root-права.
- В окне приложения помимо прочего будет отображаться пароль от сети Wi-Fi.
После использования удалите приложение со смартфона, программа больше не нужна.
Утилита WiFi Warden (Android)
WiFi Warden работает точно так же, как и предыдущая программа.
Главное отличие в том, что эта утилита географически ориентирована на США и Европу.
Мы рекомендуем использовать его, если вы хотите пользоваться Интернетом бесплатно во время путешествий. На картах можно найти рабочую точку доступа практически на любой улице, даже в самых маленьких городках.
Полезный совет
Настоятельно рекомендуем всегда устанавливать пароль на блокировку и верификацию с использованием Touch ID. В противном случае, при утере смартфона, его «новый владелец» без труда получит полный доступ ко всем учетными записям, логинам, паролям и картам, которыми вы пользовались.
Если страшное все же произошло и в момент, когда вы лишились смартфона на нем не был установлен пароль, постарайтесь в кратчайшие сроки открыть связку ключей на Mac (Утилиты – Связка ключей) и удалить всю информацию из вкладки iCloud.
Затем измените пароль для связки iCloud из меню Настройки – iCloud – Связка ключей – Параметры – Изменить код безопасности.
4.258


















