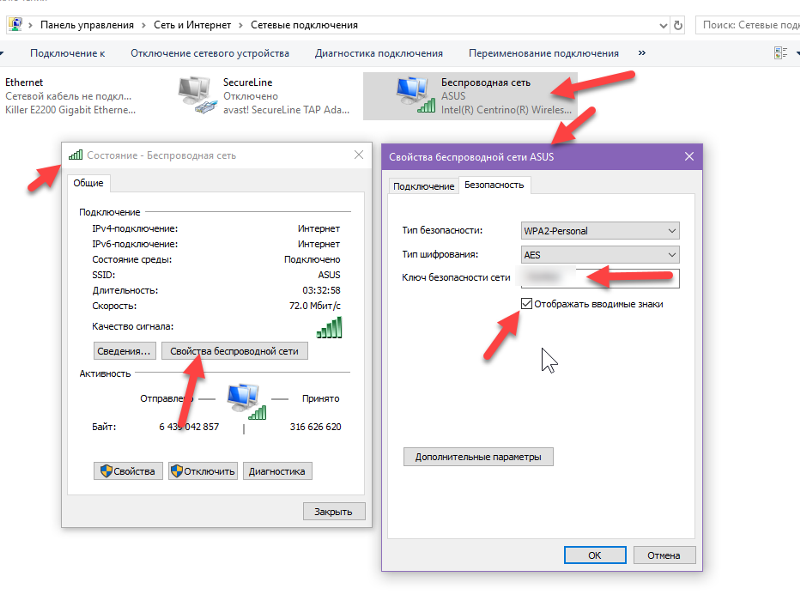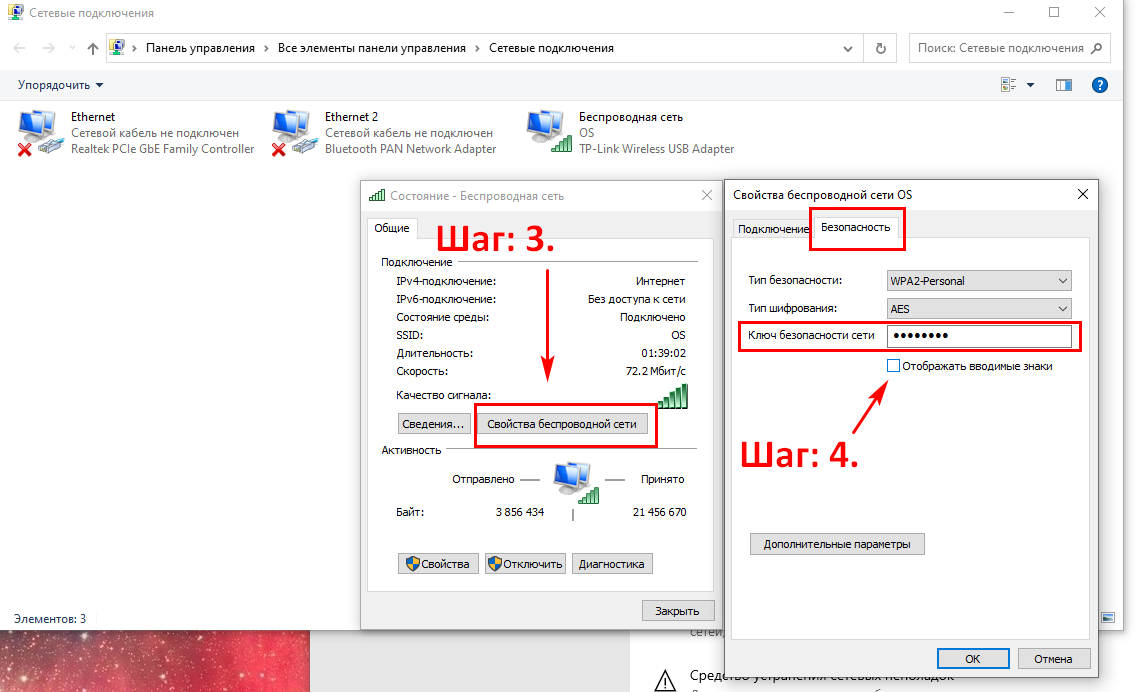Как быть, если пароль вспомнить не удается
Такую информацию рекомендуется записывать и хранить в надежном месте, ведь используемая комбинация символов должна быть достаточно сложной, но при этом такой, чтобы пользователь вводил ее без особых затруднений. Если первоначальная настройка проводилась давно, а к роутеру за это время подсоединялись одни и те же компьютеры и гаджеты, из-за чего вводить пароль не было необходимости, забывчивость неудивительна, как и потеря записей с данными для подключения.
Из сложившейся ситуации можно выйти несколькими способами, поскольку пароли сохраняются в самих маршрутизаторах и устройствах, которые объединяются в беспроводную сеть. Для извлечения информации применяются стандартные приложения, входящие в состав операционных систем, или специальный сторонний софт.
Как на гаджетах под ОС Android узнать ключ от Wi-Fi
Многие сталкиваются с этой проблемой когда вы не понимали как можно глянуть пароль вайфай, на гаджете. Например, для того, чтобы поделиться с соседом. Мы расскажем о популярных способах как узнать свой пароль wifi в системе Android.
Утилита WiFi Key Recovery
Эта программа отлично подойдет для того чтобы определить какой в доме вай фай и как можно узнать пароль от него.Скачиваем WiFi Key Recovery на ваш гаджет, устанавливаем, запускаем с root правами.
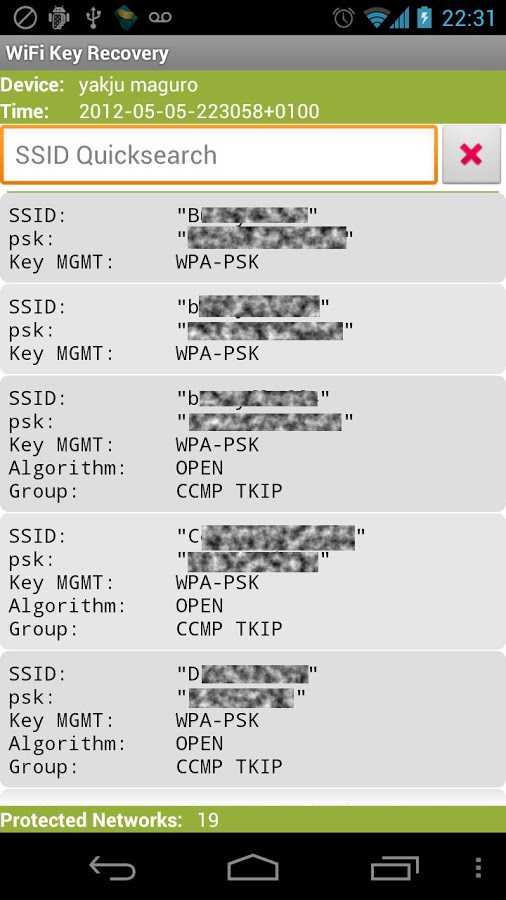
Используем файловый менеджер total commander
Скачиваем total commander(или подобный файловый менеджер), запускаем его, переходим по пути /data/misc/wifi, тут в папке вы обнаружите файл wpa_supplicant.conf. Открываем его при помощи имеющегося текстового редактора, там найдете строчку со значением psk. Здесь и расположен сохраненный ваш пароль wifi.
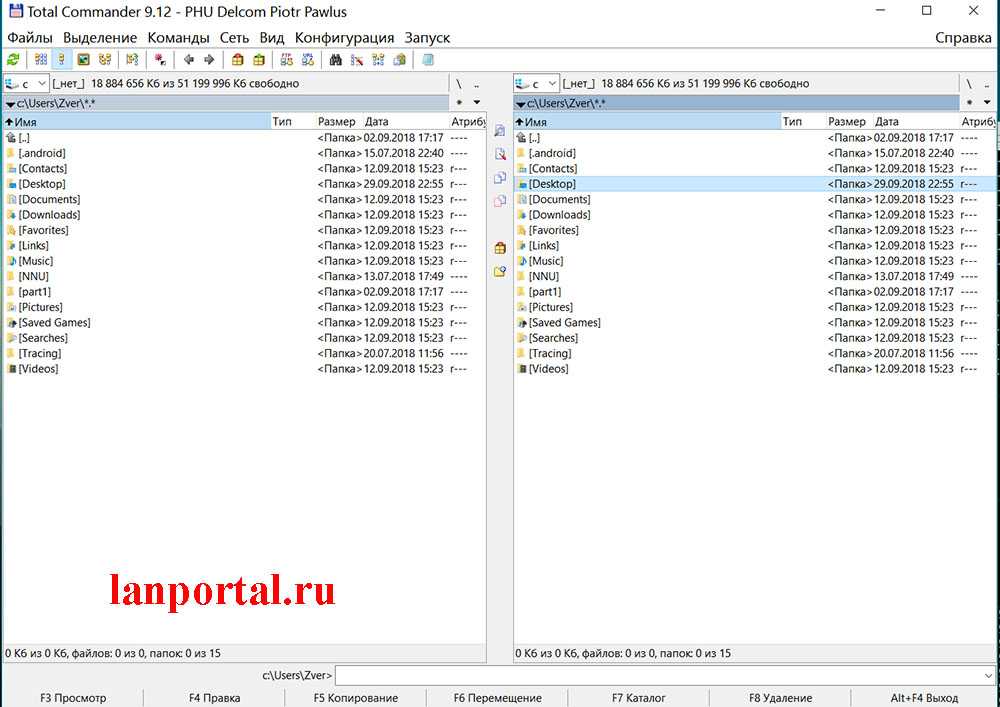
Утилита Root Browser
Должны быть обязательно права суперпользователя, для того, чтобы выяснить как посмотреть пароли от wi fi с помощью данной утилиты.
- Качаем программу и устанавливаем.
- Запускаем и заходим в папку «Data», дальше переходим в «Misc»
- Появится окно где выбираем «Wi Fi». Ищем файл с названием «wpa_supplicant.conf» и открываем его при помощи любого текстового редактора.
- Готово. Мы оказались в хранилище, где хранятся все точки вайфай, к которым телефон был подключен. Ключи находятся в строке «psk».
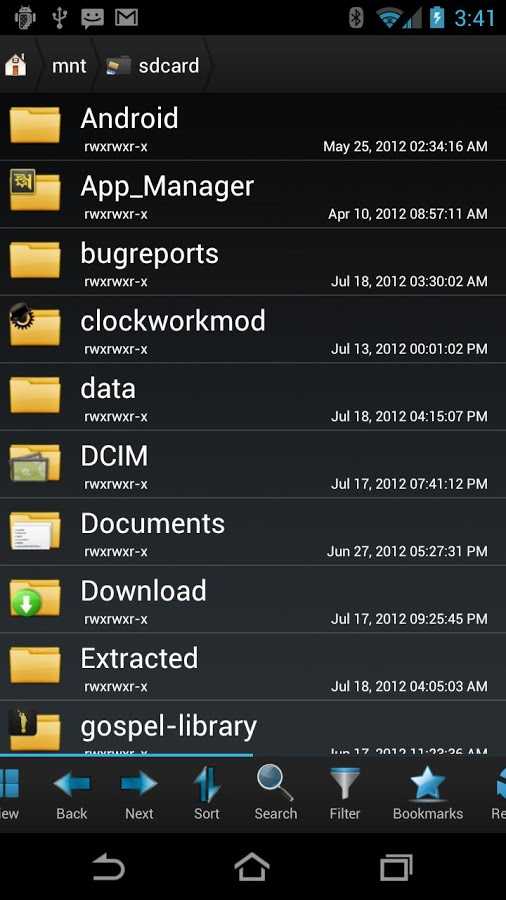
Как узнать пароль от своего вайфая на компьютере
Подойдёт первый способ, если компьютер подключён к роутеру через сетевую карту по кабелю или беспроводному соединению, рассмотрим и другой способ. Для этого нужно, что бы компьютер хоть раз подключался к Wi-Fi и активировалась опция сохранения пароля. Далее, в ОС производителей и выпусках Windows действия отличаются.
Узнаем свой пароль от Вай-Фая в Windows
Смотрим забытый вай-фай пароль на компьютере с Windows 7, 8, 10
И так, компьютер с ОС Windows 7, Windows 8 и Windows 10 подключён к беспроводной сети хотя бы один раз к моменту просмотра пароля. Если компьютер не подключался, то возвращайтесь на предыдущий пункт, узнайте ключ доступа через роутер или другое устройство, уже подключённое к беспроводной сети. Поочередно совершите действия:
-
-
- Зайти в центр управления сетями и общим доступом
- Выбрать управление беспроводными сетями
- В списке беспроводных сетей, к которым подключался компьютер, найдите ту сеть, от которой вспоминаете пароль. Нажмите на нее правой кнопкой мыши и перейдите в меню свойства.
- Переходим на вкладку «Безопасность», активируем галочку возле пункта «Отображать вводимые знаки», в поле «Ключ безопасности сети» находим наш пароль от Wi-Fi.
-
Популярные проблемы этого способа поиска пароля
Нет пункта «Управление беспроводными сетями»
Часто проблема в том, что на компьютере не было настроено подключение по Wi-Fi. Даже если установлено Wi-Fi оборудование, возможно, настройка делалась на специальном ПО, а не через Windows.
После установки галочки «Отображать вводимые знаки» не показывается пароль
Причина та же. Имея эти проблемы, лучше просмотреть пароль через настройки роутера.
Как найти Wi-Fi пароль в Windows XP
Поиск пароля чуть отличается от Windows 7, 8 или 10. Если возникают проблемы, используйте специализированные программы.
-
-
- Открыть «панель управления» компьютером
- Перейти на «настройки беспроводной сети»
- Перейти на следующую страницу
- Выбрать «Добавить новый компьютер»
- Нажать на «самостоятельную установку сети»
- «Распечатать параметры сети»
- В открывшемся на распечатку файле пароль Wi-Fi сети будет в поле «Ключ сети (WEP\WPA — ключ)».
-
Программы для просмотра Вай-Фай пароля на Windows
С этого стоило начать. Бесплатная программа для отображения паролей беспроводных сетей на Windows XP, Vista, 7, 8, 10 WirelessKeyView. Принцип работы прост, программа получает данные к старым подключениям и выдаёт их в понятном окне. Там же найдете и ключ сети. Аналогичные программы — WiFi Password Decryptor, WiFi Password Revealer.
Смотрим ключ безопасности через командную строку Windows
Любимый способ айтишников, хотя они, наверное, сидят на Linux. Для просмотра пароля потребуется доступ к командной строке и частое Ctrl+C — Ctrl+V -)
-
-
- Открыть командную строку Windows любимым способом: через меню «Пуск» — «Windows PowerShell (Администратор)» или нажатием «Win + R».
- Написать команду «cmd»
- В запущенной оболочке вводим команду: «netsh wlan show profiles»
- В отображаемых профилях выбираем нужный, если Wi-Fi активен, то будет приписка — «рабочий»
- Вводим команду “netsh wlan show profiles name=”ваш_профиль” key=clear” (вместо «ваш_профиль» указываем название беспроводной сети)
- Видим на экране ключ сети. Ключ — пароль Wi-Fi.
-
Часто задаваемые вопросы
Вот несколько часто задаваемых вопросов о просмотре сохраненных паролей WiFi, которые должны помочь вам быстро ознакомиться с самой последней доступной информацией.
Безопасно ли использовать сторонние приложения для просмотра сохраненных паролей?
Мы не рекомендуем использовать сторонние приложения в Windows 11, так как теперь намного проще просматривать сохраненные пароли WiFi с помощью собственных методов. Сторонние приложения, как правило, собирают и обмениваются данными, которые могут поставить под угрозу вашу конфиденциальность. Кроме того, большинство паролей Wi-Fi показывают, что инструменты устарели и совместимы только со старыми версиями Windows.
Как часто нужно менять пароль от WiFi?
Это зависит от вашего текущего сценария использования, но, как правило, вы должны менять свой пароль WiFi каждые 6 месяцев.
Кроме того, если у вас есть общественная сеть или точка доступа, которые регулярно используются временными пользователями или используются большим количеством людей, мы рекомендуем менять пароль каждые 3 месяца.
Вы также можете выбрать генераторы случайных паролей, которые ежедневно меняют ваш пароль и автоматически делятся им с одобренными пользователями.
Связанный:
Программы для Windows, мобильные приложения, игры — ВСЁ БЕСПЛАТНО, в нашем закрытом телеграмм канале — Подписывайтесь:)
Как узнать пароль от своего Wi-Fi на роутере
Если нет возможности просмотреть свой пароль от Wi-Fi на компьютере, например, если данные о сохраненных сетях компьютера были удалены, Вы можете просмотреть и, при желании, изменить пароль на роутере.
Если компьютер не подключен к сети Wi-Fi, необходимо подключить компьютер к маршрутизатору с помощью соединительного кабеля с витой парой.
После этого пропишите в строке браузера адрес 192.168.1.1 и нажмите ОК. Это один из самых популярных IP-адресов для входа в роутер. Если адрес тот же, вам будет предложено войти в систему, введя имя пользователя и пароль. Очень часто пароль по умолчанию для роутера admin/admin.
Если адрес 192.168.1.1 или 192.168.1.0 не подходит, нужно найти правильный адрес.
Посмотреть IP-адрес роутера можно в свойствах сетевого подключения. Для этого откройте «Центр управления сетями и общим доступом» и нажмите на текущее подключение.
- В открывшемся окне нажмите «Подробнее».
- Нас интересует строка «шлюз по умолчанию». Это значение является адресом маршрутизатора.
Теперь, когда мы успешно нашли адрес роутера и вошли в него, осталось только посмотреть установленный пароль от сети Wi-Fi.
Смотрим ключ к Wi-Fi сети на Tp-Link
Начнем, как обычно, с роутеров Tp-Link. Нам нужно зайти в настройки. Подключаемся к роутеру по кабелю или Wi-Fi (что очень маловероятно, т.к вы не знаете пароль :)). В браузере откройте адрес 192.168.1.1 (возможно 192.168.0.1) и введите логин и пароль. Значение по умолчанию — администратор и администратор.
Для просмотра установленного ключа перейдите на вкладку Wireless (Беспроводной режим) — Wireless Security (Защита беспроводного режима). Поле Wireless Password (PSK Password) будет содержать пароль.
Итак, мы открыли Tp-Link, идем дальше.
Вспоминаем пароль на роутерах Asus
Все почти так же. Заходим в настройки, если не знаете как, то обратитесь к подробной инструкции. Используемый адрес тот же: 192.168.1.1.
В настройках, сразу на главном экране есть пункт System Status, там и указан пароль. Просто поместите курсор в поле «Ключ WPA-PSK». Мне это нравится:
Кстати, может еще понадобится инструкция по смене пароля на Asus.
Узнаем забытый пароль на D-Link
Как это сделать, я уже писал в статье: Как поменять пароль на Wi-Fi роутере D-Link? И как узнать забытый пароль. Но я не мог не написать об этом здесь, ведь D-Link так популярен. Итак, нам также необходимо зайти в настройки и перейти на вкладку Wi-Fi — Настройки безопасности. В поле «Ключ шифрования PSK» вы увидите пароль.
Далее у нас ZyXEL.
Смотрим пароль на ZyXEL
Зайдите в настройки вашего роутера ZyXEL Keenetic, как это сделать я писал здесь. Перейдите на вкладку сети Wi-Fi (ниже) и в поле «Ключ сети» вы увидите сам пароль, который установлен в данный момент, и который вы забыли.
Ну и на всякий случай инструкция по смене пароля.
Если забыли пароль на роутере Tenda
Итак, на роутерах Tenda точно так же заходим в панель управления, переходим во вкладку Wireless Settings — Wireless Security и смотрим пароль в поле «Ключ.
Ну и по традиции: инструкция по смене ключа
На маршрутизаторе Linksys
Давайте еще раз взглянем на устройства Linksys. Делаем все по схеме: заходим в панель управления, переходим на вкладку Беспроводная сеть — Безопасность беспроводной сети. Поле «Пароль» содержит пароль от сети Wi-Fi.
Вот и все, как видите, ничего сложного.
Как посмотреть свои пароли WiFi в Windows 11 4 простыми способами
Способ 1: посмотреть пароль WiFi с помощью панели управления
Вы можете просмотреть все свои пароли с помощью панели управления. Следуйте приведенному ниже руководству, чтобы помочь вам в этом процессе.
Нажмите Windows + R на клавиатуре, чтобы открыть диалоговое окно «Выполнить».
Введите следующее и нажмите Enter на клавиатуре.
ncpa.cpl
Дважды щелкните Wi-Fi.
Щелкните Свойства беспроводной сети.
Рядом с «Подключениями» есть вкладка «Безопасность». Нажмите Безопасность
Вы обнаружите, что ваш пароль скрыт. Установите флажок Показать символы под ним.
Теперь вы сможете просмотреть свой пароль.
Связанный: 4 простых способа настроить и изменить значки в Windows 11
Способ 2: просмотр пароля WiFi с помощью PowerShell
Используйте приведенные ниже команды, чтобы получить сохраненные пароли WiFi с помощью PowerShell в Windows 11.
Нажмите Windows + R на клавиатуре, чтобы открыть диалоговое окно «Выполнить».
Введите Powershell и нажмите «ОК».
Теперь PowerShell откроется на вашем экране. Введите следующую команду и нажмите Enter на клавиатуре, чтобы выполнить ее.
netsh wlan показать профили
Теперь вам будут показаны все профили пользователей беспроводной сети, хранящиеся на вашем ПК. Выберите профиль, для которого вы хотите просмотреть пароль, и введите следующую команду, приведенную ниже. Убедитесь, что вы заменили Name именем выбранного вами профиля WIFI. Нажмите Enter на клавиатуре, когда закончите.
Примечание. Не удаляйте двойные кавычки, вместо этого замените только имя именем выбранного вами профиля беспроводной сети.
netsh wlan показать профили «Имя» ключ = очистить
Вы найдете пароль для выбранного профиля рядом с ключевым содержимым.
Теперь вы получили свой пароль WIFI с помощью PowerShell.
Связанный: Как найти модель компьютера на ПК с Windows 11 за 10 простых способов
Способ 3: просмотр пароля WiFi с помощью командной строки (CMD)
Вы можете использовать командную строку либо для просмотра одного из сохраненных паролей WiFi, либо для просмотра всех сохраненных паролей. Используйте любую из приведенных ниже команд в зависимости от ваших предпочтений, чтобы помочь вам в процессе.
Нажмите Windows + R, введите следующее и нажмите Ctrl + Shift + Enter на клавиатуре.
Теперь введите и выполните следующую команду в CMD. Замените ИМЯ на SSID вашего WiFi.
netsh wlan показать имя профиля = «ИМЯ» ключ = очистить
Теперь вам будут показаны все подробности о выбранной сети Wi-Fi. Вы можете найти пароль в разделе «Настройки безопасности» помимо «Основного содержимого», как показано ниже.
И это все! Теперь вы раскрыли свой пароль с помощью CMD в Windows 11.
Способ 4: просмотр пароля WiFi с помощью файла сценария .bat
Вы также можете использовать пакетный скрипт для просмотра всех сохраненных паролей WIFI в Windows 11. Следуйте приведенному ниже руководству, чтобы начать работу.
Пакетный скрипт Windows 11 для просмотра сохраненных паролей WIFI | Ссылка для скачивания
Теперь вы получите список всех ваших сохраненных сетей в окне CMD вместе с их паролями. Просто сделайте снимок экрана, как только ваш пароль будет раскрыт, и вы можете использовать его для просмотра сохраненного пароля в любое время.
И это все! Теперь вы получили сохраненный пароль WIFI через пакетный файл.
Смотрим и узнаем свой пароль от Wi-Fi в настройках роутера
Легко узнать пароль от беспроводной сети можно в настройках роутера, который как раз и раздает WiFi. Любой роутер имеет свой специальный IP-адрес, вбив который в адресную строку браузера сразу попадаем в админку роутера. Нередко IP напечатан на бирке, которая приклеена к его (роутера/маршрутизатора) обратной стороне, но и инструкция к роутеру тоже должна содержать IP адрес админки, а так же пароль для входа в настройки роутера.
Для начала нужно подключиться к роутеру одним из двух способов – по сети Wi-Fi или через обычный сетевой кабель. После этого вводите IP-адрес в адресную строку любого браузера. Далее нужно подтвердить ваш (т.е. администратора) логин и пароль от страницы настроек роутера. Затем откроется страница настроек роутера (админка).
У разных моделей роутеров админка имеет уникальный вид, но в любом случае нужно попасть в раздел защиты беспроводного соединения, где и находится wi-fi пароль. Для упрощения задачи в статье, чуть ниже, расскажем как нужно действовать в админ-панели роутеров разных марок:
- Узнаем пароль от вай фай на роутере TP-Link и Linksys Cisco: на главной странице админки-роутера ищем кнопку «Wireless» (Беспроводная сеть) и кликаем на неё, далее кликаем на кнопку «Wireless Security» (безопасность беспроводных сетей) и в поле «Пароль PSK» вы увидите нужные символы.
- Смотрим пароль Wi-Fi на роутере Xiaomi mi wifi mini router: В верхнем меню кликаем на кнопку «Setting», далее слева на кнопку «Wi-fi settings» на данной странице в поле «Password» ищите ваш пароль от беспроводной сети.
- Узнаем пароль вай фай на роутере D-Link: Ищем в вертикальном меню на вкладку «Wi-Fi», кликаем и ищем кнопку «Настройки безопасности», в поле «Ключ шифрования PSК» будет находится пароль от wifi.
- Смотрим пароль WiFi на роутере ASUS: На главной странице админ-панели роутера в правом столбце в поле «Ключ WPA-PSK».
- Узнаем пароль Wi-Fi на роутере ZyXEL: В нижнем меню закладка «Сеть Wi-fi», далее вкладка «Точка доступа» — пароль будет в поле «Ключ сети».
Узнаем IP-адрес Wi-Fi роутера
IP-адрес роутера обычно пишут на самом роутере или в инструкции к нему. Кроме того, он содержится инструкции, или его можно узнать у провайдера. А если сбросить все настройки, то IP-адрес вашей модели роутера можно узнать даже в интернете.
Или, как вариант, вы можете узнать IP вашего роутера через ваш мобильный телефон или планшет, зайдя в настройки вашего wi-fi соединения (как показано на скриншоте выше).
Что делать, если забыли пароль от роутера?
Пароль от страницы настроек роутера, который выставлен в роутере по умолчанию, обычно записан на тыльной стороне его корпуса. Однако если вы сами его (пароль) изменили, то могли его забыть. В таком случае придется сбросить настройки. Для того, чтобы это сделать воспользуйтесь кнопкой «Reset».
Кнопка расположена на тыльной части роутера, возле разъемов для кабелей. Во избежание случайного нажатия на нее, кнопка вдавлена внутрь корпуса. Доступ к ней имеется только через узкое отверстие, сквозь которое пролазит, например игла или скрепка. После нажатия на клавишу сброса настроек «reset», в конечном итоге, роутер автоматически возвращается к заводским настройкам. Пароль от роутера тоже примет свой начальный вид (написанный на корпусе). Единственный минус – придется заново регулировать/настраивать настройки роутера для доступа в интернет.
Смотрим пароль от Wi-Fi сети в настройках роутера
- Входим в админку роутера через специальный IP-адрес. IP-адрес роутера или домен для входа указан на наклейке с обратной стороны Wi-Fi роутера и в инструкции по применению, стандартные адреса популярных роутеров — 192.168.0.1 и 192.168.1.1. Подключиться к маршрутизатору можно как по воздуху, так и по локальной сети через сетевой кабель.
- Для входа в настройки маршрутизатора используем пару логин – пароль, частно — admin | admin. Если пароль не менялся.
- Переходим в раздел беспроводных соединений, ключ безопасности указан в одноимённом поле: key, ключ, ключ безопасности сети, рядом с полем «тип безопасности».
- В этом же поле пароль меняется.
Как узнать ключ к Wi-Fi сети на роутере Tp-Link
-
- Первый шаг: заходим в настройки роутера Tp-Link по адресу: 192.168.0.1, 192.168.1.1 или, если роутер TP-Link, по локальным адресам роутера: tplinkwifi.net, tplinklogin.net.
- Второй шаг: войти в настройки используя логин и пароль. Если пароль не менялся, смотрите наклейку с тыльной стороны маршрутизатора. Часто пароль на вход — admin.
- Третий шаг: перейдите в меню «Защита беспроводного режима» (Wireless)
- Четвёртый шаг: пароль указан в поле «Пароль беспроводной сети» (Wireless Password)
Готово.
Если возникли трудности, прочитайте статью о входе в настройки роутера Tp-Link — tplinkwifi.net – вход в адинку роутера Tp-Link.
Как узнать пароль на роутере Asus
Шаги идентичны роутеру ТП-Линк. Адрес — 192.168.1.1. После авторизации пароль беспроводной сети доступен на главной странице настроек роутера, поле: «Ключ WPA-PSK».
Узнаём WiFi пароль на роутере D-Link
Путь входа в админку такой же, после авторизации пройдите в меню «Настройки безопасности», пароль отображён в поле «Ключ шифрования PSK»
Смотрим WiFi пароль на ZyXEL
Также зайдите в настройки роутера, после авторизации перейдите на пункт меню «Wi-Fi сеть», найдите поле «Ключ сети».
Tenda
После входа на страницу настроек переходим на пункт меню «Wireless settings — Wireless Security», пароль отображается в поле «Key».
Linksys
После входа в настройки ищем пункт меню «Беспроводная сеть». Переходим на вкладку «Безопасность беспроводной сети», ключ от Вай-Фай указан в поле «Идентификационная фраза».
Что делать, если забыли пароль входа в настройки своего роутера
Если код доступа сохранялся в браузере, попробуйте посмотреть через «настройки — приватность — сохранённые логины — отображать пароли». Если это не помогло, произведите обнуление прав роутера. Тема сброса подробно обсуждалась в других статьях на сайте. Помните, настройки интернета так же установятся по умолчанию. Запишите настройки и восстановите после входа с дефолтным логином и паролем.
Где находится пароль Wi-Fi в настройках роутера
Следующая ситуация — Вы забыли пароль пароль Wi-Fi и нет ни одного устройства, подключенного к этой сети, на котором можно узнать пароль или по каким-то иным причинам предыдущие способы не сработали, то всегда можно посмотреть его прямо в настройках самого роутера, подключившись к нему с помощью LAN-кабеля (с каждым маршрутизатором в комплекте идёт один такой). Сейчас покажу как это сделать! Выполните следующие действия:
- Нужно зайти в настройки роутера, используя адрес, написанный на роутере. Обычно это 192.168.0.1 или 192.168.1.1, но может быть и иной вариант. Логин и пароль обычно указан в наклейке на корпусе.
- Откройте раздел с параметрами конфигурации беспроводной сети. Обычно он так и называется — «Wi-Fi», «WLAN» или «Wireless».
- У большинства производителей пароль Вай-Фай находится в основных параметрах сети, но есть и модели, где он находится в параметрах безопасности. В примерах я это покажу.
- Смотрим что написано в строчке «Пароль Wi-Fi», «Ключ шифрования WPA» и т.п. Это и есть искомый ключ безопасности сети. Если он скрыт за «звёздочками», тогда надо рядом с этим полем искать галочку «Отобразить символы» ил что-то в этом роде. Если такой галочки нет, то придётся придумывать и вводить новый пароль беспроводной сети и в дальнейшем использовать его.
- Применяем и сохраняем настройки маршрутизатора и пробуем подключать к нему устройства.
Теперь давайте рассмотрим это на примерах.
Начнём с роутера TP-Link. Для примера возьмём Archer C64. Чтобы посмотреть пароль Вай-Фай, надо открыть раздел меню «Беспроводной режим»:
![]()
Здесь для каждого диапазона (если роутер двухдиапазонный) будет строчка «Пароль», в которой и будет искомый ключ. Причём сразу в открытом виде!
На маршрутизаторах D-Link нужно в главном меню интерфейса открыть раздел «Wi-Fi» ⇒ «Настройка безопасности»:
![]()
Если Ваш роутер двухдиапазонный, то будет два подраздела — 2,4 GHz и 5 GHz. Выбрав по очереди каждый из них, смотрим в правой части страницв на содержимое поля «Ключ шифрования PSK» — там как раз и можно узнать пароль Вай-Фай, используемый на данный момент.
На устройствах от Mercusys всё очень и очень просто. В базовых настройках выбираем поле «Беспроводной режим»:
![]()
Справа будут основные настройки беспроводной сети. То что написано в поле «Пароль» — и есть искомый ключ безопасности сети. Он так же тут отображается в явном, нескрытом виде!
На компьютере
Сейчас я покажу, как посмотреть пароль от вайфая на примере Windows 10. Инструкция также подойдет и для Windows 7, 8.
Через Панель управления
1. Нажмите кнопку «Пуск».
2. Откройте Панель управления. В Windows 10 для этого напечатайте Панель управления прямо в открытом меню.
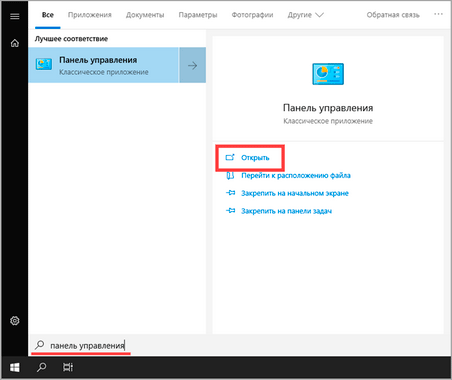
3. Перейдите в раздел «Центр управления сетями и общим доступом».
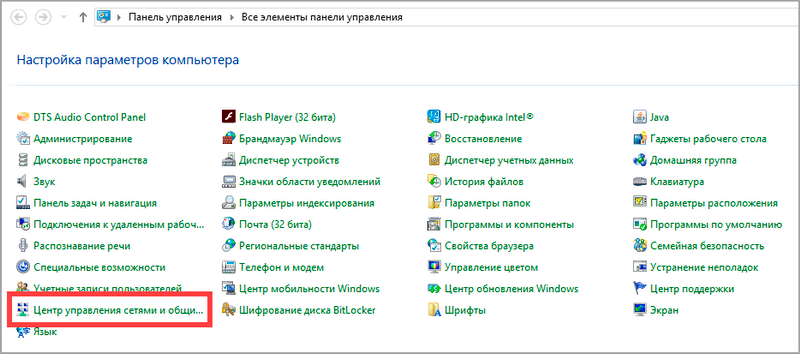
4. В меню «Тип доступа подключения» будет имя Wi-Fi сети. Нажмите на него.
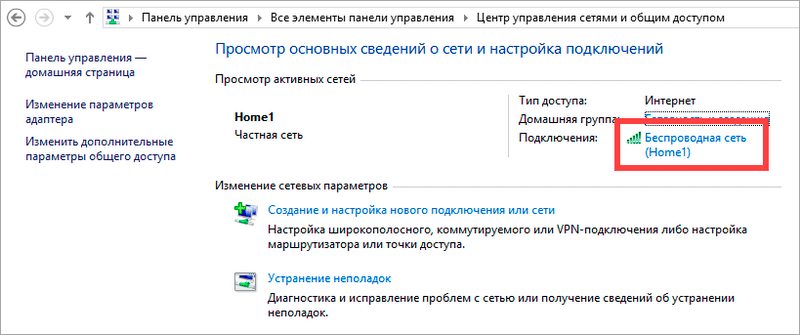
5. Откроется информация о подключении. Щелкните по кнопке «Сведения».
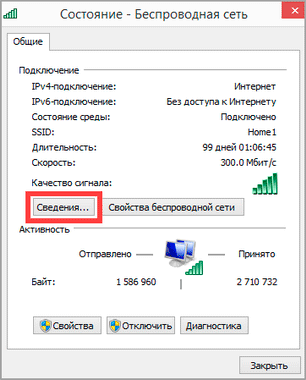
6. Перейдите во вкладку «Безопасность».
7. Кликните по пункту «Отобразить вводимые знаки». В строке «Ключ безопасности сети» отобразится пароль.
На заметку. Вход в систему должен быть выполнен с правами администратора.
С помощью командной строки
1. Откройте «Пуск» и напечатайте cmd
Сверху появится подсказка «Командная строка», а ниже будет пункт «Запуск от имени администратора» — нажмите на него.
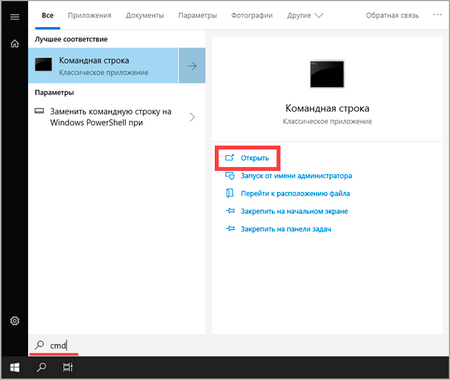
2. Запустится командная строка от имени администратора. Напечатайте или скопируйте в неё код: netsh wlan show profiles
Затем нажмите клавишу Enter на клавиатуре.
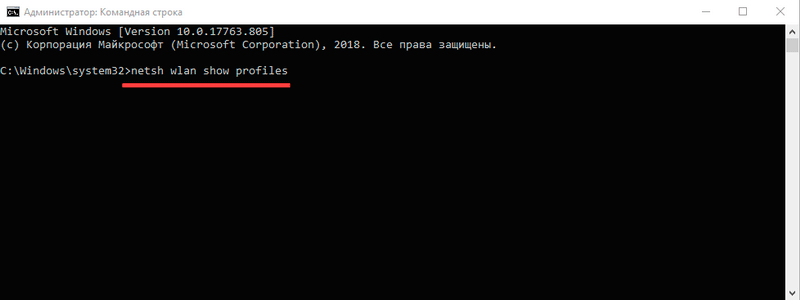
Отобразится список всех сохраненных на компьютере беспроводных сетей.
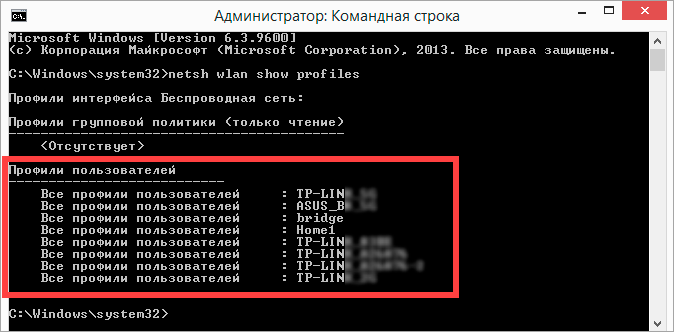
3. Далее введите в командную строку следующий код: netsh wlan show profiles name=(название сети) key=clear
Например, чтобы узнать пароль от сети «Home», нужно ввести команду: netsh wlan show profiles name=Home1 key=clear
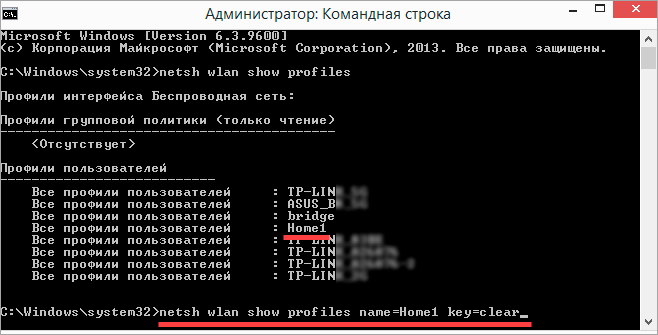
И нажмите клавишу Enter.
Команда покажет всю информацию о выбранной сети, в том числе и пароль.
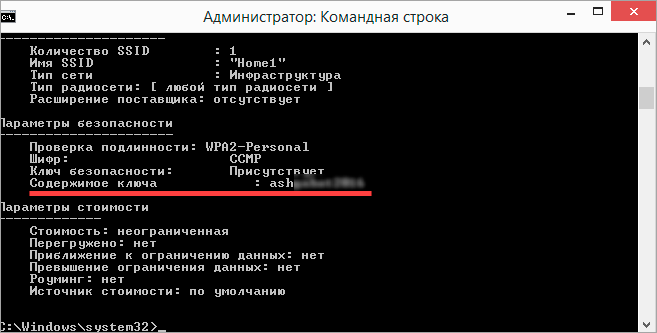
Через бесплатную программу
WirelessKeyView
После загрузки установите программу на компьютер и запустите ее с ярлыка WiFi Password Decryptor. В открывшемся окне вы увидите данные от беспроводных сетей.
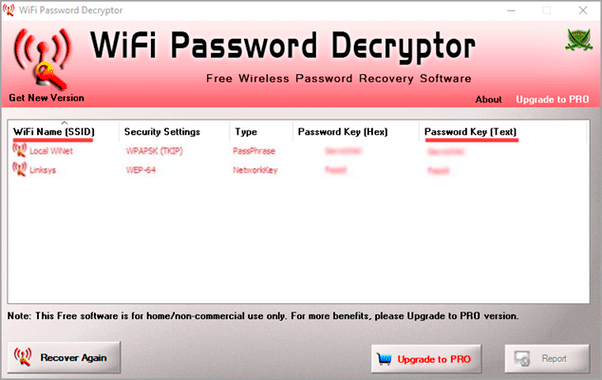
Через роутер
Роутер — это устройство, через которое вы получаете доступ к беспроводной сети. У него есть своя панель управления, и в ней можно посмотреть пароль от вайфая.
Для доступа к панели управления роутером нужно знать данные для входа в нее. Обычно они указаны на задней части роутера.

Как войти в панель управления:
- Открыть на компьютере любой браузер (например, Google Chrome).
- Напечатать в адресную строку IP адрес роутера и нажать Enter.
- Ввести логин и пароль для входа, который прописан на задней части роутера.
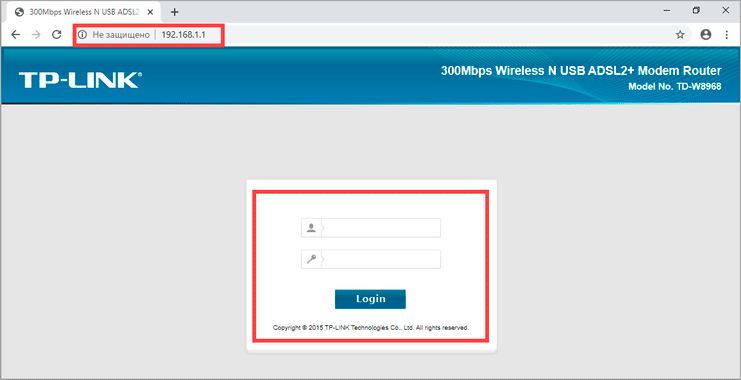
На заметку. Если у вас повреждена информация на наклейке, попробуйте войти по IP адресу 192.168.0.1 или 192.168.1.1. В меню авторизации введите логин admin без пароля или напечатайте логин admin и пароль admin. Эти данные чаще всего прописываются по умолчанию.
Далее я покажу, где посмотреть пароль от Wi-Fi в панели управления популярных устройств.
Не все модели имеют меню как на картинках, но принцип одинаковый. Чаще всего данные для входа можно посмотреть во вкладке «Настройки беспроводной сети».
TP-Link
Откройте в меню вкладку «Беспроводной режим».
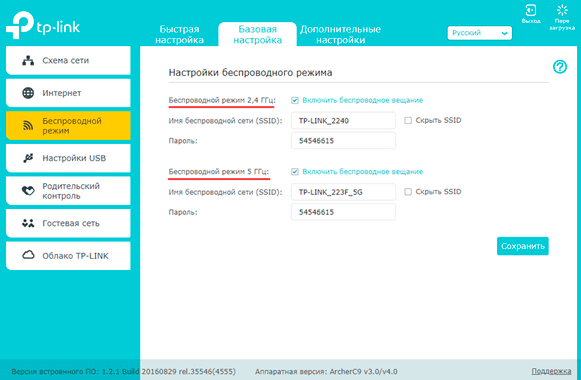
Данная модель работает в двух беспроводных диапазонах и под каждым из них написано имя беспроводной сети (SSID) и пароль.
Asus
Эта модель работает в двух диапазонах: их можно переключать, нажимая на вкладки «2,4GHz» и «5GHz». В пункте «Имя сети» будет показано название сети для подключения, в пункте «Ключ WPA-PSK» указан пароль.
По умолчанию он зашифрован точками. Просто нажмите на эти точки для получения информации.
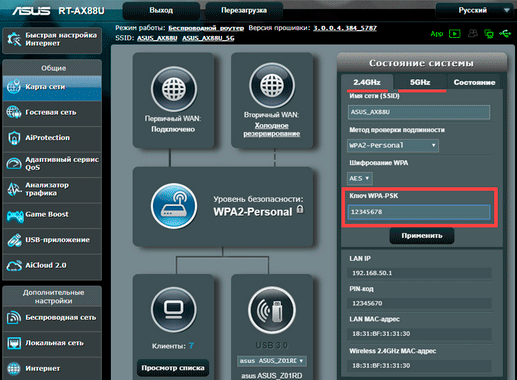
D-Link
Откройте меню «Настройки безопасности».
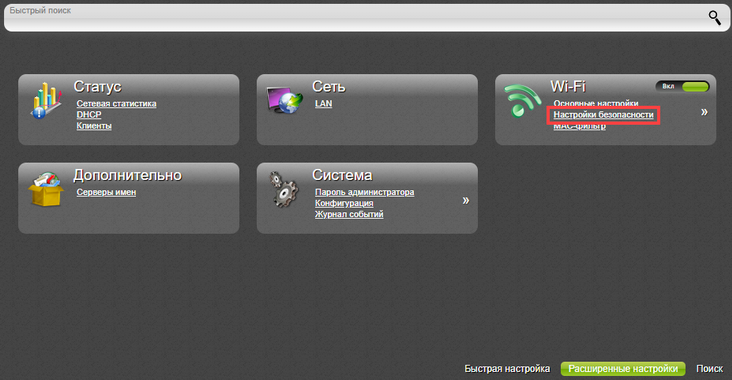
Код доступа написан в строке «Ключ шифрования».
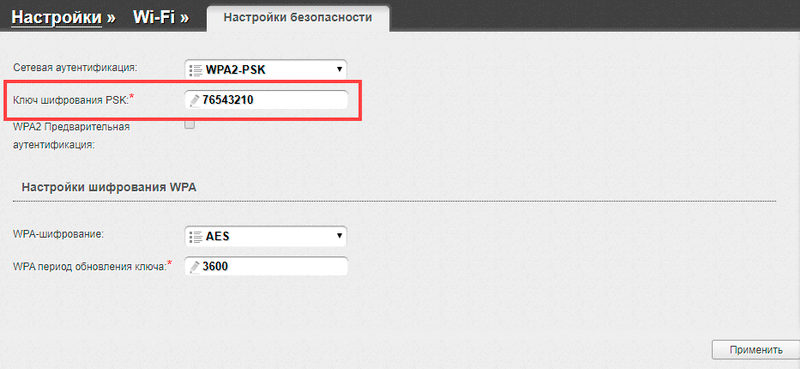
ZyXEL
В меню роутера ZyXEL Keenetic данные можно посмотреть во вкладке «Wi-Fi» в пункте «Ключ сети».
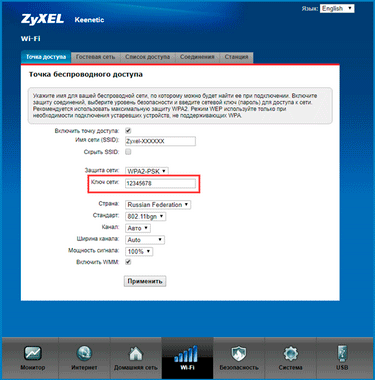
Если не получилось
Если не получается подключиться к роутеру по воздуху, нужно соединиться с ним физически. Для этого понадобится сетевой кабель RJ-45: один конец подключите в гнездо роутера (оно чаще всего желтого цвета), а другой — в сетевую карту компьютера.

Затем войдите в панель управления по инструкции .
Иногда бывает, что настройщик поменял IP адрес по умолчанию и при попытке входа появляется ошибка «Не удается получить доступ к сайту». В этом случае посмотрите IP адрес через «Панель управления» Windows.
1. Откройте «Панель управления».
2. Перейдите в «Центр управления сетями и общим доступом».
3. Нажмите в пункте «Тип доступа подключения» на «Ethernet».
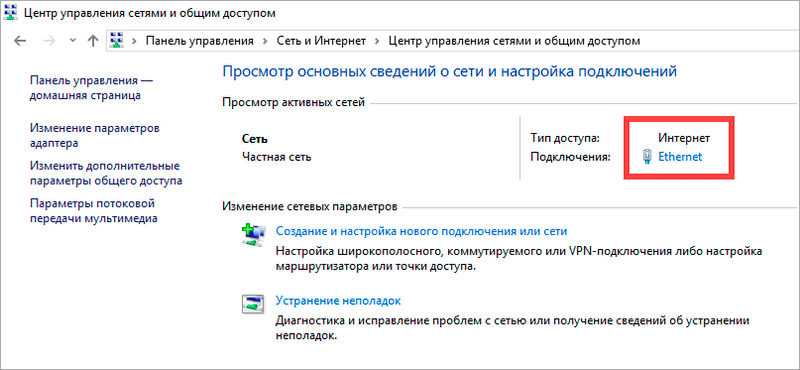
4. Щелкните по кнопке «Сведения».
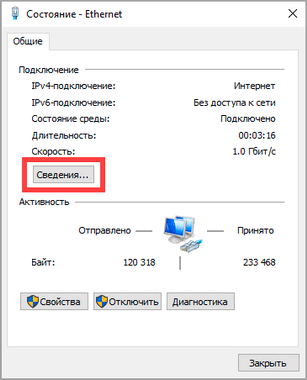
5. Появятся данные о подключении. Нас интересует пункт «Шлюз по умолчанию», так как через него компьютеры получают доступ к сети.
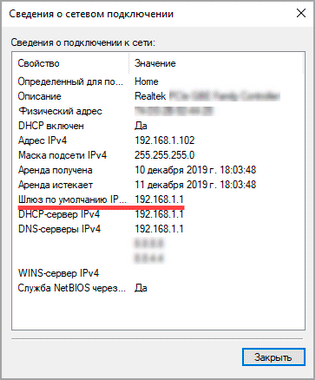
6. Напечатайте IP адрес шлюза в строке браузера и нажмите Enter — откроется меню для входа в настройки роутера.
Как просмотреть сохраненные пароли WiFi в Windows 11
Мы собираемся обсудить три метода: через свойства беспроводной сети, с помощью командной строки и с помощью Windows Powershell. Если вы относитесь к тем пользователям, которые хотят держаться на безопасном расстоянии от команд, то первый способ как раз для вас. С другой стороны, если вы хотите получить полную и подробную информацию о конкретном WiFi, выберите метод CMD.
Программы для Windows, мобильные приложения, игры — ВСЁ БЕСПЛАТНО, в нашем закрытом телеграмм канале — Подписывайтесь:)
Принимая во внимание, что метод PowerShell является самым быстрым и простым в исполнении. Мы поделимся всеми этими тремя способами просмотра сохраненных паролей WiFi на ПК с Windows 11
Вы можете попробовать тот, который соответствует вашим требованиям. Единственным предварительным условием для каждого из этих трех методов является то, что вы должны войти на свой компьютер в качестве администратора. Если это хорошо и хорошо, тогда давайте начнем.
Просмотр сохраненных паролей WiFi в Windows 11 через свойства беспроводной сети
- Для начала используйте сочетания клавиш Windows + R, чтобы открыть диалоговое окно «Выполнить».
- Затем введите ncpa.cpl и нажмите Enter. Откроется страница сетевых подключений.
- Дважды щелкните текущую сеть, а затем нажмите кнопку «Свойства беспроводной сети».
- Перейдите на вкладку «Безопасность» и включите параметры «Показать символы». Вот и все, пароль будет прямо перед вами.
Просмотр сохраненных паролей WiFi в Windows 11 через командную строку
- Перейдите в меню «Пуск» и найдите CMD. Затем запустите окно командной строки от имени администратора.
- Теперь введите приведенную ниже команду, чтобы получить список сетей Wi-Fi на вашем ПК: netsh wlan show profiles
- Теперь, если вы хотите получить всю информацию, относящуюся к конкретному WiFi, используйте приведенную ниже команду: netsh wlan show profile name=WiFiName key=clear
- Замените WiFiName в приведенной выше команде на SSID сети, который вы получили из первой команды (netsh wlan show profiles).
- Наконец, перейдите в раздел «Настройки безопасности» и проверьте значение «Содержимое ключа», оно должно содержать пароль вашей сети.
ПРИМЕЧАНИЕ:
- Если вы хотите сократить этот подход и хотите получить только пароль WiFi (без какой-либо дополнительной информации), просто выполните следующую команду: netsh wlan show profile name=WiFiName key=clear | найти /I «Ключевое содержание»
- Снова замените WiFiName в приведенной выше команде в соответствии с сетевым SSID, который вы получили из первой команды.
Итак, это был второй способ просмотра всех сохраненных паролей WiFi через командную строку. Давайте теперь проверим третий и последний метод.
Просмотр сохраненных паролей WiFi в Windows 11 через PowerShell
- Перейдите в меню «Пуск», найдите PowerShell и запустите его от имени администратора.
- Затем просто скопируйте и вставьте приведенную ниже строку команды в окно: (netsh wlan show profiles) | Select-String «\:(.+)$» | %{$name=$_.Matches.Groups.Значение.Обрезать(); $_} | %{(netsh wlan show profile name=»$name» key=clear)} | Select-String «Key Content\W+\:(.+)$» | %{$pass=$_.Matches.Groups.Значение.Обрезать(); $_} | %{@{PROFILE_NAME=$name;PASSWORD=$pass }} | Формат-Таблица-AutoSize
- Все соединения WiFi и связанные с ними пароли будут прямо перед вами.
В настройках роутера
Если с командной строкой возникли сложности, то предусмотрен альтернативный вариант действий, связанный с просмотром паролей через «Панель управления» роутера.
«Админка» по умолчанию доступна по адресам 192.168.1.1 или 192.168.0.1, добавляемым в поисковую строку (настройка доступна и с мобильных операционных систем, и с ноутбука).
Точный порядок действий зависит от текущей модели сетевого оборудования.
- TP-Link. Информация о пароле PSK скрывается в разделе «Беспроводной режим», пункт меню «Защита». Под пунктом «Шифрование» или «Формат ключа» в зависимости от версии прошивки, появится и текстовое поле с скрытым содержимым. Как действовать дальше – зависит от прошивки: в 99% случаев достаточно навести курсор на или поставить галочку для «Просмотра ключа».
- Asus. Роутеры от Asus выдают информацию о Wi-Fi в разделе «Беспроводная сеть». Если заполнить текстовое поле SSID (имя точки) и выбрать «Метод проверки подлинности», то снизу отобразится «Предварительный ключ WPA». Если информация не добавлялась ранее, то поле останется пустым. Если пароль регистрировался ранее, то рядом с полем отобразится меню «Скрыть ключ WPA» с вариантами «Да» или «Нет».
- D-Link. Сетевое оборудование от D-Link поставляется с несколькими типами интерфейсов. Последние модели предлагают и переведенную на русский язык панель управления, и предсказуемую навигацию. Пароли беспроводным точкам задаются в тематическом разделе Wi-Fi в пункте меню «Настройки безопасности». После перехода в правой части интерфейса появится и «Сетевая аутентификация», и искомый «Ключ шифрования», доступный для просмотра без дополнительных действий. Но встречаются и альтернативные варианты – на старых моделях приходилось сначала выбирать Wireless Setup, а после – через Manual Wireless Connection Setup задавать настройки или менять.
По схожему сценарию информацию о паролях выдают и роутеры, поставляемые провайдерами: тот же «Билайн» разрешает раскрыть «Расширенные настройки», а после – с помощью навигационного меню, отображаемого в левой части интерфейса, перейти на вкладку WLAN.
Информация о пароле скрывается в текстовом поле «Ключ» в разделе «Параметры защиты». Если снять галочку с поля «Показать/скрыть ключ», то в интерфейсе появится сохраненная конфиденциальная информация.
На задней панели устройства роутера
Производители сетевого оборудования часто выносят на специальную наклейку, размещаемую на тыльной стороне роутеров, маршрутизаторов и разветвителей, набор базовых сведений об аппаратных и программных возможностях.
Кроме названия модели, адреса и конфиденциальной информации, необходимой для прохождения авторизации, часто отображается и название Wi-Fi сети с паролем.
Читайте интересную статью про периферийные устройства компьютера.
Сброс роутера
Если найденный на наклейке пароль не подходит, а предыдущие способы собрать хоть какие-то сведения не привели к необходимым результатам, то предстоит или воспользоваться сторонним программным обеспечение (подробности – чуть ниже) или перейти к кардинальным мерам. Речь о программном и аппаратном сбросе сетевого оборудования.
Программный сброс настроек на роутерах и маршрутизаторах через панель администратора, вызываемую с помощью перехода по адресу http://192.168.1.1/ (или http://192.168.0.1/ – все зависит от модели сетевого оборудования), в 99% случаев недоступен. Разработчики специально скрыли раздел Reset от посторонних глаз для защиты от случайного сброса параметров до заводских настроек, ведь экспериментаторов и энтузиастов, неожиданно решивших опробовать весь доступный функционал, более чем достаточно.
Аппаратный сброс возможен лишь при наличии иголки, скрепки или аналогичного тонкого и продолговатого предмета.