Разгадываем пароль при помощи PIN кода устройства
Чтобы разгадать пароль к вай-фай сети защищенной WPA/WPA2, потребуется:
- ПК с вайфай-адаптером (почти все ноутбуки и нетбуки уже имеют встроенные модули);
- ЮСБ-флэш накопитель не меньше 2 Gb;
- Утилита «Elcomsoft Wireless Security Auditor» под Windows.
Основные операции рекомендуется выполнять в среде Линукс, хотя и посредством ОС Windows доступно исполнить задуманное, но в Линуксе все исполняется значительно проще. Необходимо произвести форматирование ЮСБ-флэш накопителя и сохранить на нем пакет «WiFi Slax
Вайфай-Слакс запускается непосредственно с внешнего носителя, достаточно развернуть содержимое каталога «boot» и клацнуть по «Wifislax Boot Installer». Далее указать параметр s и щелкнуть «Ввод». Затем запустить ПК с созданной флешки и исполнить следующие последовательные шаги:
- Указать загрузку с ядром SMP и wifislax c KDE с корректировками;
- Подождать;
- После завершения загрузки, рекомендуется поменять МАС лэптопа, выполнив в консоли «ifconfig wlan0 down»;
- Теперь открыть приложение «Macchanger»;
- Клацнуть «Поменять МАС»;
- Выйти из утилиты и в консоли исполнить «ifconfig wlan0 up;
- Открыть утилиту «minidwep-gtk»;
- Клацнуть «Сканировать»;
- Подождать;
- Если среди найденных точек будут с поддержкой технологии WPS, то их взломать проще и быстрее всего.
- Новичкам хакерам, рекомендуется взламывать точки с активными WPS и только после приобретения опыта переходить к сложным задачам. Выделив точку клацнуть «Reaver»;
- Кликнуть «ok»;
- Подождать;
- Утилита покажет пароль;
- Если атака оказалась неудачной по причине блокировки WPS, то в записанном на ЮСБ-носитель пакете присутствуют средства для его обхода;
- Если точек с WPS не обнаружено, то разгадать пароль очень просто, когда к сети уже подключен хотя бы один ПК или мобильны гаджет. Дождавшись, когда кто-нибудь (жертва) подсоединиться к вай-фаю. Следует его выбрать и клацнуть «Атака»;
- Встроенный в лэптоп беспроводной модуль сгенерирует помехи и произойдет отключение «жертвы» от вай-фая;
- Конечно, жертва предсказуемо выполнит попытку снова подключиться, а при этом произойдет «Хэндшейк» девайса жертвы с роутером с обменом данными, которые легко перехватываются. Захваченная информация сохраняется в виде файлов;
- Далее следует записать файлы в память лэптопа и перезапуститься;
- Запустить Виндовс в лэптопе;
- В скопированных файлах есть зашифрованный код доступа к вай-фаю. Чтобы его посмотреть потребуется инсталлировать утилиту «Elcomsoft Wireless Security Auditor»;
- Клацнуть импорт данных – TCPDUMP;
- После этого одним пальцем клацнуть по «Ctrl» и не отпуская ее щелкнуть на кнопку с английской буквой «I»;
- Указать скопированные файлы;
- Клацнуть «Запустить…»;
- Подождать;
- Готово.
Зачем устанавливать пароль на домашнюю Wi-Fi сеть?
Когда речь идет о безлимитном интернете, на первый взгляд, кажется, что пароль на Wi-Fi вовсе не нужен. Но пользователи, которые получили доступ к вашей беспроводной сети, способны мешать веб-серфингу, захватывая часть интернет-канала. Помимо этого, резко увеличивается вероятность привлечения владельца роутера к уголовной ответственности правоохранительными органами, так как подключенные к нему пользователи могут осуществлять мошеннические манипуляции, скачивать пиратское программное обеспечение. Кроме того существует риск атаки на другие устройства, осуществляемые интернет-злоумышленниками. Они способны полностью перехватить управление роутером, в особенности, если на нем используются стандартные заводские настройки. Нередко мошенники используют «захваченный» роутер в своих целях.
Разместите свой WiFi роутер в безопасном месте
Разместите роутер в таком месте, чтобы он обеспечивал покрытие в пределах вашей квартиры. Не стоит размещать его на балконе или в коридоре, где добрая часть его сигнала будет уходить наружу и привлекать потенциальных злоумышленников. Лучше поставить его в центральную часть квартиры, например в гостиную.
Кроме того, необходимо помнить не только о программных, но и физических мерах безопасности. Роутеры имеют кнопки и порты, которые могут помочь злоумышленникам обойти любую установленную защиту. Например, кнопка WPS, нажатие на которую позволяет получить доступ к любому устройству, подключенному с помощью WPS.
Также роутеры имеют LAN порты для проводных соединений, которые по умолчанию не защищены. Предотвращение физического доступа к кнопке WPS и портам LAN на роутере также может повысить безопасность Вашего WiFi.
Как изменить логин и пароль для доступа к настройкам роутера?
Рекомендуется поменять данные для входа в настройки роутера. Это делается следующим образом.
- В адресной строке браузера введите IP-адрес роутера, стандартный логин и пароль. Они обычно указываются на этикетке, наклеенной на нижней части роутера.
- Перейдите в раздел «Системные инструменты», выберите пункт «Пароль». Там сначала укажите старые данные для входа, а затем введите новые.
- Отключите «Удаленное управление». Кликните по пункту «Безопасность» не выходя из панели управления роутером. Найдите там подменю «Удаленное управление», укажите в поле IP-адреса 0.0.0.0, перезагрузите роутер.
После выполнения перечисленных выше действий, ваш домашний роутер будет достаточно надежно защищен от взлома.
Измените имя домашней беспроводной сети
Первое, что нужно сделать — это изменить SSID (Service Set Identifier), то есть имя сети. Не давайте ей провокационные названия, например, «Меня не взломать». Это может спровоцировать злоумышленников и иметь очень неприятные последствия.
Уберите из имени название фирмы-производителя вашего Wi-Fi-маршрутизатора. Это усложнит задачу взлома устройства. Если злоумышленники узнают производителя маршрутизатора, то они будут знать и про уязвимости, которые имеет данная модель, и непременно воспользуются этим.
Многие допускают серьезную ошибку, называя сеть по своему имени или фамилии. Такое раскрытие личной информации, может привести к неприятным последствиям.
Как работает защита WiFi?
Точка доступа, включает в свою WiFi сеть только то
устройство, которое пришлет правильный (указанный в настройках точки доступа) пароль.
При этом пароль тоже пересылается зашифрованным, в виде хэша. Хэш это результат
необратимого шифрования. То есть данные, которые переведены в хэш,
расшифровать нельзя. Если злоумышленник перехватит хеш пароля он не сможет
получить пароль.
Но каким образом точка доступа узнает
правильный указан пароль или нет? Если она тоже получает хеш, а расшифровать
его не может? Все просто — в настройках точки доступа пароль указан в чистом
виде. Программа авторизации берет чистый пароль, создает из него хеш и затем
сравнивает этот хеш с полученным от клиента. Если хеши совпадают значит у
клиента пароль верный. Здесь используется вторая особенность хешей — они
уникальны. Одинаковый хеш нельзя получить из двух разных наборов данных
(паролей). Если два хеша совпадают, значит они оба созданы из одинакового
набора данных.
Кстати. Благодаря этой особенности хеши
используются для контроля целостности данных. Если два хеша (созданные с
промежутком времени) совпадают, значит исходные данные (за этот промежуток времени) не были изменены.
Тем, не менее, не
смотря на то, что наиболее современный метод защиты WiFi
сети (WPA2) надежен, эта сеть может быть
взломана. Каким образом?
Есть две методики доступа к сети под защитой WPA2:
- Подбор пароля по базе паролей (так называемый перебор по словарю).
- Использование уязвимости в функции WPS.
В первом случае злоумышленник перехватывает хеш пароля к
точке доступа. Затем по базе данных, в которой записаны тысячи, или миллионы
слов, выполняется сравнение хешей. Из словаря берется слово, генерируется
хеш для этого слова и затем этот хеш сравнивается с тем хешем который был
перехвачен. Если на точке доступа используется примитивный пароль, тогда
взлом пароля, этой точки доступа, вопрос времени. Например пароль из 8 цифр (длина 8
символов это минимальная длина пароля для WPA2)
это один миллион комбинаций. На современном компьютере сделать перебор
одного миллиона значений можно за несколько дней или даже часов.
Во втором случае используется уязвимость в первых версиях функции
WPS. Эта функция позволяет подключить к точке
доступа устройство, на котором нельзя ввести пароль, например принтер. При
использовании этой функции, устройство и точка доступа обмениваются цифровым
кодом и если устройство пришлет правильный код, точка доступа авторизует
клиента. В этой функции была уязвимость — код был из 8
цифр, но уникальность проверялась только четырьмя из них! То есть для
взлома WPS нужно сделать перебор всех значений
которые дают 4 цифры. В результате взлом точки доступа через
WPS может быть выполнен буквально за несколько
часов, на любом, самом слабом устройстве.
Подключение к Wi-Fi сети с новым паролем
После всех настроек на маршрутизаторе, ваш ноутбук перестанет автоматически подключаться к роутеру. Потому что был установлен новый код на вайфай сеть. Ваша задача на ПК заново подключиться в беспроводной сети, как это сделать читайте ниже. Возможно вам будет интересно также прочесть статью о том как узнать пароль от вай фая на Windows 10.
- В нижнем правом углу клацаем на значке Wi Fi. Раскроется окно, где вы увидите доступные сети.
- Выбираем свою сеть, жмем «Подключиться». Выскочит окошко, где нужно ввести новый ключ. Ставим галочку «Подключаться автоматически».
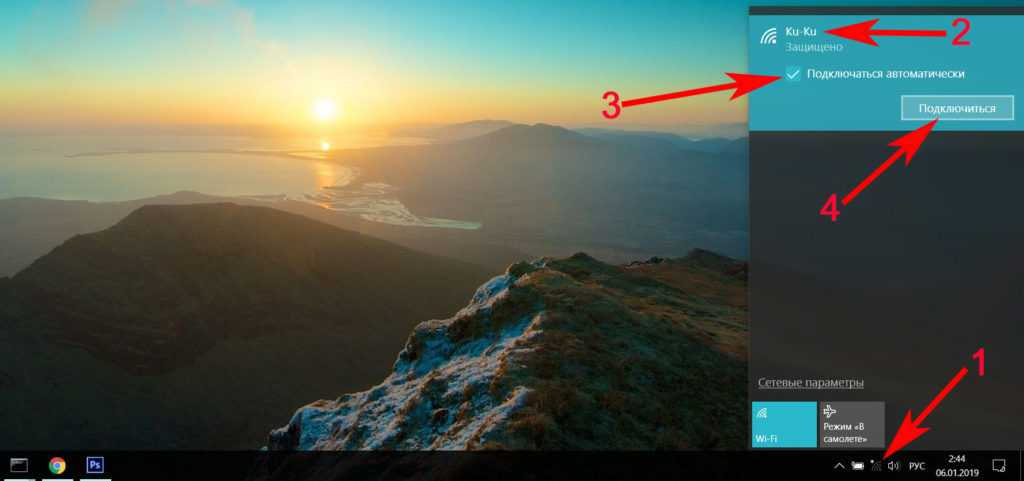
Все готово, теперь ноутбук будет автоматически подключаться к вашей беспроводной сети. Если есть гаджеты на андроид, тогда подобную манипуляцию нужно выполнить и на всех этих устройствах.
Почему стоит изменить логин и пароль для доступа к настройкам роутера?
Менять логин и пароль для входа в панель управления роутером рекомендуется с целью минимизации угроза взлома. Существует большое количество программ, позволяющих получить доступ к этим данным. Одним из них является сервис Router Scan. В эту программу достаточно просто вписать IP-адрес, а если он не известен, то его наборы. Сервис самостоятельно подберет данные для доступа к настройкам роутера. Поскольку стандартные пароли типа admin:admin меняются крайне редко, программа распознает массу точек доступа. В конечном итоге, она выдает модель, пароль от Wi-Fi, логин и пароль от панели управления роутером. Благодаря подобным сервисам, можно найти достаточно точную локацию конкретного роутера.
Часто задаваемые вопросы
Как узнать, какой протокол безопасности используется на роутере?
Протокол безопасности роутера можно узнать через веб-интерфейс управления или приложение в разделе сетевой безопасности. Перед покупкой нового роутера не будет лишним почитать о функциях Wi-Fi безопасности на сайте производителя.
Все ли устройства Deco поддерживают HomeCare?
В настоящее время HomeCare поддерживают следующие устройства: Deco X60, Deco X20, Deco M9 Plus, Deco P7 и Deco M5. Поскольку все устройства Deco работают вместе для создания единой домашней Mesh-сети Wi-Fi, можно купить одну из перечисленных моделей на роль основного роутера для защиты всей домашней сети.
Каким образом Deco защищает IoT-устройства и устройства умного дома?
TP-Link HomeCare выявляет проникновения, блокирует потенциальные угрозы и устраняет уязвимости сети. Заражённые устройства автоматически отправляются на карантин, благодаря чему личная информация останется в безопасности и будет остановлено дальнейшее распространение вируса на другие устройства.
Какой сертификат выбрать?
У многих пользователей возникает данный вполне закономерный вопрос. Сертификат безопасности – достаточно важный момент, поэтому отнеситесь к этому внимательно. Что касается выбора, то по умолчанию вам предложены следующие варианты: WPE, WPA-PSK и WPA2-PSK. Ни в коем случае не рекомендуется использовать WPE, что обусловлено его ненадёжностью. Во всех случаях рекомендуется устанавливать сертификат WPA2-PSK, так как он на сегодняшний день считается наиболее совершенным. Но бывает так, что подключаемое устройство не поддерживает данный вариант, поэтому рекомендуется использовать WPA-PSK. Лучшим выходом в такой ситуации будет сертификат безопасности WPA/WPA2-mixed, который позволяет обеспечить надёжную защиту вашего WiFi соединения.
Снятие защиты
Если по каким-то причинам вы решите сделать сеть доступной для всех пользователей, то достаточно будет убрать шифрование, поставив в поле «тип» значение OPEN. После того, как устройство будет перезапущено, доступ к Wi-Fi сможет получить любой желающий.
Защита роутера от злоумышленников не является операцией требующей специальных навыков. Достаточно подобрать сильные пароли для доступа к самому роутеру и сети, а также выбрать правильные настройки шифрования, описанные в этой статье. Тем не менее, для повышения безопасности соединения, рекомендуется раз в полгода менять данные для подключения. Это позволит не опасаться, что к вашей сети сможет подключиться кто-то другой.
Технологии и алгоритмы шифрования
Опускаю теорию
Не важно как это работает, главное уметь этим пользоваться.
Технологии защиты беспроводных сетей развивались в следующем хронологическом порядке: WEP, WPA,. Также эволюционировали и методы шифрования RC4, TKIP, AES.
Лучшей с точки зрения безопасности на сегодняшний день является связка WPA2-AES
Именно так и нужно стараться настраивать Wi-Fi. Выглядеть это должно примерно так:
Чем отличаются WPA(WPA2) и WPA-PSK(WPA2-PSK)
Стандартом WPA предусмотрен Расширяемый протокол аутентификации (EAP) как основа для механизма аутентификации пользователей. Непременным условием аутентификации является предъявление пользователем свидетельства (иначе называют мандатом), подтверждающего его право на доступ в сеть. Для этого права пользователь проходит проверку по специальной базе зарегистрированных пользователей. Без аутентификации работа в сети для пользователя будет запрещена. База зарегистрированных пользователей и система проверки в больших сетях как правило расположены на специальном сервере (чаще всего RADIUS).
Упрощённый режим Pre-Shared Key (WPA-PSK, WPA2-PSK) позволяет использовать один пароль, который хранится непосредственно в маршрутизаторе. С одной стороны все упрощается, нет необходимости создавать и сопровождать базу пользователей, с другой стороны все заходят под одним паролем.
В домашних условиях целесообразней использовать WPA2-PSK, то есть упрощенный режим стандарта WPA. Безопасность Wi-Fi от такого упрощения не страдает.
Установка пароля в Windows
Для подключения беспроводной сети на компьютере или ноутбуке также необходимо ввести пароль, который будет соответствовать установленному на маршрутизаторе.
- Открываем на ПК или лэптопе «Центр управления сетями и общим доступом». Можно это сделать через меню «Пуск» и панель управления, а можно вызвать, кликнув непосредственно на иконку интернет-соединения.
- В открывшемся окне выберете «Беспроводное сетевое соединение».
- Перед вами развернется окошко, в котором необходимо найти клавишу «Свойства беспроводной сети».
- В следующем окне выбрать вкладку «Безопасность» и в строке «Ключ сети» прописать ранее придуманный пароль.
- Установить новые настройки кликнув по кнопке «ОК».
Первичная настройка безопасности сети WiFi роутера
Прежде всего для организации защиты wifi сети позаботьтесь об обязательном шифровании подключения на роутере. Я рекомендую использовать ключ безопасности wifi стандарта WPA2/PSK или более нового WPA3/PSK. Он требует достаточно сложного семизначного пароля, который весьма сложно подобрать.
Александр ВайФайкин специалист по беспроводным сетям Я серьезно задумался над этой проблемой давно, когда при очередном обзоре входящих в домашнюю сетку устройств обнаружил не одно, не два, а штук 10 компьютеров, ноутбуков и смартфонов! Тогда безопасность локальной wifi сети меня всерьез заинтересовала, и я стал искать дополнительные более надежные способы защитить свой роутер.
Для того, чтобы максимально обезопасить свою сеть, не требуется какая-то специфическая программа защиты. Все обеспечивается в настройках wifi роутера и компьютера. Демонстрация способов будет проводиться на примере модели ASUS WL-520GU.
Как узнать пароль от своего Wi-Fi на компьютере
Для просмотра пароля от своего подключенного Wi-Fi должно соблюдаться условие, что пароль сохранялся на компьютере хотя бы один раз. Если нет, то пароль Wi-Fi следует смотреть на роутере.
Узнаем пароль от своей Wi-Fi сети в Windows 7, 8, 10
Для того, чтобы узнать пароль от своей Wi-Fi сети на компьютере или ноутбуке под управлением Windows 7, 8, 10 проделайте следующие операции:
- Откройте «Центр управления сетями и общим доступом». Проще всего это сделать, кликнув меню «Пуск» и набрать в поиске название меню. Также, вы можете кликнуть правой кнопкой мыши по иконке сетевого подключения в правом нижнем углу или найти данное меню в Панели управления.
- В открывшемся окне показываются основные данные об активной сети Wi-Fi. Кликните по активному беспроводному подключению как на скриншоте ниже.
- В открывшемся окне откройте «Свойства беспроводной сети».
- Перейдите во вкладку «Безопасность» и поставьте галку «Отображать вводимые знаки». В поле рядом вы увидите пароль от вашего вай-фая.
Если по каким-то причинам при выборе галки «отобразить вводимые знаки» пароль не отображается, то попробуйте посмотреть пароль от Wi-Fi на роутере. Об этом написано в этой статье чуть ниже.
Узнаем пароль от своей Wi-Fi сети в Windows XP
На операционной системе Windows XP посмотреть пароль сохраненной Wi-Fi сети несколько сложнее, чем на более современных ОС, но тем не менее возможно.
Откройте меню «Пуск» в левом нижнем углу компьютера и зайдите в «Панель управления«.
Перейдите в меню «Мастер беспроводных сетей» в панели управления.
В открывшемся окне мастера беспроводных сетей нажмите «Далее».
В следующем окне выберите «Добавить новые компьютеры или устройства сети» и нажмите «Далее».
Выберите способ установки сети. Для этого кликните «Установить сеть вручную» и нажмите «Далее».
В итоговом окне мастера настройки беспроводной сети Windows XP нажмите «Напечатать параметры сети».
В результате этого у вас откроется текстовый документ с различными настройками Wi-Fi подключения, в том числе и паролем. Строка с паролем будет называться «Ключ сети (WEP/WPA-ключ)».
Программы для просмотра сохраненных паролей Wi-Fi
Рассмотрим две программы для просмотра паролей сохраненных вай-фай сетей на компьютере.
WiFi Password Decryptor — бесплатная программа для восстановления паролей сохраненных Wi-Fi сетей. Программа расшифровывает все типы паролей Wi-Fi сетей WEP, WPA, WPA2, а также генерирует всю информацию в удобный отчет в формате HTML/XML/TEXT/CSV.
Скачать программу WiFi Password Decryptor можно на официальном сайте её разработчика.
После скачивания .zip архива распакуйте содержимое и запустите файл установки Setup_WiFiPasswordDecryptor.exe. После этого просто запустите программу и кликните на название интересующей вас вай-фай сети для просмотра пароля.
Видео работы программы WiFi Password Decryptor показана ниже:
WirelessKeyView — небольшая бесплатная утилита, которая выводит список всех сохраненных когда-либо на компьютере вай-фай сетей. У программы англоязычный интерфейс, но при необходимости на сайте разработчика опубликован .ini файл русификатора.
Скачать программу можно с официального сайта разработчика. После скачивания .zip архива распакуйте его и запустите файл WirelessKeyView.exe.
На скриншоте вы можете наблюдать работу программы. В столбце Network отображаются сохраненные на компьютере сети Wi-Fi, а пароль можно увидеть в столбце Key (Ascii).
Видео работы программы WiFi Password Decryptor:
Узнаем пароль от своего вай-фая через командную строку
Для того, чтобы узнать пароль от своей Wi-Fi сети с помощью командной строки нажмите меню «Пуск» — «Служебные» — «Командная строка» или нажмите комбинацию клавиш Win+R, напишите команду cmd и нажмите ОК.
В открывшейся командной строке впишите следующую команду:
Программа выведет на экране список всех вай-фай сетей, которые сохранены на данном компьютере и соответственно от которых мы можем посмотреть сохраненный пароль.
скрин результата команды netsh wlan show profiles
Для того, чтобы узнать пароль от интересующей вас Wi-Fi сети необходимо в команду
внести её название. Например, для моей домашней сети ALESKA команда выглядит следующим образом:
В результате выполнения этой команды в командной строке получаем всю необходимую информацию, в том числе и пароль от указанной Wi-Fi сети.
На скриншоте выше видно, что пароль от Wi-Fi сети ALESKA соответствует значению 180700.
Видео как узнать пароль своей Wi-Fi сети через командную строку:
Защита вай фай паролем
Данное правило безопасности довольно очевидно, и мы ни раз на страницах нашего блога рассказывали о требованиях к надежным паролям. Напомним о них лишь вкратце: используйте минимум 7 случайных символов, включая большие буквы, цифры и спецсимволы.
Помимо использования сложного пароля рекомендуем в поле «Сетевая аутентификация» выставить наиболее надежный вариант защиты, а именно WPA2-PSK.
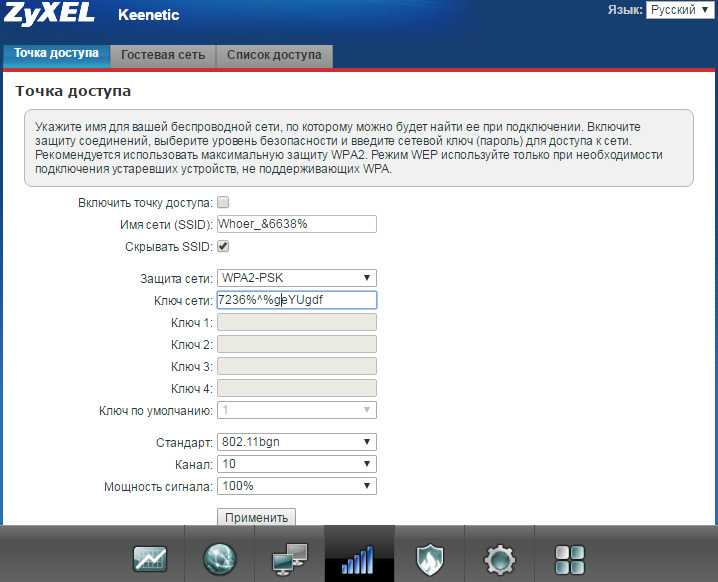
Как защитить пароль WiFi от его взлома
Для того, чтобы используемый пароль к вай-фай сети не смогли взломать, требуются дополнительные настройки в веб-интерфейсе роутера
Включите фильтрацию по МАК-адресам.
Это необходимо, в первую очередь, для того, чтобы никто, кроме Вас, не смог зайти в раздел администрирования роутера, в котором пароль вай-фай указывается в открытом виде.
Для точной настройки данного меню Вам потребуется узнать МАК-адреса тех устройств, которым будет разрешено подключаться к Wi-Fi сети. О том, как посмотреть MAC-адрес компьютера читайте здесь, а о том, как его сменить – тут. МАК-адрес смартфона можно посмотреть в разделе «О телефоне».
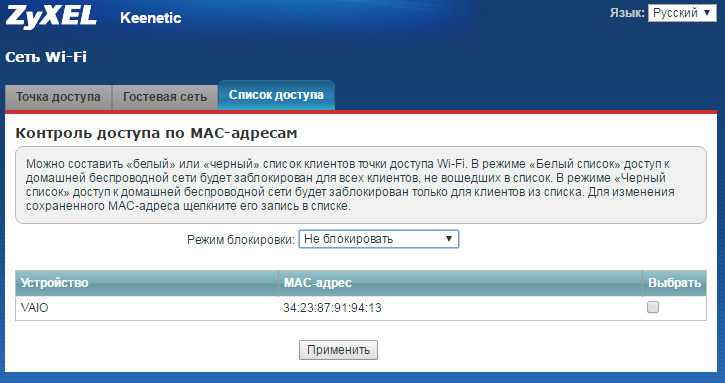
WPA3
Относительно недавно, в 2018 году, был выпущен WPA3. Он использует всё самое современное, что было придумано в криптографии.
Алгоритм шифрования AES оставили, но заменили CCMP на GCMP-256 (Galois/Counter Mode Protocol) для шифрования передаваемых данных.
Также разработчики изменили процесс аутентификации и управление ключами. Так PreSharedKey заменили на SAE (Simultaneous Authentication of Equals). А SAE, в свою очередь, принёс новый алгоритм управления ключами – ECDH (Elliptic curve Diffie–Hellman) и ECDSA (Elliptic Curve Digital Signature Algorithm).
Всё это (SAE, ECDH, ECDSA) – очень сложные математические алгоритмы, но они в дополнение к алгоритму шифрования AES+GCMP-256 делают Wi-Fi сеть очень безопасной.
Для защиты целостности данных стали использовать ещё более совершенный алгоритм – BIP-GMAC-256.
Для защиты сети от перебора паролей стандарт WPA3 ввёл ограничение на число попыток аутентификации в рамках одного handshake. Это ограничение не даст подбирать пароль в offline-режиме. Также, даже зная пароль, злоумышленник не сможет расшифровать ранее перехваченный трафик.
Зачем нужен пароль на Wi-Fi роутере
Прежде чем узнать как запаролить вай-фай, следует разобраться для чего вообще это нужно. Следует понимать, что защитный ключ устанавливается, в первую очередь, в целях безопасности. Стоит отметить, что на всех роутерах есть заводской пароль, но он единый и легко находится в сети.
Пароль просто необходим, чтобы защитить конфиденциальные данные пользователя. Все дело в том, что при взломе роутера злоумышленники могут без каких-либо проблем найти папки и файлы, находящиеся в общем доступе.
Однако распространение личных фотографий или видео это еще половина проблемы. Менее приятным будет, если мошенник получит доступ к финансовым счетам. А сейчас это сделать не так сложно, поскольку практически все давно перешли на электронные кошельки и безналичный расчет.
Самым, пожалуй, безобидным в подобной ситуации будет обычная кража интернет трафика. И то, даже такие действия являются весьма неприятными для добросовестного пользователя, который исправно оплачивает интернет.
Важно! Не стоит пренебрегать такой вещью, как смена пароля. Сама процедура займет не более 15 минут, но сможет предотвратить большое количество проблем.


















