Как сменить пароль Wi-Fi на роутере Укртелеком (Huawei Hg532E, ZTE ZXV10 h208L)
Кроме услуг фиксированной связи, оператор «Укртелеком» (ОГО) предоставляет своим клиентам услугу доступа к Интернету. Чаще всего, для обеспечения подключения клиентам предоставляются ADSL модемы ZTE ZXV10 h208L и Huawei Hg532E. Специалисты компании производят первоначальную настройку устройств, включая организацию домашней сети WiFi. Если же нужно поменять пароль или изменить другие настройки, необходимо заказывать платную услугу в службе поддержки или сделать это самостоятельно.
При настройке модема мастера “Укртелекома” устанавливают пароль по собственному усмотрению или организуют беспарольный доступ к сети через WiFi. Многие считают, что защита домашней сети не важна, так как у них нет ценной информации на компьютере. Однако, следует учесть такие моменты:
- Если пароль не установлен или он стал известен всем соседям, они могут беспрепятственно подключаться к вашей сети. В результате интернет-канал будет забит сторонним трафиком, который уменьшить скорость вашего доступа и станет причиной “лагов” при игре в сетевые игры, просмотре видео и т. д.
- Посторонние, подключившиеся к вашей сети, могут распространять запрещенную информацию или заниматься мошеннической деятельностью. В результате правоохранители выйдут именно на ваш адрес и придется, как минимум, давать объяснения.
- Если вы забыли пароль на WiFi, то не сможете подключить к нему новые устройства. В этом случае придется сменить пароль WiFi сети на своем модеме Huawei Hg532E, или ZTE ZXV10 h208L.
Если в последнем случае существуют способы узнать пароль, то в первых двух поможет только замена пароля на новый и надежный.
Меняем пароль Wi-Fi сети на модемах от Укртелеком
Для смены пароля вам понадобится компьютер, планшет или смартфон. Вы должны быть подключены к модему по Wi-Fi, или по кабелю (LAN).
Запустите браузер и наберите в адресной строке IP-адрес 192.168.1.1. Откроется окно авторизации, в котором необходимо ввести логин «admin» и текущий пароль, установленный для защиты устройства. Производители роутеров устанавливают пароль по умолчанию «admin» или «1234». Информация о нем доступна в инструкции к устройству. Если пароль по умолчанию изменен на новый, он может быть записан на тыльной стороне модема. По умолчанию чаще всего используется логин «admin» и пароль «admin».
Вот так выполняется вход в настройки Huawei Hg532E:
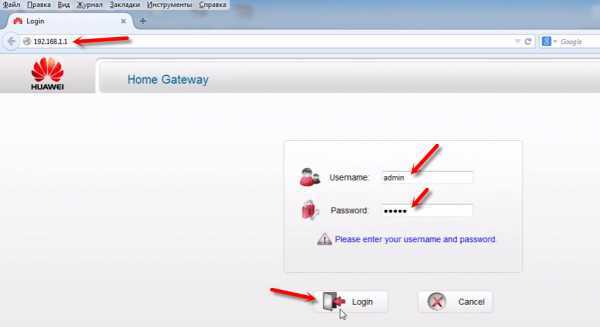
И точно так же заходим в настройки ZTE ZXV10 h208L. Если у вас этот модем.
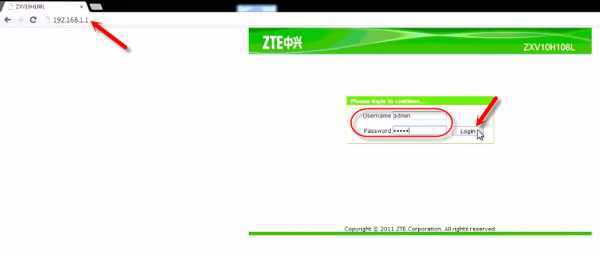
В случае, когда вы не помните пароль и не можете авторизоваться на странице настроек модема, придется выполнить полный сброс на заводские настройки. Однако учтите, что вместе с паролем доступа будут сброшены и настройки подключения к Internet. Придется вызывать мастера или самостоятельно вводить параметры подключения и заново настраивать модем от Укртелеком.
Давайте подробнее рассмотрим, как менять пароль на каждом модеме.
Смена пароля WiFi на Huawei Hg532E
В настройках модема Huawei нужно открыть раздел «Basic» и «WLAN».
- В поле SSID можно сменить название Wi-Fi сети.
- В поле «WPA pre-shared key» меняем пароль от нашей Wi-Fi сети.
Выглядит это вот так:
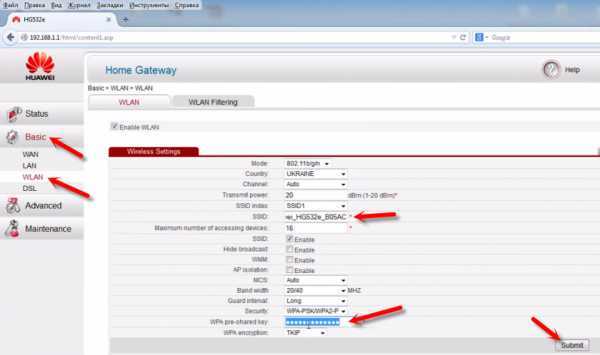
Укажите новый пароль (английские буквы и цифры, минимум 8 символов) и для применения настроек нажмите кнопку «Submit». Перезагрузите модем.
Как поменять пароль WiFi сети на модеме ZTE ZXV10 h208L?
После входа в панель управления перейдите на вкладку «WLAN» – «Security».
В поле «WPA Passphrase» (WPA Password (в зависимости от модели модема и прошивки)) введите новый пароль доступа к WiFi сети.
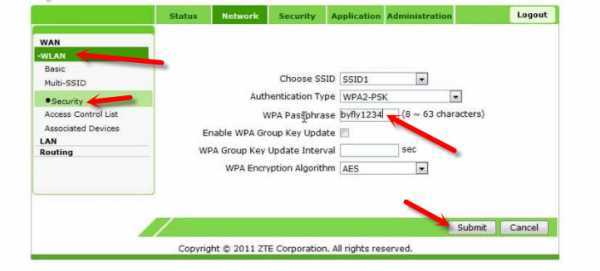
Сохраните изменения, нажав на кнопку «Submit». Так же нужно перезагрузить модем.
На этом настройка пароля закончена и вы можете использовать канал доступа к Internet от «Укртелекома» всеми своими устройствами, имеющими WiFi-интерфейс. Только уже нужно подключатся к WiFi с новым паролем.
Если будут проблемы с подключением после смены пароля
В том случае, если вы сменили только пароль, без смены имени сети (SSID), то могут возникнуть проблемы с подключением к беспроводной сети на разных устройствах. На компьютерах это ошибка «Параметры сети, сохраненные на этом компьютере, не соответствуют требованиям этой сети». О решении этой ошибки я писал в рамках статьи: почему ноутбук не подключается к Wi-Fi. Если коротко, то на компьютере нужно удалить Wi-Fi сеть и подключится к ней уже с новым паролем. В отдельных статьях я уже писал как забыть сеть в Windows 10, и удалить Wi-Fi сеть в Windows 7.
На мобильных устройствах (Android, iOS) нужно просто открыть свойства беспроводной сети, или нажать на сеть и подержать. В меню выбрать «удалить сеть».
Что делать, если данные сети ByFly утеряны
Действующий пароль всегда можно посмотреть на подключенных к Wi-Fi устройствах. Так на ПК с ОС Windows 10 узнать секретный код от вайфая можно следующим образом:
На современных смартфонах, работающих как на ОС Андроид, так и iOS, все намного проще. Для подключения к сети достаточно отсканировать QR-код.
После этого на экране устройства появится QR-код. Его сканирование позволит подключиться к сети автоматически, без ввода пароля.
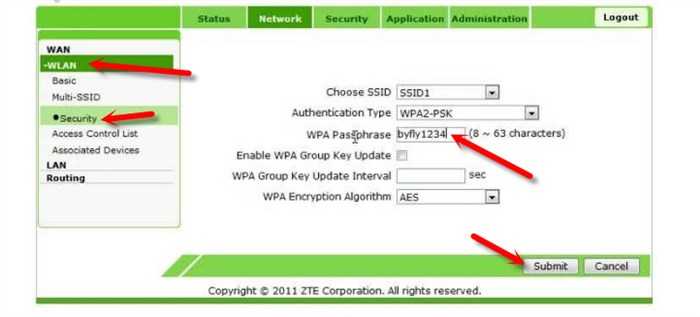
После этого на экране устройства появится QR-код. Его сканирование позволит подключиться к сети автоматически, без ввода пароля. Настроить можем можно следующим образом в режиме Bridge Интернет будет подключен только к одному компьютеру , в режиме Router или осуществить открытие портов. На вкладке Network строка меню сверху в поле Connection name выбираем PVC0 это виртуальное соединение Интернета в режиме Bridge.
Отзыв: Wi-Fi роутер ZTE ZXHN H208N — Годная рабочая лошадка от «Белтелком»-а.
Специфика моей работы такова, что приходится иметь дело с сетевым оборудованием, в частности с роутерами и модемами. О одном таком я сейчас и расскажу.
ZTE ZXHN H208N — это полноценный ADSL-модем, c функциями роутера и IMS. Устройство представляет собой дальнейшее развитие линейки ZTE H201L/H208L, c улучшенным энергопотреблением и облагороженным внешним видом. Впрочем, об всем по порядку.

Прибыл модем в ультрабюджетной упаковке — пакет с пупырышками.
Комплектация скромная. Сам модем, бумажный мануал, шнур LAN (1 метр, четыре провода) блок питания, телефонный шнур и сплиттер.
Выглядит модем на твёрдую четвёрку, особенно по сравнению со старым H208L. Компактный, вертикальной постановки, никаких выступающих элементов, все лампочки и разъемы четко подписаны. Правда, если комната ярко освещена, рассмотреть какие индикаторы горят, весьма непросто.
Вид сзади. Собран модем, у нас, на предприятии «Промсвязь». Также здесь расположены отверстия для вентиляции, а все разъемы сведены на одну панель. Энергопотребление, по сравнению с H208L, снизили — с полутора ампер до одного, 12 вольт. Данная модель имеет ток потребления вообще 0.7 ампер, ниже объясню, почему так.
. потому что в состав его входит АККУМУЛЯТОР. Судя по информации на наклейке, сей блок способен поддерживать работу модема, в случае пропадания напряжения в сети, около 40-50 минут. Как раз достаточно, чтобы позвонить в электрокомпанию. Но нам, компьютерщикам, куда важнее, что интернет не пропадёт, в случае если «моргнёт свет»! Приятный такой бонус — блок с функцией «бесперебойника».
Как поменять пароль на wi-fi ByFly (Белтелеком) через телефон или компьютер на разных моделях роутеров, что делать, если пароль утерян
Если подключение к Интернету отсутствует, стоит проверить корректность информации Username и Password.
Вход в кабинет настройки и настройка модема
Чтобы войти в меню настройки роутера, необходимо в адресной строке любого имеющегося на компьютере браузера, набрать http://192.168.1.1/.
Диалоговое окно ввода логина и пароля
К сожалению, меню только на английском языке. Вам будут доступны следующие пункты меню:
- Status;
- Basic;
- Advanced;
- Maintenance.
Первая строка меню Status предоставляет вам информацию о состоянии подключения, серийного номера, времени пребывания в сети и т.д.
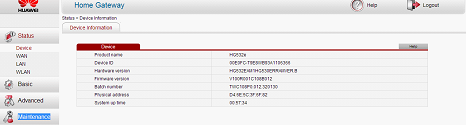
Окно статистики
Информацию можно узнать как по проводному, так и по беспроводному подключению.
Во вкладке Basic можно производить настройки как проводной, так и беспроводной сети. Для проводной сети, обычно никаких настроек делать не нужно – Huawei hg532e настроен по умолчанию для работы. Что касается Wi-Fi, то иногда нужно произвести настройки, чтобы Huawei hg532e работал в режиме роутера. Если вы сделаете все правильно, то сможете использовать модем как роутер даже в то время, когда компьютер будет выключен. Никаких сложных действий производить ненужно, потому как упоминалось ранее, модем полностью настроен, но если он не желает так работать, то вам необходимо выполнить несложную конфигурацию.
Настройка модема в режим работы роутера
Зайдя в меню конфигурации Huawei hg532e, вам необходимо выбрать меню Basic-WAN.
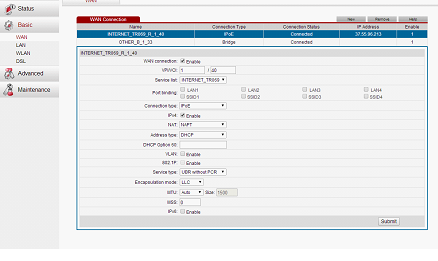
Меню настройки Wi-Fi
В открывшемся меню необходимо проверить, правильно ли указанны необходимые параметры. В строке PVC необходимо выбрать Internet_TR069 и убедится, что значение VPI = 1, а VCI= 40. Тип подключения (Connection Type) должен быть выбран как iPoE. Если вы сделали все правильно, то вам нужно нажать Submit. После нажатия данной кнопки, может потребоваться перезагрузка модема.
Смена логина и/или пароля
Для того, чтобы защитить модем, вы можете сменить логин и пароль.
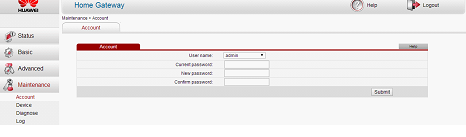
Меню смены логина
Здесь так же нет ничего сложного. Чтобы выполнить это действие, вам нужно выбрать меню Maintenance- Account. В диалоговом окне вы сможете увидеть строку User name, Current password, New password и Confirm password. По умолчанию, User name стоит admin. Если вы не желаете менять логин, а только пароль, то в строке Current password вы должны ввести установленный изначально пароль – admin, в строке New password ввести новый пароль, после чего подтвердить его в строке Confirm password.
В том случае, если вы желаете сменить и логин, то в строке User name нужно выбрать user.
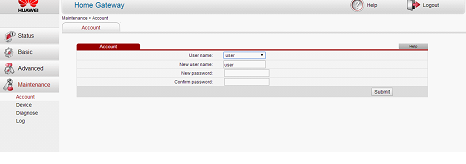
Бывает случается так, что произвести конфигурацию могут вместо вас ваши коллеги или дети, при этом сменив логин и пароль. Если с вами произошла такая ситуация, то вы можете вернуть настройки, которые являются стандартными. Для этого, на задней стенке модема необходимо зажать RESET на 4-6 секунд. Модем перезагрузиться, установив заводскую конфигурацию.
Инструкции, как поменять пароль на Wi-Fi роутере
Ниже представлены способы смены пароля на наиболее известных роутерах.
Как Настроить USB Модем или Мобильный WiFi Роутер Huawei и Подключить Интернет 3G-4G (LTE)?
TP-Link
Схема действий следующая. Подключившись к маршрутизатору через кабель или посредством радиоволн, запускаем любой интернет-браузер. В его верхней строке вводим 192.168 1.1 (адрес, позволяющий зайти в роутер и поменять пароль). Иногда для входа адрес может быть — 192.168 0.1. А в окошках для логина и пассворда – либо слово «admin» (устанавливается по умолчанию производителем), либо те, которые вы раньше придумали сами.
Дальше – запароливаем доступ в сеть заново. Действуем так:
- выбираем вкладку беспроводного соединения (wireless);
- ставим метку возле окошек, озаглавленных WPA/WPA2;
- в первых двух выбираем автоматический режим, в третьем вводим уникальный набор символов.
Как поменять пароль на роутере TP-Link, чтобы никто его не разгадал? Рекомендуется использовать минимум восемь знаков, используя большие, малые литеры и цифры. Естественно, изменения сохраняем. А код доступа неплохо записать, чтобы не ломать голову, вспоминая его. С подобной задачей отлично справится мобильное приложение — Evernote.
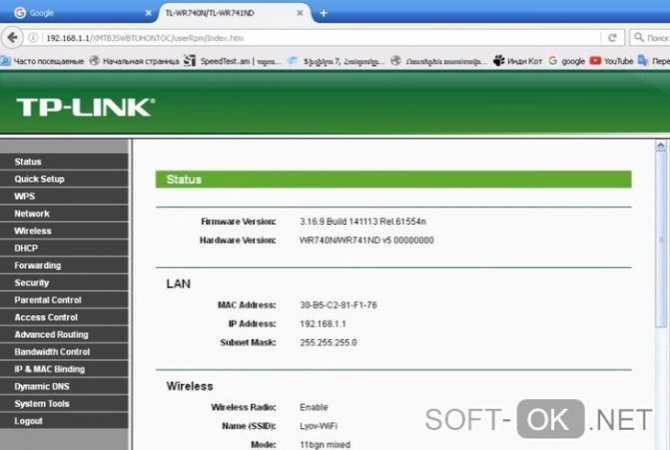
Рисунок 3. Интерфейс меню управления роутером TP-Link
Huawei
Процедура очень похожая. Подключение выполняется, как это описано выше. «Айпишник» и заводские login/password указаны наклейкой на корпусе устройства. Далее в меню Basic ищем пункт выбора беспроводного (wireless lan или WLAN) подключения. Затем:
- в окошке SSID указываем имя нашей сети (придумываем любое);
- выбираем сертификат шифрования (authentication) – например, WPA2-PSK;
- указываем пассворд напротив надписи Pre-Shared Key.
Сохраняемся. В общем, разобраться, как поменять пароль на роутере Huawei, под силу каждому.
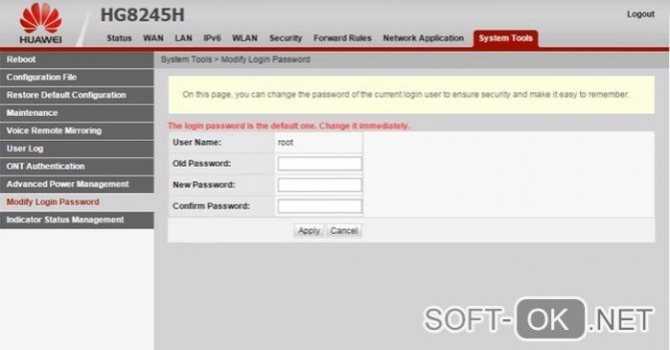
Рисунок 4. Интерфейс меню управления роутером Huawei
Билайн
Не менее просто разобраться, как поменять пароль на Wi-Fi роутере Билайн. Тем более что меню на русском. Указываем в браузере все тот же адрес, что и в предыдущих вариантах. Появляется меню управления маршрутизатором. Следуя подсказкам, попадаем в расширенные настройки. В разделе «Вай-Фай» выбираем «Безопасность». Выбрав тип аутентификации и прочие нюансы, добираемся до окошка с паролем, где и печатаем уникальный «пассворд». Сохраняем изменения.
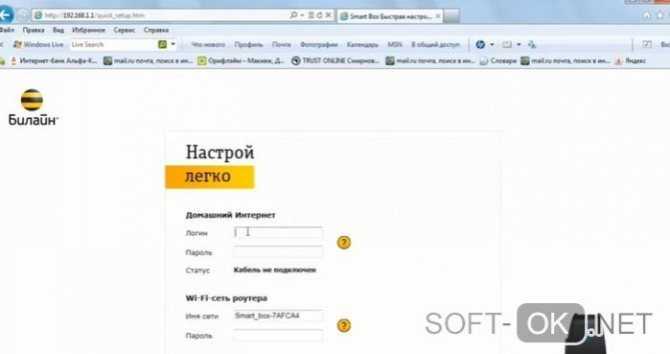
Рисунок 5. Интерфейс меню управления роутером билайн
Звонки по Wi-Fi у разных операторов: в чём выгода и как их использовать?
D-Link
Начало процедуры – стандартное: устанавливаем контакт с распределителем доступа посредством браузера, вводим дважды , следуем подсказкам меню: Wi-Fi, затем – «Настройки безопасности», где и вписываем в соответствующем окне ключ безопасности PSK. Перед тем как поменять пароль на роутере D-Link, лучше зафиксируйте его на бумаге.
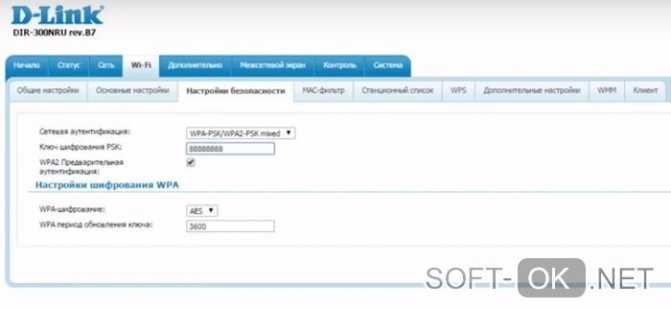
Рисунок 6. Интерфейс меню управления роутером D-link
МТС
Как поменять пароль на роутере МТС, нетрудно догадаться, зная, как это делается на уже знакомых нам приборах. Кстати, эта компания использует приборы, выпущенные фирмой Huawei. Доступ к их интерфейсу уже нам знаком: вписываем указанный на корпусе адрес в строку браузера, вводим стандартное слово. Отправляемся в настройки и кликаем на WLAN. Далее вводим новое название сети в строку SSID, а ключ – в одноименное окошко.
ЛК, веб-интерфейс или конфигуратор?!
Так как же правильно следует называть интерфейс настройки сетевого гаджета — личный кабинет роутера, веб-интерфейс или же веб-конфигуратор?!
Давайте рассмотрим каждый вариант подробно, чтобы разобраться — что правильно, а что нет.
Личный кабинет роутера — сама фраза уже подразумевает наличие какой-то личной информации. В личном кабинете Сбербанка — это номер счёта, карты, наличие денег или кредита и т.п. В личном кабинете налогоплательщика на сайте налоговой инспекции содержит данные о конкретном человека, его налоговую базу и информацию по его налогам. Думаю из этого Вы поняли, что «личный» подразумевает наличие какой-то личной информации. А настройки маршрутизатора никакой подобной информации не имеет. Это значит что называть интерфейс как Личный Кабинет роутера — в корне неверно и употреблять этот термин в данном случае нельзя. И те, кто называют его «ЛК Роутера» или «Сайт роутера» — не правы в корне!
Веб-конфигуратор роутера — это уже более-менее правильное название пользовательского интерфейса сетевого устройства. Вы заходите на страницу девайса и вносите изменения в его конфигурацию путём изменения значения тех или иных параметров — то есть конфигурируете. Так что данное название вполне правильное и даже некоторые производители используют именно его. Пример — компания Zyxel.
Веб-интерфейс маршрутизатора — это, пожалуй, самое правильное название пользовательской оболочки параметров роутера. Другими словами это интерфейс устройства, который доступен пользователю через веб-браузер. Этот термин применяют и разработчики сетевой аппаратуры. А потому — это самый правильный вариант!
Меняем ключ безопасности на Промсвязь М-200А
Если оказалось, что у вас модель M-200A, выполните следующие шаги для смены защитной комбинации:
- Заходим в интерфейс личного кабинета маршрутизатора по аналогии с входом для предыдущих моделей — вбиваем вручную либо вставляем в навигационной строчке адрес 192.168.1.1. Жмём на ОК.
Введите в навигационной строчке 192.168.1.1
Войдите в «учётку», используя ключ admin
В разделе Interface Setup перейдите в блок Wireless
Введите новую комбинацию в поле Pre-Shared Key
Видео: заходим в интерфейс Промсвязь М-200А
Установить новый ключ безопасности довольно просто: нужно зайти личный кабинет своего маршрутизатора и в определённом разделе отредактировать пункт Passphrase или PreSharedKey. Оператор ByFly поставляет своим клиентам сетевые девайсы от Промсвязи, ZTE и Huawei. У моделей устройств даже одного производителя может быть разный интерфейс, поэтому используйте инструкцию только для своей модели (перед этим узнайте название роутера — посмотрите на его заднюю панель, там всё должно быть указано).
Ещё один модем Промсвязь ZXV10 H208L аля ZTE ZXV10 H208L у меня в лаборатории. Ввиду того, что в серьёзных сетях он не предназначен для использования — рассмотрим только его базовый фукционал. А что в нём ещё нужно рядовому пользователю кроме как раздать Wi-Fi на 2-5 компьютеров? Впрочем на нём ещё есть IMS настроеная по умолчанию Белтелекомом верно и туда лучше не лезть. Вообще во все остальные опции на этом роутере рядовому пользователю можно не лезть. Кстати, если забудете пароль от админки, можно смело сбрасывать роутер ресетом, настройки IMS на нём не обнулятся. Для тех кто предпочитает заплатить деньги и не мучаться с изучением инструкции, полезная ссылка на наши услуги настройки роутеров. Роутер выпускается в двух корпусах: Первый изображён на картинке (ужас), второй гораздо красивее и скорее всего является оригинальным корпусом ZTE ZXV10 H208L.
Для тех кто не хочет тратить своё дорогое время на изучение данного мануала предлагаем нашу платную помощь.
Итак приступим к настройке Wi-Fi на роутере. Не буду описывать как настравать сетевые карты в WINDOWS так как по умолчанию они настроены верно. Если вы меняли уже адреса для другого провайдера, то нужно выставить IPv4 на ethernet интерфейсах 192.168.1.XXX маску 255.255.255.0 шлюз 192.168.1.1 днс 192.168.1.1, 8.8.8.8. DNS можно прописать клиентам Белтелекомовские хотя сам роутер является релеем их DNS по умолчанию.
Откроем ваш любимый броузер OPERA/CHROME/IE/FIREFOX и впишем в строку ввода ip 192.168.1.1
Логин и пароль, если их до вас никто не изменил admin/admin
Идём в Network/WAN connection выбираем PVC0 и нажимаем кнопочку delete удаляя тем самым bridge c VPI/VCI = 0/33
Теперь в том же Network/WAN выбираем Create WAN Connection Type «PPPoE»
Заполняем New Connection Name — ByFly например.
Username — номер договора ByFly
Password — пароль от PPPoE
и нажимаем кнопочку «Create»
Переходим в WLAN Basic и снимаем галочку Enable Isolation эта функция приводила к тормозам с интернетом, хотя должна по просту изолировать клиентов друг от друга.
Переходим на вкладку Multi-SSID:
Ставим галочку Enable SSID
В SSID Name пишем имя беспроводной сети: например Wi-Fi
Идём WLAN/Security и меняем пороль 12345678 на что-нибудь посерьёзнее, например 8dhe68w
WPA Encription Algorithm: самый сильный — AES
Authention Type ставим WPA2-PSK — он тоже самый сильный
Всё теперь можно подключать клиентов к сети Wi-Fi, если не знаете как, то инструкция тут
Цены на услуги настройки компьютеров, Wi-Fi роутеров и модемов тут
Многие компании, занимающиеся предоставлением услуг связи, предлагают своим абонентам готовые решения в виде установки и настройки маршрутизаторов. Как правило, для домашнего использования ими применяется оборудование, не отличающееся повышенными мощностями, что часто становится одной из причин сбоев их работы.
Как же быть клиенту, если такая неприятность произошла в самый неподходящий момент и срочно нужна полная исправность модема? Нередко выполнение заявки, отправленной пользователем в компанию провайдера, затягивается на какое-то время. Ниже представлено руководство, которое поможет в таких ситуациях самостоятельно решить возникшие сложности в минимальный срок.
- Как настроить?
- Как настроить беспроводную сеть?
- Как проверить созданный вайфай?
- Настройка телевидения
Изменение параметров безопасности сети Wi-Fi на ZXV10 H208L
Настройка этого модема происходит по той же системе:
- в браузерной строке адреса вводятся цифры 192.168.1.1;
- далее заполняются поля имени и пароля: admin (для того и другого);
- в открывшемся меню модема по левой стороне нажимается кнопка WLAN;
- далее совершается переход на вкладку Security;
- ключ безопасности меняется в строке WPA Passphrase.
Процесс завершается нажатием кнопки Submit
Если по каким-то причинам после настройки модема не получается подключить устройство, возможно, дело именно в нем. Например, слетела программа или возникли другие неполадки. Здесь решением проблемы станет ремонт ноутбуков, компьютеров и других гаджетов.
Характеристики
Внешне роутер Huawei hg8245 выглядит очень стильно и современно. В сравнении с устройствами предыдущих поколений он тоньше и длиннее. Поэтому на столе или другой рабочей поверхности он занимает минимум места. Его даже можно закрепить на стене. Специально для реализации этой задачи в нижней части роутера есть специальные разъёмы для крепежей.
Подключение к роутеру происходит через два провода. Один из них оптический, а второй предназначен для разъёма LAN. При первом подключении нужно активировать питание роутера через кнопку на задней стенке гаджета.
Настройка локальной сети между виртуальными машинами VMWare и хостом
Меняем пароль
Чтобы поменять пароль от Вай-Фай на устройстве Хуавей, нужно выполнить 2 шага:
- Вход на страницу с настройками.
- Внесение коррективов.
Заходим в интерфейс с настройками
Первое, что нужно сделать, чтобы поменять пароль на Wi-Fi роутере Huawei для любого провайдера (Ростелеком, Казахтелеком и другие) – открыть любой браузер на компьютере и внести в адресную строку один из следующих вариантов:
Вносим коррективы
Наглядную инструкцию смотрите в следующем видео:
После” того, как правильный пароль и логин были внесены, пользователь попадает на веб-страницу настроек. Для всех маршрутизаторов Huawei она почти одинакова, независимо от того какой провайдер предоставил вам оборудование – ByFly, Ростелеком или Казахтелеком.
Общая инструкция, чтобы сменить пароль от Wi-Fi на роутерах Huawei, выглядит так:
- В верхней строке выбираете вкладку «WLAN».
- Слева выбираете пункт «SSID Name» и прописываете здесь название вашего соединения. Например, «ByFly» или «Rostelecom» (можно любое слово, это не принципиально).
- Далее проверяете, чтобы в строке «Authentication Mode» был прописан сертификат «WPA2 Personal…». Он дает максимальную защиту подключению. Можно выбирать и «WPA-PSK», если первого нет в списке-выдачи. Если все правильно сделали, в строке ниже должно высветиться «AES» (этот такой тип шифрования).
- В строке «WPA2 Pre Shared Key» можно сменить пароль от Wi-Fi на маршрутизаторах Huawei. Прописываете код безопасности, который придумали. Он должен состоять из 8 символов минимум.
- Кликаете по кнопке «Apply».
- Выбираете вверху вкладку «System Tools».
- В меню слева делаете активным пункт «Configuration File» и нажимаете кнопку «Save Configuration». В появившемся окне подтверждаете действия клавишей «ОК».
Возможные проблемы и их решения
Страница настроек может не отображаться по следующим причинам:
- Терминал Huawei не включен или перебит кабель;
- Изменился адрес. В этом случае сбрасываются настройки до заводских;
- Устройство поломалось и требует ремонта;
- В настройках задан статический адрес. Исправить ошибку можно, выполнив действия, описанные ниже.
Устанавливаем автоматический режим приема IP-адреса:
- В трее нажимаем правой кнопкой мыши по значку подключения;
- Из контекстного меню выбираем «Центр управления сетями и общим доступом»;
- Кликаете по пункту «Изменения параметров адаптера»;
- Правой кнопкой мыши нажимаете на актуальное подключение, используемое роутером. Выбираете пункт «Свойства».
- Далее следуете в раздел «Протокол Интернета версии 4… », снова выбираете «Свойства». Галочки должны быть напротив «Получить IP-адрес автоматически» и «Получить адрес DNS-сервера автоматически». Если их нет, поставьте.
Процедура смены пароля на роутере
Как правило, настройку работы роутера и его установку проводят люди от провайдера. Однако через некоторое время у пользователя могут начаться следующие проблемы: 1. Начинает сильно падать скорость передачи данных. 2. Даже на момент, когда никто в доме не использует беспроводную сеть, лампочки-индикаторы сети WiFi все равно мигают. 3. Если провайдер берет плату за объем переданной информации сверх нормы, постоянная задолженность на счете, что некоторые связывают со своей невнимательностью первое время.
Все эти случаи указывают лишь на одно – к WiFi смог подключиться кто-то неизвестный, угадав или взломав пароль. Если же пароль на установлен, то даже и угадывать нет необходимости.
Выходом из этой ситуации является смену пароля на более сложную комбинацию. При этом отметим, что взломать пароль от сети WiFi довольно сложно. Поэтому часто причина проблем это человеческий фактор – кто-то из знакомых, когда был у вас дома, попросил пароль для подключения своего устройства, а затем рассказал о нем другим (стоит помнить, что все устройства сохраняют пароли от сетей WiFi). Как поменять пароль на роутере и как сделать сеть более защищенной?
При рассмотрении вопроса смены пароля от WiFi, к примеру, провайдера Ростелеком, следует понимать, что провайдеры не проводят производства сетевых маршрутизаторов, а только заключают соглашение на их поставку своим клиентам с различными производителями. Установить новый пароль можно на всех сетевых маршрутизаторах, однако процесс смены зависит именно от особенностей самого роутера.
Провайдера Ростелеком предоставляет свои услуги с установкой следующих сетевых маршрутизаторов: 1. D-Link. 2. TP-Link. 3. HUAWEI. Также мы рассмотрим процесс смены пароля роутеров других производителей.
Способы настройки
В настоящее время абонентам Ростелеком доступны два способа настройки ADSL модема:
- Автоматическая.
- Ручная.
Оба варианта не занимают много времени, и не требуют больших усилий. Главное следовать пунктам инструкции, и верно указывать важные параметры.
Но перед началом работы, пользователю необходимо проверить, установились ли драйвера устройства на компьютер в автоматическом режиме. Так как без них компьютер не сможет подключиться к модему. Посмотреть драйвера можно в «Диспетчере устройств». При отсутствии настроек название роутера будет помечено жёлтым восклицательным знаком.
Если драйвера не установились, их нужно загрузить самостоятельно. Делается это с помощью диска, который прилагается в комплекте с устройством. Если носителя нет, или он не исправен, потребуется скачать важные файлы с официального сайта производителя.
Автоматическая настройка
Настроить модем Ростелеком в автоматическом режиме достаточно просто. Для этого необходимо вставить диск, который шёл в комплекте с оборудованием, в дисковод компьютера. Запустить установленную на нем программу «Мастер настройки». И следовать подсказкам системы, всплывающим на экране ПК.
Если диск утерян, или неисправен скачать утилиту мастера можно из интернета. Программа предоставляется бесплатно.
После проведения всех этапов настройки, соединение к интернету будет автоматически настроено. Пользователю останется только открыть любой из установленных браузеров и проверить работоспособность.
Ручная настройка
Ручная настройка ADSL модема Ростелеком занимает немного больше времени. И требует от абонента внимательности при вводе данных.
Этапы изменения параметров модема Ростелеком (на примере QTECH QDSL-1040WU).
- Открыть установленный на ПК браузер для настройки модема Ростелеком.
- В строке для ввода адреса написать — 192.168.1.1.
- Нажать «Enter».
- В появившемся окне ввести логин и пароль абонента (они указаны на задней панели устройства). Для модема QTECH это – admin — в обоих случаях. Если стандартные данные не подходят, необходимо выполнить сброс настроек модема с помощью кнопки «reset, расположенной на корпусе устройства. Так как она немного утоплена внутрь, во избежание случайного нажатия, на помощь клиенту может прийти обычная канцелярская скрепка или стержень от шариковой ручки.
- Теперь нужно изменить настройки соединения. Для этого в левом боковом меню следует выбрать «Advanced Setup», и нажать «Add».
- Указать значение параметров VPI и VCI (они зависят от региона подключения).
- Подтвердить действия командой «Сохранить (Save)».
- Вернуться в раздел «Advanced Setup».
- Выбрать «WAN Service», и нажать «Add».
- Найти созданное подключение.
- Нажать «Далее (Next)».
- Из предложенных режимов подключения, выбрать необходимый.
- Сохранить изменения.
На этом настройка завершена. Если абонент желает изменить имя или пароль WI-FI – соединения, он может это сделать позднее в разделе «Wireless».
Что сделать на телефоне, ноутбуке, компьютере после смены данных
После изменения секретного кода подключиться к сети с ранее используемых устройств уже не получится, поскольку на них прописаны данные старой сети. Для повторного подключения требуется изменить пароль на всех устройствах.
Для этого на компьютере или ноутбуке с ОС Windows 10, выполните следующее:
- Нажмите на значок сетевых подключений.
- Выберите выделенный пункт.
- Выберите пункт «Wi-Fi».
- Зайдите в «Управление известными сетями».
- После выбора нужной сети нажмите «Забыть».
- Вернитесь в предыдущее меню и выберите пункт «Показать доступные сети».
- Нажмите на название появившейся сети и на кнопку «Подключиться».
- Введите новый код доступа от вайфая, и нажмите «Далее».
Для внесения изменений через телефон необходимо выполнить следующее:
- Нажать и удерживать 2-3 секунды значок вайфая.
- Выбрать нужную беспроводную сеть.
- Нажать кнопку «Удалить».
- Повторно выбрать нужную сеть, ввести новый секретный код, и нажать «Подключить».











