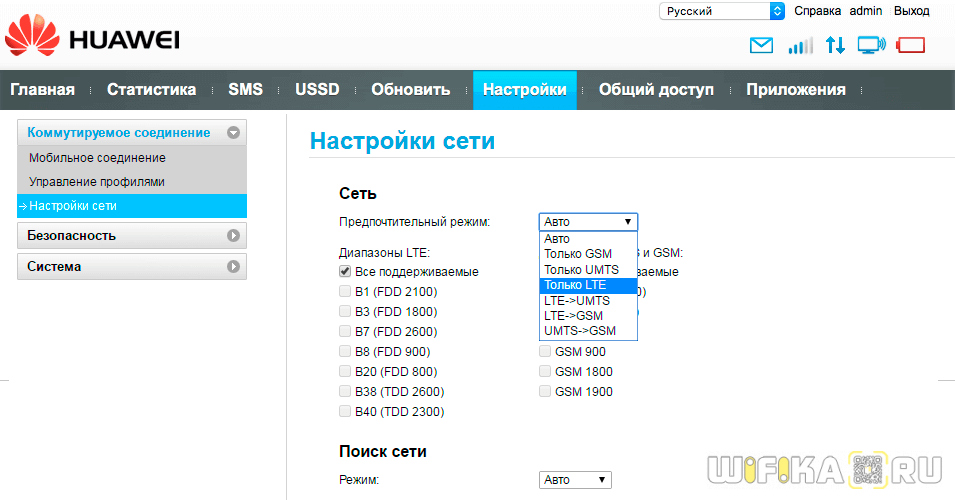Настраиваем сам интернет в зависимости от типа соединения вашего провайдера
Первый шаг настройки самый важный: вы должны правильно указать протокол, который использует ваш оператор. В противном случае он не будет подключаться к Интернету. Поэтому берем договор или меморандум, оставленный специалистом после прокладки кабеля, и внимательно его читаем. Есть вся информация о соединении, включая протокол и данные для входа в сеть.
Даже если в итоге вы ничего не нашли в договоре, не паникуйте. Позвоните в техподдержку оператора — они все объяснят и помогут настроить интернет. Ниже мы увидим конфигурацию трех протоколов. Выберите нужную инструкцию и следуйте ей.
Протокол PPPoE
С этим высокоскоростным подключением работают крупные операторы, такие как Дом.ру, Ростелеком, ТТК, NetByNet и другие. Как настроен протокол в Huawei:
- Перейти во второй раздел «Интернет»; вы сразу перейдете на первую вкладку с вашими настройками. Нам это нужно.
- В блоке «Основная информация» поставьте галочку напротив пункта о включении подключения.
- Настроить услугу в ИНТЕРНЕТЕ. В панели со списком типов протоколов выберите «Маршрутизация PPP».
Установите «Маршрутизация PPP» в типе подключения
- В режиме IP укажите динамическое значение. Если вы купили уникальный адрес в Интернете у своего оператора, поставьте «Статический» и введите все данные договора.
- Следующее, что нужно изменить, это режим съемки. Установите «Всегда онлайн».
- Заполните поля «Интернет-аккаунт» и «Интернет-пароль» данными, указанными в вашем договоре с провайдером. После этого сохраните изменения с помощью кнопки ниже.
Соединение через динамический IP
В отличие от типа подключения выше, динамический IP не требует ввода авторизационных данных. Вам просто нужно сделать следующее:
- Откройте вкладку настроек Интернета. Активируйте подключение и в выпадающем меню с протоколами поставьте IP rooting (IP) («IP-маршрутизация»).
- Оставьте тип NAT по умолчанию.
- Установите DHCP в меню IPv4. Нажмите Сохранить).
Укажите IP-маршрутизацию в качестве типа подключения
L2TP или PPTP-подключение
Например, у Билайн есть сеть с протоколом L2TP. Оба типа настраиваются одинаково на роутере Huawei:
- Следуйте инструкциям выше, чтобы установить тип подключения «Динамический IP».
- Теперь в том же разделе «Интернет» откройте вкладку VPN. Выберите одно из двух меню: L2TP или PPTP (в зависимости от того, что использует ваш провайдер).
-
Введите сетевой логин и пароль провайдера
- Установите флажок рядом с «Включить», чтобы включить протокол.
- В WAN-подключении укажите созданное ранее динамическое IP-подключение.
- В поле адреса LNS введите адрес VPN-сервера вашего оператора.
- В качестве имени пользователя и пароля PPP введите информацию из договора с поставщиком услуг Интернета. Нажмите «Сохранить».
Интернет и типы подключений
На загруженной странице «http://192.168.100.1» необходимо задать все активные порты LAN в соответствующем разделе меню (выделить их галочкой) и сохранить изменения.
После этого надо следовать следующему алгоритму:
-
на вкладке “WAN”в графе “Модификации” следует выбрать подраздел «Route», а напротив пункта «servicelist» – указать «INTERNET»;
после этого необходимо выбрать тип соединения. В поле «IP Acquisition mode» указываем «PPPoE»; в завершении настройки, чтобы получить доступ к интернету, нужно подтвердить, что указанные нами ранее порты LAN будут активны для интернет-соединения и сохранить введенные данные (кнопка «apply»).
Как зайти на 192.168.8.1
Обзор и настройка модема D-Link Dir-320
Инструкция, как зайти в настройки роутера Huawei, включает этапы от физического соединения двух гаджетов до изменения стандартных условий в 192.168.8.1 admin: пароль, вход, Wi-Fi, имя сети.
Шаг 1. Подключение к стационарному компьютеру, ноутбуку или телефону
В Huawei-модеме 4G-настройка зависит от выбранной в качестве «базы» техники: ПК, ноут или смартфон, для каждого из них предусмотрена собственная схема.
Для компьютера или ноутбука требуется:
- подключить LAN-провод в разъем входа в модем «Хуавей»;
- соединить компьютер или ноутбук LAN-кабелем с маршрутизатором;
- либо вставить модем напрямую в USB-порт.
Подключение через телефон, планшет осуществляется через Wi-Fi, для этого необходимо:
- Убедиться, что включен мобильный вайфай в меню «Настройки» либо, открыв шторку, кликнуть на соответствующем значке.
- В перечне сетей найти нужную, войти.
- В большинстве моделей пароль не потребуется, но если устройство его запросит, информация указана на обороте модема.
- После входа в сеть Huawei доступ к роутеру через admin. Панель откроется.
Шаг 2. Подключение к личному кабинету по адресу 192.168.8.1
Открыть браузер: Safari, Internet Explore, Opera или любой другой.
Ошибка при входе в веб-интерфейс
Частая ошибка, которая возникает при входе по этому адресу в написании символов. Могут быть напечатаны буквы вместо цифр, стоять лишний пробел или ошибочная цифра. Ввести admin как логин и пароль. Это заводской пароль, в дальнейшем его можно поменять. Чтобы избежать взлома и после сброса настроек кнопкой Reset по какой-то причине, потребуется придумать новый пароль. Количество символов должно быть не короче шести, обязательно использование латинских букв.
Шаг 3. Авторизация в личном кабинете роутера
Вид страницы личного кабинета зависит от типа, модели или мобильного оператора. Однако большинство маршрутизаторов имеют единую оболочку, в том числе с помощью mobile WiFi вход в систему осуществляется, как на ПК. Модем WiFi имеет дополнительную защитную функцию с обязательным вводом логина и пароля при попытке входа в любой пункт.
Шаг 4. Изменение настроек
После того как вход в роутер «Хуавей» произведен, настраивается более детально тип соединения в зависимости от состояния IP-адреса, динамического или статического.
Для WAN порядок действий следующий:
- Ставить галочку «WAN connection».
- Прописать значения VPI/VCI, которые присвоены услуге в регионе у провайдера. Как правило, для Интернета VPI равен 0, для кабельного телевидения — 2. Информация указана в договоре либо на официальном сайте, форуме.
- Тип соединения указать «PPPoE».
- Ввести логин и пароль.
- По кнопке Submit сохранить профиль.
Динамический IP на некоторых типах модемов настраивается так же и разнится всего в трех переменных:
- В строке типа соединения (Connection type) выбрать IPoE.
- Выбрать из списка «DHCP» в строке Address Type.
- Активировать NAT, если предоставлен выбор, то прописать NAPT.
Следующий этап — настройка WiFi-сети происходит через вкладку WLAN:
Выбрать первую по порядку Сеть с индексом «1». Она будет основной сетью
Дополнительная информация! У роутера доступно несколько WiFi-профилей. Количество зависит от прошивки, а последние по списку сети будут считаться гостевыми.
- Поле SSID заполнить названием новой сети. Имя отображается затем на всех устройствах.
- Поставить галку «WMM».
- Значение «40МГц» ставится в строке Width (частота канала).
- Тип безопасности выбрать WPA2-PSK c шифрованием AES.
- Обязательно условие – ввод пароля на доступ к сети в строку «WPA pre-shared key» для предотвращения посторонних доступов.
Вход через интерфейс Web
Включив 4g роутер, для активации устройства вам потребуется выполнить настройку Huawei. Наиболее важные шаги, которые нужно выполнить сразу после первичного включения:
- Убедитесь в том, что соединительный кабель подключён и горит кнопка, указывающая на наличие питания (POWER).
- Запускаем браузер на компьютере и вбиваем в адресной строке незамысловатый набор цифр: https://192.168.100.1, переходя по этой ссылке.
- Вы увидите страницу, на которой необходимо ввести логин и пароль. Логин здесь по умолчанию Root, а пароль Admin. Эти данные и нужно указать.
- Введя всё это, нажмите на кнопку Login и перейдите на страницу роутера в интернете.
МТС 8211F он же Huawei E355
Модем МТС 8211F с функцией роутера — это вариант карманного модема Huawei E355. Модель имеет встроенный Wi-Fi модуль. Работает в сетях 4G. Не нуждается в непосредственном подключении по USB к компьютеру или ноутбуку. МТС 8211F – это модем, который функционирует только в сетях МТС, если его не подвергать разлочке.
Модем Huawei E8372 компактный и отлично подойдет для пользования за городом, например, даче, в автомобиле и различных дальних поездках. Роутер прост и демократичен, технически хорошо обеспеченный. Выходы для антенн находятся на боковой стороне модема; задняя крышка сдвигается и фиксируется, под ней «спрятаны» Reset кнопка сброса на заводские установки, пароль доступа Wi-Fi, слоты для карт. Для верхней крышки модема предусмотрено специальное отверстие-крепление для шнурка. Три светодиодных индикатора достаточно маленькие, не очень яркие, в темноте видны, но не отвлекают, при дневном свете малозаметны. Цвет индикатора меняется с красного на голубой и синий. Устройством можно управлять с помощью настроек сети и широким набором функций Wi-Fi. Предусмотрены настройки для отслеживания трафика. Управление роутером возможно осуществлять и через приложения для Android HiLink.
Характеристики МТС 8211F/Huawei E355
- Модем поддерживает стандартный набор связи: GSM, LTE FDD, UMTS.
- Поддержка высокоскоростного интернета с быстрой передачей информации при загрузке и отправке (от 50 до 150 Мбит в секунду).
- Роутер поддерживает Wi-Fi с диапазоном 2,4 ГГц.
- Модем поддерживает до десяти одновременных подключений устройств по беспроводной сети Wi-Fi.
- Huawei E8372 имеет два выхода для подключения внешних антенн.
- Роутер снабжен слотом для микроSD до 32 Гигабайт.
- Поддерживает прием и отправку СМС сообщений, есть внешний индикатор.
- Внешние характеристики типовые: параметры 94x30x14 мм, вес 40 г.
Разблокировка для всех операторов
Данный модем защищен от возможной разблокировки пользователями, поэтому сделать это можно лишь с помощью специальной платной программы (Huawei code reader). Перед процессом разблокировки необходимо «прошить» модем — Huawei E8372h-153 Firmware 21.110.99.04.00 (установка драйверов). Затем скачать и установить первую вышеописанную программу, оплатить и получить код. Перед тем, как ввести полученный код, необходимо обновить вариант прошивки, изъять модем из USB-порта, установить другую сим-карту, снова подключить модем и вписать код.
Достоинства модема МТС 8211F/Huawei E355
Модем отличается быстротой регистрации в сети и мгновенным запуском. Работает стабильно, без сбоев, на отличной скорости. Роутер Huawei E8372 не перегревается, учитывая небольшой размер, имеет надежную беспроводную связь Wi-Fi. Удобен в использовании, функциональный и недорогой.
Недостатки модема МТС 8211F/Huawei E355
Модем энергозатратный, так как не имеет встроенного аккумулятора. Его работа существенно сказывается на выносливости смартфона, к которому он подключен. Кроме того, внешне модем + смартфон смотрится несколько неуклюже. К несовершенствам модема можно причислить отсутствие усилителя для сигнала связи, также здесь нет управления мощностью Wi-Fi, и он не осуществляет поддержку высокоскоростной связи LTE TDD. В остальном модем МТС 8211F работоспособный и привлекательный.
Впечатления от устройства
Этот роутер я приобретал как первый из линейки данного производителя, поддерживающий технологию WiFi6. Да и вообще, на рынке, Huawei AX3 WS7100 по праву может называться одним из самых доступных: такое железо и функционал за такие деньги — отличный вариант! Хорошая зона покрытия, поддержка до 20 беспроводных устройств, скорость до 3000 Мбит\сек, возможность построить MESH-сеть за разумные деньги, полноценная поддержка IPTV c VLAN — что ещё надо обычному пользователю?
Пару раз в сети видел отзывы, что у Huawei AX3 плохая зона покрытия и уже в соседней комнате плохой приём. Дескать, старый ТП-Линк в дальний угол добивал, а Хуавей — не добивает! Я сравнивал этот девайс с Redmi AC2100 и Keenetic GIGA KN-1010. Все они имеют одинаковые антенны 5dBi, только у Кинетика они вдобавок ещё и печатные. В результате, Хуавей и Редми имеют практически одинаковую зону покрытия в обоих диапазонах. Кинетик в этом смысле выиграл, но выигрыш не такой значительный, как разница в цене.
Что касается негативных отзывов, то на мой взгляд они связаны с включенным по-умолчанию приоритетом диапазона 5 ГГц. Пользователи забывают про физику и считают что проникающая способность в обоих диапазонах одинакова. По факту же, разница более чем в 2 раза в пользу классического диапазона 2,4 ГГц. Вот потому в дальнем углу Вай-Фай в обычном диапазоне работает, а на 5 ГГц уже нет. А приоритет-то в сторону последнего выставлен.
Перегревов у WS7100 не было даже несмотря на то, что использовался маршрутизатор всё лето. Нагревался он при этом незначительно, хотя охлаждение пассивное в виде экранов, нескольких радиаторов и отверстий в корпусе.
Есть и некоторые нарекания к Huawei AX3. Из серьёзных — за три месяца на роутере пару раз подвисало соединение. Мне это особых неудобств не создало. А вот те, кто подключен к Билайн с использованием L2TP VPN утверждают, что там такое случается раз в 3 дня. Надеюсь решат в очередном обновлении прошивки. Остальные нарекания это скорее придирки: несколько кривоватое меню и ряд нелогично расположенных пунктов в нём.
Резюмируя всё выше сказанное — есть нужно недорогой и производительный роутер с WiFi6 — Huawei AX3 WS7100 будет отличным выбором. Если большая площадь или коттедж — купите пару таких и сделайте неплохой MESH с WiFi6 всего за 7-8 тысяч рублей.
Как выполняется аппаратный сброс?
Любой роутер Huawei, независимо от модели, типа (проводной/беспроводной) и года производства, оснащается специальной кнопкой сброса настроек. Ее обычно располагают на тыльной стороне корпуса устройства, где также расположены порты для подключения Ethernet-кабелей. Под или над кнопкой можно увидеть надпись — «Reset».
Для сброса параметров достаточно нажать на данную кнопку и удерживать ее какое-то время (обычно — около 3-5 секунд). Об успешности сброса будет сигнализировать пропадание связи с маршрутизатором. Если перед нами беспроводной роутер — подключенное к нему устройство связи «вылетит» из Wi-Fi-сети, если проводной — на значке подключения по локальной сети на несколько секунд появится красный крестик с сообщением об отсутствии сетевого кабеля.
Сброс 3g-4g модема huawei к заводским настройкам кнопкой
Итак, есть два способа сброса 4G LTE модема Huawei — через личный кабинет, либо кнопкой на корпусе. Поскольку вопрос сейчас стоит о невозможности попасть в управление устройством в принципе, то начнем со второго.
Если снять крышку корпуса, то между слотами для SD и SIM карт имеется небольшая утопленная внутрь кнопка. Рядом с ней написано слово «Reset». Она то и служит для восстановления заводских параметров. Необходимо зажать ее каким-нибудь острым предметом на несколько секунд, пока не начнут мигать световые индикаторы.
После перезагрузки модема можно будет подключиться к его wifi сети по умолчанию, используя пароль, указанный на наклейке
Обновление прошивки
В современных роутерах, как правило, используются универсальные и гибкие программные коды, позволяющие вносить изменения в конфигурацию сети, легко менять пароли. Однако не все прошивки одинаковы, роутер может начать работать с перебоями, может пропадать доступ к интернету. В этом случае поможет обновление прошивки.
Для этого нужно:
- узнать точное наименование модели и версии вашего роутера. Это можно увидеть на нижней части маршрутизатора. Данные следует использовать при поиске в браузере;
скачать прошивку на свой компьютер и распаковать архив; чтобы обновить программное обеспечение роутера, необходимо зайти по адресу http://192.168.100.1, указав логин и пароль (по умолчанию имя – root, пароль – admin);
перейти во вкладку системных настроек и выбрать пункт – «обновить»; указать путь к скачанному и распакованному архиву и активировать обновление.
Современные производители роутеров стараются, чтобы настроить и использовать его мог каждый, даже начинающий пользователь компьютера. Для этого на сайтах размещают четкие и понятны инструкции пользователю, а система быстрого запуска устройства помогает подготовить роутер к работе. Главное одно – чем грамотней настроен роутер, тем меньше сбоев в работе интернета.
Что сделать, если на роутере сбросились настройки?
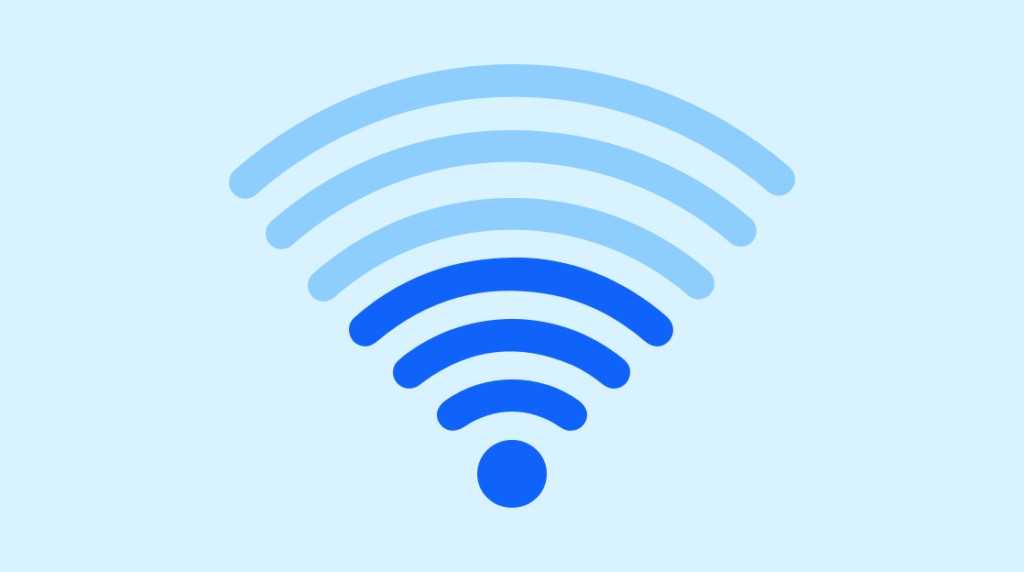
Роутер – устройство, работающее довольно интересно и непредсказуемо. Имеется ввиду постоянное пропадание Wi-Fi, обрыв локальной сети, а то и больше — обнуление настроек до стандартных. Статья расскажет о проблеме внезапного сбрасывания настроек к заводским. И такое бывает достаточно часто, не зависимо от модели или производителя – срабатывает самопроизвольная перезагрузка данных.
Другой случай, когда пользователь лично, но случайно, нажимает кнопку (reset), приводящую к откату до заводских настроек. Если кто видел и держал роутер в руках даже представить тяжело, что этот «тумблер» можно нажать случайно, ведь коробка маршрутизатора сконструирована так, чтобы ее тяжело было найти, она как бы вдавлена в корпус.
Другой вариант, в некоторых моделях одна кнопка выполняет несколько функций, к примеру, еще и активацию WPS, что смоделировано не очень правильно.
Универсальное портативное 5G-решение от Huawei
Huawei E6878-370 поддерживает несколько 5G-диапазонов, в том числе перспективные стандарты n78 и n79. Возможности роутера предусматривают работу как в сетях переходного режима (NSA), так и в полноценных автономных 5G-сетях (SA). При отсутствии 5G-покрытия роутер автоматически переключается в режим 4G/LTE.
Huawei 5G Mobile WiFi Pro обеспечивает скорость загрузки в 4G-сетях до 300 Мбит/с. При запуске 5G-сетей скорость получения данных возрастает до 1,65 Гбит/с — показателя, недостижимого для сетей предыдущих поколений. Рекордное быстродействие обеспечивается за счет использования широких полос частот, доступных в новых 5G-диапазонах, а также благодаря вспомогательным технологиям.
Роутер может использоваться с любым оператором связи. SIM-слот формата Nano-SIM установлен под пластиковой шторкой, предохраняющей устройство от попадания пыли и влаги в корпус, а также защищающей от случайного извлечения карты.
Вход через интерфейс Web
Прежде чем выяснить, как настроить модем Huawei l58dee, нужно войти в веб-интерфейс или панель управления устройством.
Чтобы подключиться к сервису, нужно выполнить следующие действия:
- Подсоединить роутер к ПК с помощью кабеля или по вай-фай.
- Открыть любой браузер, установленный на устройстве, и в адресную строку вставить комбинацию символов — 192.168.1.1. На клавиатуре нажать клавишу Enter.
- На экране отобразится страница-приветствие, где для идентификации потребуется ввести логин и пароль. По умолчанию установлены — admin и admin. В завершении достаточно нажать на кнопку «Log in».
Важно: открывать интерфейс необходимо со стационарного компьютера или ноутбука, если нет такой возможности и под рукой остается только смартфон, то необходимо проследить, чтобы сайты отображались в полномасштабном режиме, иначе функционал будет сильно сжат
huawei hg8245: технические характеристики
Роутер huawei hg8245 предназначен для подключения в локальную сеть интернета, телевидения и телефонии по технологии GPON.
При этом девайс поддерживает обмен данными с линейной скоростью GE при мостовом соединении, и 900 Мбит/сек в сценарии NAT.
Из основных возможностей терминала ont hg8245 стоит отметить:
- — обработку интернет-сигнала, IPTV иVoIP (поступающие по оптическому каналу);
- — создание беспроводной WiFi точки доступа;
- — поддержку виртуального сервера, функции NAT, DMZ и DDNS
- — дистанционную диагностику неполадок;
- — мониторинг Ethernet-соединения и т.д.
Терминал ont hg8245: описание разъемов
На задней панели роутера хуавей hg8245 расположены:
— оптический порт OPTICAL, предназначенный для подключения оптоволокна
— LAN1 – LAN4 — разъемы для подключения пользовательских устройств по сетевому кабелю;
— TEL1 – TEL2 – разъемы для подключения телефонного кабеля (VoIP телефонии);
— ON/OFF – кнопка включения/выключения устройства;
— POWER – разъем для подключения адаптера питания.
На боковой панели модема huawei hg8245 расположены:
— BBU — разъем для подключения внешней батареи;
— USB-порт для подключения внешних носителей;
— Кнопка WLAN для включения/выключения функции вай фай;
— Кнопка RESET, необходимая для сброса настроек роутера до заводских.
На верхней панели ont huawei hg8245 расположен блок индикаторов:
— индикатор POWER свидетельствует о наличии электропитания (зеленый цвет – питание от электросети, оранжевый – от внешней батареи);
— индикатор PON и LOS характеризуют подключение оптического кабеля. Так, если светодиод huawei hg8245 los мигает красным – то на устройство поступает низкий уровень оптического сигнала.
— индикаторы LAN1 – LAN4 загораются при активации соответствующего порта на тыльной стороне устройство (при нормальном Ethernet соединении светодиод горит ровным светом).
— индикаторы TEL1 – TEL2 свидетельствуют об активации портов VoIP телефонии;
— USB характеризует подключение к оптическому терминалу внешних устройств;
— индикатор WLAN горит при активации функции WiFi;
— индикатор горит ровным светом при включенной функции WPS.
Частоты работы 4g модема huawei e3372h
Модем Huawei e3372h адаптирован для работы со всеми российскими операторами связи. Поддерживаемые частоты:
- GSM / GPRS / EDGE 850 / 900 / 1800 / 1900 MHz;
- UMTS / DC-HSPA /WCDMA 900 / 2100 MHz;
- LTE 800/900/1800/2100/2600 MHz.
У USB-модема Huawei e3372h есть два разъёма CRC9 для подключения внешней антенны типа «MIMO». Уровень усиления мобильного сигнала и увеличение скорости зависит от производителя используемой антенны и применяемых технологий в ней.
При подключении модема в USB-порт роутера организуется подключение мобильного 4G интернет с возможностью раздачи через локальную Wi-Fi сеть для других пользователей.
Дополнительно в модеме есть разъём для MicroSD карт.
Вход в веб-интерфейс настроек роутера
Веб-интерфейс — небольшая программа, обеспечивающая взаимодействие пользователя с устройством связи. Данная программа по своей сути является веб-сайтом, хранящимся в памяти роутера. Как и с любым сайтом, для входа в веб-интерфейс маршрутизатора нужно знать его сетевой адрес. При первоначальной настройке роутера производитель устанавливает стандартные сетевые параметры для всей линейки своей продукции. В качестве сетевого адреса веб-интерфейса по умолчанию в случае с роутерами Huawei является — «192.168.100.1».
Возможно, новые модели (вышедшие после публикации данной статьи) маршутизаторов Huawei имеют другой сетевой адрес. В любом случае производитель приводит его в документации к своему оборудованию или даже наносит соответствующую информацию прямо на корпус устройства (обычно на оборотной стороне корпуса).
Для входа в настройки достаточно просто ввести данный IP-адрес в поисковую строку любого браузера и нажать на кнопку перехода. Если адрес ранее не был изменен пользователем самостоятельно, откроется первоначальная страница веб-интерфейса, можно переходить к следующей части статьи. Если же браузер выдает ошибку, возможно, IP-адрес по умолчанию был изменен либо присутствуют неполадки иного характера, многие из которых могут быть легко устранены. Рассмотрим этот вопрос.
Ошибка при входе в веб-интерфейс
Если IP-адрес роутера был ранее изменен, его несложно определить. Для этого нужно (на примере ОС Windows 10):
- Кликнуть по пиктограмме с изображением монитора компьютера в трее (возле часов/даты в правой нижней части экрана).
- В появившемся окошке выбрать — «Параметры сети и Интернет».
- Откроется новое окно с названиями разделов с правой стороны. Здесь нужно найти и перейти в раздел «Ethernet».
- Во вновь открывшемся разделе в списке «Сопутствующие параметры» найти пункт «Настройка параметров адаптера» и зайти в него.
- Откроется окно со значками (или одним единственным значком) установленных на компьютере устройств связи. Здесь нужно выбрать то устройство, которое используется в данный момент для подключения к роутеру
- Далее нужно вызвать на выбранном устройстве контекстное меню (нажать правой кнопкой мыши по значку), а затем кликнуть по пункту «Состояние».
- Откроется небольшое окно, в котором нужно найти кнопку «Сведения…» и нажать на нее.
- В новом открывшемся окне «Сведения о сетевом подключении» будет приведена небольшая таблица. Нас интересует пункт «Шлюз по умолчанию» и указанный напротив него IP-адрес.
- Этот IP и является сетевым адресом роутера. Его нужно просто переписать в поисковую строку браузера и вновь попытаться открыть его веб-интерфейс.
Ошибка при попытке открытия веб-интерфейса может быть связана не только с измененным ранее IP-адресом маршрутизатора. Это также может возникать по причине несовместимых настроек сетевого устройства связи компьютера с сетевыми параметрами роутера. Это также можно исправить вручную, для чего:
- Открыть раздел «Настройка параметров адаптера» по инструкции, приведенной выше.
- Вызвать на выбранном устройстве связи контекстное меню и кликнуть по пункту «Свойства».
- В открывшемся списке выделить пункт «IP версии 4» и нажать кнопку «Свойства» немного ниже.
- Возможно, в данном окне будут заполнены поля «IP-адрес», «Маска подсети» и остальные сетевые параметры выбранного подключения. Если это так, рекомендуется на всякий случай переписать введенные параметры, чтобы их потом можно было восстановить. Если нет, то нужно установить переключатель на «Использовать следующий IP-адрес». Теперь остается вписать в каждое из полей сетевые параметры.
- В поле «IP-адрес» вписать «192.168.100.10» (первые три цифры должны соответствовать таковым у IP-адреса настраиваемого роутера, последняя — отличаться).
- В поле «Маска подсети» вписать «255.255.255.0» (возможно, что компьютер автоматически впишет это значение).
- В поле «Основной шлюз» и «Предпочитаемый DNS» вписать «192.168.100.1» (либо тот IP-адрес, что указан на корпусе маршрутизатора).
- Нажать «ОК» и после — попробовать вновь подключиться к устройству через браузер.
Если никаких программных и аппаратных неисправностей ни с компьютером, ни с роутером не наблюдаются, то с большей вероятностью после всего проделанного удастся получить доступ к веб-интерфейсу устройства.
Как сбросить настройки модема на заводские
Решение сбросить настройки модема на заводские, появляется у пользователей данного оборудования по некоторым причинам. Одна из которых самая банальная, это ухудшение или полная остановка работы интернета, в связи с неполадками в настройках модема, либо маршрутизатора. Так же при неправильной настройки роутера, легче было бы сбросить настройки до заводских, нежели изменять их и опять запутаться.
Еще одной из причин является невозможность попасть в администраторскую панель устройства, чтобы изменить настройки, по причине смены ip адреса провайдером, для доступа в глобальную сеть или вы просто забыли логин и пароль для входа в настройки модема. Как выясняется причин может быть немало, так что давайте научимся сбрасывать конфигурацию данного оборудования.
Как сбросить настройки модема на заводские.
Ну как известно, все производители интернет оборудования, встраивают в свои устройства специальные кнопки, для полного сброса настроек. Как правило данная кнопка расположена на задней стороне роутера, возле неё обычно находится надпись reset(перезагрузка), которую необходимо зажать на 20-30 секунд, пока устройство не перезагрузится. После настройки будут сброшены.
Так же данная кнопка может находится внутри устройства, и добраться до неё можно только иголкой. Принцип здесь такой же, зажимаем иглой кнопку и ждем пока модем перезагрузится.
Наглядно увидеть сброс настроек до заводских, можно смотря на лампочки находящиеся на модеме, они должны полностью погаснуть и включится заново. Это говорит о том, что зажатую кнопку можно отпустить т.к настройки уже сброшены. Либо попробовать войти в интернет, если не входит, то становится понятно, что настройки модема точно сброшены до заводских.
Сброс настроек модема через администраторскую панель устройства.
Может возникнуть ситуация, когда кнопка сброса тупо не работает либо сломалась. Тогда необходимо войти в администраторскую панель нашего устройства и сбросить настройки модема от туда. Для этого открываем любой имеющийся браузер и в командной строке прописываем стандартный для всех подобных устройств ip 192.168.0.1 либо 192.168.1.1. На задней стороне модема обычно написано, какой адрес вводить для входа в администраторскую панель. Несмотря на то, что на этикетке может быть написан url адрес для входа (https://tplinkwifi.net), с помощью ip адреса вход так же будет осуществлен.
Итак, мы перешли по адресу, теперь нужно ввести имя пользователя и пароль, который также можно увидеть на этикетке модема, обычно это «admin», после нажимаем кнопку «вход».
На открывшейся странице настроек модема, переходим по вкладе системные инструменты -> заводские настройки, где нажимаем кнопку восстановить.
Далее в предупреждающем об утере всех сохраненных данных окне, нужно подтвердить действие нажатием кнопки OK.
Сброс настроек через админ. панель других производителей сетевого оборудования:
- D-Link: Система -> Восстановить заводские настройки.
- Zyxel: Параметры -> Вернуться к заводским настройкам.
- ASUS: Администрирование -> Управление настройками -> Заводские настройки -> Восстановить.
- Upvel: Администрирование -> Управление параметрами -> Восстановление заводских установок.
- Huawei: Обслуживание -> Управление устройством -> Восстановить заводские параметры.
Оставляйте своё мнение о данной статье, ну и конечно же задавайте свои вопросы, если у вас что-то вдруг пошло не так.
Спасибо за внимание!
Статьи рекомендуемые к прочтению:
- Как узнать характеристики своего компьютера (3669)
- Как узнать какая видеокарта стоит на компьютере (3084)
- Как узнать модель материнской платы (2237)
- Как узнать температуру процессора (4203)
- Как сбросить настройки модема на заводские (19604)
Хочешь поблагодарить автора? Поделись ссылкой на статью!
Хуавей роутер: вход (кратко)
Чтобы настроить роутер Huawei, нужно выполнить несколько предельно простых шагов:
- Распакуйте коробку и подключите устройство к источнику питания.
- После подключения устройства должен загореться зеленый индикатор рядом с PWR.
- Теперь нужно взять кабель от провайдера (или телефона) и вставить его в один из двух сетевых разъемов.
- После подключения устройства к правильному разъему на устройстве рядом с POS или LOS загорится еще один зеленый индикатор.
- Устройство подключено, теперь его нужно активировать.
- Через Ethernet-кабель: подключите устройство к кабелю провайдера, вставьте патч-корд в один из четырех доступных портов (желтый), а другой конец кабеля подключите к ПК.
- Через Wi-Fi: С помощью адаптера Wi-Fi на вашем ПК ищем роутер и подключаемся к нему.
Когда роутер подключен, можно зайти в настройки. Для этого вам необходимо авторизоваться на роутере Huawei.
Меню настроек 3G-4G модема Huawei E8372h-153
После того, как вы зашли в личный кабинет администратора модема Хуавей, первым делом попадаем на страницу «Статистики». Здесь отображается текущая информация об использованном интернет трафике
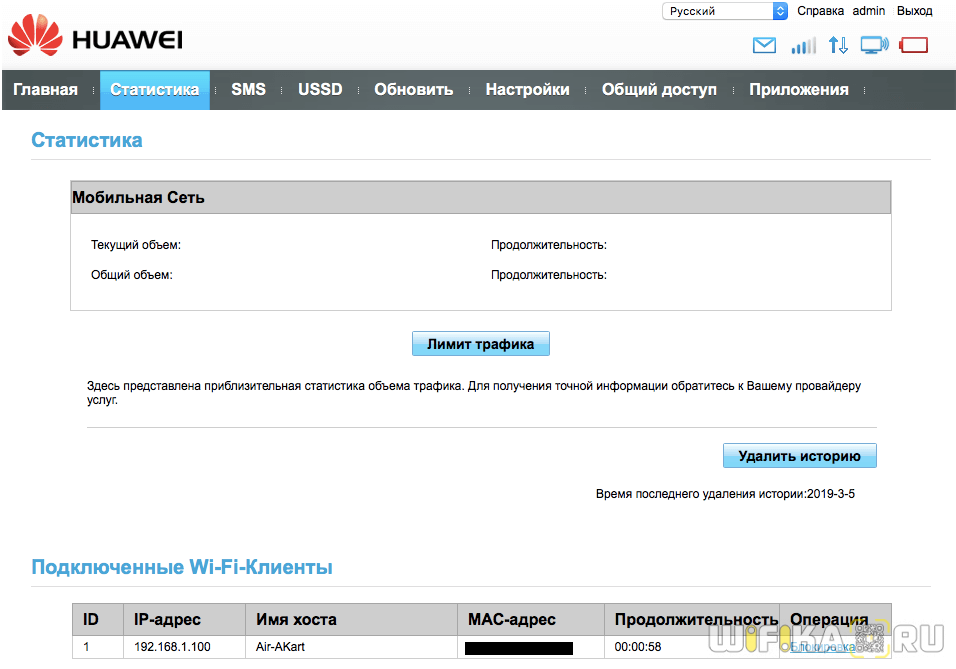
Следующий пункт меню — SMS, откуда имеется возможность отправить сообщение с того номера, который закреплен за симкой в данным модеме Huawei
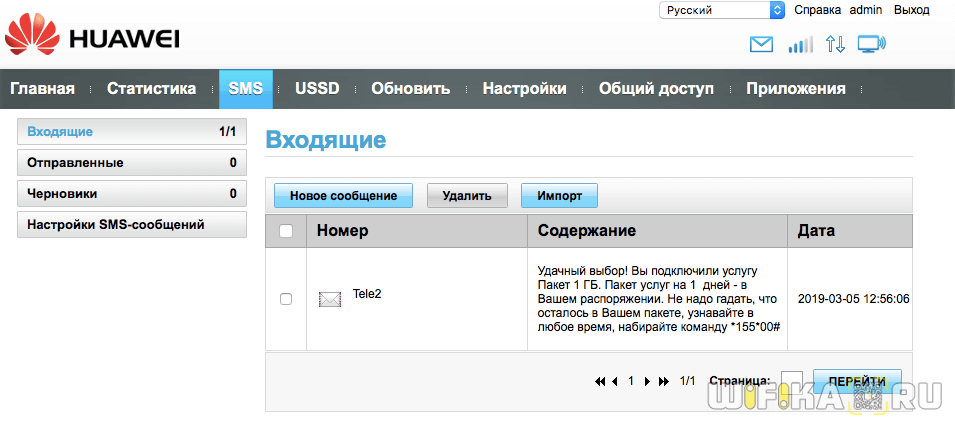
В разделе USSD можно отправить запрос на краткий номер, например, чтобы узнать состояние текущего баланса счета или сменить тариф.
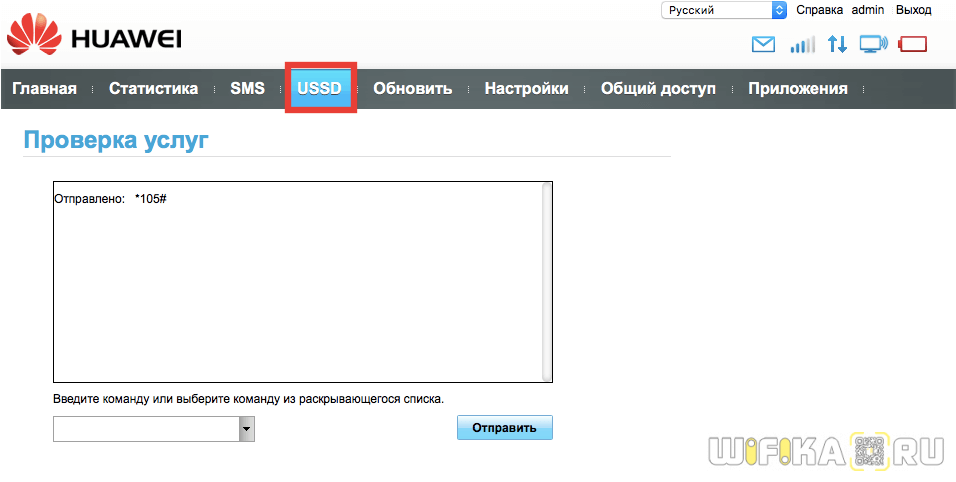
Но самый большой и нужный раздел личного кабинета Huawei — «Настройки» модема. Прежде всего тут можно отключить использование устройства в роуминге.
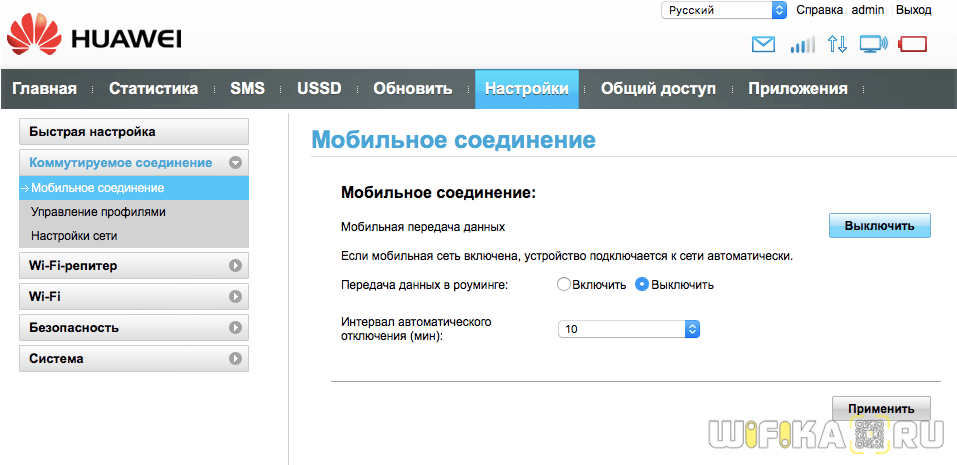
А вот подрубрика «Управление профилями» особенно понадобится в том случае, если ваш модем не залочен на какого-то определенного оператора, и все данные для подключения к нему нужно вводить вручную.
Если устройство залочено на каком-либо операторе, то поменять что-то здесь невозможно. Если же в данном разделе пусто, то вводим сервер и логин для авторизации в сети — какой именно для какого оператора, подробно расписано в еще одной нашей статье про 4G роутеры, прочитайте.
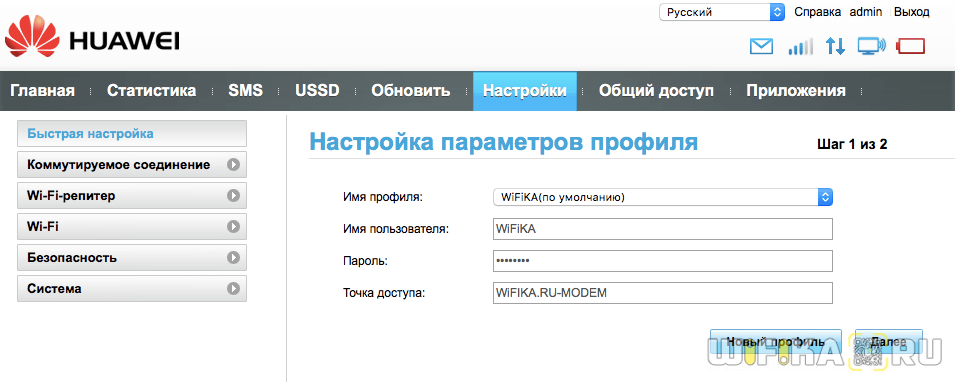
В «Настройках сети» по умолчанию используется режим «авто». Это означает, что модем сам выбирает, к какой частоте подключаться — 2G, 3G или 4G. Казалось бы, все ОК, но здесь есть один нюанс, что в случае плохого приема, он будет постоянно ловить сеть и переключаться из-за чего сигнал будет нестабильным. В этом случае целесообразно принудительно обязать его работать в том режиме, который наиболее лучше ловит в месте вашего нахождения.