Сбились параметры или потерян пароль: что делать?
Теперь узнаем, что делать, если сбились настройки роутера Ростелеком, как настроить и восстановить их. Самый простой способ в данной ситуации – сбросить данные и настроить заново, в том числе и сменить пароль на Вай-Фай роутере.
Приведем самую простую инструкцию, как сбросить настройки WiFi роутера Ростелеком на заводские (хотя есть и другие, о них Вы сможете узнать из нашей отдельной статьи):
Найдите на приборе кнопку WPS/RESET.
- Нажмите и удерживайте ее.
- Держите около 10 секунд.
- Дождитесь сигнала индикатора – он замигает.
После этого следует подключить и настроить прибор заново. А в случае необходимости вы всегда можете позвонить оператору по горячей линии.
При смене местожительства, или при заключении договора с оператором, абоненту потребуется произвести настройку интернет — соединения. Если человек не хочет менять оборудование, он должен знать, как подключить роутер Ростелеком к другому провайдеру. Сделать это достаточно несложно, так как все модемы и маршрутизаторы работают по одному принципу.
Алгоритм подключения модема к стороннему оператору:
- Сброс прежних параметров.
- Вход в управление устройством.
- Ввод новых данных.
В зависимости от модели маршрутизатора, некоторые пункты могут незначительно отличаться.
Перепрошивка на других провайдеров
В наиболее тяжёлых ситуациях, когда подключить вай-фай роутер Ростелеком к другому провайдеру стандартными методами не получается, остаётся перепрошить прибор. Данный процесс лучше доверить профессионалу, поскольку любая ошибка в обновлении или установке дополнительного ПО способна привести к поломке оборудования. Но, если пользователь настроен всё сделать самостоятельно, стоит скачать актуальную версию программного обеспечения (рекомендуется скачивать файл с официального сайта производителя) и установить её, перейдя в соответствующее меню настроек
Важно помнить, что прерывание установки недопустимо, поскольку это приведёт к возникновению серьёзных неисправностей
- https://rostelekomlk.ru/nastrojka-routera/
- https://rostelecomguru.ru/internet/nastrojka-routera-rostelekom-dlya-drugih-provajderov
- https://rostelecomka.ru/kak-podklyuchit-router-rostelecom-k-drugomu-provayderu/
В каких случаях расторгать договор с текущим оператором
Менять провайдера нужно если вы недовольны:
- качеством интернет-соединения;
- работой службы технической поддержки;
- выполнением компанией условий договора.
Если вас не устраивает скорость открытия сайтов или загрузки фотографий в облако, а стоимость услуг кажется завышенной, не торопитесь с переходом. Возможно, проблему можно решить вместе с текущим оператором связи. Это быстрее. Вам не придется писать заявление, думать, как поменять провайдера и не попасть на плохого поставщика услуг, ждать подключения к новой сети. Кроме того, переход не гарантирует решения проблемы. В каких случаях нужно обратиться к текущему оператору:
Wi-fi роутер
Иногда проблемы с роутерами решает перезагрузка. Если это решение помогает, но ненадолго, подключите интернет к компьютеру напрямую и посмотрите результат. Возможно, нужно заменить маршрутизатор.
Узнайте пределы мощности роутера. Посмотрите, на базе какого стандарта он работает. Последний принятый стандарт — 802.11ac. Он обеспечивает скорость передачи данных около 3 Гбит/с. Если ваш маршрутизатор на базе более старого стандарта, возможно, он не может обеспечить скорость соединения, прописанную в договоре с оператором.
Компьютер
Он может быть устаревшим, напичканным вирусами, со слабым железом или просто с пылью в корпусе. Всё это сказывается на производительности.
Если на компьютере запущена программа, которая потребляет трафик (торент, онлайн игра), она тоже может снижать скорость загрузки или передачи данных.
Высокая стоимость услуг связи
Обратитесь к интернет-провайдеру и поинтересуйтесь, как сменить тарифный план на более выгодный. Вам предложат варианты перехода.
Первая настройка интернета
Самое важное – чтобы роутер правильно был подключен к самому провайдеру. Иначе на всех устройствах подключение будет, но с оговоркой “без доступа к интернету”
У каждой компании свой вариант подключения, который нужно указать в панели управления.
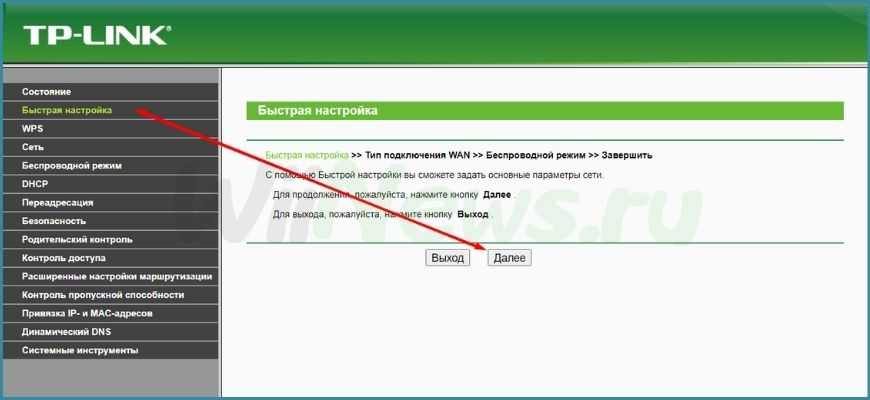
- PPTP.
- L2TP.
- PPPoE.
- Динамический айпи.
- Статический айпи.
Информация об этих параметрах должна подробно прописываться в договорах, которые пользователь получает от компании. Установка их через WiFi не доставляет никаких проблем.
Сразу после подключения всё работает только при использовании “Динамического IP”. На маршрутизаторах такие функции выставляются по умолчанию, если они есть
Это важно для тех, кто интересуется, как подключать роутер к компьютерам и настраивать интернет
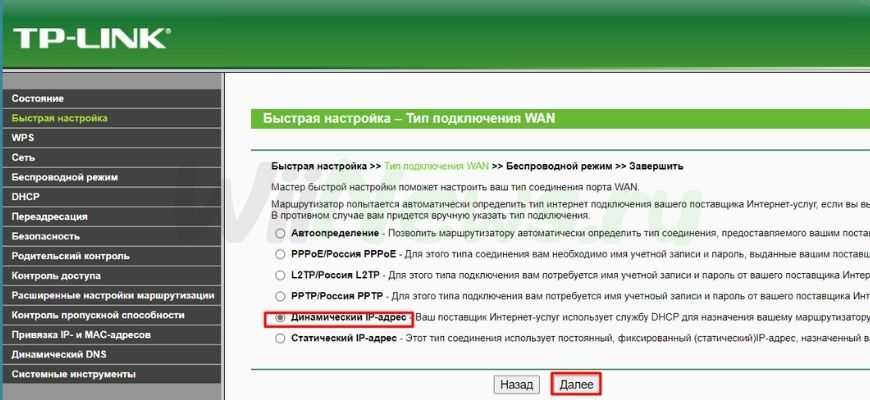
Установите маршрутизатор в оптимальном месте
Поставьте роутер как можно ближе к центру зоны, в которой вы хотите использовать Wi‑Fi. Тогда сигнал будет примерно одинаково доступен всем подключённым устройствам.
Иллюстрация: annca / Pixabay
По возможности учтите физические преграды. Чем меньше стен, мебели и других объектов между устройством‑приёмником и маршрутизатором, тем лучше работает беспроводная сеть.
Этот материал впервые был опубликован в феврале 2017 года. В апреле 2020‑го мы обновили текст.
Как известно, для доступа к интернету или организации домашних сетей очень часто применяются всевозможные устройства, называемые маршрутизаторами, в число которых входят и роутеры, позволяющие раздавать беспроводный сигнал на основе единожды созданного подключения. Но ведь устройство изначально нужно правильно настроить! О том, как подключить новый Вай-Фай-роутер (если вы только что приобрели маршрутизатор) или при замене устаревшего девайса, далее и поговорим. Сразу следует сказать, что приводимая ниже инструкция является общей, поскольку дать полное описание для каждой известной модели не получится просто физически. Тем не менее, знание этих азов и некоторых нюансов, о которых будет сказано отдельно, домашнее подключение к интернету можно настроить самостоятельно, даже не вызывая специалиста компании, предоставляющей услуги связи (провайдера или мобильного оператора).
Сколько служит wifi маршрутизатор и как часто его надо менять?
WiFi роутер — устройство достаточно неприхотливое. И при изначально высоком качестве производства служит довольно долго. Например, у меня до сих пор лежит маршрутизатор 2011 года выпуска и вполне мог бы продолжать трудиться, если бы не сломался из-за скачка напряжения в розетке. Но есть одно но.
Поскольку технологии с каждым годом совершенствуются, любая электроника со временем устаревает. Приведу простой пример. 10 лет назад на заре зарождения WiFi все сетевое оборудование работало в диапазоне частот 2.4 ГГц.
Соответственно появился новый рабочий диапазон 5 ГГц, с которым старые роутеры и беспроводные адаптеры не работают. Что делать? Если вас устраивает низкая скорость — ничего, пользуйтесь дальше. Если же вы хотите постоянно поддерживать высокую скорость и стабильность сети, смотреть видео в высоком качестве, играть в современные игры, то из года в годе требование к оборудованию возрастают. А значит нужно периодически менять все оборудование. Благо, не так часто — раз 5-7 лет будет достаточно.
Когда нужно менять роутер и как часто?
Как понять, что стоит поменять роутер? И нужно ли вообще его менять, если WiFi исправно работает?
- Первую причину я уже назвал выше — появление новых технологий требует обновления устройств.
- Вторая частично вытекает из первой — это увеличение скорости и пропускной способности. Если поменять младшую модель на более продвинутую из линейки одного и того же производителя, то вы получите прирост в мощности, площади покрытия сигнала и сможете подключить большее количество гаджетов.
- То же самое касается и дополнительных функций. Если вы взяли изначально самый простой роутер, чтобы попробовать, как работает WiFi, то впоследствии захочется расширить его возможности, подключить внешний диск или принтер и т.д. Для этого нужно поменять его на более навороченную модификацию.
- Отсутствие обновлений программного обеспечения также может стать причиной замены wifi роутера. Производители не слишком стараются поддерживать актуальности старых устройств. Обычный цикл получения свежих прошивок — около 2 лет. После чего вы уже не сможете получить на свой роутер новых современных фишек. Например, работы с мобильным приложением или поддержка удаленного доступа к домашней сети через интернет.
Общая информация о каналах
Каналы Wi-Fi – это частоты, на которых функционируют точки доступа пользователей.
Полосы частот осуществляют формирование специальных каналов:
- На частоте 2,4 GHz в Российской Федерации и Украине допустимо использование каналов только с 1 по 13: любая Wi-Fi сеть функционирует в этом диапазоне каналов. Это обязательно следует учитывать при настройке маршрутизатора, т.к. каждый пользователь выбирает государство использования своего роутера.
- В Соединённых Штатах допустимое использование числа каналов вообще 11. По этой причине бывают сложности во время подключения к беспроводной сети устройства, привезённого из США: оно не может видеть Вай-Фай, функционирующий на 12 и 13 каналах.
Углубимся в детали
Считается, что есть “перекрывающиеся” каналы WiFi и неперекрывающиеся. Под последними обычно подразумевают “1/6/11” и мол, якобы используя их Вы получите наибольший прирост скорости и наименьшее количество помех.
Однако это не всегда так, ибо Wi-Fi это технология широкополосная и полностью сдержать сигнал в рамках канала невозможно.
Как показывает выше, сигнал на 22МГц не заканчивается и даже непересекающиеся каналы таки перекрываются: 1/6 и 6/11 — на ~-20dBr, 1/11 — на ~-36dBr, 1/13 — на -45dBr.
Попытка поставить две точки доступа, настроенные на соседние «неперекрывающиеся» каналы, близко друг от друга приведет к тому, что каждая из них будет создавать соседке помеху в 20dBm – 20dB – 50dB (которые добавим на потери распространения сигнала на малое расстояние и небольшую стенку) = -50dBm.
Такой уровень шума способен целиком забить любой полезный Wi-Fi сигнал из соседней комнаты, или блокировать ваши коммуникации практически целиком, т.е если вы поставите точку рядом со стеной, а ваш сосед – с другой стороны стены, его точка на соседнем «неперекрывающемся» канале все равно может доставлять вам серьезные проблемы.
Если говорить про каналы WiFi просто
В общем, я немного ушел в глубины тематики, если говорить упрощенно, то вот что нужно знать и понимать:
Простейший пример этого, – наличие дома у Вас Wi-Fi наушников и одного (а лучше двух) роутеров. При определенном совпадении каналов вещания “вафли”, собственно, Вы можете не просто частенько терять связь при перемещении по дому, но и услышать в них характерные помехи: так называемый “роботизированный” звук и тому подобные ужасы жизни.
Необходимость выбора канала
Из-за колоссальной загруженности каналов создаются помехи всем пользователям, происходит существенное снижение скорости Wi-Fi, сброс соединений. В итоге владельцу роутера приходится начинать поиск нового канала.
Обычно сложности появляются после того, как две или больше сетей Вай-Фай закрепляются на одном канале. Для пользователя из частного дома в зоне покрытия его Wi-Fi вообще могут отсутствовать другие сети или их будет совсем небольшое количество, а сигнал слабый. В квартирах может быть по несколько сетей, которые могут вставать на один канал ( к примеру, если пользователь выбирает определённый канал, а его соседи делают аналогичный выбор). Чем больше точек доступа делят одну частоту, тем сильнее они будут друг другу мешать, а скорость – снижаться.
Однако такие действия устройства происходят не в каждом случае. Решить вопрос в этом случае можно при помощи ручной настройки. Специальные утилиты помогают выявить наличие Вай-Фай сетей рядом и то, какие каналы они занимают. Затем уже в настройках маршрутизатора устанавливаются нужные каналы.
Для выявления занятых соседями каналов пользуются специальной утилитой inSSIDer. Это бесплатная программа, очень популярная в настоящее время. Как пользоваться программой для выбора оптимального Wi-Fi канала, показано в этом видео:
Какие роутеры рекомендуются
Перед тем как сменить роутер Ростелеком на другой, уточните требования провайдера в отношении маршрутизатора. Эту информацию можно получить в службе поддержки, в любом из офисов продаж или на официальном сайте.
Если выбирать Вай-Фай модем, провайдер Ростелеком рекомендует следующие модели:
- ADSL Ethernet DSL-2640U/RU Annex B D-Link;
- ZyXEL RT-V4L1USBn;
- ADSL DSL-2640U/NRU/CB4A D-Link;
- Asus RT-AC51U 10/100BASE-TX (RT-AC51U);
- TP-Link N300 (TL-WR841N) белый.

Стоимость устройств начинается от 1000 рублей, поэтому на этот момент необходимо обращать внимание. Из ADSL-роутеров можно также использовать Huawei HG-532е, а из 4G Alcatel Link Zone (MW40V) белый / черный
При подключении Интернета по технологии FTTx потребуются более современные модели:
Из ADSL-роутеров можно также использовать Huawei HG-532е, а из 4G Alcatel Link Zone (MW40V) белый / черный. При подключении Интернета по технологии FTTx потребуются более современные модели:
- Iskratel E80;
- Rotek RX-22311;
- ZTE H298A;
- Sercomm S1010;
- Rotek RX-22200 и другие.

Если вам необходим xDSL модем, компания предлагает следующие варианты:
- ZTE H108N;
- Upvel UR-344;
- ZTE F612 и другие.

Выбор достаточно широк, поэтому при наличии сомнений лучше связаться с провайдером и уточнить у него возможность подключения.
Изменение канала вай-фай сети на разных роутерах: пошаговые инструкции
После выполнения вышеизложенных манипуляций можно переходить к смене канала. Порядок действий будет отличаться в зависимости от конкретной модели устройства. Далее будут рассмотрены инструкции для самых распространённых маршрутизаторов.
Как изменить вай-фай канал на Tp-Link
Одна из самых распространённых моделей Wi-Fi роутеров на российском рынке. Имеет простой и понятный интерфейс, легко настраивается даже после сброса к заводским параметрам.
Поменять канал вай-фай на данном устройстве можно в несколько шагов:
- Зайти в веб-интерфейс аппарата по рассмотренной выше схеме.
- В графе параметров слева меню найти раздел «Дополнительные настройки» и кликнуть по нему левой клавишей манипулятора.
- Развернуть подраздел «Беспроводной режим».
- В центральной части окна отыскать параметр «Канал» и кликнуть по стрелочке рядом, развернув список доступных слотов.
- Выбрать любой канал. По умолчанию будет стоять значение «Авто».
- Нажать по кнопке Сохранить внизу веб-интерфейса, чтобы применить изменения.
- Перезагрузить роутер и проверить скорость работы интернета. Сравнить полученные показатели с предыдущими можно на сайте https://www.speedtest.net/ru.
Таким способом можно выбрать самый оптимальный канал, переключая слоты поочерёдно. Однако, если воспользоваться одной из программ, рассмотренных выше, то можно будет быстро найти свободный слот и указать его в параметрах передатчика.
Обратите внимание! Названия вкладок на официальном сайте маршрутизатора могут незначительно отличаться от представленных выше.
Выбор канала на Tp-Link
Как изменить канал на Wi-Fi роутере D-Link
На данных роутерах смена канала вай-фай выполняется следующим образом:
Роутеры D-Link имеют более простой интерфейс, чем Tp-Link, в котором сложно запутаться. Интерфейс окна настроек обоих маршрутизаторов по умолчанию на русском языке.
Как поменять канал Wi-Fi на роутере Asus
У данной модели передатчиков веб-интерфейс прост и примитивен. Он не отличается от стандартного дизайна оформления настроек роутеров. Здесь можно быстро изменить любую настройку.
Смена канала на маршрутизаторах Asus предполагает соблюдение следующего алгоритма:
- Войти на официальный страницу настроек аппарата через любой браузер. Для входа желательно использовать установленный по умолчанию веб-обозреватель.
- Ознакомиться с названием и назначением основных вкладок с левой стороны отобразившегося меню.
- Найти в списке параметров строку «Дополнительные настройки» и кликнуть по ней один раз ЛКМ.
- Изменить значение в столбце «Канал», выбрав подходящий слот.
- Сохранить изменения и закрыть окошко настроек.
Важно! Для окончательного применения внесённых изменений не помешает перезагрузить как компьютер, так и Wi-Fi маршрутизатор.
Смена трансляции на Asus
Выбор слота для Zyxel Keenetic
Менее распространённая модель вай-фай передатчиков для дома. При изменении каких-либо настроек в интерфейсе данных устройств могут возникнуть сложности. Тип трансляции не является исключением. Меню официального сайта роутера состоит не из разделов, а из иконок, что может ввести в замешательство пользователей.
Чтобы правильно поменять канал на Zyxel Keenetic, рекомендуется воспользоваться простым алгоритмом:
- Зайти в меню настроек оборудования по известной схеме. Здесь также в поисковик браузера нужно будет ввести данные с обратной стороны прибора.
- Переключить курсор мыши на раздел «Точка доступа», если он не активен по умолчанию.
- В нижней части окна найти иконку в виде пяти вертикальных полос и тапнуть по ней.
- В следующем окошке отыскать строчку «Канал» и выбрать слот «Р6».
- Сохранить внесённые изменения, нажав на кнопку «Применить».
Дополнительная информация! При установки нового канала router автоматически предложит выбрать страну, на территории которой производится трансляция сигнала. В данной ситуации нужно указать «Russian Federation».
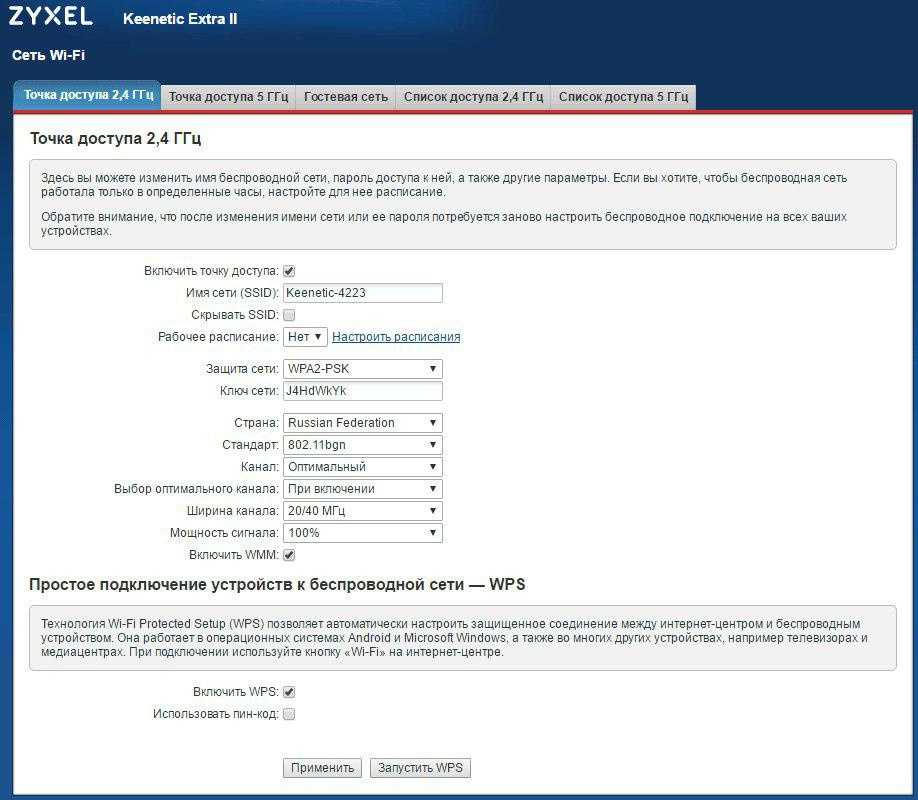 Изменение типа трансляции на Zyxel Keenetic
Изменение типа трансляции на Zyxel Keenetic
Какой канал выбрать для Wi-Fi на Tenda
У этой модели маршрутизаторов в настройках выбирается статический канал.
Поменять слот Wi-Fi можно следующим образом:
Роутеры «Ростелеком»
Это известный провайдер интернета и телевидения, который предоставляет необходимое оборудование для выхода в глобальную сеть.
Чтобы настроить канал Wi-Fi на приборах от компании «Ростелеком» достаточно выполнить ряд простых действий по алгоритму:
Обратите внимание! Большинство маршрутизаторов имеют одинаковый принцип смены канала.
Интерфейс передатчика «Ростелеком»
Сколько служит wifi маршрутизатор и как часто его надо менять?
WiFi роутер — устройство достаточно неприхотливое. И при изначально высоком качестве производства служит довольно долго. Например, у меня до сих пор лежит маршрутизатор 2011 года выпуска и вполне мог бы продолжать трудиться, если бы не сломался из-за скачка напряжения в розетке. Но есть одно но.
Поскольку технологии с каждым годом совершенствуются, любая электроника со временем устаревает. Приведу простой пример. 10 лет назад на заре зарождения WiFi все сетевое оборудование работало в диапазоне частот 2.4 ГГц.
Соответственно появился новый рабочий диапазон 5 ГГц, с которым старые роутеры и беспроводные адаптеры не работают. Что делать? Если вас устраивает низкая скорость — ничего, пользуйтесь дальше. Если же вы хотите постоянно поддерживать высокую скорость и стабильность сети, смотреть видео в высоком качестве, играть в современные игры, то из года в годе требование к оборудованию возрастают. А значит нужно периодически менять все оборудование. Благо, не так часто — раз 5-7 лет будет достаточно.
Канал Wi-Fi сети — что это и зачем его менять
Это радиусы, расстояния, на которых может происходить трансляция беспроводной сети.
Современные маршрутизаторы поддерживают частоту работы в диапазоне от 2,4 до 5 ГГц, а также количество их каналов может варьироваться от 3 до 15.
На устройствах одной модели по умолчанию автоматически стоит определённый канал. Если, например, такие роутеры используются в многоквартирных домах, то скорость передачи данных резко снизится. Для её увеличения приходится менять канал, выбрав свободный слот.
Такое действие практически всегда рекомендуется проделывать для стабилизации работы передатчика.
Вход в интерфейс
После подключения и настройки оборудования можно переходить к разрешению вопроса, как зайти на роутер. Практически на всех маршрутизаторах адрес интерфейса, логин и пароль указаны на этикетке, которая расположена на нижней части устройства.
Если наклейки нет, то посмотреть адрес для отображения в браузере веб интерфейса роутера можно с помощью программных средств:
- Откройте «Центр управления сетями».
- Перейдите к изменению параметров адаптера.
- Дважды щелкните по значку подключения по локальной сети.
- Нажмите «Сведения» и посмотрите значение «Шлюз по умолчанию».
Если вы самостоятельно меняли логин и пароль, но не можете вспомнить новые значения, то воспользуйтесь кнопкой Reset на роутере, чтобы сбросить его настройки до заводских параметров. После сброса параметров идентификационные данные станут стандартными – admin/admin.
Например, роутеры TP-Link и D-Link используют IP-адрес 192.168.0.1. После ввода этого значения в адресной строке браузера появляется окно авторизации — в нем нужно прописать логин и пароль. Для некоторых моделей маршрутизаторов D-Link Dir нужно указывать только логин, строку для пароля можно оставить пустой.
У роутеров Asus и Netgear установлен по умолчанию адрес 192.168.1.1. Логин и пароль тоже обычно стандартные – admin/admin. Но могут быть варианты: например, у маршрутизатора NETGEAR WGR614 логином будет «admin», а паролем – «password».
У маршрутизаторов Huawei данные для входа немного отличаются от привычных значений. Адрес для входа в интерфейс – 192.168.100.1. Логин и пароль тоже не совсем стандартные – root и admin соответственно. На некоторых моделях установлены еще более сложные пары для авторизации.
Маршрутизаторы Zyxel Keenetic имеют легко запоминающийся адрес my.keenetic.net. В качестве альтернативы используется стандартный адрес 192.168.1.1. Логином будет слово «admin», а пароль при стандартных настройках – 1234.
Кажется, можно запутаться, но на самом деле всё просто. В 90% случаев адрес будет 192.168.0.1. или 192.168.1.1, а парой для авторизации – admin/admin. Если эти значения не позволяют открыть веб-интерфейс, то внимательно прочтите инструкцию – там всегда указаны адрес, логин и пароль.
Возможные ошибки входа
Если зайти в настройки роутера с помощью автоматических настроек не получается, то попробуйте установить параметры входа вручную, используя IP-адрес маршрутизатора.
Зная IP-адрес маршрутизатора, можно вручную указать параметры протокола TCP/IPv4:
Чтобы понять, какие значения нужно указывать, возьмем IP-адрес роутера – например, 192.168.0.1. Исходя из этого адреса, заполните строки следующим образом:
- IP-адрес – 192.168.0.2 (последняя цифра должна быть в диапазоне от 2 до 254).
- Маска подсети – 255.255.255.0 (всегда остается неизменной).
- Основной шлюз – 192.168.0.1 (здесь указан адрес роутера).
- Предпочитаемый DNS – 192.168.0.1 (тоже прописывается адрес роутера).
При таких настройках проблема запуска веб-интерфейса маршрутизатора через браузер должна быть решена. Дальше вам останется только настроить интернет и создать беспроводное подключение, чтобы Wi-Fi роутер начал выполнять свои функции по обеспечению постоянного доступа в сеть с разных устройств.
Обновление прошивки
Если говорить о роутерах компании TP-Link, то она заботится о повышении стабильности работы, выпуская бесплатные обновления прошивки, которые вы можете найти на сайте. Там, найдя в списке свое устройство, вы должны перейти на вкладку «Встроенное ПО», как показано на картинке, и скачать последнюю версию прошивки, кликнув по ней.
После того как прошивка будет скачана, нужно будет провести следующие действия:
- Подключиться посредством Ethernet-кабеля от роутера к компьютеру. Зайти в настройки устройства (выше инструкция, как это сделать).
- Перейти в «Системные инструменты», оттуда – в подпункт «Обновление встроенного ПО».
- На этой вкладке вы можете посмотреть версию ПО и версию оборудования, но нас интересует именно кнопочка «Выбрать файл». Вам нужно нажать на нее и указать путь на скачанный ранее файл с официального сайта TP-Link. После этого процесс будет идти без вашего непосредственного вмешательства.
Выводы
Чтобы поменять домашний интернет и получить более выгодные условия, не наступая на старые грабли, главное не спешить. Лучше обдумать каждый свой шаг, лишний раз перепроверить, все ли документы собраны, все ли учтено. Такой скрупулезный подход позволит избежать элементарных ошибок и затрат времени. Поэтому не бойтесь менять условия, которые вам не нравятся, и требовать более выгодных. Ведь конкуренция среди провайдеров со временем только растет, особенно учитывая коронавирусные ограничения.
Оставьте свою электронную почту и получайте самые свежие статьи из нашего блога. Подписывайтесь, чтобы ничего не пропустить
Многих пользователей со временем начинает не устраивать интернет-провайдер. Происходит это в силу различных причин — может не устраивать предоставляемая скорость, условия, стоимость услуг и многое другое. Однако перед тем, как поменять провайдера интернета и тянуть провод от нового, рекомендуется ознакомиться с информацией о нем, стоит ли он того, чтобы перейти.
Большинство поставщиков услуг предоставляют максимально легкое и простое подключение, которое произойдет моментально. Но отключиться впоследствии может быть проблематично, поскольку для этого необходимо явиться в офис, написать заявление, которое еще будет рассматриваться. Желательно знать все уловки существующих операторов и избегать их.

























