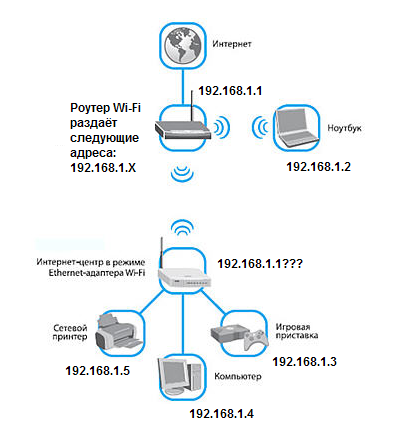Роутер интернет не раздает, но по проводу от провайдера интернет работает
Это то, о чем я писал выше. Когда через роутер интернет не работает, а при подключении кабеля от провайдера напрямую к компьютеру доступ к интернету есть.
В этом случае, первым делом я рекомендую пройтись по этим пунктам:
Перезагрузка роутера.
Проверка подключения кабеля в WAN-порт роутера.
Можете вытянуть кабель и вставить его обратно.
Посмотрите на индикатор WAN (интернет) . В зависимости от роутера, он может выглядеть и работать по-разному. Но обычно у него три режима: не горит – кабель в WAN порт не подключен. Горит – кабель подключен. Мигает – идет передача данных. На роутерах TP-Link (возможно, не только на них) , когда кабель подключен, но к интернету роутер не подключен – индикатор WAN горит оранжевым цветом.
Бывают случаи, когда кабель от провайдера в WAN-порт роутера подключен, но роутер его не видит. Индикатор не горит. В то время, как этот же кабель компьютер видит и интернет работает. Проблема в этом случае может быть как с WAN портом роутера (он может сгореть) так и с самим кабелем и оборудованием провайдера (нужно вызывать мастеров) . Больше информации на эту тему вы найдете в статье Роутер не видит интернет кабель. Не работает WAN порт.
Нужно проверить настройки подключения к интернету (провайдеру) в веб-интерфейсе маршрутизатора. Возможно, они слетели. Или вообще слетели все настройки роутера. У меня такое недавно было. Нужно зайти в настройки роутера и задать параметры подключения к интернету. Тип подключения и т. д. Все эти настройки можно уточнить у своего интернет-провайдера. Для примера: на роутерах TP-Link эти настройки можно проверить в разделе Сеть – WAN. Или Сеть – Интернет (в новом веб-интерфейсе)
Очень важно правильно указать все параметры! Иначе роутер не сможет установить подключение к интернету и раздавать его на ваши устройства. Можете еще почитать статью: почему роутер не подключается к интернету.
Если же моя статья не помогла, проблема осталась, то вы можете оставить комментарий, в котором подробно описать все нюансы, прикрепить фото/скриншоты, и я постараюсь вам помочь.
Настройка PPPoE со статическим IP-адресом
Приступим к настройке подключения PPPoE со статическим IP-адресом на роутере ZyXEL Keenetic Air. Как правило, в качестве допуслуги предоставляется статический IP-адрес к основному тарифу как для юридических лиц и физических лиц.
- Нажимаем в меню которое снизу на ярлык «Интернет».
- Далее выбираем вкладку «PPPoE/VPN» нажимаем «Добавить соединение».
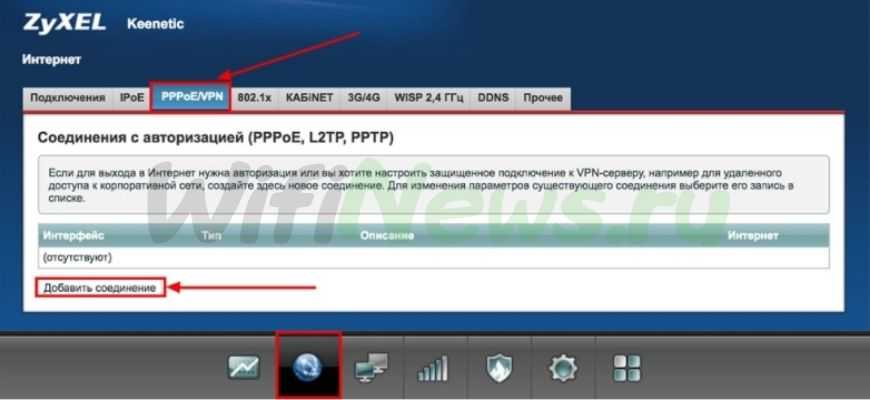
- В новом окне отмечаем галочкой «Включить» и «Использовать для выхода в интернет».
- В «Описание» прописываем любые знаки на английском, пример «RED», «Тип (протокол)» выбираем «PPPoE», «Подключаться через» выбираем «Broadband connection (ISP)».
- Далее указываем свое имя в строке «Имя пользователя», пароль в строке «Пароль». Незабываем указать Ip-адрес сервера в строчке «Адрес сервера».
- Т.к. у нас подключение использует статический Ip-адрес, выбираем «Ручная» в строчке «Настройка параметров IP».
- Указываем DNS и IP-адреса.
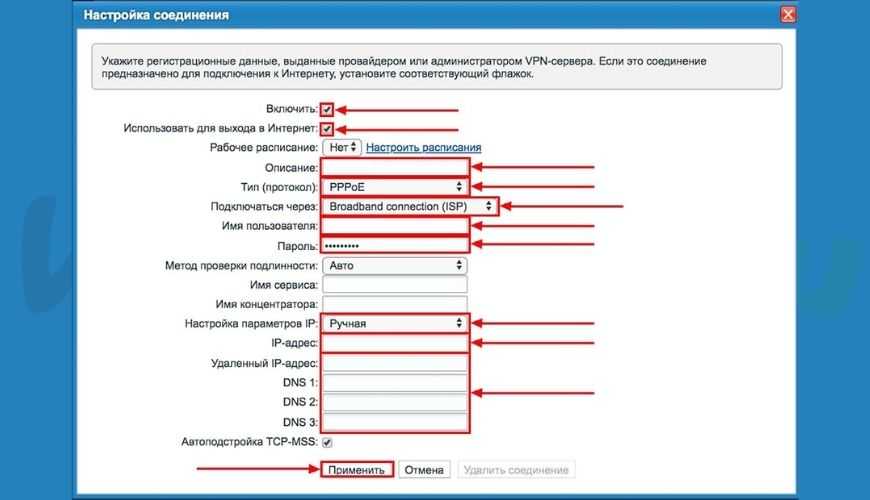
Как выйти из режима Keenetic усилитель в обычный
Может возникнуть необходимость вернуть основную функцию роутеру только для стандартной раздачи вай-фай. Для этого необходимо просто изменить режим работы на стандартный. В панели управления находим раздел Режим, выбираем роутер (или интернет-центр), сохраняем изменения и выполняем перезапуск устройства. Есть и более простой способ – выполнение сброса параметров. После сброса настроек страница с параметрами станет доступна по IP-адресу 192.168.1.1.
ZyXEL Keenetic в режиме репитера настраивается предельно легко. Если все выполнить правильно, можно существенно расширить зону действия беспроводной сети. Если знать, как к Keenetic Air подключить второй роутер, можно расширять сеть и пользоваться интернетом в любом помещении дома или квартиры.
Подготовка маршрутизатора ZyXEL Keenetic 4G к настройке
Данная процедура выполняется следующим образом:
- Кликнуть по значку вай-фая правой кнопкой мыши, который располагается в строке состояния рабочего стола Windows.
- В контекстном меню нажать по строке «Параметры сети и Интернет». Далее на экране компьютера должно отобразиться меню, с помощью которого пользователь сможет изменить настройки адаптера.
- В открывшемся окне кликнуть по строке «Протокол Интернета версии 4» и перейти в его свойства.
- В окне свойств поставить галочку напротив строки «Получать IP-адрес автоматически».
- Сохранить изменения посредством нажатия по строчке «Применить» и выйти из меню настроек.
Обратите внимание! После выполнения вышеуказанных манипуляций компьютер будет готов к дальнейшему подключению роутера Keenetic 4G
Keenetic 4G: пароль по умолчанию
После подключения роутера пользователь ПК всегда сможет изменить его настройки в окне специальных параметров.
Пароль для подключения к роутеру Keenetic 4G, чтобы потом его настроить под своим нужды
Чтобы поменять пароль, необходимо выполнить пошаговый алгоритм действий:
Что нужно подключить к роутеру
Чтобы подключить маршрутизатор ZyXEL Keenetic 4G к своему компьютеру, можно воспользоваться простым алгоритмом действий:
- Вставить кабель, идущий от провайдера Интернета, в основной разъём LAN на маршрутизаторе. Данный порт должен выделяться по цвету от остальных разъёмов.
- Один конец провода, который поставляется в комплекте с аппаратом, воткнуть в соседний разъём на маршрутизаторе, а второй — в порт LAN на материнской плате компьютера.
- Подключить роутер к сети, воткнув блоки питания в розетку, а штекер в разъём на маршрутизаторе.
- Убедиться, что на Keenetic 4G загорелись все LED-индикаторы, а ПК обнаружил устройство.
К сведению! Ноутбук также имеет разъём LAN на боковой части корпуса. Поэтому с подключением роутера к портативному компьютеру также не должно возникнуть проблем. Принтер этой фирмы подключается аналогичным образом, однако может потребоваться установка драйвера.
Подключение маршрутизатора вай-фай к компьютеру
Режим повторителя
Повторителем или репитером называется устройство, специально созданное для расширения зоны покрытия Wi-Fi. Множество роутеров имеют в своем арсенале эту функцию, однако, не каждый производитель сетевого оборудования в своих прошивках наделил собственную аппаратуру такой возможностью.
Например, в роутерах TP-Link с фирменной прошивкой нет функции репитера, есть только WDS (режим моста). Функции похожи, но различие между ними есть:
- Повторитель подключается к Wi-Fi основного маршрутизатора, и на удалении выдает эту же точку доступа, тем самым расширяя зону действия, делая бесшовный Wi-Fi.
- Режим WDS также подключается к главному маршрутизатору, но создавать точку доступа нужно самостоятельно, и она будет отличимая по имени сети и паролю от первой.
Как войти в вай-фай роутер для настройки
Процесс выполнения поставленной задачи разделяют на несколько этапов, каждый из которых заслуживает подобного рассмотрения во избежание недопонимания. Процедура корректировки параметров будет отличаться в зависимости от конкретной модели роутера. Однако в общем случае затруднений по настройке такого оборудования возникать не должно даже у новичков.
Подключение патч-корда к роутеру и ПК
Патч-корд представляет собой кабель, который поставляется в комплекте с маршрутизатором для его дальнейшего подключения к персональному компьютеру или ноутбуку. Процедура подключения патч-корда для синхронизации устройств выглядит следующим образом:
- Воткнуть провод питания роутера в розетку. Такой кабель также входит в общий комплект проводов.
- Убедиться в работоспособности передатчика вай-фай. После подключения маршрутизатора к сети на его передней панели должны загореться все LED-индикаторы одновременно. Данное обстоятельство свидетельствует о работе устройства.
- Один конец патч-корда подсоединить в разъём LAN на роутере, а второй в разъём WAN на материнской плате компьютера либо в такой же порт на сетевой карте.
Обратите внимание! Практически все модели Wi-Fi маршрутизаторов имеют несколько портов LAN с задней стороны. Обычно такие разъёмы выделяются одним цветом, поэтому без разницы, в какой их них вставлять патч-корд
После выполнения вышеуказанных манипуляций компьютер и передатчик вай-фай синхронизируются.
Подключение маршрутизатора к ноутбуку
Подключение интернет-провода в WAN-разъем
Данный процесс осуществляется в следующей последовательности:
- Найти провод, который идёт от провайдера Интернета. Обычно такой шнур располагается в непосредственной близости к ПК и вставляется в разъём WAN напрямую, если роутер отсутствует.
- Воткнуть кабель от провайдера в разъём WAN на маршрутизаторе. Данный порт легко обнаружить. Как правило, он выделяется другим цветом, чтобы его нельзя было спутать с разъёмами LAN, предназначенными для подключения локальных устройств.
- Удостовериться, что после осуществления вышеуказанных действий на роутере загорелся индикатор WAN. Обычно он обозначается как значок Wi-Fi на телефоне.
Стандартные данные для входа в TP-Link, D-Link, ZyXel, Linksys, Netis, Tenda, Xiaomi, Asus
Чтобы зайти в панель управления маршрутизатором, необходимо ввести в соответствующее окно данные для входа. Речь идёт о логине и пароле, которые указываются на обратной стороне роутера. Практически на всех моделях передатчиков вай-фай в качестве логина и пароля указывается слово «Admin».
Обратите внимание! Информация для входа в меню настроек маршрутизатора прописывается не только на его обратной стороне, но и в инструкции, которая должна идти в комплекте с аппаратом. Перед покупкой передатчика необходимо убедиться, что она присутствует
Окно для введения логина и пароля для входа в меню настроек маршрутизатора
Объединение двух маршрутизаторов в одну сеть при помощи UTP
Данный метод имеет два варианта реализации. Если первый по каким-то непонятным причинам не работает, всегда можно будет попробовать настроить второй способ.
Первый способ
Кабель провайдера включён в WAN порт (как правило, синий или зелёный разъем на обратной стороне роутера), а объединяющий провод воткнут в LAN первого устройства и WAN второго аппарата.
При таком подключение, как правило, первый маршрутизатор должен быть правильно настроен на работу интернета провайдера и на его портах LAN должен быть включён DHCP. Обычно эта настройка находится в разделе «Сетевые подключения» пункт LAN (локальное подключение). Например, на устройствах TP-Link эту конфигурацию можно просмотреть в разделе «Сеть» — LAN.
Второй аппарат конфигурируют на соединение типа мост (Bridge). Для этого в разделе WAN выбирают тип подключения Динамический IP (Dynamic IP). Далее если это необходимо настраивают беспроводную сеть аналогично первому устройству или создают новую с другим именем (SSID) и паролем. После чего сохраняют настройки и при необходимости перезагружают роутер. Все эти манипуляции позволят получать интернет через кабель включённый к другому маршрутизатору.
Второй способ. При таком соединении устройства объединяются включением в LAN – LAN.
Это позволит объединить два аппарата в один сегмент домашней сети. Оба роутера будут выдавать при подключении оборудования IP адреса из общей сети. Различие может быть лишь в названиях их беспроводных связи wifi.
Для начала нужно правильно сконфигурировать оборудование. Первую очередь на втором роутере следует отключить службу DHCP. Также следует проверить не имеют ли они одинаковые IP адреса. В случае одинаковых моделей устройств это вполне возможно. При необходимости меняем на последние числа такие как 253 или 254. Можно ещё изменить подсеть. Например, если первый маршрутизатор имеет адрес 192.168.1.1, то второй можно сделать 192.168.2.1, указав в качестве шлюза первый роутер и установив маску сети 23 (255.255.254.0). В случае если не изменить IP на обоих устройствах может возникнуть конфликт адресов. Это приведёт к тому что интернет не будет работать не только на втором аппарате, но и на первом.
Выполнив все рекомендации конфигурацию необходимо сохранить. При необходимости можно перезагрузить роутеры.
Zyxel Keenetic 4G режим репитера
Keenetic Lite настройка репитера вручную предельно проста, и трудностей возникнуть не должно. Настроить этот режим можно будет на приборах, прошивка которых начинается с версии NDMS V2.05. Keenetic Lite как репитер и другие модели Zyxel можно правильно настроить всего за несколько минут. Прежде чем подключать режим ретранслятора, стоит для начала разобраться с теоретическими моментами. Не каждому пользователю известно, что вообще такое режим усилителя и для чего он может потребоваться. Все предельно просто: это особый режим, в котором маршрутизатор, работая как репитер, усиливает уже имеющуюся в доме сеть. Детально рассмотрим на примере.
Допустим, у вас дома стоит один вай-фай роутер, к примеру, модели Asus. Но качество покрытия беспроводной сети вас не устраивает. вай-фай не достает до некоторых комнат или сигнал совсем слабый. Для устранения этой проблемы существуют специальные приборы, которые называются усилители, другое их название репитеры, ретрансляторы. Такие устройства «берут» интернет через беспроводной канал вай-фай от базового маршрутизатора и направляют его далее. Другими словами, они усиливают сигналы и расширяют площадь действия вай-фай. Подобной функцией оснащаются маршрутизаторы Zyxel Keenetic. Эта опция называется «Режим усилителя».
После активации этого режима маршрутизатор Keenetic подключится к уже имеющейся сети. Сеть вай-фай будет одна, и подключиться к ней можно будет с помощью одного ключа доступа. Радиус действия беспроводной сети существенно расширится. Часто пользователи задаются вопросом: можно ли организовать интернет в деревне через провод в режиме репитера? К примеру, на модели Zyxel Keenetic Start такая функция предусмотрена. Ниже мы подробно рассмотрим, как будут взаимодействовать два маршрутизатора Asus (базовый) и Zyxel Keenetic Старт в качестве репитера.
Для чего необходим режим репитера?
Однако не стоит расстраиваться. По сути, любая современная модель wi-fi роутера может функционировать в режиме репитера (усилителя). Устройства, производимые компанией Zyxel (произносится как «зайксел», но распространён и просторечный вариант – «зиксель») не исключение. Правда, для этого придётся взять дополнительный роутер и настроить его особым образом. В результате чего получится wi-fi репитер, то есть устройство, способное подключиться к существующей беспроводной сети и транслировать её дальше.
При этом никакая новая беспроводная сеть не появится. Она останется прежней и даже с тем же именем и, конечно, с одним Password. Если всё сделать правильно, то устройства (ПК, ноутбуки, планшеты, смартфоны и пр.) смогут автоматически переключатся от одного роутера к другому, ориентируясь на то, где более сильный сигнал. Что получает пользователь? Во-первых, радиус действия wi-fi сети существенно увеличивается. Во-вторых, и сам сигнал становится сильнее.
Чтобы было более понятно, рассмотрим, как настроить Zyxel Keenetic 4G для работы в режиме репитера или ретранслятора.
Особенности
Предназначение репитера – повторять и усиливать слабый беспроводной сигнал для расширения зоны покрытия. В качестве такого повторителя могут выступать как узконаправленные устройства, так и полноценные роутеры Zyxel. Например:
- Двухдиапазонный расширитель покрытия WRE6602 (две частоты для Wi-Fiна 2.4 ГГц и 5 ГГц).
- Двухдиапазонный усилитель Wi-Fi сигнала Zyxel WRE6505 v2.
- Маршрутизатор Zyxel Keenetic Lite III.
- Точка доступа Wireless N300 (WAP3205 v3).
Процесс установки сетевых девайсов в качестве репитеров будет полностью зависеть от типа устройства. Рассмотрим подробнее.
Что ещё важно знать?
Не забывайте, что крайне важно суметь правильно расположить роутер, работающий в режиме «репитер», в самом помещении. Устройство должно принимать уверенный сигнал от основного роутера
Можно даже поставить их так, чтобы они находились в прямой видимости. Но в то же время не совсем близко друг к другу. Минимальное расстояние между репитером и роутером должно быть не меньше, чем 5-7 м.
Наличие между устройствами стеклянных шкафов, железобетонных стен и пр. нежелательно. Но если по-другому установить роутер и усилитель нельзя, то можно попробовать и так. Ведь помимо всего прочего нужно ориентироваться на то, чтобы репитер увеличивал зону покрытия в тех частях помещения, где это и требуется.
Придётся ли как-то дополнительно настраивать основной роутер? В принципе, нет. Рекомендуется только, чтобы устройство было подключено к глобальной сети, а также включена точка доступа wi-fi и DHCP-сервер.

Подключение LAN/WAN: подключаем второй роутер
Теперь следует подключить второй маршрутизатор. Для этого сделать требуется уже четыре шага:
- Во-первых, нужно зайти в настройки второго роутера и в разделе сети типа WAN, выставить подключение с помощью «Динамического IP адреса». Сразу сохраните изменения;
- Во-вторых, нужно зайти в раздел сервера, где он должен быть включенным также, как и на первом маршрутизаторе. Стоит отметить, что в этом отличие между способами подключения по кабелю;
- Далее, при задействовании портов LAN на главном роутере нужно убедиться, что они не совпадают. Другими словами, если на первом маршрутизаторе стоит диапазон адресов между 192.168.0.100 и 192.168.0.199, тогда на втором лучше установить разброс между 192.168.0.200 и 192.168.0.299. Правда, нельзя выходить за рамки сети, поставляемой провайдером;
- Обязательно сохраните все внесенные изменения в настройки маршрутизаторов..
Теперь с каждого роутера будет ретранслироваться доступ к интернету. Если будет сделано все правильно, тогда запустится вай-фай, или можно будет подключиться к сети с помощью кабеля. Также будет доступ к локальным устройствам.
Настройка на примере ZyXEL
Итак, мы уже выяснили, что девайс, в котором задействован режим WISP, можно подключить далеко не к любой сети Wi-Fi. Но когда речь идёт о сетях, организуемых провайдером, смысл попробовать включить WISP есть. Именно в этом случае провайдер будет считать, что к нему подключен единственный девайс, а Вы будете пользоваться локальной сетью с возможностью выйти в Интернет. Режим Wi-Fi-клиента используется в остальных случаях. Но знайте, что при его использовании все ваши «абоненты» будут видимы и для провайдера, и для других клиентов Wi-Fi-сети.
Интерфейс роутера Keenetic V1
Будем рассматривать возможности, предусмотренные в прошивке роутеров Keenetic первого поколения. Web-интерфейс, реализованный в этой прошивке, доступен по адресу 192.168.1.1. По умолчанию используется такое значение, а также, установлен пароль «1234» и логин «admin». Рекомендуем сразу перейти к следующей вкладке: «Система» –> «Режим работы».
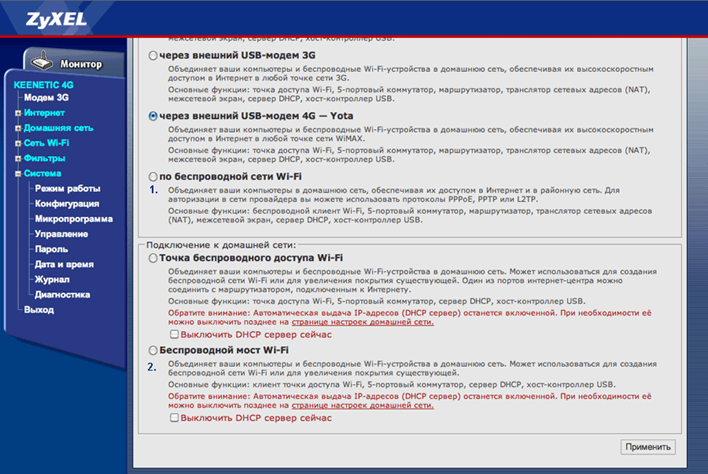 Web-интерфейс ZyXEL Keenetic
Web-интерфейс ZyXEL Keenetic
Рассмотрим, что именно нам здесь доступно.
На вкладке цифрами мы отметили те два пункта, которые имеют отношение к данному обзору:
- WISP – просто установите селектор, нажмите «Применить», и Вы задействуете требуемый режим
- Клиент Wi-Fi (здесь он назван «мостом») – установите селектор, а также галочку «Выключить DHCP» и нажмите «Применить».
Слово «мост», когда речь идёт о сетях, является синонимом слова «свитч». Вот, и ещё раз мы убедились в том, что устройство «клиент Wi-Fi» является свитчем (не маршрутизатором). К такому «свитчу» Вы будете подключать локальные девайсы: компьютеры, сетевой принтер и т.д. На рисунке показано, что именно при этом произойдёт.
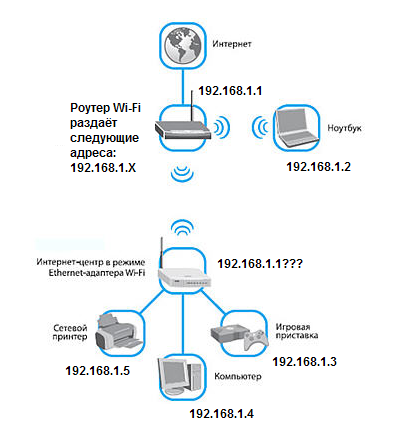 Включен алгоритм «клиент Wi-Fi»
Включен алгоритм «клиент Wi-Fi»
Глядя на рисунок, можно заметить интересный момент: в сети присутствуют два устройства, которым присвоены равные адреса. Чтобы исправить это, перед тем, как перейти к вкладке «Система…», нужно поменять локальный адрес устройства, допустим, на следующий: 192.168.1.2. В интерфейсе ZyXEL мы сможем так сделать на вкладке «Локальная сеть» –> «Организация сети»:
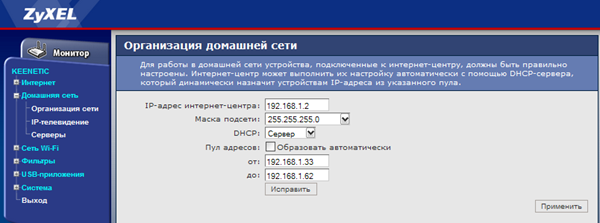 Меняем локальный IP
Меняем локальный IP
После выполнения подобной замены, зайдите в интерфейс уже по новому адресу. Если же в сети Wi-Fi используются другие значения (не 192.168.1.X), ничего менять не надо. Но тогда, чтобы открыть интерфейс, Вы будете подключаться к роутеру через LAN, настроив сетевую карту на «статику».
«Клиент Wi-Fi», два примера
Допустим, попробовав задействовать метод WISP, мы получаем «локалку» без доступа в Интернет. Значит, скорее всего, придётся использовать второй режим, который мы рассматриваем. Сначала, нужно узнать следующую информацию:
- Чему равен адрес роутера, раздающего Wi-Fi
- Какой диапазон адресов использует DHCP-сервер, встроенный в данный роутер.
Пусть все указанные адреса выглядят так: 162.168.1.1, 1.2-1.10. Тогда, зайдя в интерфейс настройки будущего «клиента Wi-Fi», меняем локальный IP на такой: 192.168.1.11. Значения, принадлежащие диапазону DHCP, устанавливать нельзя.
Второй пример: цифры были равны 162.168.0.1, 0.1-0.254. В этом случае можно радоваться, так как ничего менять не надо. Просто, в интерфейсе настраиваемого устройства задействуем режим «клиент Wi-Fi». Но затем, чтобы открыть интерфейс повторно, к LAN-порту подключают компьютер:
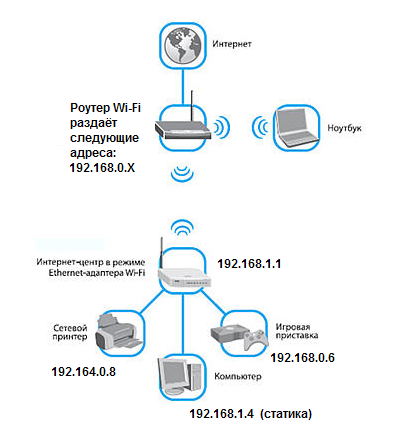 ПК подключают к LAN
ПК подключают к LAN
Разумеется, сетевую карту этого компьютера настраивают на статику:
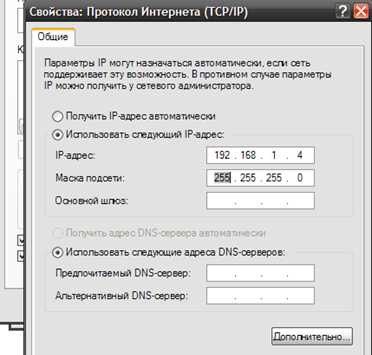 Параметры проводного подключения Windows
Параметры проводного подключения Windows
Наверное, данное действие комментировать не нужно. Удачного роутинга!
Как открыть настройки роутера Keenetic?
Если вы уже когда-то самостоятельно выполняли вход в веб-интерфейс любого другого роутера, то с Keenetic проблем возникнуть не должно, там все точно так же. Чтобы сделать инструкцию максимально простой и понятной, разделю ее на несколько шагов.
Шаг 1 – подключение
Устройство, с которого вы хотите получить доступ к странице с настройками должно быть подключено к роутеру Keenetic. Если ваш роутер уже настроен и устройства в вашем доме к нему подключены, то вы можете использовать любое устройство: ноутбук, ПК, телефон, планшет. Если роутер новый, то к нему нужно подключить какое-то одно устройство, с которого вы выполните настройку. Лучше всего использовать обычный компьютер, или ноутбук. Есть два варианта подключения:
- По кабелю. Просто соедините свой компьютер с Keenetic с помощью сетевого кабеля, который есть в комплекте с интернет-центром.
- По Wi-Fi. Как только вы включите роутер, он будет раздавать Wi-Fi. Нужно подключиться к этой Wi-Fi сети. Заводское имя сети и пароль для подключения к ней указаны на корпусе роутера (наклейка расположена снизу).Если подключаетесь с телефона или планшета, можете запустить камеру и навести ее на QR-код, который есть на той же наклейке снизу.
Шаг 1 – вход на my.keenetic.net или 192.168.1.1
На устройстве, которое подключено к роутеру откройте любой браузер. Я на компьютере использую стандартный Microsoft Edge. Для входа в веб-интерфейс роутеров Keenetic можно использовать обычный адрес my.keenetic.net(указан снизу роутера, на фото выше) или IP-адрес 192.168.1.1.
Можно использовать любой адрес. Разницы никакой нет. Введите адрес в адресной строке браузера (не в поисковой строке!) и перейдите по нему (нажав на Enter).
Дальше есть три варианта:
- Если роутер уже был настроен, пароль администратора изменен, то откроется страница авторизации в веб-конфигураторе Keenetic. На которой нужно указать имя пользователя и пароль (который был установлен при первой настройке) и выполнить вход.В том случае, когда вы не знаете пароль, или забыли его, в настройки зайти не получится. Попробуйте стандартный логин и пароль admin/admin или admin/1234. Если не подошли – нужно делать сброс настроек роутера. Для этого нужно чем-то острым нажать на кнопку «Reset» (она утоплена в корпус) и подержать 10-12 секунд. После сброса настроек и повторного перехода по адресу my.keenetic.net или 192.168.1.1 появится страница, о которой я рассужу ниже (2 вариант). Более подробная инструкция по сбросу настроек есть в конце статьи.
- Если роутер новый (или после сброса настроек), то появится окно, в котором можно выбрать язык веб-интерфейса, запустить мастер быстрой настройки, или перейти в панель управления.Выбрав один из двух вариантов, появится окно в котором нужно принять лицензионное соглашение, а затем установить пароль администратора интернет-центра. Нужно придумать пароль и указать его два раза. Имя пользователя по умолчанию будет admin.В дальнейшем это имя пользователя и установленный пароль нужно будет вводить каждый раз, когда вы будете выполнять вход в веб-интерфейс маршрутизатора. После установки пароля откроется либо мастер быстрой настройки, с помощью которого вы сможете быстро настроить свой роутер (подключение к интернету, Wi-Fi сеть), либо же панель управления, которая выглядит вот так:После чего вы можете перейти в отдельные разделы и задать необходимые настройки, сменить пароль и т. д.
- Ну и третий вариант – страница с настройками не открывается. При попытке перейти по адресу my.keenetic.net или 192.168.1.1 появляется ошибка (страница недоступна, не удается открыть эту страницу), бесконечная загрузка.Либо же открывается страница поисковой системы Google или Яндекс.О решении этих проблем я расскажу более подробно.