Проверяем работу Яндекс.DNS
Возможно, после выполнения настроек вам захочется убедиться, что сервис работает и устройство действительно в безопасности, а ваше чадо под контролем. Проверить, функционирует ли служба очень легко на практике. Просто перейдите, например, на сайт с «клубничкой» (если выбран режим Семейный). Вместо содержимого портала вы увидите сообщение от Яндекс.DNS, повествующее о контенте для взрослых и запрете показа страниц с подобным содержимым. Сервис достаточно хорош и случаи с попаданием ресурса, не имеющего никакого намёка на злодейство в виде вируса или порнографии, встречаются нечасто. Настройки просты и выполняются без привлечения стороннего софта. А главное, при помощи Яндекс.DNS вы сможете защитить собственные, а также устройства своих детей от нападок вирусов + оградите несовершеннолетних от ненужной им информации.
Как изменить DNS на вашем iPhone и iPad
Система доменных имен или DNS — это базовая конфигурация, которая работает в серверной части каждый раз, когда вы подключаете свой iPhone / iPad к Интернету. Хотя он уникален для каждого интернет-провайдера, его можно настроить или изменить с помощью различных онлайн-сред, используя сервисы Google, Cloudfare и Open DNS. Давайте посмотрим, как вы можете изменить DNS-сервер на вашем iPhone и iPad.
Зачем менять DNS-серверы?
- Чтобы исправить проблемы с подключением к Wi-Fi.
- С другими настройками DNS вы можете получить доступ к веб-сайтам, которые недоступны или заблокированы вашим интернет-провайдером.
- Другой DNS может улучшить время загрузки сайта.
- Может позволить вам получить доступ к последней обновленной версии веб-страницы.
- Это может обеспечить лучшую онлайн-безопасность, особенно если вы используете общедоступные точки доступа Wi-Fi.
Как изменить настройки DNS на iPhone и iPad
- Откройте приложение «Настройки» и нажмите Wi-Fi.
- Нажмите на «i» рядом с именем подключенного Wi-Fi или любого другого Wi-Fi.
- Нажмите на Настроить DNS.
- Нажмите «Вручную» → «Добавить сервер».
- Затем введите адрес DNS-сервера. При необходимости вы можете использовать один из приведенных ниже таблиц.
- Наконец, нажмите Сохранить.
Этот измененный DNS будет продолжать работать, даже если вы временно отключитесь от этой сети Wi-Fi и снова подключитесь. Но если вы забудете эту сеть, она сотрет и настраиваемый DNS.
Если вы используете несколько сетей Wi-Fi (например, дома, в офисе, в доме лучшего друга и т. Д.) И хотите использовать настраиваемый DNS повсюду, вам придется настроить это для каждой сети индивидуально.
Как вернуться к настройкам DNS по умолчанию
Для этого запустите приложение «Настройки» → Wi-Fi → «i» рядом с именем Wi-Fi → Настроить DNS. На следующем экране нажмите «Автоматически». Наконец, нажмите Сохранить.
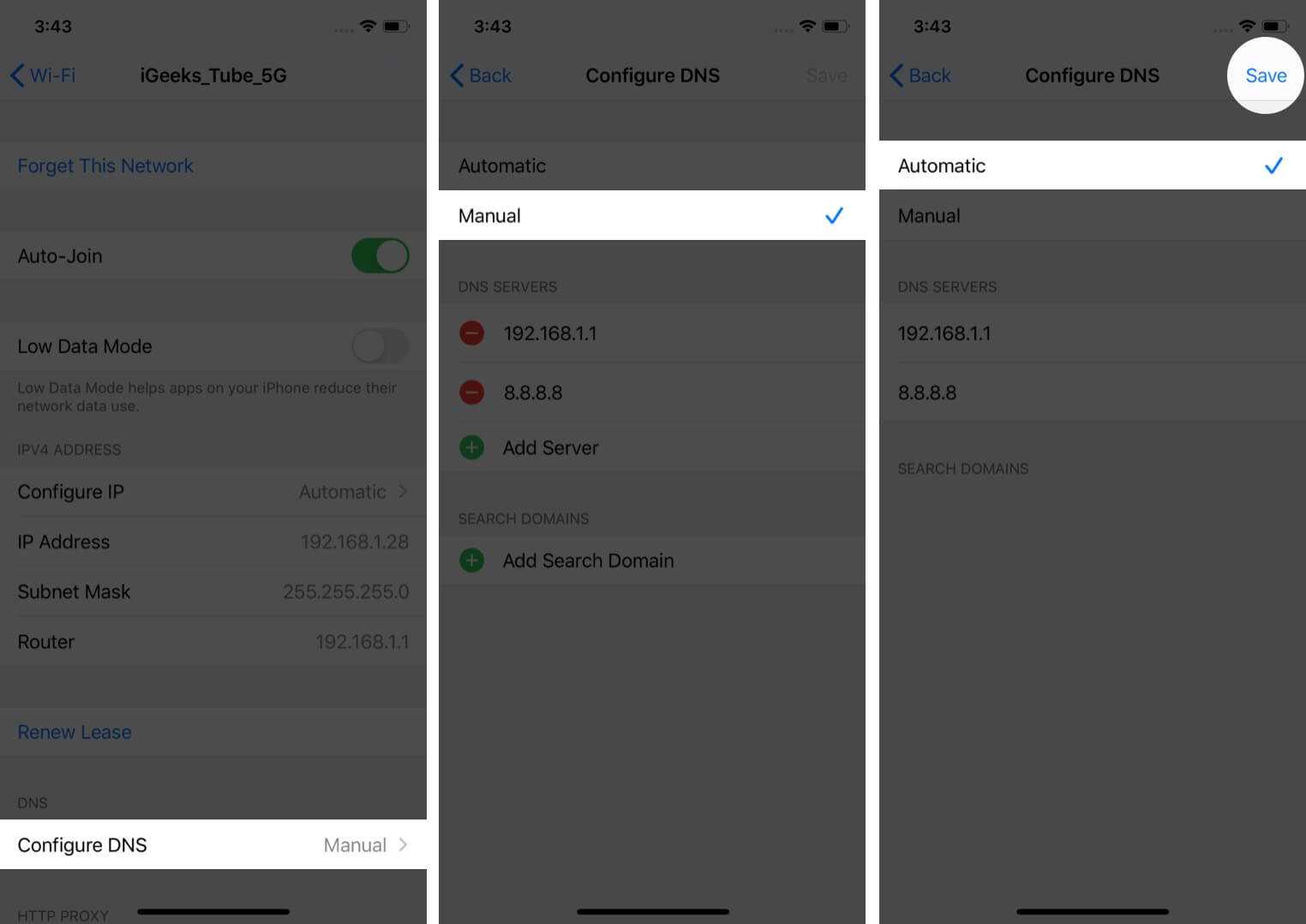
Теперь вы используете DNS по умолчанию, установленный вашим провайдером Wi-Fi.
Как изменить настройки DNS для сотовых данных
iOS или iPadOS не позволяют изменять настройки DNS для сотовых данных. Но вы можете использовать сторонние приложения, например 1.1.1.1 от Cloudflare или DNS Override которые позволяют вам изменить DNS.
В качестве альтернативы, если вы используете приложение VPN, оно использует собственный сервер, прежде чем подключать вас к веб-сайтам и службам, к которым вы пытаетесь получить доступ. Это эффективно обходит DNS-сервер вашего оператора сотовой связи по умолчанию.
Бесплатные DNS-серверы
Вот некоторые из самых популярных общедоступных адресов DNS-серверов, которые вы можете использовать на своих устройствах.
Вот как вы можете изменить настройки DNS на своем iPhone и iPad. Теперь, когда вы знаете основы, вы можете использовать эту информацию для переключения DNS на Mac. Для этого запустите Системные настройки → Сеть → Wi-Fi → Дополнительно → DNS.
Что вы думаете об этом? Удалось ли вам перейти на другой DNS-сервер на вашем устройстве iOS или iPadOS? Поделитесь своим опытом с миром в разделе комментариев ниже.
Мы можем получать комиссию, когда вы покупаете продукт по ссылкам на нашем сайте.
Как изменить настройки DNS в iOS
Настройка DNS одинакова во всех версиях iOS и на всех устройствах, хотя общий внешний вид будет немного отличаться от современных версий iOS по сравнению со старыми версиями.
- Откройте приложение «Настройки» на устройстве iOS и нажмите «Wi-Fi» (имя подключенного маршрутизатора будет рядом с этим)
- Найдите маршрутизатор Wi-Fi, к которому вы в настоящий момент подключены в списке, это определяется галочкой рядом с именем, а затем нажмите кнопку (i) справа от имени маршрутизатора
Вот и все, настройки DNS iOS были успешно изменены, но изменение может не вступить в силу …
Получение изменения DNS для вступления в силу
Вероятно, вы захотите перезагрузить iPhone, iPad или iPod touch, чтобы изменения DNS вступили в силу, иначе старые DNS-серверы могут быть кэшированы в iOS.
Вы можете либо выполнить перезагрузку оборудования, нажав кнопку питания, чтобы выключить и снова включить устройство, либо использовать один из методов перезагрузки программного обеспечения на основе IOS, если физические кнопки не работают или недоступны.
Как узнать, какие серверы DNS использовать
Пользователи, которые хотят использовать разные DNS и не уверены, какие DNS-серверы могут использовать, могут использовать адреса, предоставленные провайдером, или отказаться от общедоступных DNS-сервисов, таких как:
IP-адреса общедоступного DNS Google:
Если вы собираетесь настроить собственный DNS, обычно рекомендуется выполнить тест производительности DNS с помощью приложения, такого как NameBench, для определения того, что является самым быстрым из вашей сети и местоположения, для этого требуется использование компьютера Mac или Windows, но это стоит и может привести к лучшему интернет-опыту и повышению производительности.
Почему важно защитить DNS-трафик?
Когда приложение пытается получить доступ к веб-ресурсу, система создает DNS-запрос для преобразования доменного имени в IP-адрес. Как правило, этот запрос отправляется через DNS-сервер, настроенный в локальной сети. Один из рисков безопасности связан с тем, что запросы проходят по незашифрованному UDP-каналу. На практике это означает, что другие устройства могут не только видеть ваши запросы, но и взаимодействовать с ними и даже подменять ответы. Еще одна проблема заключается в доверии к DNS-резольверу в локальной сети. Например, если вы подключились к общедоступной Wi-Fi сети, то вашу Интернет-активность можно отследить или заблокировать.
Насколько шифрование DNS улучшает ситуацию? Использование защищенных протоколов позволяет обезопасить ваши DNS-запросы и DNS-ответы.
Если вы не доверяете сети, к которой подключены, то вы можете отправлять запросы на надежный DNS-сервер.
Как использовать Cloudflare DNS на iPhone и iPad
Шаг 1: Зайдите в Настройки -> Wi–Fi и нажмите значок i рядом со своей сетью Wi-Fi.
Шаг 2: Выберите пункт Настройка DNS. Затем выберите Вручную и в секции DNS-серверы введите 1.1.1.1 и 1.0.0.1.
Сохраните изменения перед выходом. Теперь ваш iPhone или iPad будет использовать серверы Cloudflare, и интернет начнёт работать быстрее.
Кроме того, можно настроить и сам Wi-Fi-роутер на Cloudflare DNS. После этого их автоматически будет использовать каждое устройство, подключённое к нему.
Не пропускайте новости Apple – подписывайтесь на наш Telegram-канал, а также на YouTube-канал.
+44
источник
Как сменить IP на iPhone
iPhone, как и любой компьютер, при подключении к интернету использует IP-адрес. Он позволяет сайтам и провайдерам идентифицировать пользователя, который использует подключение. Первым это необходимо для того, чтобы знать, куда передавать запрашиваемую информацию, а вторым – для обеспечения доступа в Сеть и отслеживания всех наших манипуляций. Несмотря на то что, как правило, IP является динамическим, а значит, меняется при каждом переподключении, бывает, что возникает резкая необходимость изменить его принудительно. Рассказываем, как.
Вместо того, чтобы отключаться от Сети и подключаться к ней заново, есть способ сделать всё гораздо быстрее.
Настройка днс на iphone
iCloud DNS Bypass / iDNS Portal
- В теме действуют все Правила форума | Правила раздела «Технотрепалка»;
- Полезные темы на заметку: FAQ по форуму | Экскурсов «Технотрепалки» | Как убирать изображения под спойлер;
- Основное правило раздела: 1.3 Технотрепалка — не место для флуда. У нас, всё-таки, технический уклон. Для этого есть раздел «Трепалка»;
- Вместо слов «Спасибо!» используйте . Если у Вас меньше 15 постов — нажмите на кнопку под тем сообщением, где Вам помогли, и напишите благодарность;
- В теме разрешено обсуждать толькоiCloud Bypass DNS Server,все сообщения не по теме будут удалены .
Если у вас есть заблокированный iPhone или iPad iCloud Lock, то единственный способ использования телефона — это подмена страницы активации.У вас будет возможность посещать сайты и играть в HTML5 игры. Это не полный обход.Это означает что весь трафик интернета с вашего телефона уходит не на чужой сервер, а подключение идет напрямую к сайту.
Сервер DNS/HTTP написан на чистом С++, это означает что он очень производительный, а перегрузить его не так и просто. Со временем я добавлю сюда больше функций.Страну и язык интерфейса можно выбирать любые.
Адреса DNS серверов:США: 104.154.51.7Европа: 104.155.28.90Азия: 104.155.220.58Украина: 78.109.17.60Южная Америка: 35.199.88.219Австралия и Океания: 35.189.47.23
Прокси должен быть выключен.
Инструкция первого подключения:
- Если Wi-Fi уже подключен то удалите Wi-Fi и перезагрузите устройство
- Введите DNS до подключения к Wi-Fi
- Подключитесь к Wi-Fi (введите пароль если нужно)
Возврат в Captive Portal после блокировки:
- Зайти в настройки Wi-Fi
- Вбить в поле Client ID произвольные числа
- Нажать кнопку «Назад»
Так же я занимаюсь поиском обхода активации, я не буду говорить что 80% сделано, и не скажу что будет готово через неделю.Существует только да или нет, на данный момент нет, нет обхода активации. И не знаю сколько времени займут поиски, но я приложу те усилия которые могу для этого.Во время таких поисков я нарыл в iOS то чего нагуглить нельзя, и использовав эту информацию у меня получилось создать интерфейс этого сервера.
Если все-же не получается попасть в меню севрера то ваш интернет провайдер блокирует модифицированные пакеты DNS.Проверить подмену можно командой в терминале/консоли:
В результате должно показать адрес что начинается на 78.109Если там другой адрес, значит интернет провайдер не подходит.
Единственное решение это установить и использовать локальный iCloud DNS Bypass сервер, который можно скачать с официального сайта https://iclouddnsbypass.com/ru/downloads
В теме буду отписывать новости и будем вместе думать как улучшить сервер.
В теме нет куратора. По вопросам наполнения шапки обращайтесь к модераторам раздела через кнопку под сообщениями, на которые необходимо добавить ссылки, или к ТС через QMS.
Сообщение отредактировал ighor — 21.04.20, 18:16
Если сразу не заработает то следует перезагрузить устройство чтобы сбросился DNS кэш.А если и то не поможет то качайте локальный сервер https://iclouddnsbypass.com/ru/downloadsПри запуске страну и язык можно выбирать любые.Потом добавлю еще функций которые смогу сделать.Адрес сервера меняться не будет.Информацию разместил на сайте: http://iCloudDnsBypass.com
Сообщение отредактировал ighor — 04.09.18, 17:25
источник
Вот трюк для добавления настроек APN на iPhone, iPad
Могу ли я изменить настройки APN на моем iPhone?
Настройки APN играют важную роль в создании связи между вашим iPhone и оператором связи, когда речь идет о сотовых данных. Да, редактировать и просматривать настройки APN на iPhone можно только в том случае, если ваш оператор связи позволяет это делать. Выполните следующие шаги и узнайте, как установить профиль APN на iPhone.
Программы для Windows, мобильные приложения, игры — ВСЁ БЕСПЛАТНО, в нашем закрытом телеграмм канале — Подписывайтесь:)
- Приложение «Настройки»> «Мобильные данные»> «Параметры мобильных данных»> «Мобильная сеть передачи данных». Или же
- Приложение «Настройки»> «Сотовая связь»> «Параметры сотовых данных»> «Сотовая сеть».
Там вы увидите различные поля, касающиеся настроек APN, которые вы можете просматривать и редактировать. Просмотрите или обновите настройки APN, рекомендованные вашим оператором связи, и, надеюсь, они позволят подключаться к сотовой сети. Возможно, вы не можете изменить настройки APN из-за ограничений оператора связи. В таких случаях обратитесь к своему оператору связи.
Получите больше: уловки для увеличения скорости передачи данных по сотовой сети на вашем iPhone
Безопасно ли изменять настройки APN на телефоне и планшете Apple?
Настройки APN позволяют вашему iPhone указывать в правильном направлении и предоставлять мобильные данные. Кроме того, вы можете изменить настройки APN на iPhone в любое время, однако они должны быть правильными в соответствии со стандартами и рекомендациями оператора связи. Неправильные настройки APN могут увеличить дополнительные расходы, поэтому обязательно уточните это у оператора связи или администратора устройства. Это лучше связаться с перевозчиком прежде чем вносить какие-либо изменения.
Что произойдет, если я изменю настройки APN в iPhone?
Обновление iPhone сбрасывает настройки APN, за исключением того, что вы использовали профиль конфигурации для настроек APN. Поэтому вам необходимо повторно войти в настройки APN после обновления вашего iPhone. Поэтому обязательно проверьте настройки APN после обновления iOS, только если вы не используете профиль конфигурации.
Получить больше: исправить отсутствующие настройки сотовой связи iPhone
Почему я не могу изменить свои настройки APN на iPhone?
Не удается найти настройки APN на iPhone или iPhone В настройках APN отсутствует iOS 14, вы ничего не можете с этим поделать. Возможно, ваш оператор не позволяет вам изменять настройки APN. У вас есть два варианта: проверьте обновления оператора связи и свяжитесь с оператором связи.
- Убедитесь, что iPhone подключен к Wi-Fi.
- Откройте приложение «Настройки» на iPhone.
- Нажмите на Общие.
- Прокрутите вниз до раздела «О себе».
- Нажмите на Carrier и подождите немного, если доступно какое-либо обновление, всплывающее окно предложит вам установить обновление.
Узнать больше: требуется исправление для использования сотовых данных на этом iPhone.
Как изменить настройки APN на iPhone
- Зайдите в приложение «Настройки».
- Нажмите на «Сотовая связь» или «Мобильная связь».
Теперь нажмите «Параметры сотовых данных», а затем нажмите «Сеть сотовых данных».
Теперь, чтобы обновить или добавить новые данные APN для конкретной сети, просто нажмите на каждое имя поля и введите точные данные без каких-либо промахов.
Исправьте проблему с данными с помощью правильных настроек APN, когда вы пытаетесь отключить Интернет от Verizon, AT&T, BELL, T-Mobile, US Cellular, Virgin Mobile, Sprint, Vodafone, Idea, Airtel, Reliance, BSNL и другие страны мудры.
Примечание. Иногда вы не можете изменить сохраненные настройки, предоставленные вашим оператором связи, или применить некоторые основные ограничения.
Получите больше: лучшие тарифные планы сотовой связи для вашего iPhone
Сбросить настройки APN на iPhone, iPad
С помощью ИТ-менеджеров вы можете сбросить настройки APN, а также повторно добавить настройки APN на iPhone и iPad, немного по-разному.
iPhone: в разделе «Настройки»> «Сотовая связь / мобильные данные»> «Параметры сотовых данных» — «Сотовая сеть передачи данных» — прокрутите экран вниз и нажмите «Сбросить настройки».
iPad: удалите профиль конфигурации и снова добавьте. Если вы беспокоитесь об этом, вы можете связаться с ИТ-менеджером вашего оператора связи.
Получите больше: лучшие планы безлимитного трафика в 2021 году
Программы для Windows, мобильные приложения, игры — ВСЁ БЕСПЛАТНО, в нашем закрытом телеграмм канале — Подписывайтесь:)
Современный гаджет без оригинального IP
Еще вчера мало кто знал о том, что такое VPN и тем более, как изменить ip адрес на телефоне. Однако, с появлением различных блокировок, которые могут воспрепятствовать личному досугу, бизнесу или же обычной любознательности, все больше людей стали узнавать о таких терминах. Чтобы получить доступ к запрещенным к просмотру интернет-ресурсам, достаточно выполнить ряд несложных действий, но даже они способны завести в тупик неопытного юзера.
В современном мире пользователи отдают предпочтение трем операционным системам:
Как сменить ip адрес на телефоне андроид и Windows Phone знает любой школьник, ведь каких-либо незаурядных действий, проводить не нужно. Все что потребуется пользователю с таким гаджетом, так это доступ в интернет и зарегистрированный аккаунт в Гугл, который дает возможность скачивать приложения с Google Play.
Как сменить ip адрес на телефоне iPhone – это несколько другая история, но с тем же контекстом. Успешно выполнить такую операцию можно без наличия компьютера или ноутбука. Все что вам нужно — это ваш смартфон и доступ к интернет. После этого у вас появится возможность скачать необходимый софт из App Store и активировать VPN.
Порядок выполнения действий на тему «Как сменить ip на телефоне айфон и андроид» зачастую эффективен не только при использовании указанного программного обеспечения. В глобальной сети можно встретить множество аналогов, большинство из них – работает по идентичному принципу. Благодаря функции VPN, блокировка – это не тупик, а маленькая преграда!
cloudvpn.pro
Настройки сервиса ТОСАМОЕ ТВ на приставке Apple TV 2 / 3
![]()
- Откройте «Настройки» > «Основные» и найдите пункт «Отправлять данные в Apple». Остановите курсор на этом пункте.
- Нажимаете на кнопку «Play» (на пульте внизу справа) и откроется меню «Профили»
- Нажимаете «Добавить Профиль»
- Теперь вводите адрес: http://12abc.ru
- Нажимаете «Отправить»
- Откройте «Настройки» > «Основные» > «Сеть», далее выберите название своей сети Wi-Fi
- Найдите пункт «DNS». Выберите настройку DNS «Вручную (Manual)» и введите номер DNS: 188.138.009.150
- Вернитесь в главное меню и откройте иконку «WWE Network«.
- Вы увидите сообщение: «Номер приставки не найден. Введите номер приставки (указан номер ID вашего устройства) в личном кабинете».
- Если у вас нет действующего аккаунта в сервисе ТОСАМОЕ ТВ, то при оформлении подписки, вам будет создан аккаунт (в этом случаи регистрировать приставку вам самостоятельно не нужно)
- Теперь переходи к выбору и оформлениюподписки у нас на сайте.
- Выбираем нужную подписку, кладём в корзину, далее нажимаем кнопку «Оформить заказ».
- Переходим к оформлению заказа, заполняем все нужные поля отмеченные звездочкой (*).
- Далее, внизу нажимаем кнопку «Оформить заказ».
- Теперь ожидайте счёт на оплату, он придет на ваш электронный ящик (если счёт не пришёл, проверьте папку СПАМ).
- После подтверждения оплаты счёта запускаем иконку «WWE Network» переходим в раздел «Личный кабинет». Находим раздел «Подписки и сервисы» проверяем название купленной подписки.
Всё подписка уже активна, Вы можно сразу начать пользоваться сервисом.
Внимание. Если у Вас по каким-то причинам не отображается иконка «WWE Network» на Apple TV 2/3. Вам нужно перейти в Настройки приставки, далее зайти в Главное меню, найти WWE Network и нажать на пульте кнопку «Select», и переключаем на слово «Показать»
Вам нужно перейти в Настройки приставки, далее зайти в Главное меню, найти WWE Network и нажать на пульте кнопку «Select», и переключаем на слово «Показать».
2015-2020 ТОСАМОЕ SPB
Официальный реселлер г. Санкт-Петербург Все права защищены
Источник
Как настроить AdGuard DNS в iOS 14 и выше
Настройка профиля
Первоначально нужно настроить профиль DNS с поддержкой DNS over HTTPS (DoH) в iOS 14. Рассмотрим на настройку на примере профилей, доступных для всех конфигураций AdGuard DNS и Comss.one DNS. Можно настроить все профили и переключаться между ними по необходимости.
Просто откройте одну из следующих страниц в Safari на мобильном устройстве iOS:
AdGuard DNS
- Профиль AdGuard DNS – блокировка рекламы, отслеживания, вредоносных сайтов и фишинга.
- Профиль AdGuard DNS Семейная защита – выполняет те же защитные функции, что и профиль AdGuard DNS и дополнительно блокирует сайты для взрослых, включает безопасный поиск в поисковиках и режим YouTube Kids.
- Нефильтрующий профиль AdGuard DNS – без фильтрации контента и блокировок. Подходит, если вам нужен быстрый DNS-сервер без регистрации активности.
Comss.one DNS
- Профиль Comss.one DNS – блокировка рекламы, отслеживания, вредоносных и фишинговых сайтов (основные серверы).
- Профиль Comss.one DNS Восток – блокировка рекламы, отслеживания, вредоносных и фишинговых сайтов серверы для Сибири и Дальнего Востока.
Как установить DNS over HTTPS (DoH) в iOS 14 и выше
После загрузки профиля перейдите в секцию Настройки. Там будет вкладка Профиль загружен.
Выберите эту опцию, просмотрите данные профиля и нажмите Установить.
Как протестировать DNS over HTTPS (DoH) в iOS 14 и выше
Управлять профилями DNS можно в разделе Настройки > VPN и сеть > DNS. Вы можете переключаться между доступными профилями.
Чтобы проверить работу AdGuard DNS , перейдите на тестовую страницу AdGuard и убедитесь, что AdGuard DNS обнаружен.
Проверить работу Comss.one DNS можно с помощью сервиса DNS Leak Test (нажмите кнопку Extended test). Убедитесь, что все найденные DNS-серверы относятся к Comss.one DNS.
Если вы используете приложения AdGuard VPN или Adguard для iOS, то в приоритетном порядке будет использоваться настроенный в них DNS-сервер.
В чем отличие DNS over HTTPS (DoH) от приложения AdGuard
По сравнению с приложением AdGuard, у AdGuard DNS и Comss.one DNS есть несколько недостатков. Так вы не видите, какие именно запросы совершают установленные на устройстве приложения. Вы также не сможете использовать DNS-фильтрацию и вручную задавать, какие серверы нужно заблокировать, а какие разрешить.
В любом случае, DNS с поддержкой DNS over HTTPS (DoH) предоставляет простой способ. чтобы начать использовать защищенные DNS-протоколы. Еще одно преимущество данного метода заключается в нативной поддержке в iOS. В следующей версии Adguard для iOS будет добавлена возможность настройки DNS-серверов с помощью механизма ОС.
Как узнать прописанный адрес DNS-сервера и как его изменить
Сейчас мировой тренд провайдеров заключается в автоматическом определении DNS-сервера, то есть, его не нужно изначально. Но все же узнать его довольно просто, всего в несколько кликов мышкой.
Windows
Узнать свой DNS-сервер и заменить его можно в соответствующей графе «Панели управления».
-
Нажимаем комбинацию клавиш Win+R, в поле «Выполнить» прописываем control и запускаем команду в действие кнопкой OK или Enter на клавиатуре.
-
Меняем вид с «Категории» на «Значки» и щёлкаем по пункту «Центр управления сетями и общим доступом».
-
Откроется окно с активными (действующими, подключёнными) сетями. Нажимаем на ссылку напротив той, которая имеет доступ к интернету.
-
Откроется окно состояния сети. Кликаем кнопку «Сведения…».
-
Появится ещё одно окно со всеми данными подключённой сети. В графе «DNS-серверы IPv4» знакомимся с действующими адресами сервисов, которые использует подключение в данный момент.
Заменить DNS-сервер также просто. Для начала возвращаемся в окно «Состояние».
-
Нажимаем кнопку «Свойства», что в графе «Активность».
-
В окне компонентов выделяем пункт «IP версии 4», после чего нажимаем кнопку «Свойства».
-
Откроется последнее окно настроек. Ставим галочку у пункта «Использовать следующие адреса DNS-серверов», прописываем IP-адреса сервисов, которые вы хотите использовать. Затем сохраняем все изменения во всех окнах кнопкой OK.
В итоге мы имеем доступ к заданному сервису преобразования доменных имён.
Ubuntuк
Чтобы изменить настройки DNS в операционных системах Ubuntu можно пользоваться разными способами. Самый простой — при помощи интерфейса.
-
В правом верхнем углу выпадающее меню сети. Нажимаем на соответствующий значок, выбираем пункт «Изменить соединение…».
-
Выбираем активное соединение с интернетом и нажимаем «Изменить».
-
Переходим во вкладку «Параметры IPv4».
-
Меняем фильтр «Способ настройки» на «Автоматически (DHCP, только адрес)».
-
В графе «Серверы DNS» прописываем нужные адреса через запятую. Затем нажимаем кнопку «Сохранить» и закрываем окно.
Чтобы узнать нынешний DNS-сервер в ОС Ubuntu, необходимо в терминале ввести команду $ cat /etc/resolv.conf. Это выдаст всю информацию по сети: графа nameserver и содержит доменный адрес.
На роутере
Сразу стоит отметить, что не все модели роутеров дают возможность изменять в своих настройках адрес DNS-серверов. Некоторые устройства позволяют заменить на известные сервисы, к примеру «Яндекс-DNS» или DNS Google.
- Для начала необходимо перейти на страницу управления роутером. Для этого в адресной строке любого браузера вводим 192.168.1.1 и нажимаем клавишу Enter.
-
В зависимости от марки роутера дальнейшие инструкции имеют варианты. В некоторых случаях дополнительные настройки и сведения могут находиться уже на основной странице. Но чаще всего необходимо нажать некую кнопку для перехода в сопутствующее меню. Кнопка может называться Advansed, Setup, «Настройки» и так далее. Нажимаем на эту кнопку, чтобы перейти в дополнительное меню.
-
Зачастую в первой графе сведений уже виден DNS-адрес.
- Для смены сервиса есть несколько вариантов:
-
среди пунктов меню может быть «Динамический DNS». Включение этой функции запустит автоматическую смену сервера, если работающий в данный момент по какой-либо причине перестанет отвечать на запросы пользователя. Переставляем галочку в активное состояние или пункт «Включить» и сохраняем изменения;
-
В некоторых роутерах уже вписан качественный DNS-сервер от корпораций гигантов, таких как Яндекс или Google. Эти сервисы работают практически без сбоев.
-
Часто задаваемые вопросы об обходе DNS в iCloud
Как использовать сбой обхода DNS iCloud?
После выполнения описанных выше шагов по обходу DNS iCloud перейдите в Меню и выберите Приложения. Найдите и выберите Сбой. Ваш iPhone, заблокированный активацией, перезагрузится автоматически. Выберите язык и страну на экране перезапуска. Выберите вариант «Выбрать сеть Wi-Fi». Нажмите кнопку «Домой». Затем выберите Дополнительные настройки Wi-Fi. Коснитесь вкладки i рядом с вашим именем Wi-Fi. Выберите «Меню», а затем «Прокси-сервер HTTP». Позже выберите Назад, а затем Далее. Нажмите кнопку «Домой», чтобы завершить процесс обхода DNS-сервера iCloud.
Можете ли вы обойти блокировку активации DNS iCloud в Интернете?
Да. Вы можете открыть онлайн-службу разблокировки iCloud, чтобы обойти активацию DNS iCloud, такую как официальная разблокировка iPhone, SIM-карта разблокировки IMEI, одобренная разблокировка iPhone и многое другое.
Как использовать инструмент обхода активации iCloud?
Бесплатно скачайте и установите iCloud Activation Bypass Tool. Подключите iPhone к компьютеру с помощью USB-кабеля с молнией. Инструмент обхода активации iCloud может распознать ваше iDevice и автоматически прочитать номер IMEI. Щелкните Обойти блокировку активации. После того, как появится уведомление об успешном завершении, нажмите «ОК» и отключите iPhone.
В общем, вы можете использовать обход DNS iCloud и профессиональные Удаление блокировки активации iCloud программа для разблокировки заблокированного iPhone или iPad. iCloud DNS Bypass бесплатен для снятия блокировки iCloud. Однако вероятность успешной разблокировки iCloud невысока. Если вы хотите полностью удалить пароль iPhone, вы можете бесплатно скачать FoneLab iOS Unlocker и попробовать прямо сейчас.
FoneLab Помогает вам разблокировать экран iPhone, удалить Apple ID или его пароль, удалить экранное время или пароль ограничения в секундах.
Настройка DNS в смартфонах и планшетах на iOS и Android
В предыдущих статьях мы писали о том, как сменить DNS-сервер для интернет-подключений компьютера и как настроить DNS-сервер для роутера (маршрутизатора), чтоб избежать настройки каждого отдельного устройства в сети. В этой статье мы рассмотрим вопрос настройки DNS на мобильных устройствах под управлением iOS и Android.
Настройка DNS-сервера на устройствах с iOS
iOS (операционная система iPhone, iPad и iPod Touch) позволяет изменять настройки DNS только для каждой сети Wi-Fi по отдельности — это значит, что невозможно установить глобальные настройки для всех подключений и при каждом подключении к новой точке доступа придется по новой указывать сервер DNS для каждого такого нового подключения (но при этом гаджет сохранит и восстановит настройки DNS при повторном подключении к той же точке доступа).
К сожалению осуществить смену DNS-сервера при подключении к сотовым сетям на устройствах iOS невозможно (варианты с jailbreak мы не рассматриваем). В случае если вы намеревались использовать DNS-сервер для обхода блокировок отдельных интернет-ресурсов — выходом из этой ситуации станет VPN о котором мы расскажем в отдельных статьях.
- Откройте приложение «Настройки» вашего гаджета и нажмите в меню Wi-Fi.
- Найдите свою Wi-Fi точку из списка доступных сетей, и нажмите на кнопку «i» справа от названия точки.
- Прокрутите вниз, пока не увидите раздел DNS, после чего выберите соответствующую строку.
- Вводим новый адрес DNS-сервера: 8.8.8.8 или 8.8.4.4
- Далее просто вернитесь в предыдущее меню настроек.
- Если сразу после смены DNS-сервера не получается подключиться к интернету или наблюдаются иные проблемы с Wi-Fi сетью — выключите и потом вновь включите Wi-Fi или просто перезагрузите ваш гаджет.
Настройка DNS-сервера на устройствах с Android
Прошивок и устройств на базе Android великое множество, поэтому точно сказать на каком устройстве где какой пункт находится — проблематично. Поэтому я сейчас буду использовать смартфон Xiaomi с MIUI, т.к. иного гаджета под управлением Android под рукой нет — если следовать общему описанию, то можно найти аналогичные пункты настроек и в других прошивках и телефонах. Поэтому в данном случае смотрите на эту инструкцию как на «указатель направления», а ответ уже сами легко найдёте в настройках вашего девайса.
Как и у iOS в Android есть возможность изменить настройки DNS только для каждой отдельной сети Wi-Fi. И также, к сожалению, осуществить смену DNS-сервера при подключении к сотовым сетям на устройствах Android невозможно — в случае если вы намеревались использовать DNS-сервер для обхода блокировок отдельных интернет-ресурсов мы бы рекомендовали использовать VPN о котором мы расскажем в отдельных статьях. Но если же у вас есть root-доступ, тогда из ситуации можно выйти, но об этом ниже.
- Откройте «Настройки» и выберите пункт «Wi-Fi».
- Нажмите и держите палец на названии текущей точки доступа, к которой вы подключены, пока не появится всплывающее меню.
- Вариант: возможно удержание пальца не приведёт ни к чему — в таком случае посмотрите на наличие справа-слева от названия точки доступа каких-либо значком вроде стрелочки или значка «i».
- Вариант: возможно удержание пальца не приведёт ни к чему, как и не будет на экране дополнительных значков — в таком случае попробуйте просто нажать на название сети
- Выберите пункт «Изменить сеть».
- Поставьте галочку на пункте «Показать дополнительные опции».
- Измените настройки IP на статические/Static (может отсутствовать такой пункт) и добавьте IP-адреса DNS-серверов в поля «DNS 1», и «DNS 2»: 8.8.8.8 и 8.8.4.4 соответственно.
- Нажмите кнопку «Сохранить» (или «ОК»), отсоединитесь от сети и подключитесь снова, чтобы изменения вступили в силу.
Как ускорить загрузку сайтов на Windows, macOS, Android и iOS
Компания Cloudflare запустила DNS-сервер, который, по заявлению разработчиков, значительно ускорит работу интернет-соединения на любом устройстве и сохранит пользовательские данные в безопасности.
В Cloudflare отмечают, что среднее время отклика DNS обычного провайдера — 68.2 мс, публичного DNS Google — 34.7 мс, а у DNS 1.1.1.1 — всего 14.8 мс. Так, при использовании DNS-сервера 1.1.1.1 загрузка сайтов на любом устройстве в любом браузере будет происходить немного быстрее.
Второе преимущество 1.1.1.1 перед другими DNS-серверами — повышенная безопасность пользователей. В Cloudflare обещают, что IP-адреса и журнал DNS-запросов пользователей не хранятся на серверах компании дольше суток.









![Как изменить настройки android dns [3 methods explained] • оки доки](http://router66.ru/wp-content/uploads/b/d/2/bd230b02031c018f993d46b8c78a56a8.jpeg)









![Как изменить настройки android dns [3 methods explained]](http://router66.ru/wp-content/uploads/4/b/4/4b4967ff362d9b8a277dbbd460063536.png)



