Как ввести код Youtube/activate с телевизора на телефоне
Код, который появился на телевизоре, должен быть введён на смартфоне, чтобы устройства смогли взаимодействовать. Поэтому приложение Youtube должно быть установлено и на нём. Как правило, оно поставляется в комплекте с другими приложениями от Google на смартфонах Андроид.
Приложение Youtube в Google Play
Но если по какой-то причине его нет, скачать можно отсюда.
Помощь для вас будет заключаться в следующем:
- Нужно запустить приложение; Нажмите на иконку Youtube на главном экране
- Авторизоваться в своём аккаунте или создать новый; Нажмите на свой аватар в приложении Ютуб
- Выбрать свою аватарку вверху в приложении Youtube;
- Нажать на кнопку «Настройки»; Выберите пункт «Настройки» в меню приложения
- Выбрать пункт «Просмотр на телевизоре»; Нажмите на пункт «Просмотр на телевизоре»
- Теперь нажмите на пункт «Подключить вручную»; Нажмите на пункт «Подключить вручную»
- На следующей странице мобильного приложения нужно ввести код, который сейчас отображается на телевизоре и нажать на кнопку «Подключить». Введите код с телевизора и нажмите «Подключить»
В данной форме предлагается инструкция для подключения. Теперь выберите видеоролик, чтобы передать изображение на телевизор.
Как подключить Ютуб к телевизору
Видеохостинг поддерживает несколько вариантов. Алгоритм действий зависит от технической совместимости.
Вводим код YouTube com activate
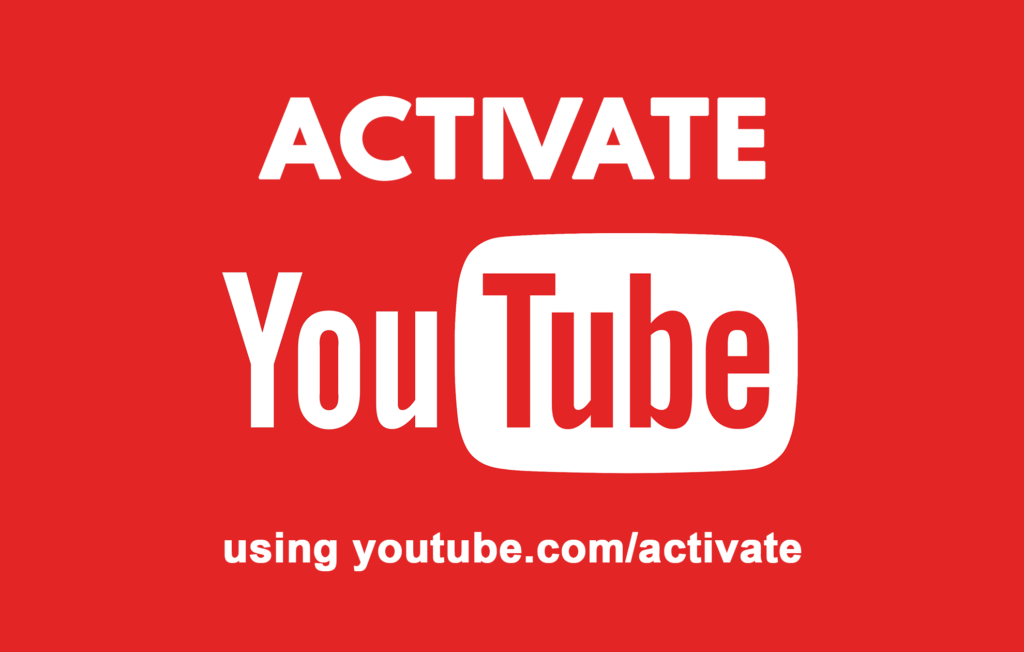
Телефон и ТВ подключаются к Интернету. Настройка входа в аккаунт выполняется при участии обоих гаджетов.
- Открыть приложение видеохостинга на телевизоре плюс клик по кнопке «Войти» (верх левого угла на экране). Появится код (набор цифр).
- В мобильном (строка поиска) ввести Youtube com activate и кликнуть на символ выполнения перехода. .
- Сделать ввод кода с tv экрана в свободное поле диалогового окна, открывшегося на дисплее. Щелкнуть по кнопке «Далее».
- Подтвердить разрешение на управление профилем.
Прочитать системное уведомление. Начать просмотр роликов.
Через кабель
ТВ и мобильник соединяются проводом (HDMI). Сделайте осмотр обоих устройств на наличие соответствующего разъема. При отсутствии гнезда примените переходник (MHL). На экране появится идентичное с дисплеем изображение.
- Открыть TV–меню настройки источника входного сигнала. Выбрать HDMI.
- Запуск предварительного просмотра на телефоне произойдет самостоятельно.
- Задать частоту разрешения в опциях телефона.
SmartTV
Телевизор можно подключить к домашней сети Интернет:
- Через меню ТВ зайдите в настройки беспроводной сети;
- На экране появится перечень доступных сетей ;
- Выберите по названию и нажмите «Подключить»;
- Кликните по ярлыку YouTube;
- Выполнить вход в аккаунт по коду активации (понадобится мобильный тлефон);
Найдите понравившиеся видео записи. Управляйте в привычном режиме.
Chromecast
Адаптер разработан Google. Устройство подключается к TV через разъем HDMI плюс к Wi-Fi.
- Скачать и открыть приложение Google Home.
- Адаптирующее и мобильное устройство подключаются к одной домашней сети.
- Выполнить настройки, следуя инструкции.
Во время просмотра Ютуб появится кнопка для трансляции видео по ТВ.
Консоли и приставки
Совместимыми с ТВ являются Xbox One X, PlayStation 4. Схема подключения состоит из последовательных действий:
- Подсоединить консоль (приставку) к ТВ. Включить оба.
- На Xbox найти в перечне приложение Ютуб. В PlayStation зайти в My Apps, скачать приложение видеохостинга.
- Открыть Youtube, войдя в свою учетку.
- Через браузер компьютера зайти в личный аккаунт. Ввести кодовую запись, появившуюся на приставке.
- Запустить Ютуб на консоли.
- Перейти к просмотру видео ролики, нажав на Y. Появится панель поиска.
Альтернативной является Android–приставка. Отличается типом операционки. Поддерживает кабельное подключение к Интернету.
Как смотреть YouTube на телевизоре
На телевизорах, оснащенных функцией SmartTV ничего сложного в просмотре YouTube нет, так как вам нужно только скачать специальное приложение на ТВ и запустить его. Оно практически не будет отличаться от аналогичного на мобильные устройства. Также, если у вас нет SmartTV или там по каким-то причинам не поддерживается YouTube, вы можете попытаться вывести видео через мобильный или компьютер/ноутбук. Для этого придется воспользоваться переходником.
К сожалению, старые телевизоры не поддерживают YouTube и коннект с другими устройствами, поэтому рассматриваемые ниже инструкции могут быть для них неактуальны.
Вариант 1: Для SmartTV
Практически на всех СмартТВ YouTube уже предустановлен по умолчанию, следовательно, вы можете без проблем смотреть видео. Просто найдите само приложение в перечне доступных и выберите его. Дополнительно может потребоваться выполнить авторизацию в своем аккаунте Google, хотя видео можно смотреть и без авторизации.
Вариант 2: Автоматическое подключение устройства
Этот вариант будет актуален для пользователей, у которых телевизор поддерживает Wi-Fi. Находясь в одной сети, вы можете обмениваться данными со всеми подключенными устройствами. Таким образом к сети можно подключить и телевизор, и телефон.
Процесс очень прост:
- И телефон, и телевизор нужно подключить к одной сети Wi-Fi.
- Зайдите в YouTube на телефоне (через приложение). В верхней части экрана нажмите по иконке в виде ТВ со значком Wi-Fi.
- Иногда для подключения на телефоне требуется ввести код, который отобразится на телевизоре. У вас должно появится специальное окно, куда и потребуется переписать код.
- После ввода кода у вас должен отобразится интерфейс YouTube на телевизоре и вы сможете смотреть на нем ролики.
К сожалению, данный способ не всегда срабатывает: порой телефон и телевизор не могут найти друг друга в автоматическом режиме. Также нужно учитывать, что не всегда в телевизорах есть встроенный модуль Wi-Fi. В таком случае подключение придется проводить только вручную.
Вариант 3: Ручное подключение
В этом случае тоже предполагается, что ваш телевизор и телефон подключены к одной сети Wi-Fi. Примечательно, что таким способом вы можете вывести видео с YouTube не только через телефон, но и через компьютер/ноутбук, если у них поддерживается Wi-Fi.
Процесс настройки соединения будет отличаться в зависимости от вашей модели телевизора, поэтому мы рассмотрим очень усредненную инструкцию:
- На телевизоре откройте «Настройки». Это можно сделать с помощью специальной кнопке на пульте или выбрав соответствующий пункт в меню телевизора.
- Находясь в настройках выберите пункт «Связать устройство» или «Подключить телевизор к телефону».
- Далее выберите вариант «Подключить вручную». После этого на экране должен появиться код телевизора, который будет использоваться для связи между устройствами. Его потребуется ввести в приложение YouTube на телефоне или на сайте, если подключаетесь через компьютер/ноутбук.
- Теперь откройте приложение YouTube на телефоне. Нажмите в верхнем меню по миниатюре главной фотографии своего профиля.
- В информации об аккаунте переключитесь в раздел «Настройки».
- Там выберите «Просмотр на телевизоре».
- Нажмите «Указать код» и введите код, который был отображен на телевизоре. После подтверждения изображение должно быть выведено на ТВ.
Если вы пытаетесь подключиться через компьютер/ноутбук, то на YouTube нужно выполнить такие манипуляции:
- Откройте сайт. Кликните по главному изображению вашего профиля.
- В контекстном меню выберите пункт «Настройки».
- Теперь переключитесь в раздел «Просмотр на телевизоре».
- В поле «Настройка подключения вручную» нужно будет ввести код подключения, который появился на телевизоре.
Вариант 4: Подключение по кабелю
Подходит для старых телевизоров, не поддерживающих беспроводное подключение, однако у них обязательно должен быть интерфейс VGA или HDMI. В противном случае подключиться не получится. Также в данном способе подключение возможно только для компьютеров или ноутбуков. Вам понадобится соответствующий кабель: VGA или HDMI.
- С помощью кабеля подключите ноутбук/компьютер к телевизору.
- Включите телевизор. Некоторые модели сразу же после подключения к стороннему устройству через кабель сразу же выводят изображение с него, но у большинства требуется провести дополнительные настройки.
- Нажмите по кнопке вызова главного меню телевизора на пульте. Обычно в главном меню можно выбрать подключение. Там укажите разъем, к которому подключено ваше устройство.
В таком случае с ноутбука/компьютера будет выводится изображение на экран телевизора как на второй монитор. Вы сможете не только смотреть видео с YouTube, но и с других источников.
Установка приложения YouTube
Подключение Ютуб к телевизору начинается с установки приложения YouTube. Оно также позволяет транслировать видео с мобильного устройства на ТВ. Через браузер и сайт youtube.com трансляция видео работает только на Mac и компьютерах с Windows.
Приложение Ютуб для смарт ТВ бесплатно. Его нужно скачать и установить в TV и телефон (планшет), с которого будете транслировать видео на большой экран. Если у вас оно уже установлено, переходите ко второй части статьи про сопряжение устройств.
Установить Ютуб на телевизор Samsung, LG, Sony или Philips очень просто. Достаточно, чтобы ТВ поддерживал технологию умного телевидения Smart TV.
Устройство с технологией Смарт ТВ по сути является компьютером в форм-факторе телевизора. Он может показывать ТВ-программы, также на него ставятся программы из магазина производителя.
Приложение YouTube скорее всего уже установлено. Если это не так, нужно включить ТВ, подсоединить его к интернету и открыть магазин приложений. У каждого производителя он свой:
- У Самсунг — Samsung Apps.
- LG — Smart World.
- Сони — Sony Select.
- Филипс — App Gallery.
В магазине найдите бесплатное официальное приложение YouTube и установите его.
После этого установите YouTube на телефон. Скачать его можно в магазине приложений:
- App Store для iPhone, iPod и iPad.
- Google Play для устройств Android.
Ссылки ведут на страницу в соответствующем магазине. Проходите по ним и устанавливайте.
Аналогично можно установить приложения для игровых консолей Xbox One и Sony PlayStation, чтобы транслировать с приставки видео на ТВ.
После установки войдите в свой аккаунт на каждом устройстве.
Что делать, если на телевизоре нет YouTube
В процессе подключения некоторые пользователи сталкиваются с тем, что среди приложений на Смарт ТВ нет Ютуб. Поэтому продолжать подключать телефон к телевизору не имеет смысла. Нужно где-то взять Youtube, чтобы ввести код. Так как большинство устройств имеют систему Android, то среди приложений должно быть Google Play. Тут опять вам понадобится наша помощь.
Google Play в Смарт ТВ
Нам нужно его запустить, снова авторизоваться или создать профиль Гугл и открыть магазин:
- В поисковой строке Play Market запишите «Youtube»;
- Выберите в списке приложение. На месте, где отображается имя разработчика должно быть указано — Google LLC; Загрузка Google Play из маркета
- Установите приложение и запустите.
Соединение ведущего и ведомого устройств – способ № 2
По сложности он не отличается от предыдущего.
Чтобы соединить их нужно:
1. Выполнить первый шаг из предыдущего метода.
2. В раскрывшемся меню найти подпункт с названием «Подключить вручную» или похожим по смыслу.
Двенадцатизначный код
3. Записать 12 цифр, отобразившихся на дисплее присоединяемого устройства;
4. С помощью браузера открыть сайт видеосервиса.
5. Щелкнуть левой кнопкой мыши в верхнем правом углу страницы на кружке с силуэтом человека или фотографией.
Выбор настроек
6. В появившемся меню кликнуть на «Настройки».
7. В следующем окне, с левой стороны, щелкнуть на строчку «Просмотр на ТВ».
Предупреждение! Интерфейс сервиса постоянно обновляется, поэтому надпись может измениться на другую.
8. Также можно сразу перейти к этому разделу регулировок учетной записи, не выполняя предыдущие 3 действия. Для этого достаточно в браузере перейти по адресу https://www.youtube.com/pair.
9. В нижней части страницы, под строкой «Настройка подключения вручную», в текстовое поле ввести цифры, появившиеся ранее на дисплее телевизора.
10. Кликнуть левой кнопкой мыши на «Добавить».
Ввод кода
После этого на странице появится название нового прибора.
Подключение к телевизорам со Smart TV
Функция Smart TV представляет собой телевидение, которое подключено к сети и имеет различные онлайн-функции, например получение доступа к разным потоковым службам, выдача контента по запросу и возможность соединения с различными беспроводными гаджетами.
На устройствах с функцией Smart TV, подключённых к сети, можно воспроизводить видеоролики на YouTube через встроенное приложение. Телевизоры могут быть разными, от моделей с устаревшими версиями Smart TV до устройств, на которых установлен более технологичный аналог Android TV. Чтобы узнать, есть ли в технике нужная функция, можно просмотреть её характеристики на сайте компании-изготовителя либо изучить сведения на коробке или в инструкции. Наиболее простым вариантом определения будет наличие или отсутствие кнопки, вызывающей меню Smart TV, расположенной на пульте управления.
Для телевизора со Smart TV порядок действий следующий:
- Подключить устройство к Wi-Fi. Для большинства моделей действия одинаковы: нужно зайти в настройки, выбрать требуемую сеть и указать пароль. С тем, как подключить Samsung Smart TV к Wi-Fi, обычно не возникает проблем.
- Вызвать меню Smart TV при помощи соответствующей кнопки, расположенной на пульте. Чаще всего она имеет вид домика.
Найти и запустить приложение YouTube.
Приложение позволяет выбрать видео, которое требуется воспроизвести, для чего можно воспользоваться поиском. Можно войти под личной учётной записью Google, что позволит вывести каналы, на которые оформлена подписка, и рекомендации сервиса. Управление приложения достаточно удобно, а функционал позволяет помечать понравившиеся ролики.
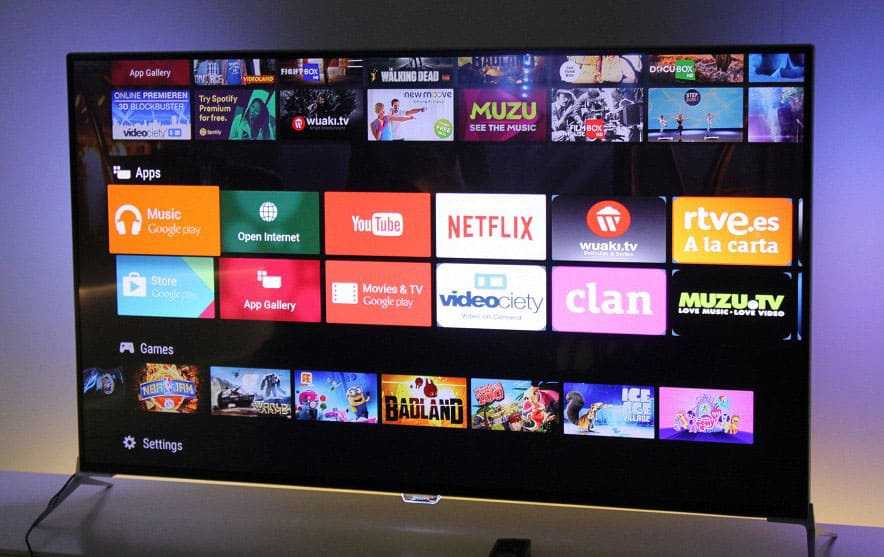
Если Smart TV не подключается к Wi-Fi
Если в настройках устройства отсутствует возможность беспроводного подключения, то телевизор не имеет встроенного Wi-Fi приёмника. В таком случае можно либо подключить интернет, используя кабель, либо приобрести USB-адаптер, подходящий для конкретной модели техники.
Чтобы подключить технику к проводному интернету, потребуется сетевой кабель. Обычно он входит в комплектацию роутера. Порядок действий следующий:
- подключить один из коннекторов к роутеру в LAN разъем, обычно имеющий жёлтый цвет;
- подключить второй конец кабеля в LAN разъём, расположенный на телевизоре;
- выбрать на пульте управления кнопку Menu, перейти во вкладку «Сеть», выбрать пункт «Настройки сети»;
- нажать на кнопку «Пуск», поскольку сетевой кабель уже подключён.
При удачном подключении отобразится успешная установка соединения с интернетом.
Создание учетной записи
Если вы только начинаете пользоваться Смарт ТВ, первое, что нужно сделать – создать учетную запись. Сделать это можно на официальном сайте производителя или напрямую с телевизора.
- Войдите в режим Смарт ТВ, в верхней части экрана нажмите значок личного профиля;
- Откроется окно, в котором нужно выбрать кнопку Регистрация;
- Прочитайте пользовательское соглашение и подтвердите, что согласны;
- В соответствующем поле введите адрес электронной почты. На него придет письмо с кодом подтверждения и паролем;
- Дважды введите присланный пароль;
- Нажмите кнопку «Регистрация» и если все введено верно, вам придет сообщение о необходимости подтвердить регистрацию;
- Откройте на ПК страничку электронной почты, найдите письмо от LG, перейдите по содержащейся в нем ссылке для завершения регистрации. Дождитесь ответного сообщения об успешной регистрации аккаунта;
- Снова вернувшись к телевизору, введите адрес электронной почты и пароль для входа. Появится сообщение с предложением ввести дополнительную информацию для использования различных услуг. Можете оказаться, нажав Нет;
- Регистрация окончена, значок профиля должен поменять цвет с красного на зеленый.
KingRoot
Порой, удаление какого-либо ПО с телефона – это не такая простая задача, как может показаться на первый взгляд. Если при нажатии на кнопку «Удалить» появляется ошибка, или сообщение о нехватке прав на выполнение поставленной задачи, тогда, скорее всего, вам предварительно необходимо получить права администратора или, как их еще называют, права суперпользователя. Сделать это довольно сложно встроенными средствами Андроида, однако приложение KingRoot в тысячу раз упрощает эту задачу.
- С помощью Play Маркета установите приложение себе на телефон.
- Запустите и дождитесь окончания сканирования прошивки устройства.
- Когда появится интерфейс программы, нажмите по кнопке «Try to root».
- Дождитесь завершение процесса получения прав суперпользователя. Во время этого телефон может несколько раз перезапуститься.
Как только вы выполните все вышеописанные действия, в настройках смартфона отыщите YouTube и нажмите по кнопке «Удалить». После этого вы навсегда избавитесь от данного приложения.
Смотреть YouTube видео по телевизору
Многие из современных моделей телевизоров со «smart» функцией по умолчанию имеют встроенное приложение YouTube, позволяющее запускать любимые видеоролики на большом TV-экране, наслаждаясь огромным изображением и качественным звуком. Подключив такой телевизор к вашей домашней (рабочей) Wi-Fi сети, вы сможете просматривать любимое видео в YouTube.com/activate без каких-либо дополнительных настроек (при этом, некоторые телевизоры позволяют вам заходить в свой канал на Ютуб, просматривать свои подписки и осуществлять иные действия со своего аккаунта).
Вход и настройка YouTube TV
Вход и настройка YouTube TVИмеют функцию просмотра роликов с YouTube телевизоры с системой tvOS и функцией Apple TV, с функцией Android TV, Google TV. Работают Ютуб и различные игровые приставки (правда, на Xbox 360 или Xbox One для просмотра YouTube вам понадобится платный статус Xbox Live Gold), различные подключаемые к телевизору медиаадаптеры (Google Chromecast) и другие устройства. Выбор действительно огромен, было бы желание.
Root Uninstaller Pro
Название данного сервиса говорит само за себя – оно служит для удаления программ, которые не могут быть деинсталлированы стандартным методом. В отличие от предыдущей разработки, Root Uninstaller Pro более проста в использовании. Для удаления Ютуба необходимо выполнить следующие действия:
- Запустите приложение.
- Согласитесь с условиями лицензионного соглашения, которое появится. Для этого достаточно нажать по кнопке «Accept».
- Сразу же появится список установленных на телефоне приложений. Выделите те, которые собираетесь удалить.
- Предоставьте программе права администратора, для этого достаточно нажать по одноименной кнопке.
- В меню выберите опцию «Удалить» и дождитесь завершения этой операции.
Youtube.com/tv/activate ввести код
Подключение телевизора к аккаунту YouTube также реализуется c помощью браузера на странице youtube.com/tv/activate. При этом возможно в одном приложении использовать несколько аккаунтов и переключаться между ними.
2. На открывшейся странице вводим 8-значный код указанный на устройстве. Код на картинке служит лишь для примера, у вас должен быть другой код.
3. Входим в аккаунт Google.
Итак, теперь вы обладаете самой полной информацией о способах подключения разных устройств к YouTube, не забывайте для успешного проведения процедуры телевизор и сопрягаемое устройство должны находиться в одной сети Wi-Fi! Хорошего вам просмотра!
Настройка работы приложения
В любом Смарт ТВ имеются заводские настройки, благодаря которым подключение канала Ютуб очень простое. Процесс происходит следующим образом:
- телевизор подключается к интернет сети;
- затем нужно зайти в главное меню;
- после этого нужно нажать на кнопку «приложения»;
- в этом разделе и запускается канал Youtube.
Дальше можно выбрать интересующее вас видео или воспользоваться поиском. Проще всего войти в свою учетную запись и смотреть те видеоролики, на которые подписан пользователь.
Обновление
У всех телевизоров с функцией Смарт ТВ, выпущенных позже 2017 года, встроено авто обновление, благодаря чему все приложения не нужно качать с интернета. Они автоматически обновляются на устройстве. Но есть версии более устаревшие, на которых обновлять Ютуб придется вручную. Для этого нужно войти в Гугл Плей-маркет, найти приложение и нажать на кнопку “Обновить”. После чего следует подождать несколько минут, пока обновление не закончится. После окончания процесса можно приступать к просмотру.
Как установить YouTube на Smart TV?
Процесс установки делится на два этапа — скачивание приложения на телевизор (если оно не предустановлено заранее) и вход в систему. Ниже вы найдете информацию о том, как установить YouTube на Smart TV простым и более сложным способами.
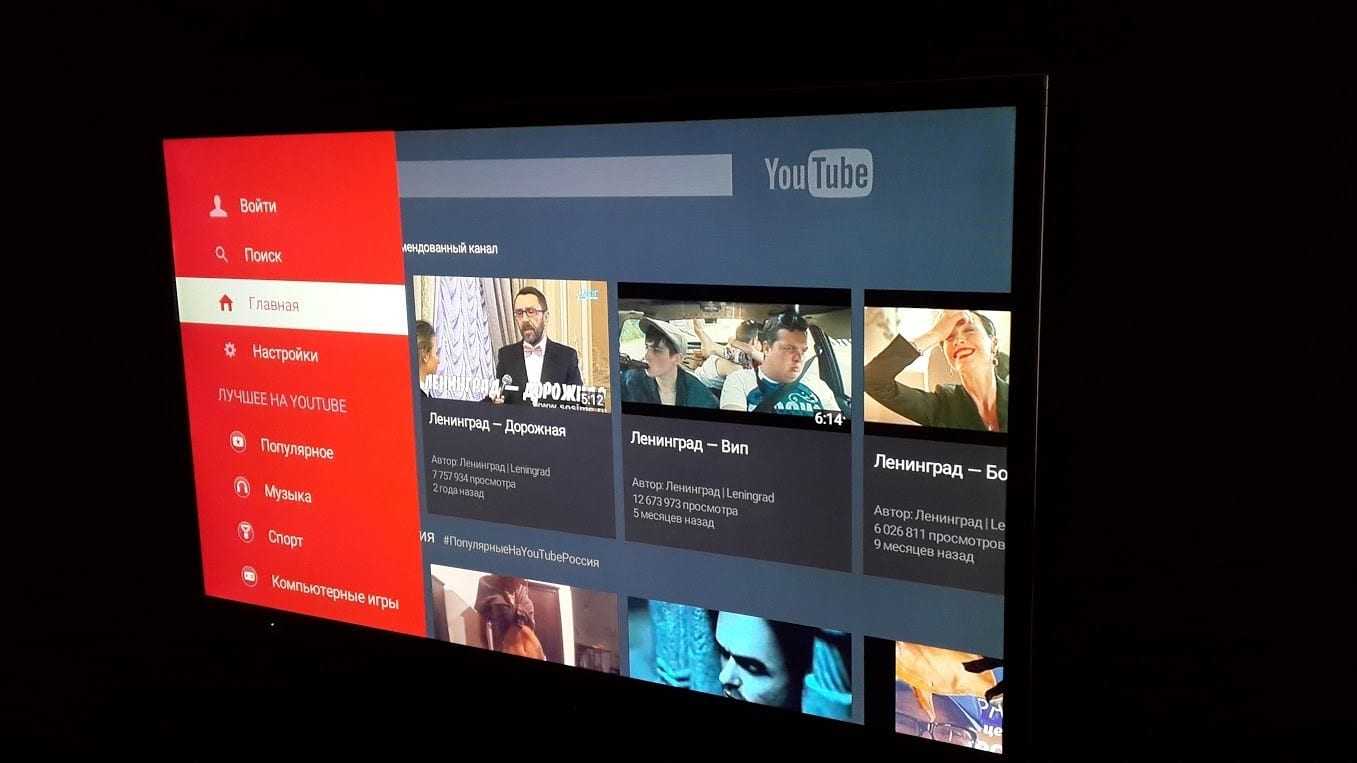
Из магазина приложений
Как известно, Ютуб является предустановленным приложением, имеющимся на каждом телевизоре с технологией Смарт. Однако сервис может быть поврежденным или удаленным в ручном порядке.
- Перейти в настройки ТВ и выбрать раздел «Сеть», чтобы подключиться к Интернету.
- Найти магазин приложений — «Samsung Apps» и открыть его.
- Видите строку для поиска? Нужно написать там «YouTube» (можно на русском языке — «Ютуб». Алгоритмы поиска умные и правильно сориентируются).
- Скачать приложение, нажав одноименную кнопку.
- Подождать, пока программа загрузится на ваше устройство.

Вручную установить YouTube
Вручную установить виджет значительно сложнее, плюс успех процедуры зависит от модели вашего телевизора. Через Tizen Studio это реально сделать, но процедура достаточно трудоемкая и даже в этом варианте работает не у всех. Видео-инструкция есть немного ниже. Однако есть и альтернатива, например, каталог приложений TheDark Smart. После его установки, инсталляция различных приложений будет выполняться в один или несколько кликов.
Как установить YouTube на телевизор Samsung:
- На компьютере скачайте виджет YouTube. Например, скачать виджет YouTube для Samsung Smart TV можно здесь.
- Вставьте флешку в гнездо ПК.
- На накопителе создайте папку, назвав ее «YouTube».
- Переставьте флешку с компьютера в телевизор. Перед этим обязательно выключите телевизор.
- Включите ТВ и откройте сервис Smart Hub, нажав на соответствующую кнопку на пульте.
- Во вкладке «Дополнительные приложения» выбираем YouTube. Возможно, отдельно нужно будет запустить установку файла через сервис NstreamLmod.
Ничего настраивать не нужно. Приложение для просмотра видео появится в общем списке установленных программ.
https://youtube.com/watch?v=PeWRy4EO3r8
Обновление Android TV
Перед тем как загрузить Ютуб на телевизор Smart TV, обновите его до последней версии ОС. Сделать это очень просто. Однако необходимо чтобы ТВ был подключен к сети интернет, любым из способов люби кабелем LAN либо через Wi-Fi. Интернет соединение должно быть стабильным чтобы обновление не прерывалось.
- Нажмите кнопку выхода в меню телевизора.
- Далее перейдите в раздел Система.
- Выбираем пункт пункт Про устройство.
- Длаее нажимаем на Версия системы.
- После этого Будет выполнен поиск наличия нового ПО. Если поиск не начался то нажмите на Проверить обновление.
- Если для телевизора будет более новая версия прошивки, появиться сообщение Загрузить сейчас.
- Обязательно дожидаемся окончания процесса, после которого ваше устройство будет автоматически перезагружено.
Как установить YouTube на Smart-телевизоры
Бывают случаи, когда Ютуб пропадает с экрана телевизора, в таком случае необходимо следовать следующим пунктам инструкции:
- в приложении Ютуб нужно нажать на кнопку «Войти»;
- на протяжении всего процесса восстановления видео-воспроизведения, всплывшее окно не закрывается;
- на доступном гаджете, таком как компьютер или смартфон открывается вкладка Youtube.com/activate;
- войдите на сайт;
- воспользуйтесь входом в учетную запись;
- на экране гаджета появится код активации, который и нужно вставить в открытое «окно» на телевизоре;
- если все делалось по инструкции, то останется только нажать кнопку «Разрешить» и смотреть любимые видео.
К сожалению и данная схема не всегда срабатывает эффективно. По этой причине нужно знать как правильно подключать Ютуб к разным маркам телевизора, имеющую функцию Смарт ТВ.
Samsung
Не так давно компания Ютуб перестала использовать Flash плеер. Именно эта функция позволяла просматривать видео на любом гаджете. По этой причине большинство телевизоров компании Samsung, поддерживающие Смарт ТВ, больше не могут транслировать канал. Многие зададут логичный к этому случаю вопрос: что делать?
В этом случае нужно попробовать другие варианты подключения любимого видео хостинга. Следует рассмотреть способ применения Fork Плеера для восстановления видео просмотров на Ютуб канале. Для этого совершают следующие действия:
- делается вход в Smart HUB;
- после этого нажимается красная кнопка, обозначенная буквой А и делается вход в учетную запись;
- с возникшем окне следует прописать логин Develop, а в качестве пароля использовать комбинацию цифр 123456;
- входим в запись;
- следующим шагом будет выбор настроек с помощью кнопки, обозначенной буквой D, или же можно воспользоваться клавишей Tools на пульте дистанционного управления;
- после этих действий всплывает окно для настройки IP адреса сервера;
- в него вводится комбинация из цифр 46.36.222.114;
- затем следует вернуться на один шаг назад и провести синхронизацию приложений данного пользователя;
- в конечном результате в меню появится Fork Player;
- открываем плеер и начинаем просмотр фильмов или видеоклипов.
Это на первый взгляд вся процедура кажется сложной, но это не так, если внимательно выполнять все пункты инструкции.
LG
Заводские настройки Ютуб устанавливают многие производители телевизоров. В их число входит и LG. Но у них, как и у всякой техники могут произойти неполадки, что не позволяют открыть любимое приложение. Тогда нужно вновь настроить воспроизведение с помощью следующих рекомендаций:
- телевизор подключается к интернету и нажимается кнопка «Smart»;
- устройство переключается в данный режим;
- после этого нужно зайти в «LG Store», где и будет проходить установка;
- заходим в «магазин»;
- через поиск находим приложение Youtube;
- нажимаем на приложение и устанавливаем его на устройстве.
После выполнения всех перечисленных действий приложение вновь будет работать и радовать пользователя.
Philips
Для телевизора Рhilips восстановление Ютуб будет иметь совершенно другой характер. Отличие заключается в полном удалении приложения с устройства. После этого нужно заново скачать Ютуб на Смарт. Поэтому нужно строго выполнять все правила инструкции:
- телевизор подключается к сети;
- входим в главное меню;
- через функцию «My Аpps» находим приложение Ютуб;
- удаляем приложение с устройства;
- находим последнюю версию Youtube for Google TV и скачиваем на устройство;
- после этого производим обновление приложения;
- затем нужно сделать аппаратный сброс, после чего система отключается;
- телевизор отключается от электропитания на несколько минут.
Выполнив все манипуляции можно приступить к просмотру канала.
Для Android TV
Приложение Android Smart TV YouTube доступна через «Google Play Market» В отличие от версии для браузера эта программа намного лучше и работает быстрее. Единственное, что для этого требуется – это Андроид 5 и выше.
На Андроид 4 Ютуб без браузера загружать нельзя. Поэтому рекомендуется скачивание русского apk файла для установки браузера Google Chrome с сайта apkmirror.com.
Что нужно для использования?
Чтобы запустить трансляцию, в телевизоре должен быть модуль Wi-Fi и технология «Умный ТВ» (Apple TV, Google TV, Android TV, Смарт ТВ). Также просматривать видео с Youtube можно через:
- Медиаплееры Chronecast либо Roku.
- Консоли PS3, Xbox (One или 360), Wii U.
- Устройства со встроенным клиентом популярного хостинга (плеер Blu-Ray или спутниковый тюнер).
Также, для использования Youtube com activate Smart, на телевизор придётся установить утилиту самого хостинга. Делается это через встроенный магазин. Такие маркеты есть в «голубых экранах» фирмы Samsung, Bravia, LG, Sony, TCL, Panasonic, Philips, DEXP и т.д.
Использование Wi-Fi
Как подключить Ютуб к телевизору через WiFi – довольно просто, но надо, чтобы панель была со Смарт ТВ, а значит, со встроенным беспроводным модулем. Также этот способ предполагает, что на телевизоре уже установлено приложение видеосервиса.
Если задача – трансляция только Ютуба с мобильного на ТВ, порядок действий таков:
- Оба устройства подключают к одной точке доступа.
- На телефоне запускают приложение YouTube.
- Выбирают любой видеоролик.
- Тапают по экрану, чтобы появились кнопки управления.
- Жмут по значку трансляции.
- Если на телевизоре Wi-Fi включен, то смартфон его обнаружит. Остается только указать модель телеприемника и дождаться окончания синхронизации.
Некоторые модели ТВ требуют подтверждения входящего подключения.
Если этим способом не получается, синхронизуются вручную:
- На телевизоре включают Ютуб.
- Открывают настройки приложения (значок шестеренки в главном меню).
- Выбирают «Подключение вручную». При этом справа будет отображен код.
- С телефона в приложении выбирают не модель ТВ, а пункт «Подключить вручную».
- Вводят код и тапают «Подключить».
- После синхронизации можно приступать к просмотру.
С помощью каких устройств можно смотреть Youtube на телевизоре
Перенос окна осуществляется одним кликом при воспроизведении через приложение или на сайте. О доступности функции пользователь автоматически уведомляется. Панель управления содержит специальную кнопку.
Через телефон или планшет на Android
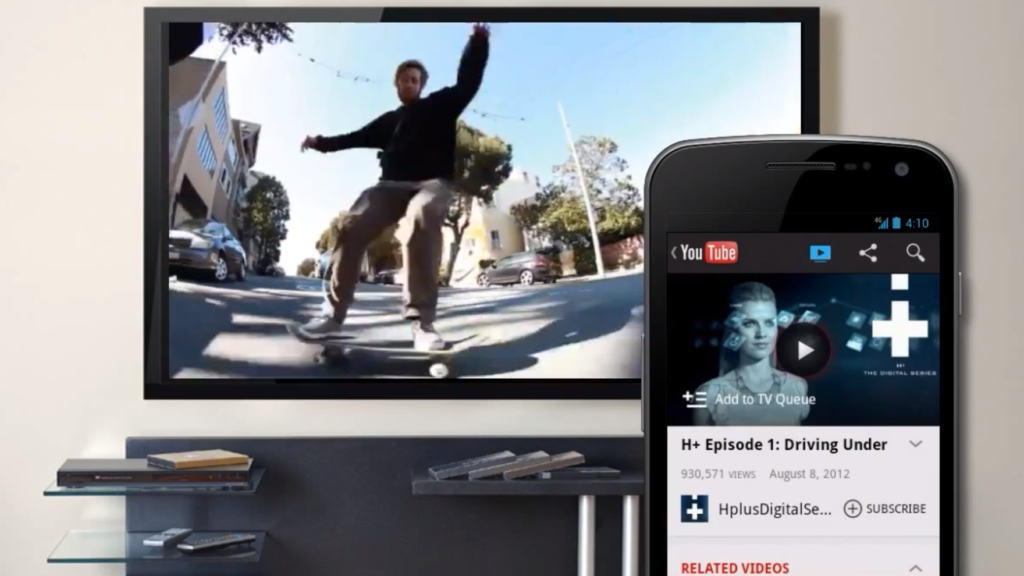
Команды задаются на гаджете. Соблюдается инструкция:
- Включить видео кликом по значку «Play».
- Появление во время просмотра значка, оповещающего зрителя, что ролик доступен для просмотра с экрана. Включить ТВ и сделать клик по символу на дисплее. Переход произойдет автоматически.
Пауза, стоп, закрытие и сворачивание окна и другие функции, за исключением регулирования громкости звука, – с телефона (планшета).
Через iPhone или iPad
Действия выполняются на мобильном устройстве:
- Открыть приложение Youtube кликом по ярлыку на дисплее.
- Начать просмотр ролика (кино, клипа, рекламы).
- Дождаться появления кнопки в виде символа, уведомляющего о возможности воспроизведения видео на телевизионном экране.
- Включить tv.
- Нажать на специальный значок, появившийся во время проигрывания записи на телефоне.
Если в помещении 2 и более ТВ, то выбрать через диалоговое окно. Последующее управление осуществляется с телефона (кроме громкости).
Через компьютер
Переход на сайт видеохостинга сделать через браузер Хром:
- Запуск видео.
- Клик по символу перехода просмотра с экрана.
Свернуть или закрыть окно на экране соответствующей командой, задаваемой с компьютера.
Устанавливаем приложение Ютуб на телевизоре
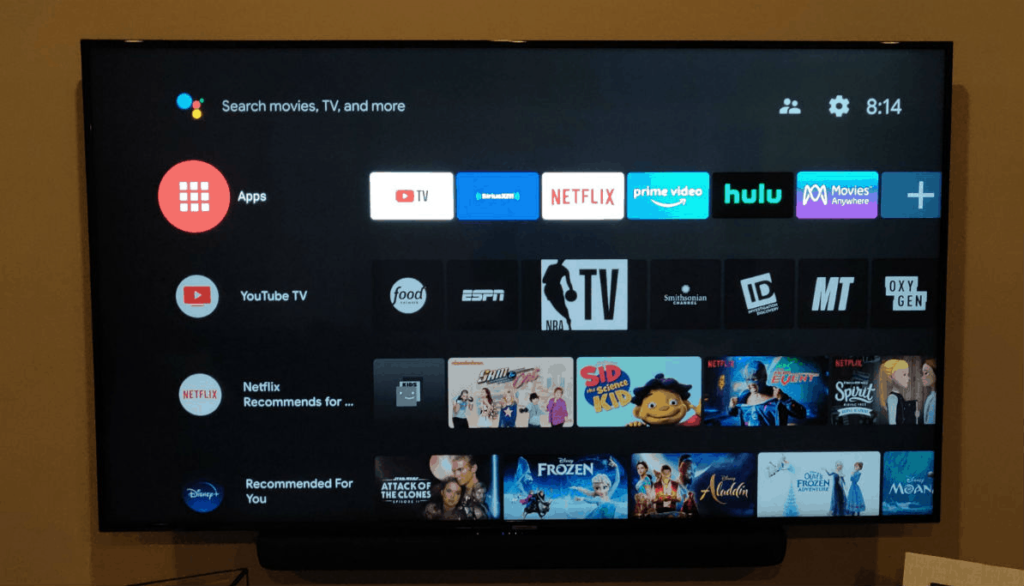
Прямой переход в аккаунт дает полноценное пользование опциями. Не требуется дополнительных устройств для добавления в плейлисты, а также поиск новых роликов.
Как войти в аккаунт или выйти из него
Зайти в профиль можно с телефона, компьютера или ТВ.
- Запуск установленного приложения.
- Клик по надписи «Войти на телевизоре».
- Ввод телефонного номера либо адреса e-mail.
- Щелкнуть «Далее».
- Указать пароль.
- Завершить подтверждением.
При отсутствии программы, требуется скачать файл, пользуясь услугами цифрового магазина. Для выхода необходимо нажать на профильное фото и кликнуть по строке «Выйти».
Как переключаться между аккаунтами
Ютуб должен быть открыт. Действия выполняются с телевизора:
- Открытие меню, расположенное слева.
- Щелкните по аватарке. Появится перечень доступных для перехода аккаунтов.
- Сделать выбор нужного, кликнув по соответствующей строке.
При появлении на экране сообщения, предлагающего выбрать аккаунт, достаточно сразу нажать на желаемый.
Поиск видео
Система содержит 4 способа для поиска записи. Варианты переходов следующие:
- Кликнуть по значку, изображающему увеличительное стекло плюс сделать запрос в поле навигации.
- Переход на главную страницу плюс отбор среди рекомендованных, нажав на навигацию.
- Раздел подписок позволяет сделать выбор прямо из ленты.
- Страница просмотра: поисковая строка внизу.
Понравившийся контент можно сохранять.
Добавление видео в плейлисты
К каждой записи можно вернутся без использования навигационной функции. Страница просмотра содержит функцию «Сохранить».
- Кликнуть по одноименной кнопке.
- Выбрать желаемый плейлист.
В последующем запись можно найти в нем.
Зачем в приложении Библиотека
Меню вкладки содержит вкладки. Совершая нужный выбор, достигается переход в «Историю», «Мое видео», «Посмотреть позже», «Покупки», а также в плейлисты.
Как обновить настройки
Пользователь управляет возможностями своего аккаунта. Для этого задаются различные параметры опций.
- Посмотреть на панель левой части окна.
- Нажать на строчку, обозначенную символом шестеренки.
Откроется раздел, в котором задается воспроизведение в автоматическом режиме и выполняется соединение телевизора с телефоном.
Дистанционное управление приложением с помощью другого устройства
Задача решается путем привязки. Для этого нужно:
- Вход в настройки профиля.
- Щелкнуть по варианту «с помощью кода».
- Ввод кодовой записи.
Аналогично соединить работу можно для планшета.
Как использовать несколько аккаунтов YouTube на телевизоре?
В приложении YouTube на телевизоре можно войти одновременно в несколько аккаунтов. Это удобно, так как каждый член семьи может использовать свой аккаунт при просмотре видео на телевизоре.
- Для начала нужно выйти из аккаунта. Не переживайте, аккаунт не будет удален. При следующем входе вводить пароль не понадобится.
- Дальше снова нажимаем на кнопку «Войти».
- Видим там свой аккаунт и кнопку «Добавить аккаунт». Если вы выберите уже существующий аккаунт, то будет выполнен вход (без ввода пароля) . А если выберите «Добавить аккаунт», то появится возможность подключить еще один аккаунт (как я показывал выше в статье) .
- После подключения еще одного пользователя нужно просто выйти из одного аккаунта YouTube и зайти в другой.
На последок хочу оставить ссылку на статью, где я рассказывал о решении разных проблем с YouTube на Smart TV телевизорах. Возможно, она вам пригодится.
Довольно часто пользователи Android-устройств сталкиваются с ошибкой «Необходимо войти в аккаунт Google» при попытке скачивания контента с Play Маркета. Но ведь до этого все работало отлично, да и авторизация в Гугл выполнена.
Подобный сбой может возникнуть как на ровном месте, так и после очередного обновления системы Android. Налицо проблема с мобильным пакетом сервисов Google.
Вывод
С youtube activate пользователь сможет настроить соединение «умного» TV и любого современного гаджета. Достаточно сгенерировать специальный код доступа
Но важно помнить, что все устройства надо разместить в одной зоне WiFi. В противном случае трансляция видео будет невозможна
Подключаем YouTube к Smart TV – связываем с аккаунтом на телевизоре
Каждый современный человек привык использовать самое лучшее для себя, независимо от того, что это будет: продукты, технологии, развлечения. Но при всем таком разнообразии мы не до конца знаем обо всех возможностях, которые нам предоставлены и не умеем использовать их в полном объеме.
Что представляет собой Youtube com activate














![Youtube.com activate – как ввести код с устройства? [2020]](http://router66.ru/wp-content/uploads/e/7/1/e71d83a8837f306c7d47c4c71085ae9b.jpeg)







