YouTube на телевизоре без Smart TV
Если у вас телевизор без Smart TV, то Ютубчик на нем никак не посмотреть (без дополнительных устройств) . Так как к интернету он не подключается и самого приложения, или браузера на нем нет.
Но как вы уже поняли, решение есть. Если даже в телевизоре нет Смарт ТВ, его можно использовать просто как экран (для вывода картинки с других устройств) . Например, подключить телевизор к компьютеру по HDMI, или к ноутбуку, открыть на компьютере Ютуб и смотреть видео.
Есть и другие решения:
- Android Smart-TV приставка – это устройство сделает из вашего обычного телевизор (который без Смарт ТВ) настоящий Smart TV. Со всеми необходимыми функциями. Там и Ютуб можно смотреть, в игры играть, сайты в браузере смотреть и еще много всего. Из лучших (по мнению автора) : NEXBOX A95X, Xiaomi MI BOX, T95Z Plus, X92. Приставка подключается к телевизору через HDMI. Есть модели, которые так же можно подключить даже через «тюльпан». А это значит, что такую приставку можно подключить к очень старому телевизору.
- Apple TV – если у вас много техники от Apple, то возможно есть смысл купить приставку Apple TV. С ее помощью можно смотреть не только Ютуб. Но и фильмы через iTunes Store, слушать музыку, устанавливать игры и разные приложения. А еще, выводить изображение на экран ТВ с любого устройства на iOS, или Mac OS.
- Sony PlayStation и Xbox – у меня нет этих игровых приставок, но насколько мне известно, с их помощью тоже можно смотреть видео. Там есть как отдельное приложение YouTube, так и обычный браузер.
- Chromecast – подключив этот медиаплеер от компании Google к телевизору (по HDMI) , вы сможете выводить видео с YouTube через приложение на телефоне, планшете, или с компьютера через браузер Хром. Я подробно писал об этом выше в статье. А в отдельной статье я показывал, как работает Google Cast на телевизоре с Android TV.
Современные телевизоры настроены для подключения к различным приложениям. По сути, они функционируют как любой смартфон, планшет или компьютер: приложения работают от интернет-соединения и не требуют наличия жёсткого диска для сохранения каких-либо данных.
С помощью каких устройств можно смотреть YouTube на телевизоре
Через телефон или планшет на Android
Трансляцию видео на экран ТВ с планшета ли смартфона можно настроить автоматически через опцию передачи контента или же подключить вручную. Это возможно в настройках приложения YouTube, установленном на мобильное устройство.
Через iPhone или iPad
Принцип передачи видео на телевизор в устройствах от Apple аналогичный с ОС Андроид. Однако может отличаться в зависимости от модели «яблока» и его ОС. Но вот чтобы передать имеющийся в памяти Айфона или Айпада видеоролик могут возникнуть проблемы. Решением может стать приложение Apple AirPlay. В iPhone в опции «Управление» необходимо активировать «Повтор экрана» в списке доступных устройств надо выбрать не соседский, а свой телевизор. Правда подключиться к соседу не получится, так как выбранный телевизор сгенерирует код, который надо ввести в смартфоне.
Впрочем, если при просмотре видео с YouTube на iPhone в окне плеера есть иконка передачи потокового видео, то можно применить эту функцию.
Через компьютер
В некоторых браузерах, например, Chrome есть функция передачи контента. Но, чтобы она работала надо иметь подключение к одной сети WiFi. Для ПК необходимо наличие модуля беспроводного интерфейса. Чтобы передать отображение видео на ТВ, необходимо:
1. В браузере Chrome открыть «Настройки»;
2. Включить опцию «воспроизвести через телевизор».
Также ПК или ноутбук можно подключить к телевизору кабелем с портами HDMI или через переходники.
Установка и настройка приложения: пошаговая инструкция
В Smart ТВ предусмотрено много различных приложений, включая YouTube. Но иногда иконка программы исчезает из меню в результате обновления ПО. Это особенно актуально в телевизорах, выпущенных до 2012 года. Для решения данной проблемы требуется повторно закачать и инсталлировать приложение. Если вы не имеете представления, как установить приложение Youtube и пользоваться им на телевизоре, то ниже все детально описано.
Инсталляция
- Включаем LG и подсоединяем его к сети интернет.
- Затем жмем на пульте «Smart» для включения требуемого режима.
- Далее открываем список установленных программ, где необходимо зайти в «LG Store». Эта функция позволяет устанавливать весь доступный для телевизора софт.
- В появившемся перечне программ ищем «YouTube». Кликаем по нему и заходим на страницу инсталляции.
- Далее появится окно приложения, где нажимаем «Установить», или «Install» на английском. Затем ждем, пока полностью установится софт.
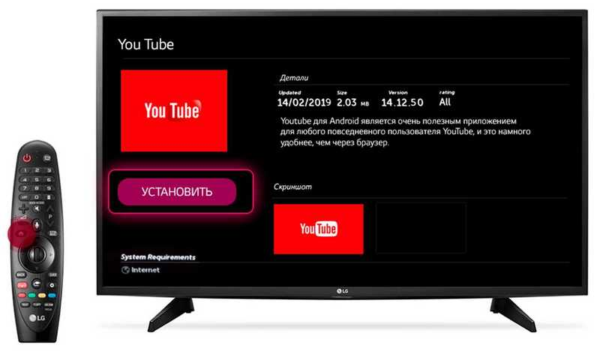 Установка Ютуба
Установка Ютуба
Теперь YouTube отображается в списке софта, что позволит удобно и быстро им пользоваться.
Настройка приложения на телевизоре
Настройка софта подразумевает внесение изменений в его работу для комфортного использования. Причем вход в свой аккаунт Ютубе позволит вам за несколько кликов находить желаемый контент и откроет много других полезных опций (подписка на каналы, комментарии к видео, общение в стримах и т.д.). Кроме того, можно группировать видео по жанрам (музыка, кино, документальные фильмы, спортивные передачи и т.д.). Если вы еще не завели аккаунт на Ютубе, то создайте его на ПК или ноутбуке, а затем войдите в него на LG.
Создание учетной записи
Для использования программы необходима учетная запись Google, которая создается в течение нескольких минут.
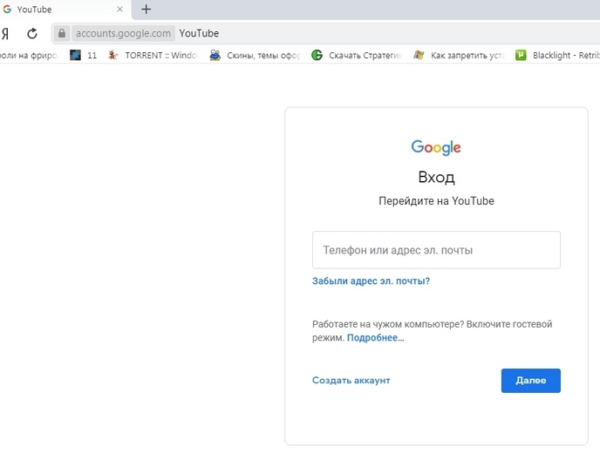 Регистрация аккаунта
Регистрация аккаунта
Процесс регистрации аккаунта вполне обычен. Как и на других сервисах, требуется придумать имя пользователя (будет также адресом электронной почты Google), пароль и записать свои личные данные (фамилию, имя, дату рождения), как на картинке:
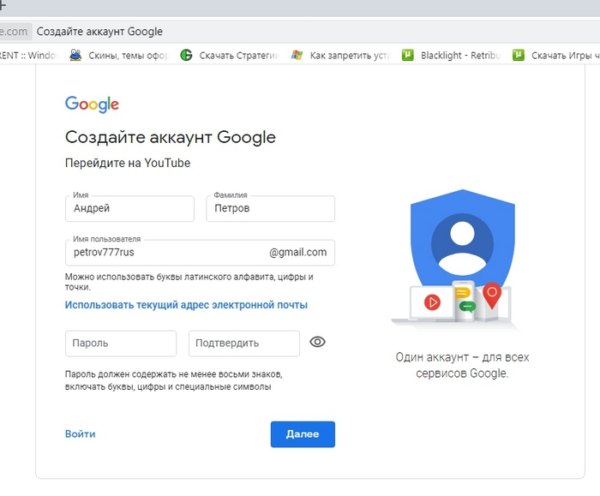 Данные аккаунта
Данные аккаунта
Необходимо придумать сложный пароль из восьми знаков (букв, цифры и обязательно добавить в эту комбинацию спецсимволы). Это позволит надежнее защитить аккаунт.
Теперь заходим в созданную учетку, чтобы настроить Ютуб на телевизоре.
Смотрим YouTube на Smart TV телевизоре
Чтобы смотреть видео на YouTube непосредственно на самом телевизоре, через приложение, нужен телевизор с функцией Smart TV и возможностью подключения к интернету. Это может быть телевизор LG с webOS, или более старой версией Smart TV. Телевизор Samsung со смарт функциями (Smart Hub) . Или же Sony, Philips, Hisense, Kivi и другие. Большинство из этих телевизоров сейчас работают на Android TV.
Нужно выяснить, есть ли в вашем телевизоре Smart TV. Посмотрите характеристики на официальном сайте, информацию на коробке, или наличие кнопки вызова меню Smart TV на пульте дистанционного управления.
Если у вас телевизор со Smart TV, то все что необходимо сделать, это подключить его к интернету. Можно по Wi-Fi сети, или с помощью кабеля. В зависимости от того, какой у вас телевизор и какое подключение доступно в вашем доме. Разобраться в этом вам поможет моя статья: как подключить телевизор к интернету. Там же вы найдете ссылки на подробные инструкции по подключению телевизоров LG, Samsung и Philips.
Подключили телевизор к интернету, дальше открываем меню Smart TV, находим и запускам приложение YouTube. В приложении уже можно выбирать видео для просмотра, использовать поиск. А если зайти под своей учетной записью Google, то на телевизоре появляться все каналы, на которые вы подписаны.
- Вот так выглядит Ютуб на телевизорах с Android TV (Philips, Sony, возможно другие производители) : Выбираем любое видео и смотрим. Управление очень удобное. Можно ставить лайки, но вот комментарии смотреть нельзя. И почему-то до этой поры нет поддержки 4k в приложении YouTube на Android TV. Вот не знаю, как с этим обстоят дела на телевизорах Samsung и LG.
- На телевизорах LG (с webOS) YouTube запускается вот так:
- На телевизоре Samsung все примерно так же. В меню Smart Hub находим красную иконку приложения YouTube и выбираем ее.
Телевизоры у всех разные и версии Smart TV тоже разные, поэтому, само меню может отличатся. Но найти нужное приложение не сложно. Интерфейс там достаточно простой и понятный. Насколько мне известно, приложение YouTube на Smart TV всегда установлено по умолчанию. На всех телевизорах.
Выше мы рассматривали способ, с помощью которого можно смотреть видео используя только один телевизор. Без дополнительных устройств. Я считаю, что это лучшее решение. Все быстро включается и стабильно работает. Но есть и другие варианты.
Способы подключить и транслировать YouTube
После того, как смартфон будет подключен, можно начать использовать все его функции на большом экране. Т.е. телефон трансформируется в проектор для передачи изображения на телевизор. Это позволит:
- Запускать игры и другие приложения.
- Смотреть фото, видео и другой контент.
- Устраивать презентации.
Что касается просмотра YouTube (Ютуб) на телевизоре, то можно сделать это через смартфон или планшет. Существует два метода:
- Автоматический.
- Ручной.
В первом случае необходимо выполнить несколько простых действий:
- Запустить приложение на своем телефоне.
- Нажать на иконку с экраном в верхней части окна.
- Выбрать устройство (телевизор), на котором хотите транслировать ролики.
- После этого появится сообщение о подтверждении сопряжения.
Особенности подключения зависят от выбранного метода. Есть и другие варианты подключения устройства к телеприемнику. Это:
- Через HDMI.
- При помощи USB.
- По Wi-Fi.
Вывести картинку с помощью HDMI кабеля
HDMI-кабель – это самый простой вариант подключения. Подойдет тем, кто имеет на смартфоне специальный интерфейс mini HDMI, который соединяет сотовый телефон к телевизору. Если такой разъем отсутствует, то можно использовать переходник.
Пошаговая инструкция:
- На телеприемнике открываем меню выбора источника и выбираем HDMI.
- С помощью кабеля присоединяете смартфон к устройству.
- Система автоматически настроит разрешение изображения. Если картинка не настроилась, то проведите ручную настройку.
- Все последующие действия выполняются на мобильном устройстве.
Справка! Для полного удобства можно к телефону подключить мышку, клавиатуру или джойстик.
Просмотр через USB
Это самый доступный и простой способ подключения.
- Первое, все современные устройства оснащены USB входами.
- Второе, этот кабель входит в базовую комплектацию устройств. В большей степени он является составляющей частью зарядного устройства.
Помните, что запустить просмотр контента в режиме онлайн не получится, так как мобильное устройство выступает в качестве обычной флешки.
Пошаговая инструкция:
- Один конец кабеля вставляет в разъем на телефоне.
- Второй конец шнура подключаем к ТВ. Очень часто производители устанавливают разъемы на задней панели оборудования.
- На мобильном устройстве открываем уведомления и выбираем использование в качестве накопителя.
- На телеприемнике открываем меню и выбираем USB.
- На экране появятся папки и файлы, которые можно открыть при помощи пульта.
Обычно интерфейс напоминает мобильный менеджер файлов. Сам процесс ничем не отличается от подключения флешки.
Трансляция видео через WI-FI
Чтобы транслировать видео с телефона на телевизор при помощи беспроводного интернета, необходимо заранее скачать и установить специальное программное обеспечение. Существует множество приложений для подключения смартфона к телевизору, поэтому выбрать есть из чего.
- Чтобы начать просмотр ролика на большом экране, нужно подключить TV и мобильное устройство к одной сети Wi-Fi.
- Далее запустить предварительно скаченное приложение.
- В главном меню выбрать нужный ТВ-приемник, и только потом воспроизводить файлы и видео.
Включить на устройствах со Смарт ТВ
С каждым годом технологии совершенствуются, поэтому на современный телевизорах можно встретить функцию Smart TV. Смарт ТВ позволяет современным телеприемникам взаимодействовать с приставками и другим подходящим оборудованием. Чтобы просматривать видеоролики, фотографии или игры из памяти телефона на экране телевизора, можно воспользоваться Smart TV.
Подсоединить смартфон можно при помощи:
- USB-кабеля;
- HDMI;
- по Wi-Fi.
Но стоит помнить, что не все модели работают со всеми форматами аудио и видео.
С методами USB и HDMI все довольно просто: подключить кабель и выбрать подходящее соединение. Что касается Wi-Fi, то для начала нужно подключить телевизор и мобильное устройство к домашней сети. Затем найти в меню специальное приложение от производителя, которое напрямую соединяет устройства.
Чаще всего используется Wi-Fi Direct. Эта технология позволяет гаджетам связываться между собой, без роутера и домашней сети.
- На мобильной устройстве нужно выбрать «Беспроводные сети». Затем пункт «Wi-Fi Direct» и активировать эту функцию.
- Теперь необходимо зайти в меню телевизора, выбрать «Сеть» и «Wi-Fi Direct».
- После этого телеприемник найдет все устройства, доступные для подключения. Среди них будет нужный смартфон. Выбрать его.
- Телефон выдаст запрос на подключение к телевизору.
Если нет Smart TV
Smart TV приставки – не только Apple TV – позволяют превратить почти любой обычный телевизор умный. Подключив такой девайс к телевизионному экрану, пользователь сможет бесплатно загрузить приложение YouTube и настроить трансляцию видео описанным в самом начале статьи способом. Среди наиболее популярных на сегодняшний день smart-приставок можно выделить:
- Apple TV 4K. Заплатив почти 14 тысяч рублей (цена на официальном сайте компании), пользователь сможет транслировать видео в разрешении 4К и формате 12-битного HDR. С точки зрения технических характеристик и удобства использования, данная приставка является фаворитом на рынке. Подключение приставки к телевизору осуществляется с помощью кабеля HDMI.
- Google ChromeCast Ultra. Фирменная приставка от Google, разработчика YouTube, поддерживает не только технологии Wi-Fi Direct и AirPlay, но и официальное приложение видеохостинга. Стоимость такой приставки – $69, а покупка HDMI-кабеля не требуется.
Подключить телевизор, который не поддерживает технологию Smart TV, к смартфону можно и без приобретения специальной приставки. Описанные далее способы могут быть использованы для проводного соединения устройств и последующей настройки дублирования содержимого дисплея телефона на ТВ-экране.
Возможности
Что теряет пользователь, если не работает Ютуб на телевизоре. В первую очередь возможности.
Например:
- Запуск всем известного сервиса, при помощи которого осуществляется показ, хранение, доставка и монетизация видеофайлов.
- Загрузка, оценка и комментирование видеозаписей.
- Просмотр музыкальных клипов, любительских видеозаписей, художественных фильмов и свежих новостей.
- Ведение персональных видео блогов, и тематических шоу и другого контента.
В принципе, в пределах одной статьи, физически невозможно описать все позитивные возможности пользования таким приложением на Smart TV.
Как показывают соцопросы, определенная часть теле-аудитории, не смотрит обычные каналы, а переключается на Ютуб, чтобы бесплатно просматривать любимые, передачи, фильмы, обзоры и т.д. При этом Смарт ТВ шагнули далеко вперед в своем развитии и составляют в этом плане серьезную конкуренцию другим гаджетам.
В этой статье мы остановимся подробно на проблеме восстановления, настройки или обновления модного и востребованного ресурса на современных телевизорах.
Автоматическая синхронизация TV и телефона для просмотра Youtube com activate
Ещё одна интересная особенность Youtube com activate – синхронизация «голубого экрана» и смартфона. Благодаря этому юзер сможет просматривать всю информацию с телефона через свой телевизор.
Что делать если базовые каналы Триколор не показывают? Почему не показывает Триколор ТВ и пишет «нет сигнала.
Для получения доступа к памяти девайса и облачного хранилища следует:
- Подключить оба устройства к одному источнику Wi-Fi.
- Зайти в приложение хостинга.
- В верхней части экрана смартфона найти квадратик с сигналом и нажать на него.
Теперь на телевизоре будет отображаться всё, что происходит на дисплее смартфона.
Как смотреть Ютуб на телевизоре
Смотреть YouTube на телевизоре практически так же легко, как и на более компактном смартфоне. Достаточно открыть одноименное приложение через меню Смарт ТВ и воспользоваться поиском, чтобы найти интересующий ролик.
Все управление осуществляется при помощи пульта ДУ, который идет в комплекте с телевизором. При нажатии на строку поиска перед пользователем открывается виртуальная клавиатура. Для выбора нужно буквы нужно навести на нее курсор и кликнуть по клавише «ОК». Конечно, набирать текст таким образом довольно непросто. Но на то есть телевизоры с сенсорными экранами, практически полностью решающие проблему.
Как скачать YouTube на телевизор
Разумеется, многих людей интересует, как и где скачивать Ютуб на свой телевизор. Но в большинстве случаев дополнительные действия даже не требуются. Дело в том, что YouTube по умолчанию установлен на большинстве телевизоров с поддержкой Smart TV. Более того, на пультах ДУ подобных устройств есть даже кнопка быстрого вызова приложения.
Но есть и редкие случаи, когда человеку не получается найти Ютуб на просторах меню своего телевизора. В подобной ситуации рекомендуется воспользоваться поиском. А еще YouTube всегда можно скачать через встроенный магазин приложений. Необходимо открыть его и в поисковую строку ввести название видеохостинга. Далее будет предложено установить программу на ТВ-приемник.
Если у вас не получается найти приложение, или оно постоянно пропадает, рекомендуется посмотреть видеоролик, в котором подробно описана проблема и представлены способы ее решения.
Как смотреть Ютуб на телевизоре через смартфон или планшет
У просмотра Ютьюба на телевизоре есть очень существенный минус. Пользователям очень сложно пользоваться поиском контента, когда приходится вручную набирать каждую букву из названия ролика. Конечно, некоторые модели оснащены сенсорным экраном или хотя бы голосовым ассистентом. Но все равно удобство поиска не сравнится с аналогичным процессом на смартфоне или планшете.
Мобильные устройства до сих пор являются главным источником трафика для YouTube, а потому им уделяется значительно больше внимания со стороны разработчиков. Тем не менее, за последние годы претерпела значительные изменения система взаимодействия смартфонов/планшетов с телевизором. Сейчас никого не удивишь возможностью вывести рабочий стол мобильного устройства на экран ТВ-приемника. Но еще больше внимания заслуживает специальная функция YouTube для смартфонов и планшетов, позволяющая выводить ролики на телевизор.
Чтобы воспользоваться этой очень полезной функцией, нужно убедиться, что и телевизор, и планшет/смартфон подключены к одной и той же сети Wi-Fi. Далее остается дело за малым. Откройте приложение YouTube на мобильном устройстве и выберете интересующий ролик. В верхней части страницы просмотра появится значок передачи изображения на телевизор.
Необходимо нажать эту кнопку, после чего система предложит выбрать один из доступных ТВ-приемников. Кликните по названию используемого телевизора, после чего в течение пары секунд ролик начнет воспроизводиться именно на старшем устройстве.
Данную функцию сейчас использует огромное количество людей, ведь она заметно упрощает процесс взаимодействия с YouTube на телевизоре. Но порой она дает сбой. Особенно часто проблема возникает у людей, имеющих дешевые телевизоры на устаревших версиях Smart TV. Новые модели среднего и флагманского ценовых сегментов лишены подобных трудностей.
Доступные каналы
Интернет-альтернатива кабельному телевидению предлагает медиа-продукцию BBC America, Disney XD, SyFy, других известных сетей. Список доступного контента постоянно пополняется, расширяется, совершенствуется.
Платформа демонстрирует онлайн кулинарные шоу, из которых можно узнать рецепт запеканки, прочих оригинальных блюд. Доступны медиа-продукты премиального класса, познавательные программы, научно-популярные фильмы, музыкальные шоу.
Спортивные трансляции
YouTube TV предоставляет доступ к прямому эфиру футбольных матчей, большого тенниса, легкоатлетических соревнований, боксерских поединков. К глобальной платформе подключены:
- Fox Sports;
- группа каналов ESPN;
- сеть SEC;
- NBCSN;
- FS1, FS2;
Есть олимпийское, теннисное вещание, транслируются матчи АПЛ, НХЛ, НБА. Сетка спортивных программ постоянно расширяется.
Предложения премиум-класса
Воспроизводить эксклюзивный контент можно на игровых консолях PS3, 4 и 5, Xbox One. Просмотр премиального медиа-контента доступен на компьютерах под управление Windows или MacOs.
К категории такого телевизионного продукта причисляют:
- Showtime;
- Fox Soccer+;
- MTV;
- Nick Jr.
Пока на платформе отсутствуют востребованные каналы Cinemax и НВО. Последний доступен автономно.
Познавательные каналы
На платформе YouTube TV можно смотреть прямые эфиры National Geographic, Nat Geo Wild. Доступны:
- каналы группы Discovery;
- Da Vinci Learning;
- Fox Life HD;
- Viasat Nature.
Есть контент, посвященный творчеству и искусству — Museum HD, Music Box, Mezzo. К YouTube TV подключены многочисленные новостные каналы из Великобритании, США, Германии, Франции, Италии.
Зачем Youtube на телевизоре
YouTube TV, доступное сегодня, является отличной альтернативой кабельному телевидению. Теперь нам не нужно платить за аренду оборудования или подписывать контракт на ограниченные HD услуги, все это доступно бесплатно через Интернет.
YouTube TV полностью заменяет кабельное телевидение и предлагает прямую трансляцию на телефон, планшет или телевизор без дорогостоящей подписки на кабельное телевидение или контракта. YouTube TV — это транслируемый в прямом эфире гигант, основанный на Интернет-протоколе телевидения (IPTV). Он доступен на iOS, Android, а также на ТВ.
Молодое поколение предпочитает не бездушное, классическое телевидение, а просмотр каналов живых людей, авторитетных блоггеров. Они охотно подписываются на них, комментируют и публикуют свои видео.
С каждым годом количество пользователей и подписчиков YouTube растет в геометрической прогрессии, и по их собственной статистике на каждый аккаунт YouTube каждую минуту загружается 100 часов видео. Но помимо неограниченной коллекции фильмов, сериалов, караоке, клипов, телепередач и их архивов, YouTube использует сервисы искусственного интеллекта.
Эта программа быстро учится понимать наши мысли, какие темы нам больше всего нравятся. Она способна программно анализировать нашу навигацию и помогать нам находить то, что нас интересует — рекомендовать различное содержание в соответствии с индивидуальными предпочтениями. Я согласен, что это что-то из будущего!
Мы всегда хотим быть умнее, образованнее и технологически грамотнее. Видео репозиторий YouTube открывает нам возможности для такой разработки. Вы можете подключить телевизор к телефону, планшету или компьютеру и просматривать любое популярное или впечатляющее видео на большом экране. Если вы хотите добавить романтическую атмосферу в тускло освещенное помещение, вы можете включить коллекцию душевных клипов, и ваш вечер с любимым человеком станет незабываемым.
Но как подключить YouTube к телевизору? Это очень просто, если в вашем телевизоре уже есть эта функция:
- Смарт-телевизор;
- Apple TV;
- Андроид ТВ;
- Гугл ТВ.
Smart TV — это , который предлагает ряд онлайн-функций, таких как контент по запросу, доступ к потоковым услугам и возможность подключения к другим беспроводным устройствам, таким как планшетные ПК, ноутбуки, смартфоны.
Платформа Smart TV прошла долгий путь со времени своего первого релиза. Оригинальная платформа Smart TV была анонсирована компанией Apple в 2006 году. В то время, Apple TV была единственной автономной консолью, способной передавать потоковое видео высокой четкости, что давало ей преимущество первопроходца. С тех пор пользователи смогли обойтись без обычной переноски тяжелого ноутбука, теперь интересующий их контент может быть отображен непосредственно на экране телевизора.
Со временем в это поле вошли и другие компании: Google выпустила Google TV, и в конце концов Android TV — это платформы для просмотра фильмов, телепередач, музыки и фотографий из самых дальних уголков мира, а в некоторых случаях и с близлежащего компьютера или мобильного устройства, которое подключается к Smart TV. Они могут быть встроены в телевизор или приобретены как отдельное устройство.
С такой технологией интеллектуального телевидения вы можете быстро настроить доступ к своему репозиторию YouTube. Для этого тебе понадобятся только две вещи:
- Подключение телевизора к Интернету;
- Запустите приложение на YouTube из лотка приложений.
Если телевизор настроен в той же локальной сети, что и компьютер и смартфон, вы можете обмениваться информацией между всеми устройствами в сети и отправлять любые передачи на телевизор. Соединение может быть как проводным, так и Wi-Fi, при условии, что сеть одинакова.
Как транслировать с телефона на телевизор YouTube
Итак, чтобы отправить изображение на экран умного телевизора посредством официального приложения видеохостинга, пользователю придется выполнить на смартфоне следующие действия:
- Подключить Smart TV и телефон к одному Wi-Fi-роутеру.
- Открыть приложение YouTube на смартфоне и выбрать нужный видеоролик.
- Нажать на расположенную в верхнем правом углу окна воспроизведения иконку стриминга сигнала.
- Выбрать экран, на котором необходимо воспроизвести видео.
В случае, если умный телевизор и телефон подключены к разным Wi-Fi-сетям или если ТВ не имеет доступа в интернет, потребуется выполнить ручное сопряжение устройств. Для этого будет необходимо использовать специальный пароль, автоматически генерируемый приложением видеохостинга. Чтобы получить этот код, следует открыть YouTube на телевизоре, после чего:
- Кликнуть по иконке «Настройки».
- Пролистать отобразившийся список настроек до самого низа.
- Выбрать «Подключить вручную».
На изображении — вид меню настроек, в котором находится нужный для ручного сопряжения девайсов код-пароль.
После выполнения данных действий пользователь увидит автоматически созданный код. Далее будет необходимо ввести этот пароль на смартфоне:
- Открыть приложение YouTube на мобильном устройстве.
- Нажать на аватар профиля пользователя.
- Перейти в «Настройки».
- Выбрать пункт меню «Просмотр на телевизоре».
- В отобразившемся меню ввести тот самый код с экрана телевизора.
После ввода кода-пароля пользователь сможет отправлять видео со смартфона на умный телевизор способом, описанным в самой первой инструкции.














