Android TV: начальная настройка
Android TV: начальная настройка
Шаг 1. Включите Android TV и выполните сопряжение пульта ДУ.
Каждый Android TV имеет свой процесс сопряжения пульта дистанционного управления, и это первое, что вам нужно сделать, когда вы включите телевизор. По умолчанию большинство пультов Android TV могут включать/выключать ваше устройство только через ИК-соединение. Для всех остальных функций требуется соединение Bluetooth. Выполните следующие действия, чтобы подключить Android TV к пульту дистанционного управления.
- Включите Android TV или монитор, подключенный к устройству Android TV.
- Следуйте инструкциям на экране, чтобы выполнить сопряжение пульта ДУ.
- Когда пульт подключится к телевизору, вы увидите галочку на экране.
Шаг 2. Настройка Android TV
После того, как вы подключите пульт дистанционного управления, вы получите возможность быстро настроить Android TV с помощью телефона или планшета Android. Если вы выберете этот вариант, вы можете перенести данные учетной записи и сети со своего Андроид-устройства на телевизор с помощью нескольких простых щелчков мышью. Вы можете пропустить этот параметр, чтобы завершить настройку с помощью пульта дистанционного управления. Вы также можете настроить Android TV с помощью компьютера. Ознакомьтесь с инструкциями для всех трех различных методов ниже.
Как настроить Android TV с помощью телефона Андроид?
- Когда ваш телевизор спрашивает: «Настроить телевизор с помощью телефона Андроид?» используйте свой пульт и выберите Да.
- На телефоне Андроид откройте предустановленное приложение Google.
- Введите или произнесите «Настроить мое устройство«.
- Следуйте инструкциям на телефоне, пока не увидите код. Убедитесь, что на телевизоре отображается тот же код.
- На телефоне коснитесь названия телевизора, когда оно появится.
- Чтобы завершить настройку, следуйте инструкциям на экране телевизора.
Как настроить Android TV с помощью пульта?
- Когда телевизор спрашивает: «Настроить телевизор с помощью телефона Андроид?» используйте свой пульт, чтобы выбрать Пропустить.
- Подключитесь к Wi-Fi.
- Возможно, вам придется подождать, пока система обновится.
- Выберите Войти, а затем используйте свой пульт.
- Войдите в свою учетную запись Google (вы также можете пропустить этот шаг и сделать это позже).
- Следуйте инструкциям на экране, чтобы завершить настройку.
Как настроить Android TV с помощью компьютера?
- Когда телевизор спрашивает: «Настроить телевизор с помощью телефона Андроид?» используйте свой пульт, чтобы выбрать Пропустить.
- Подключитесь к той же сети Wi-Fi, что и ваш смартфон или компьютер.
- На телевизоре выберите «Войти» и используйте компьютер.
- Войдите в свою учетную запись Google.
- Следуйте инструкциям на экране, чтобы завершить настройку.
Проверьте наличие обновлений ПО и приложений
Если вы выполнили описанные выше шаги, у вас должно быть все готово, чтобы начать пользоваться Android TV. Первое, что вам нужно сделать, это проверить наличие обновлений программного обеспечения. Для этого перейдите в Настройки (значок шестеренки) > Настройки устройства > О программе > Обновление системы.
Последняя версия Android TV — Android 12. Однако сейчас большинство телевизоров с Android должны работать под управлением Андроид 10 или Android 11. Некоторые старые телевизоры все еще работают на Android 8 и Android 9. В таком случае у вас нет другого выхода, кроме как дождаться, пока ваш производитель Android TV выпустит последнюю версию программного обеспечения или купить новый телевизор с Android TV.
Также читайте: Как загружать приложения на Android TV без Google Play Маркета
Обновления приложений также следует проверять при первом использовании Android TV. Вы найдете несколько основных потоковых приложений, таких как КиноПоиск, IVI, YouTube и другие, предустановленные на Android TV. Прежде чем начать использовать их, вы можете проверить наличие обновлений приложений, зайдя в Google Play Store на своем Android TV.
Play Store расположен в верхнем ряду главного экрана Android TV. Кроме того, вы можете найти его в разделе приложений в левой части главного экрана.
Чтобы обновить все приложения, выберите Google Play Store, затем перейдите в раздел «Мои приложения» вверху и нажмите «Обновить все».
Чтобы настроить приложения на автоматическое обновление, перейдите в Настройки (значок шестеренки) в Google Play Store > Автообновление приложений > Автообновление приложений в любое время.
Гугл Ассистент на телевизоре
Микрофон в пульте работает шикарно. Но лучше использовать нормальное произношение английского
Телевизоры с Android TV оснащены специальной кнопкой вызова Google Assistant для мгновенного поиска. Вы можете активировать его по нажатию кнопки, но предварительно включите пункт в Настройках. Кроме того, на корпусе самого телевизора имеется специальный переключатель голосового ассистента. С его помощью вы можете запускать голосового помощника командой «Окей, Гугл». Можно находить и воспроизводить любимые сериалы или шоу на YouTube, а также управлять громкостью и выключать телевизор.
Как настроить Google Chromecast
Чтобы узнать, как настроить Chromecast, вы можете посмотреть видео, представленное выше. Или продолжайте читать, чтобы следовать инструкциям по настройке для этого потокового устройства.
Шаг 1. Подключите его
Сначала возьмите кабель Micro USB и подключите конец Micro USB (меньшая сторона) к боковой стороне вашего Google Chromecast.
Затем вставьте обычный конец USB в сетевой адаптер и подключите его к розетке.
Теперь подключите устройство к порту HDMI на телевизоре.
Запомните номер рядом с выбранным входом HDMI, потому что он вам понадобится через минуту.
Шаг 2. Настройте телевизор
На пульте дистанционного управления телевизора используйте кнопку входа, источника или аналогичную кнопку, чтобы настроить телевизор на тот же вход, что и Google Chromecast.
Вход в меню источника должен соответствовать номеру порта HDMI на вашем телевизоре, к которому вы подключили свое устройство.
Выбрав правильный вход, вы должны увидеть инструкции от Chromecast.
Шаг 3. Подключите и настройте свое устройство
На этом этапе вам нужно убедиться, что ваш телефон или другое интеллектуальное устройство подключено к тому же Wi-Fi, к которому будет подключаться Chromecast.
На экране будет предложено загрузить приложение Google Home для настройки устройства потоковой передачи.
После загрузки откройте приложение и нажмите «Начать». Затем он попросит вас войти в учетную запись Google.
Если вы уже вошли в одну или несколько учетных записей Google на своем устройстве, все они появятся на экране. Выберите учетную запись, которую вы хотите связать с Chromecast.
Когда к Wi-Fi подключены другие устройства Google, они также появятся в приложении Google Home.
Чтобы добавить Chromecast, щелкните значок плюса в верхнем левом углу и выберите «Настроить устройство».
Нажмите «Новые устройства» и введите свой домашний ник и адрес.
В меню «Выберите дом» выберите либо созданный вами домашний профиль, либо существующий домашний профиль, если он у вас уже настроен.
Приложение Google Home запросит доступ к местоположению, который необходимо включить, чтобы завершить настройку Chromecast.
Как только вы это сделаете, Google выполнит поиск устройства для настройки. Имя устройства в вашем приложении должно совпадать с именем устройства, отображаемым на экране телевизора.
Нажмите «Да», и ваше устройство подключится к Chromecast. Теперь ваше устройство отобразит код, который должен соответствовать коду на вашем телевизоре. Если он совпадает, нажмите «Да».
Затем вы должны согласиться с юридическими условиями Google и выбрать, хотите ли вы делиться статистикой своего устройства и отчетами о сбоях в Google.
После этого приложение спросит, где находится устройство в вашем доме, чтобы дать ему имя и помочь вам организовать устройства Google.
Теперь выберите Wi-Fi, который будет использовать Chromecast. После подключения ваше устройство установит обновления и перезагрузится.
Шаг 4. Свяжите другие службы
После перезапуска потокового устройства приложение предложит вам связать Chromecast с другими службами, такими как Google Assistant, радиослужбы и видеоуслуги.
Он просит вас связать эти учетные записи, чтобы вы могли попросить Google Ассистента воспроизвести определенную станцию. Когда вы это сделаете, ваше устройство должно понимать вас и запускать запрашиваемую вами услугу.
Шаг 5. Трансляция на телевизор
Теперь все готово! В вашем приложении Google покажет вам выполненные подключения, а затем сообщит, что ваш Chromecast готов к использованию.
Вам нужно будет использовать кнопку «Трансляция» в приложениях на вашем устройстве, чтобы отображать их на телевизоре через Chromecast.
Чтобы узнать, как это сделать, выберите один из примеров, которые Google предоставляет в приложении. Нажмите кнопку трансляции, выберите свой псевдоним Chromecast и посмотрите его на большом экране.
Вы по-прежнему можете использовать свое устройство для других целей во время трансляции.
Google также сообщает вам, что вы можете регулировать громкость транслируемого контента с помощью регуляторов громкости на устройстве, которое вы используете.
Когда вы будете готовы остановиться, нажмите кнопку трансляции на своем устройстве и выберите «ОСТАНОВИТЬ трансляцию».
Теперь вам просто нужно скачать приложения для любимых сервисов, чтобы начать просмотр!
В чем разница между Google Cast и старым Miracast?

Некоторые люди могут спутать эти два протокола, потому что они похожи. На самом деле, Google Cast использует часть опыта Miracast , поскольку эта технология была его предшественницей. Но это не значит, что он исправил основные ошибки этой системы.
Если принять во внимание используемые протоколы, Miracast использует специальную систему повторителя WiFi для своей передачи. Для этого требуется совместимый маршрутизатор, работающий в качестве посредника сигналов
Хотя Google Cast сам по себе является протоколом, для передачи которого используется WiFi Direct.
В этом здесь касается зеркалирования, что является дублированием экрана мобильного устройства на других устройствах, Miracast и Google Cast используют его, но в первой технологии вы будете видеть на экране точную копию того, что происходит на мобильном телефоне. С другой стороны, в G-Cast система будет копировать только контент, даже если вы используете другое приложение.
Наконец, Google Cast не отражает заказы, которые вы отправляете со своего мобильного телефона через приложения. . Вы сможете изменить громкость, отрегулировать качество изображения и другие детали. Самое главное, что на Смарте вы не увидите, что делаете на смартфоне. Вместо этого Miracast всегда будет показывать, что вы делаете, и перестанет работать при переключении приложений.
CastSession
Итак, пользователь выбрал нужный девайс, CastFramework открыл новую сессию. Теперь наша задача заключается в том, чтобы отреагировать на это и передать девайсу информацию для воспроизведения.
Чтобы узнать текущее состояние сессии и подписаться на обновление этого состояния, воспользуемся объектом SessionManager:
А ещё можем узнать, нет ли открытой сессии в данный момент:
У нас есть два основных условия, при которых мы можем начинать кастинг:
- Сессия уже открыта.
- Есть контент для кастинга.
При каждом из этих двух событий можем проверять состояние, и если всё в порядке, то начинать кастить.
Подключите Chromecast к вашей сети Wi-Fi
Если вы используете Chromecast у себя дома или в офисе, логичным первым шагом будет подключение устройства к локальной сети Wi-Fi.
Чтобы подключить Chromecast к Wi-Fi, необходимо убедиться, что устройство, которое вы используете для настройки ключа (например, Android или iPhone), находится в той же сети Wi-Fi, что и в конечном итоге вы хотите, чтобы ваш Chromecast был подключен к.
Примечание. Вы не можете настроить Chromecast с компьютера.
Чтобы установить соединение, загрузите бесплатное приложение Google Home из магазина приложений вашего устройства. В приложении перейдите в меню «Добавить»> «Настройка устройства»> «Настройка новых устройств» и следуйте инструкциям на экране.
Как использовать Chromecast на ПК
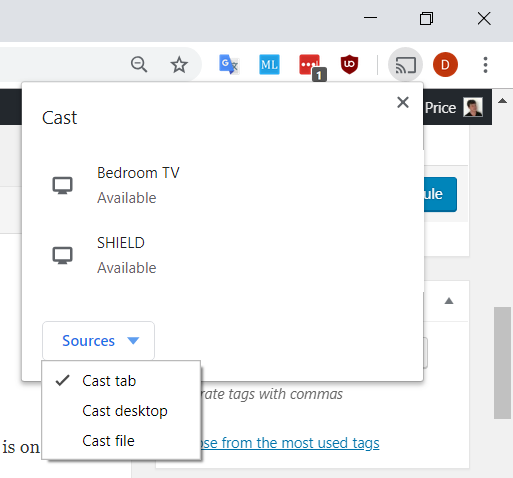
Существует несколько различных способов использования Chromecast с ПК. Все подходы включают использование веб-браузера Google Chrome.
Используя Chrome, вы можете выполнять потоковую передачу контента с одной вкладки, потоковую передачу всего рабочего стола или потоковую передачу содержимого из файла на вашем компьютере.
Чтобы сделать свой выбор, откройте Chrome и перейдите к Больше> Cast . Появится новое окно; он показывает все устройства Chromecast (видео и аудио) в вашей сети. Нажмите на устройство, чтобы выбрать его. Выберите « Источники», чтобы выбрать, создавать ли вкладку, файл или рабочий стол.
Если вы транслируете одну вкладку Chrome или выбираете потоковую передачу файла, вы можете продолжить использовать другие вкладки Chrome и остальную часть вашего компьютера, не влияя на преобразование и не раскрывая содержимое вашего экрана людям, наблюдающим за обработанным выводом.
Единственное требование – оставить Chrome открытым и работать в фоновом режиме, даже если вы работаете в других приложениях.
Напротив, если вы решите разыграть весь свой рабочий стол, все, что находится на экране вашего компьютера, также будет показано в месте назначения. Прежде чем выбирать эту опцию, убедитесь, что на вашем компьютере нет конфиденциальной информации, которую вы не хотите публиковать.
Еще раз, вам нужно оставить Chrome включенным, чтобы продолжить кастинг.
Примечание. Устройства Chromecast работают только с Windows 7 или более поздней версией.
Что может Cast TV на устройствах LG и Samsung
- Передавать на экран ТВ-панели контент с разных платформ и контролировать процесс воспроизведения.
- Пользователь может просматривать фотографии на мониторе телевизора.
- Cast TV позволяет воспроизводить находящийся на портативном устройстве аудиоконтент.
- Пользователи могут просматривать интернет-вкладки на мониторах телевизоров.
- При использовании Google Chromecast телевизор может быть использован как телефон. Вы можете просматривать контакты, меню и т.д.
Как вывести изображение на телевизор LG и Samsung со смартфона?
Устанавливая связь между ТВ LG и Samsung с портативным устройством, пользователи могут сделать так, чтобы на экран выводилась вся хранящаяся на смартфоне информация.
Другими словами, с телевизора можно просматривать меню мобильного устройства, контакты и другое. Чтобы это стало возможно, необходимо скачать приложение Chromecast.
Далее его нужно установить и открыть. По отзывам пользователей, приложение не требует детальной настройки, но дает больше возможностей владельцам Smart TV.
Например, геймеры могут играть в видеоигры на большом экране. Маленький дисплей смартфона не сможет передать всех тонкостей, тогда как монитор ТВ-панели сделает геймплей более захватывающим.
Но стоит учитывать, что самые современные игры могут подвисать, поэтому лучше выбирать простые игры, в которых скорость не играет роли.

Как начать трансляцию видео с YouTube
Всем известно, что YouTube — это платформа, позволяющая просматривать самый разный контент. Единственный минус площадки заключается в том, что она доступна только на смартфонах и ПК.
Но Chromecast от Google Cast устранит это проблему. Запустить трансляцию с YouTube довольно легко.
Для этого необходимо:
- Открыть нужный ролик на YouTube.
- Вверху будет расположен значок Google Cast.
- Далее на него нужно нажать и выбрать подключение к своему телевизору.
- После этого начнется воспроизведение на ТВ-панели, а кнопка Google Cast станет синего цвета.
- Для отключения нужно еще раз нажать на значок Google Cast.

В принципе, технология подключения не отличается от той, что была описана ранее. При просмотре видео можно свернуть YouTube на смартфоне, на трансляции это никак не отразится.
Но при необходимости изменить настройки нужно использовать мобильный телефон. Например, вы хотите отрегулировать громкость или поставить видео на паузу. Также пользователи могут создавать свой список воспроизведения.
Вывод страниц браузера на монитор телевизора
Для этого потребуется:
- Прежде всего, на смартфоне необходимо установить браузер Google Chrome.
- В меню поисковой системы выберите пункт «Трансляция».
- Далее откроется новая вкладка, в которой нужно выбрать свою ТВ-панель.
- Через несколько секунд на мониторе появится та страница, которая в данный момент открыта в браузере.
- С помощью планшета, ПК или смартфона можно прокручивать нужные вкладки, переходить по ссылкам и открывать новые страницы. Любые изменения мгновенно будут отображены на ТВ-панели.
По итогу, можно сказать, что технология Google Cast существенно улучшает функционал телевизоров. Она быстро выполняет поставленные задачи и позволяет воспроизводить контент в высоком разрешении.
Источник
На какие устройства может работать Chromecast?
Хотя во всей литературе Google по поддержке Chromecast говорится о подключении ключа к телевизору, список поддерживаемых устройств более широк.
Для работы Chromecast необходимы два подключения: источник питания и подключение HDMI.
Программы для Windows, мобильные приложения, игры — ВСЁ БЕСПЛАТНО, в нашем закрытом телеграмм канале — Подписывайтесь:)
Соединение HDMI совместимо с любым экраном, имеющим вход HDMI. Таким образом, помимо телевизоров, это также относится к автономным мониторам, проекторам и другому подобному оборудованию.
Вы не можете использовать ключ Chromecast для просмотра содержимого на вашем Android, iOS-устройстве, ноутбуке или любом другом гаджете с выходным портом.
И помните, что если вы используете Chromecast Ultra, вам понадобится телевизор с поддержкой 4K и высокоскоростное подключение к Интернету.
Как подключить Android к телевизору без Chromecast
В некоторых телевизорах и «мостовых» устройствах, таких как медиа-стримеры и умные проигрыватели дисков Blu-ray, есть встроенная система, называемая DIAL (Discovery And Launch). Система DIAL, разработанная Netflix и YouTube, позволяет смартфону или планшету Android обнаруживать приложения на смарт-телевизоре или мостовом устройстве и запускать на них контент.
Это означает, что DIAL позволяет приложениям и веб-сайтам YouTube и Netflix на вашем телефоне Android связываться с приложениями YouTube и Netflix на вашем Smart TV или мостовом устройстве. Затем вы можете найти видео с этих сервисов на вашем Android-устройстве и начать воспроизводить их на своем телевизоре. Идея заключается в том, что вы можете использовать свое устройство Android для управления потоковыми приложениями, которые уже есть на вашем Smart TV.
Этот тип кастинга обычно работает только с Netflix и YouTube. Кроме того, чтобы DIAL работал, контент, который вы хотите воспроизвести, должен быть доступен как на вашем телефоне Android, так и на вашем телевизоре или мостовом устройстве.
Чтобы выполнить трансляцию с устройства Android на совместимое устройство с телевизором или мостом, выберите логотип Cast, используемый для Chromecast. В этом случае, если Chromecast не обнаружен, но у вас есть DIAL-совместимое устройство, появится логотип.
DIAL работает в фоновом режиме. Единственный признак того, что ваш телефон Android и телевизор или мостовое устройство совместимо с DIAL, — это наличие логотипа Cast на контенте, который вы хотите транслировать, в сочетании со списком совместимых устройств, которые вам, возможно, придется выбирать.
Первое поколение
Первый проигрыватель появился в 2013 году
Прибор сразу привлек к себе внимание пользователей интернета. Это не случайно, медиаплеер обладал прекрасными параметрами:
- Мощный, современный процессор.
- Большой объем оперативной и встроенной памяти.
- Беспроводной модуль Вай-Фай 802.11 с поддержкой частоты 2,4 и 5 ГГц.
Хромкаст 2013
Медиаплееры первого поколения обладают множеством достоинств:
- Настройка под силу любому пользователю, даже неопытному.
- Быстро реагируют на каждое нажатие кнопки, которая включает и выключает воспроизведение медиафайлов.
- Отличаются компактными размерами.
- Воспроизведение медиафайлов не прекращалось даже после погружения ПК в режим «сна», либо автоматической блокировки экрана смартфона.
- Передача картинки сразу на несколько мониторов.
У медиаплеера есть недостатки. Нельзя просматривать видеофайлы основного количества браузеров и отдельных ресурсов Google Chrome. Это, пожалуй, самый существенный минус. В большинстве случаев необходимо провести проверку сервисов на совместимость с медиаплеером.
Выключите Snooping на телевизорах Samsung
Как не согласиться с политикой сбора данных
При настройке нового телевизора вы должны не согласиться со следующими разделами политики конфиденциальности Samsung.
- Просмотр информационных служб: это функция Samsung ACR.
- Рекламные услуги на основе интересов. Отключение этого параметра не позволяет Samsung использовать ваши данные для показа вам соответствующих объявлений. Вы по-прежнему будете видеть рекламу, но она не будет зависеть от вашей истории просмотра.
- Распознавание голоса: не соглашайтесь с этим, чтобы остановить сбор голосовых данных. Если вы сделаете это, вы вообще не сможете использовать распознавание голоса.
Если вы уже используете телевизор Samsung, вот как вы можете быстро отключить его функции слежения.
Как отключить отслеживание активности
Для более новых моделей телевизоров Samsung (2017-2019):
- Перейдите в главное меню и нажмите значок «Настройки» .
- Перейдите в раздел «Поддержка» и прокрутите вниз до « Условия» .
- Отключите параметр «Просмотр информационных служб» . Вы также можете отключить рекламу на основе интересов, чтобы остановить персонализированные объявления.
Для более старых моделей телевизоров Samsung (2014-2016):
- Перейдите в меню Smart Hub и щелкните значок «Настройки» .
- Нажмите «Поддержка», а затем « Условия и политика» .
- Перейдите в SyncPlus и Marketing и отключите SyncPlus .
Для дополнительной безопасности вы можете установить VPN с функцией, которая блокирует отслеживание , например NordVPN с его функцией CyberSec.
Как отключить запись голоса и камеры
Для более новых моделей телевизоров Samsung (2017-2019):
- Перейдите в главное меню и нажмите значок «Настройки» .
- Перейдите в раздел «Поддержка» и прокрутите вниз до « Условия» .
- Отключите опцию « Служба распознавания голоса» .
Для более старых моделей телевизоров Samsung (2014-2016):
- Перейдите в меню Smart Hub и щелкните значок «Настройки» .
- Выберите Smart Features . Прокрутите вниз до Распознавания голоса и выключите его .
Если у вашего телевизора есть встроенная камера, вы можете закрыть его непрозрачной лентой .
Установка разных программ на Mi TV Stick
Приложения для Ми ТВ Стик можно устанавливать одним из двух способов.
- Первый и основной способ предусматривает установку необходимого программного обеспечения из официального магазина Google Play для Android-устройств.
- Второй способ — это ручная установка, при которой пользователь скачивает установочный файл формата apk того или иного приложения на любом проверенном сайте, а затем с помощью файлового менеджера полученный файл загружается на приставку и запускается.
Далее рассмотрим эти способы в пошаговой инструкции.
Как устанавливать приложения через магазин Google Play
- Найдите на главном экране иконку магазина.
- Откройте магазин, в каталоге приложений либо через форму поиска найдите необходимое и нажмите кнопку «Установить».
- Через некоторое время на главном экране вы увидите иконку установленной программы и сможете использовать её.
Как установить программу из APK файла
- Чтобы работать с файлами формата apk, прежде всего, необходимо установить на Mi TV Stick программу «X-plore File Manager» или любую подобную из Google Play.
Далее с помощью компьютера или смартфона перейдите на любой сайт, которому вы доверяете (например, 4pda.ru/forum/), скачайте файл apk нужного приложения и загрузите этот файл в любое облако — Яндекс.Диск, Dropbox и другие.
Запустите на телевизоре ранее установленный файловый менеджер. В нашем случае — X-plore File Manager. Найдите раздел «Облачные хранилища».
Нажмите «Добавить сервер» и введите логин и пароль от своего облака.
Найдите в облачном хранилище заранее скачанный apk-файл и запустите его установку. Как видите, у нас здесь в качестве примера используется Яндекс.Диск и приложение Google Chrome.
Появится предупреждение о невозможности установки файлов из неизвестных источников. Чтобы предоставить доступ к этой возможности, нажмите «Настройки» и в открывшемся окне разрешите приложению «X-plore» устанавливать программы.
Удаление приложений
Чтобы удалить любое ранее установленное приложение, воспользуйтесь одним из следующих способов:
- С помощью пульта ДУ выберите нужное приложение, зажмите на несколько секунд кнопку «OK» / «Подтверждение» и удерживайте до тех пор, пока появится меню, в котором выберите пункт «Удалить».
- В «Настройках» Стика перейдите в раздел «Приложения», найдите в списке нужное и нажмите на кнопку удаления.
