Вход в веб-интерфейс TP-Link Archer C6 и быстрая настройка
Чтобы открыть настройки маршрутизатора Archer C6, необходимо на устройстве (которое подключено к этому роутеру) запустить любой браузер и перейти по адресу tplinkwifi.net, или 192.168.0.1. Подробнее об этом можно почитать в статье tplinkwifi.net – вход в настройки маршрутизатора, или как зайти в настройки TP-Link. Адрес нужно вводить в адресной строке, а не в строке поиска, а то вместо странички роутера откроется страница поисковой системы. Если вы не сможете открыть настройки роутера, то посмотрите эту статью.
Должна появится страница, на которой нужно установить пароль роутера (пароль администратора). Этот пароль в дальнейшем нужно будет вводить каждый раз, когда вы будете заходит в настройки TP-Link Archer C6. Необходимо придумать пароль, указать его в соответствующем поле (2 раза) и нажать на кнопку «Приступить к работе».
Устанавливаем часовой пояс.
Дальше нужно настроить подключение к интернету. На Archer C6 есть возможность выбрать свою страну, город, провайдера, и тип подключения к интернету. Попробуйте.
Если вы не найдете своего провайдера, или другие настройки, то установите галочку возле «Я не нашел подходящих настроек». Откроется обычное меню, где нужно выбрать тип подключения к интернету. Очень часто пользователи не знают, какой тип подключения использует их провайдера. Если вы в их числе, то обязательно выясните это у поддержки провайдера, или посмотрите на их сайте.
Если у вас «Динамический IP-адрес», то дополнительно вводить параметры не понадобится (если нет привязки по MAC-адресу). Ну а если ваш интернет-провайдер использует PPPoE, L2TP, PPTP, то нужно будет указать имя пользователя и пароль (а так же адрес сервера для L2TP и PPTP) для подключения к интернету. Эта информация может быть указана в договоре о подключении к интернету.
В случае с «Динамический IP-адрес» роутер спросит, нужно ли клонировать MAC-адрес. Это уже зависит от вашего провайдера: делает они привязку, или нет.
Дальше у нас настройка Wi-Fi сети. Здесь все еще проще. Нужно сменить имя сети (SSID) для двух сетей (одна в диапазоне 2.4 ГГц, вторая в диапазоне 5 ГГц) ну и сменить пароль. Пароль желательно где-то записать и не забыть. Нажимаем «Далее».
Проверяем все настройки и нажимаем «Сохранить».
Начнется процесс сохранения настроек. Нужно немного подождать.
Если вы подключались к роутеру по Wi-Fi, то нужно подключится заново, так как имя сети и пароль мы сменили.
После чего должна открыться страница, на которой можно запустить тест интернет-соединения.
Если роутер подключен к интернету, то настройка роутера успешно завершена. Если появилась ошибка подключения к интернету, то изменить параметры подключения к провайдеру можно в разделе «Сеть» – «Интернет» на вкладке «Дополнительные настройки» в веб-интерфейсе.
Откроется карта сети. Возможно, понадобится перейти по адресу 192.168.0.1, или tplinkwifi.net вручную.
В веб-интерфейсе есть возможность настроить дополнительные функции маршрутизатора. Основные настройка находятся в разделе «Базовая настройка», а расширенные настройки в разделе «Дополнительные настройки».
Я не буду в очередной раз рассказывать о настройке IPTV, гостевой Wi-Fi сети и т. д., так как у нас на сайте есть отдельные инструкции по настройке этих функций. Найти их вы можете через поиск по сайту, или в категории TP-Link.
Сетевые настройки Ростелеком
Прежде чем брать в руки свой роутер, сначала надо выяснить какие сетевые настройки надо делать для того, чтобы роутер заработал в сети Ростелекома. Дело в том, что это огромная компания, в каждом филиале которой настройка роутера может отличаться от соседних филиалов. Узнать какие сетевые настройки используются в Вашем филиале можно через техническую поддержку. Для Интернет-соединения чаще всего используются два типа подключения:
- PPPoE
- Dynamic IP (Динамический IP)
Для работы цифрового интерактивного ТВ используется один из двух вариантов подключений:
- Bridge без VLAN
- Bridge с VLAN ID
Перечисленные выше настройки — самые часто встречаемые. В некоторых филиалах может быть какая-то экзотика, но встречается такое, к счастью, редко.
Внешний вид и дизайн

Корпус TP-Link Archer C80 изготовлен из шероховатого матового пластика, посередине проходят две параллельные линии с глянцевым отблеском. Несомненно, для придания внешнего облика. Четыре антенны несъемные, производитель не указывает их мощность, но приводит коэффициент усиления 5 дБи.
На передней панели располагаются индикаторы и соответствующие пиктограммы:
- Индикатор питания;
- Индикатор беспроводного соединения 2,4 ГГц;
- Индикатор беспроводного соединения 5 ГГц;
- Индикатор активности LAN;
- Индикатор Internet.
Конструкция роутера полностью симметричная, на верхней части располагается фирменный логотип компании TP-Link. Корпус достаточно толстый и с легкостью выдержит вашего кота, решившего приютится на новом месте.

Наибольший интерес вызывает задняя интерфейсная панель, которая помимо разъема питания и кнопки включения содержит актуальные порты. Помимо коннекторов с несъемными антеннами, имеются четыре гигабитных порта LAN, один WAN-порт, перемычка для сброса настроек и кнопка активации WPS/Wi-Fi. Различные USB-порты для внешних устройств отсутствуют.
Показатели портов Ethernet:
-
1 х порт WAN 10/100/1000 Мбит/с;
-
4 х порта LAN 10/100/1000 Мбит/с.

Нижняя часть корпуса получила множественную перфорацию, что позволяет внутренним компонентам при интенсивной и долгой нагрузке чувствовать себя комфортно. Четыре прорезиненные ножки добавляют устойчивости маршрутизатору, а два монтажных отверстия с характерными выемками позволяют крепить TP-Link Archer C80 в вертикальной плоскости в двух положениях.
Информационная наклейка содержит информацию о модели, веб-адресе, серийном номере, MAC-адресе и данных логина/пароля. QR-код позволяет быстро подключиться к сети — кстати, удобно.

Антенны регулируются в определенной плоскости (полусфере). Имеется возможность загибать их назад, но полностью демонтировать не получится.

Корпус маршрутизатора TP-Link Archer C80 состоит из двух частей: верхняя крышка и основание. Они фиксируются двумя винтами и множественными защелками — при должной сноровке разобрать роутер оказывается просто.

Внутренняя «начинка» TP-Link Archer C80: мы видим полноразмерную печатную плату со знакомой структурой, которую производитель использует и в других решениях.
Новинка построена на базе ARM Cortex-A7. Модель TP1900BN — это одноядерный процессор с двумя потоками с тактовой частотой 1,2 ГГц, оснащенный 64 МБ оперативной памяти. Неподалеку приютилась маленькая микросхема 25Q32CS16 объемом 4 Мбайт в роли ПЗУ. Две большие микросхемы с маркировкой «DG36001 G» являются свичами портов LAN.
Под керамическим радиатором скрывается 5+2-портовый коммутатор 10/100/1000M производства Realtek с маркировкой RTL8367S-CG.
Как можно увидеть на фотографии, за передачу сигнала на частоте 5 ГГц отвечают всего две антенны (черные провода) и чип MT7762N, за сигнал на частоте 2,4 ГГц — три (серые провода) и чип MT7761N. Стоит отметить, что провода от антенн припаяны на прямую к плате, а не соединены через разъемы.
Маршрутизатор TP-Link Archer C80 поддерживает стандарт 802.11ac Wave2 Wi-Fi (1300 Мбит/с в диапазоне 5 ГГц и 600 Мбит/с в диапазоне 2,4 ГГц), технологию 3х3 MIMO и имеет расширенное покрытие благодаря технологии Beamforming.
Настройка TP-Link Archer C80 и подключение
Настройка роутера TP-Link Archer C80 довольно проста. Подключите устройство к модему и компьютеру, затем зайдите в веб-интерфейс роутера через браузер, используя локальный адрес и пароль. Выполните настройку в соответствии с инструкциями, указанными в меню. Настройка также доступна через мобильное приложение. А для тех, кому нужен пошаговый процесс, внимательно читайте далее.
Настройка роутера TP-Link Archer C80 самостоятельно — не является сложным процессом. Следуйте этим пошаговым инструкциям для успешной настройки:
- Подготовка: Убедитесь, что ваш модем и роутер отключены от электросети. Также держите при себе Ethernet-кабель (обычно идет в комплекте с роутером).
- Подключение роутера к модему: Подключите один конец Ethernet-кабеля к порту WAN/Internet на задней панели роутера TP-Link Archer C80. Подключите другой конец кабеля к порту Ethernet на вашем модеме.
- Подключение роутера к компьютеру: Используйте другой Ethernet-кабель, чтобы подключить компьютер к одному из портов LAN на задней панели роутера (обычно обозначены цифрами 1-4).
- Включение устройств: Включите ваш модем и дождитесь, пока индикаторы стабилизируются. Затем включите роутер TP-Link Archer C80 и дождитесь, пока индикаторы Wi-Fi и Internet загорятся.
- Вход в веб-интерфейс роутера: Откройте веб-браузер на компьютере и введите адрес IP роутера в адресную строку (по умолчанию 192.168.0.1 или 192.168.1.1). Нажмите Enter.
- Ввод логина и пароля: Введите имя пользователя и пароль для доступа к веб-интерфейсу роутера. По умолчанию оба значения равны «admin». Нажмите кнопку «Войти» или «Login».
- Настройка подключения к интернету: В меню веб-интерфейса перейдите в раздел «Сеть» («Network») или «Интернет» («Internet»). Выберите тип подключения в соответствии с информацией, предоставленной вашим интернет-провайдером (например, PPPoE, Dynamic IP или Static IP). Введите необходимые данные, такие как имя пользователя, пароль или IP-адрес, и нажмите «Сохранить» («Save»).
- Настройка беспроводной сети: В меню веб-интерфейса перейдите в раздел «Беспроводная сеть» («Wireless» или «Wi-Fi»). Задайте имя сети (SSID) и пароль для защиты вашей беспроводной сети. Обычно рекомендуется использовать WPA2-PSK (AES) в качестве метода шифрования. Нажмите «Сохранить» («Save») для применения настроек.
- Изменение пароля администратора: В целях безопасности рекомендуется изменить пароль администратора роутера. В меню веб-интерфейса перейдите в раздел «Системные инструменты» («System Tools») или «Управление» («Administration»). Введите новый пароль в соответствующие поля и нажмите «Сохранить» («Save»).
- Обновление прошивки: Для обеспечения максимальной производительности и безопасности вашего роутера проверьте, есть ли доступные обновления прошивки. В меню веб-интерфейса перейдите в раздел «Системные инструменты» («System Tools») или «Обновление прошивки» («Firmware Upgrade»). Если есть доступное обновление, следуйте инструкциям на экране для загрузки и установки обновления.
- Проверка подключения: Проверьте, что ваш компьютер и другие устройства успешно подключаются к беспроводной сети и имеют доступ к интернету. Если все настроено правильно, вы должны видеть подключение к вашей беспроводной сети и доступ в Интернет на всех устройствах.
- Отключите Ethernet-кабель от компьютера: Теперь, когда ваша беспроводная сеть настроена и работает, вы можете отключить Ethernet-кабель от компьютера.
Настройки интернета
Чтобы все правильно настроить, нужно знать какой именно тип подключения использует ваш провайдер – динамический или статический IP, PPPoE, L2TP или PPTP. Также поставщиком услуг может применяться привязка устройств по MAC-адресам. Все это нужно уточнить у провайдера перед введением данных для интернета.
Впрочем, перечисленные типы подключения попадаются нечасто, а большинство провайдеров использует динамический IP. Это удобно тем, что абоненту ничего дополнительно настраивать не нужно – маршрутизатор работает сразу «из коробки», а эти параметры выставлены по умолчанию.
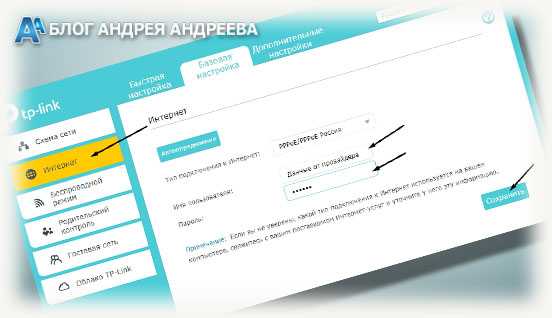
После этого нажмите кнопку Connect. Если роутер подключился к Сети и на вашем компьютере появился интернет, значит, вы все настроили правильно.
У некоторых типов подключения необходимо указать IP-адрес, имя пользователя и пароль, адрес сервера. Эти данные предоставляет ваш провайдер.
Настройка роутера в 4 тапа на смартфоне и ПК
Этот раздел особенно понравится тем, кто не хочет ковыряться в настройках, разбираться с портами, адресами и DNS-записями.
Настройка Archer C64 максимально простая и делается через мобильное приложение TP-Link Tether, которое можно скачать в App Store или Google Play.
❶ После запуска приложения вам нужно будет создать учётную запись, а затем на экране появятся инструкции по настройке.
Чтобы найти Archer C64, тапайте на раздел «Маршрутизаторы».
❷ Затем вам будет предложено выйти из приложения и подключиться к дефолтной сети Wi-Fi через настройки смартфона. Имя сети и пароль написаны на нижней части корпуса роутера.
❸ После подключения возвращайтесь в приложение, которое само найдёт работающий роутер и предложит поменять установленный по умолчанию пароль к 2,4 Гц и к 5 Гц сетям.
❹ Первоначальная настройка завершена. Главное, не забудьте воткнуть в соответствующий порт на корпусе роутера заветный интернет-кабель.
Далее в приложении можно смотреть состояние подключения к интернету, сколько устройств и каким образом подключены к роутеру, а также настраивать родительский контроль или вообще, активировать гостевую сеть и урезать в ней вручную скорость до минимума – нечего в гостях в интернете сидеть.
Я настраивал свой интернет именно так, но если вы хотите это сделать через ПК – всё будет так же просто.
Нужно включить роутер в сеть, воткнуть интернет-кабель, а локальным кабелем соединить устройство и ПК.
После подключения кабеля в компьютер, на экране автоматически запустится браузер с окошком входа в настройки нового роутера, а если этого не произошло, откройте браузер и пропишите в адресной строке 192.168.0.1.
Далее нужно будет придумать пароль, указать часовой пояс и придумать названия для сетей Wi-Fi и пароли для них же. Всё.
Я помню, как однажды вручную прописывал параметры настроек в ПО роутера, чтобы интернет заработал, постоянно сверяясь с договором, на котором цифры были написаны от руки и от времени половину невозможно было разобрать. Вот же был хардкор.
Сегодня настроить интернет сможет даже ребёнок.
Дизайн и комплектация
Как всегда, начинаем с коробки. Она является иллюстрацией продуктовой преемственности, поскольку все продукты TP-Link упаковываются в коробки в одной и той же лазурно-фиолетовой цветовой гамме:

В комплекте, помимо самого роутера, вы найдёте блок питания и аккуратный Ethernet-кабель:

Сам роутер очень компактный. Без антенн его габариты были бы 120 × 120 × 28 мм. Вес — 230 граммов.
Снизу, как и у многих конкурентов, есть держатели для крепления устройства к стене:

Антенны несъёмные, но есть возможность их регулировки примерно на 180° вдоль самого роутера, а также на 45° от него.
Сзади разъём питания, кнопка активации WPS/сброса и пять Ethernet-портов. Синий выступает главным. Сюда нужно подключать кабель с входящим гигабитным сигналом. Оставшиеся четыре жёлтых служат для подключения различных устройств, будь то компьютер, телевизор или приставка. Они также гигабитные.

В отличие от более дорогого Archer AX73, Archer C64 не блистает рояльным глянцем. Это чисто утилитарный матовый пластик без каких-либо вентиляционных отверстий.

На передней панели есть несколько светодиодов, которые отображают состояние работы сети и самого роутера:

Настройка Wi-Fi роутера TP-LINK Archer C50 AC1200
Выполните подключение роутера к ноутбуку либо персональному компьютеру (ПК).
Для настройки необходимо через любой браузер (Google Chrome, Mozilla Firefox, Internet Explorer, и т.д.) попасть в web-интерфейс роутера. Для это откройте браузер и в адресной строке вбейте адрес роутера: 192.168.0.1.
Выполните авторизацию, т.е. введите имя пользователя и пароль. По умолчанию на роутерах Tp-Link установлены:
Имя пользователя — admin Пароль — admin
Настройка подключения PPPOE на роутере.
Переходим в меню во вкладку «Network», затем «WAN».
В «WAN Connection Type:» выбираем «PPPOE/Russia PPPOE», ниже Вам предложат указать имя пользователя (в строке «User Name:»), пароль (в строке «Password:») и подтверждение пароля (в строке «Confirm Password:»). Все вышеперечисленные данные Вам предоставляет провайдер. После того, как Вы внесли все необходимые данные поставьте галочку напротив нужного вам условия: «Dynamic IP» и «Connect Automatically» — если нужно держать подключение к интернету постоянно; «Connect on Demand» — если нужно подключение по требованию, то есть интернет подключается только в том случае, когда Вы начинаете им пользоваться; «Time-based Connecting» — если нужно подключение по времени, то есть интернет работает в определенное, указанное Вами время. Нажимаем кнопку «Save».
Настройка пароля на wi-fi
Роутер Tp-Link Archer C50 AC1200 является двухдиапазонный, это означает, что роутер поддерживает 2 рабочие частоты беспроводного соединения, это 2,4 ГГц и 5 ГГц. 5 ГГц позволяет добиться более высокой пропускной способности, но обладает меньшей дальностью действия чем 2,4 ГГц, 2,4 ГГц более подвержена помехам. 5 ГГц поддерживается далеко не всеми устройствами. Поэтому какую именно частоту выбрать, выбирать Вам. Можно выбрать обе, и в зависимости от обстоятельств менять беспроводное соединение уже на Ваших устройствах. В данной инструкции будет рассмотрен именно этот вариант, когда работают 2 частоты.Переходим на Web-интерфейсе в меню во вкладку «Dual Band Selection» и ставим галочки напротив той частоты, которая больше подходит для Ваших устройств, в нашем случае выбираем обе и нажимаем на кнопку «Save».
После этого переходим во вкладку «Wireless 2.4GHz» и попадаем в «Basic Settings». Здесь необходимо в графе «Wireless Network Name:» придумать и указать имя Вашей беспроводной сети, данное имя в дальнейшем будет светиться, когда Вы будите подключаться к сети. После выберем «Region» — Russia и нажимаем кнопку «Save».
Теперь необходимо поставить пароль на беспроводную сеть. Для этого переходим во вкладку «Wireless Security» и выбираем тип шифрования «WPA/WPA2-Personal», ниже выставляем «Authentication Type:» на «WPA2-PSK» и «Encryption:» на «AES». Данные настройки рекомендуемые. Далее в поле «Wireless Password:» придумываем и вбиваем пароль. После жмем «Save».
После этого переходим во вкладку «Wireless 5GHz» и попадаем в «Basic Settings». Здесь необходимо в графе «Wireless Network Name:» придумать и указать имя Вашей беспроводной сети, данное имя в дальнейшем будет светиться, когда Вы будите подключаться к сети. После выберем «Region» — Russia и нажимаем кнопку «Save».
Теперь необходимо поставить пароль на беспроводную сеть. Для этого переходим во вкладку «Wireless Security» и выбираем тип шифрования «WPA/WPA2-Personal», ниже выставляем «Authentication Type:» на «WPA2-PSK» и «Encryption:» на «AES». Данные настройки рекомендуемые. Далее в поле «Wireless Password:» придумываем и вбиваем пароль. После жмем «Save».
После того, как нажмете «Save», над этой кнопкой появится надпись, указывающая на то, что настройки сохранены и теперь необходимо перезагрузить роутер. Нажмите на кнопку «click here», роутер начнет перезагрузку. После перезагрузки имя Вашей беспроводной сети появится в настройках сети Вашего компьютера.
Обновление прошивки
Время от времени рекомендуется обновлять прошивку устройства. Скачать прошивку TP Link Archer c2 OpenWrt можно на официальном сайте производителя. Установить ее можно следующими способами.
Через веб интерфейс
Перейти в меню «Системные инструменты», выбрать вкладку «Обновление», указать путь к скачанному файлу. Далее нажимаем кнопку «Обновить», процесс будет длиться н6есколько минут.
Через USB устройство
Если нет возможности подключения роутера к рабочей станции, файл с прошивкой нужно записать на внешнее устройство и подключить его через USB. Далее выполнить действия, как при обновлении через веб-интерфейс.
Настройка Wi-Fi и пароля на TP-LINK Archer C8
В мастере быстрой настройки, нам нужно только указать имя для Wi-Fi сетей, и пароль. Так как роутер двухдиапазонный, то каждая сеть настраивается отдельно. Вы можете отключить одну из беспроводных сетей, оставив только 2.4GHz, или 5GHz.
Задаем SSID (название сети), пароль, который будет использоваться для защиты вашей Wi-Fi сети, и нажимаем на кнопку «Next».
Сменить эти настройки можно будет в любой момент, на вкладке «Basic» (Базовая настройка) – «Wireless» (Беспроводной режим).
В следующем окне мастера настройки мы увидим все заданные параметры, нажимаем «Save» (Сохранить). Видим сообщение, что все готово, и жмем на кнопку «Finish» (Готово).
Вот и все, откроется карта сети. Можно подключать свои устройства, и пользоваться интернетом. Для подключения по Wi-Fi, используйте пароль, который указали в процессе настройки.
Ручная настройка необходимых параметров
В панели управления, вы можете перейти в раздел «Basic» (Базовая настройка), или «Advanced» (Дополнительные настройки), и получит доступ к расширенным настройкам маршрутизатора. Например, настроить Wi-Fi сеть на вкладке «Basic» – «Wireless». Или, задать параметры для накопителя, который подключен в USB-порт роутера.
А если нужно сменить более широкие параметры, я бы даже сказал профессиональные, например, канал Wi-Fi сети, режим работы, то открываем параметры на вкладке «Advanced». Вот так этот раздел с дополнительными настройками выглядит на TP-LINK Archer C9:
Настройки там самые разные: локальная сеть, Wi-Fi, настройки USB, родительский контроль, защита и т. д.
Защищаем web-интерфейс роутера TP-LINK Archer
Для входа в настройки роутера, нужно вводить имя пользователя и пароль. Мы уже знаем, что заводские admin и admin. Так вот, пароль лучше сменить. Для этого, перейдите в раздел «Advanced» (Дополнительные настройки), и слева выберите пункт System Tools» (Системные инструменты) – «Password» (Администрирование, в русской версии).
Прописываем сначала то имя и пароль, которые установлены на данный момент, затем задаем новое имя пользователя и два раза пароль. Нажимаем «Save».
Только запишите где-то пароль, который устанавливаете. Если забудете его, то придется делать сброс настроек. У TP-LINK Archer C9 на этой вкладке намного больше настроек. Есть даже функция восстановления пароля через почту, управление доступом к панели управления для определенных устройств, и даже удаленное управление настройками маршрутизатора. Думаю, в следующей аппаратной версии (или в прошивке), такие функции появляться и на Archer C8.
Кстати, я уже написал инструкцию по обновлению прошивки на TP-LINK Archer C8.
Послесловие
Я настроил свой TP-LINK Archer C8 минуты за три. Все очень просто и понятно. Самая популярная ошибка, с которой можно столкнутся в процессе настройки любого маршрутизатора, это когда после настройки не работает интернет. Wi-Fi есть, а интернет не работает. По решению этой проблемы, я писал отдельную статью.
- https://wifigid.ru/tp-link/archer-c9
- https://tvoi-setevichok.ru/setevoe-oborudovanie/kak-nastroit-router-tp-link-archer-c9-poshagovaya-instruktsiya.html
- https://help-wifi.com/tp-link/podklyuchenie-i-nastrojka-wi-fi-routera-tp-link-archer-c8-i-archer-c9/
TP-LINK Archer C20: настройка подключения к интернету
В настройке любого роутера, главное выбрать правильный тип подключения к интернету, и задать необходимые параметры. Что бы роутер смог установить соединение с интернет-провайдером. Именно здесь, большинство сталкивается с проблемой, когда к роутеру устройства подключаются, но интернет не работает. Без доступа к интернету. Все это именно из-за неправильных настроек интернета.
Прежде чем продолжить, вы должны знать тип подключения к интернету, который использует ваш интернет-провайдер. И если это не «Динамический IP», то у вас должен быть еще как минимум логин и пароль. Их выдает интернет провайдер.
В настройках перейдите на вкладку «Сеть» – «WAN». Здесь, первым делом нужно выбрать тип подключения. У меня, например, Динамический IP. Если у вас такой же способ подключения, то выбирать ничего не нужно, он установлен по умолчанию. И интернет через роутер уже должен работать, а индикатор на роутере должен гореть синим, а не оранжевым. Единственный момент, если у вас «Динамический IP», то провайдер может делать привязку по MAC-адресу. Если роутер не подключаться к интернету, то уточните этот вопрос у провайдера.
А если у вас PPPoE, или L2TP, то выбираем соответствующий тип подключения в меню, и задаем необходимые параметры, которые вам выдал провайдер. Если что, можете позвонить в поддержку провайдера, и уточнить у них всю информацию по настройке.
Там есть еще кнопка «Определить», нажав на которую, роутер попробует сам определить тип вашего подключения к интернету.
Необходимо, чтобы интернет заработал через наш TP-LINK Archer C20. Индикатор «Internet» должен гореть синим цветом.
Если никак не получается настроить, то почитайте еще статью: при настройке роутера пишет «Без доступа к интернету», или «Ограничено» и нет соединения с интернетом. Ну а если интернет уже работает, то можно переходить к настройке Wi-Fi сети.
Настройка Wi-Fi и установка пароля на TP-LINK Archer C20
Так как это двухдиапазонный роутер, то он транслирует две Wi-Fi сети. Одну на частоте 2.4 ГГц, а вторую на 5 ГГц. Если вам не нужна какая-то сеть, то предлагаю перейти на вкладку «Выбор рабочей частоты», и отключить сеть на той частоте, которая вам не нужна. Достаточно просто убрать галочку, и сохранить настройки. А можете оставить обе сети. Например, старые устройства подключать к 2.4 ГГц, а новые, которые поддерживают, к Wi-Fi 5 ГГц.
Дальше переходим на вкладку Wi-Fi сети, которую нам нужно настроить. Задаем название сети, и выбираем свой регион.
Не забудьте сохранить настройки. Следующий шаг – установка пароля на Wi-Fi сеть. Перейдите на вкладку «Защита беспроводного режима». Выставьте параметры как на скриншоте ниже, и в поле «Пароль беспроводной сети» задайте пароль, который будет использоваться для подключения к вашей сети. Сохраните настройки, и перезагрузите роутер.
Важно! Если вы оставили трансляцию сетей на частоте 2.4 ГГц и 5 ГГц, то задайте настройки для обоих сетей, и установите пароль.
Если вы до настройки Wi-Fi подключали к беспроводной сети какие-то устройства, то после смены пароля и перезагрузки роутера, нужно будет подключить их заново, уже указав новый пароль.
На этом настройка беспроводной сети закончена.
Смена пароля admin
Настоятельно рекомендую сменить заводской пароль admin, который используется для защиты настроек маршрутизатора. Сделать это можно на вкладке «Системные инструменты» – «Пароль». Просто укажите старый пароль и имя пользователя, и новые данные. Сохраните настройки.
Только постарайтесь не забыть установленный пароль, а то не сможете зайти в панель управления, придется делать сброс настроек, и настраивать свой TP-LINK Archer C20 заново.
Все, можете пользоваться своим роутером.
Послесловие
Если у вас панель управления на русском языке, то думаю, что будет несложно разобраться в настройках, которых там не мало. Тех настроек, которые мы задали, достаточно для того, чтобы пользоваться маршрутизатором. Возможно, вы захотите настроить какие-то другие функции. Много инструкций есть у нас на сайте, если не найдете нужной, то спрашивайте в комментария, обязательно подскажу.
199
Сергей
TP-Link
Камеры
Основной модуль камеры с разрешением 13 Мп и значением апертуры f/2.2.
Используется фазовая система автофокусировки которая, к слову, неплохо справляется со своими задачами.
Интерфейс приложения насыщен настройками, в том числе и режимом Pro, где можно настроить основные фотографические значения под свои потребности. В настройках, к сожалению, нельзя выбрать разрешение фото, поэтому по умолчанию они будут получатся с максимально допустимым значением. Снимки можно назвать неплохими, как для недорогого смартфона.
Камера сполна отрабатывает вложенные в бюджетник средства. Это видно из тестовых фотографий, сделанных далеко не в идеальных условиях, при помощи Neffos C9A и доступных под рукой смартфонов, в приблизительно одном ценовом диапазоне — Huawei Y5 и Neffos C7. Как видим — гость обзора выигрывает у конкурентов.
Фронтальный модуль с разрешением 5 Мп и оснащен вспышкой. Программно камера оснащена алгоритмом AI Beautify от Arcosoft, призванным сгладить неровности кожи проявляющиеся при неудачном освещении. Фотографии вполне неплохо выглядят и любителей селфи не разочаруют.
Обновление прошивки
Теперь поговорим о том, как обновить прошивку на Archer C2. Это не только решит проблемы совместимости устройств с роутером, но и увеличит его скорость работы. Прошивка обновляется несколькими способами. Но в любом случае есть основные правила, коих следует придерживаться. Устанавливайте ПО только с официального сайта и всегда держите роутер включенным до окончания установки. Даже если это занимает определенный промежуток времени. По окончании установки Archer C2 сам перезагрузится.
Через веб-интерфейс
Установка ПО с компьютера через Web, возможно, самый простой из всех способов обновить прошивку. Для начала скачайте софт с официального сайта. После зайдите в настройки Archer C2 и найдите раздел «Обновление встроенного ПО». Откройте подменю, найдите кнопку «Обзор» и укажите путь к скачанной прошивке. После начнется процедура обновления, главное, не выключайте устройство из сети до ее окончания.
Через мобильное приложение
Установка ПО производится также с телефона. Для этого необходимо подключиться к Archer C2 через Wi-Fi, произвести все шаги по скачиванию прошивки и ее установке. Но предварительно нужно зайти в «Настройки» через браузер. Для этих целей скачивается и официальное приложение от TP-Link.
Оболочка
TP-Link Neffos C9A работает под управлением операционной системы Android 8.1. Ее дополняет фирменный интерфейс NFUI 8, который предлагает неплохой функционал с простым и понятным дизайном. Полезных мелочей много, остановлюсь лишь на тех которые понравились.
Осуществлять навигацию по системе можно привычными наэкранными кнопками и жестами. Также поддерживаются жесты на выключенном экране и есть перемещаемая кнопка. Привыкаешь к такому удобному способу управления очень быстро — спасибо разработчикам, что не забыли про альтернативы. Также доступен режим в перчатках, его функциональность понятна из названия и он здорово пригодится зимой.
Пришлась по вкусу нестандартная функция, благодаря которой можно делиться доступом к Wi-Fi при помощи QR-кода. Просто жмете по иконке активного соединения и следующее окно предлагает вам изображение, которое желающему присоединиться остается только отсканировать.
Пригодилась опция клонирования приложений, которая дает возможность входить в две учетные записи одновременно (для тех, например, кто зарегистрировал два телефона в Viber). После активации настройки в интерфейсе появляется вторая иконка со значком копии.
Обзор модели
Подробно рассмотрим возможности маршрутизатора Archer C2, представим примеры для настройки различных функций, а также подведем итоги с плюсами и минусами данной модели.
Пропускная способность (ПС) роутера
 Archer C2 — новое поколение маршрутизаторов, использующее последние технологии в сфере беспроводной передачи данных. Модель имеет возможность подключения к себе множества дополнительных устройств. В модеме используется протокол нового поколения стандарта ieee 802 11ac для раздачи WiFi. Он передает данные не только на скорости 150 Мбит, но и больше.
Archer C2 — новое поколение маршрутизаторов, использующее последние технологии в сфере беспроводной передачи данных. Модель имеет возможность подключения к себе множества дополнительных устройств. В модеме используется протокол нового поколения стандарта ieee 802 11ac для раздачи WiFi. Он передает данные не только на скорости 150 Мбит, но и больше.
Роутер двухдиапазонный, максимальная скорость передачи данных на частоте 2.4 ГГц составляет 300 Мбит в секунду. Если переключиться на более частотный диапазон в 5.0 ГГц, пропускная способность увеличивается до 433 Мбит/с.
Общая ПС Archer C2 составляет 733 Мб/сек. Этого более чем достаточно для стабильного функционирования 10-ти устройств, подключенных по Lan и беспроводной сети.
Но удобно то, что роутер способен работать сразу в двух диапазонах. Проводилось тестирование работоспособности в режиме 802.11n и нового стандарта путем подключения двух смартфонов с разными диапазонами. Испытание Archer C2 прошел с легкостью.
Для создания быстрой локальной сети в Archer C2 используются гигабитные порты.
Безопасность
 Интерфейс роутера Archer C2 не использует встроенные средства защиты. Поэтому для обеспечения безопасности на компьютере должны быть установлены антивирусные программы. Роутер снабжен встроенным экраном, защищающим от DoS-атак. Но это не предохраняет от посещения сайтов с низким рейтингом, а также опасного ПО.
Интерфейс роутера Archer C2 не использует встроенные средства защиты. Поэтому для обеспечения безопасности на компьютере должны быть установлены антивирусные программы. Роутер снабжен встроенным экраном, защищающим от DoS-атак. Но это не предохраняет от посещения сайтов с низким рейтингом, а также опасного ПО.
Функционал Archer C2 не включает torrent-клиент и мультимедийную систему. Но все остальные функции работают без нареканий.
Внешний вид
 Со стороны Archer C2 выглядит как любой обычный роутер. Исключение в том, что для увеличения радиуса беспроводного сигнала у него имеются две антенны. Сам корпус выполнен из глянцевого пластика с рельефными узорами. В передней его части находятся индикаторы, отображающие состояние сети и работу Wi-Fi. С оборотной стороны находятся Lan-разъемы для кабеля в количестве пяти штук. Четыре из них используются для подключения компьютеров и создания локальной сети. Пятый — для подключения кабеля от провайдера.
Со стороны Archer C2 выглядит как любой обычный роутер. Исключение в том, что для увеличения радиуса беспроводного сигнала у него имеются две антенны. Сам корпус выполнен из глянцевого пластика с рельефными узорами. В передней его части находятся индикаторы, отображающие состояние сети и работу Wi-Fi. С оборотной стороны находятся Lan-разъемы для кабеля в количестве пяти штук. Четыре из них используются для подключения компьютеров и создания локальной сети. Пятый — для подключения кабеля от провайдера.
Там же находятся кнопка перезагрузки и разъем USB. В него подключаются 3G/4G роутеры и принтер.
Подключение и подготовка к работе
 Модем TP-Link Archer приходит в разобранном виде. Если планируете использовать беспроводное подключение Wi-Fi, тогда необходимо подсоединить две антенны, идущие в комплекте. Если применяете проводное соединение через Lan-кабель от провайдера, тогда подключите его в соответствующий разъем. В случае когда в качестве доступа в сеть используются 3 G/4G роутеры, необходимо подключить их в USB-разъем.
Модем TP-Link Archer приходит в разобранном виде. Если планируете использовать беспроводное подключение Wi-Fi, тогда необходимо подсоединить две антенны, идущие в комплекте. Если применяете проводное соединение через Lan-кабель от провайдера, тогда подключите его в соответствующий разъем. В случае когда в качестве доступа в сеть используются 3 G/4G роутеры, необходимо подключить их в USB-разъем.
Archer C2 снабжен одним разъемом USB 2.0. При необходимости к нему подключается принтер. После необходимо соединить компьютер и Archer C2 через Lan-кабель, создав проводную сеть. Одновременно к роутеру подключаются четыре компьютера или ноутбука.
Если решили использовать Archer C2 только для беспроводной сети, тогда нужно подключить кабель с интернетом от провайдера в разъем Lan и сам модем — в сеть 220В через блок питания.


















