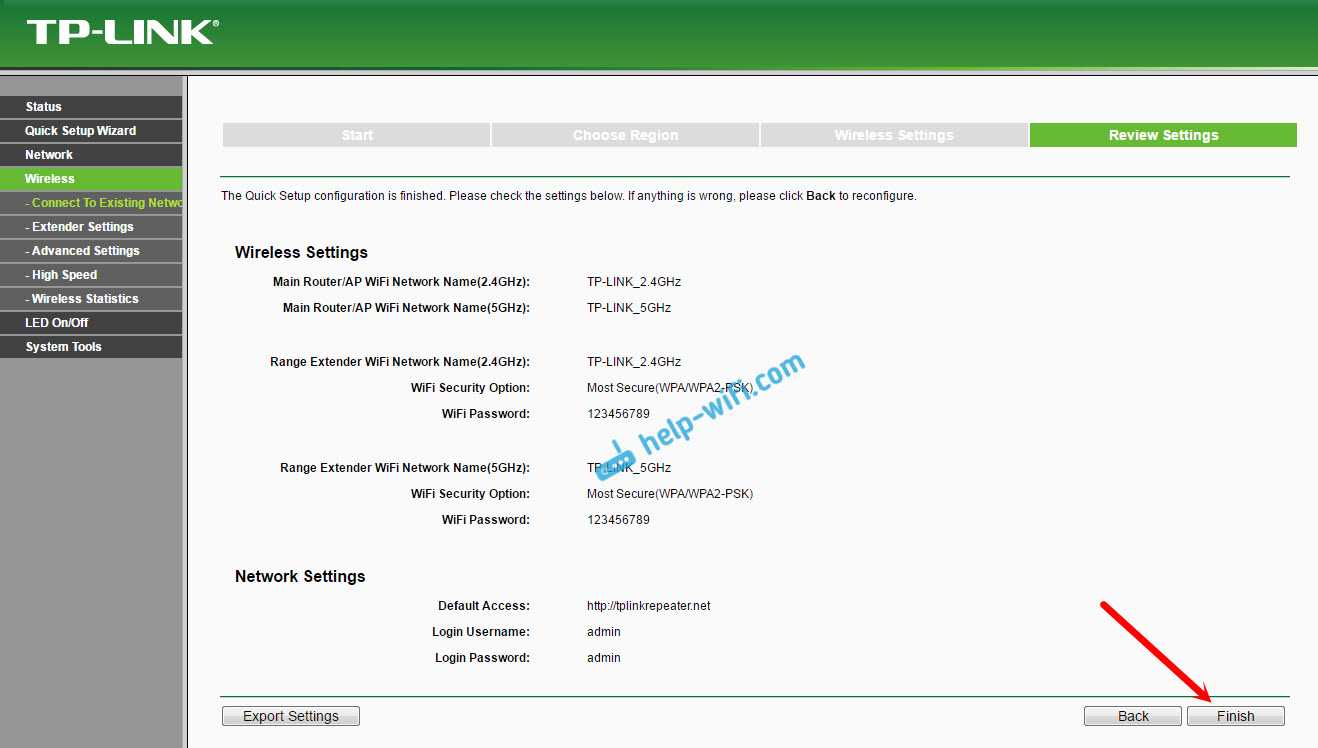Как настроить усилитель сигнала TL-WA850RE через WPS
Это очень простой вариант настройки, с которым справится любой! Главное, чтобы на роутере была кнопка WPS (программная или аппаратная — без разницы) — это специальный протокол для быстрого подключения беспроводных клиентов к маршрутизатору.
Шаг 1. Включаем роутер и усилитель TP-LINK TL-WA854RE в розетку. Ждём пока устройства загрузятся;
Шаг 2. Включаем на роутере режим WPS нажав на соответствующую кнопку — см. фото. У вас теперь примерно пара минут на подключение репитера.

Шаг 3. На усилителе ТП-линк надо нажать на единственную кнопку с замочком. Теперь через несколько секунд устройства свяжутся друг с другом и будут работать в связке.

Подключение завершено! Теперь каждый раз при включении усилитель TP-LINK TL-WA854RE будет подключаться к WiFi сети роутера и расширять его зону покрытия.
Настройка сети на роутере
Необходимо проверить предварительные установки на сетевом устройстве, подключенного к домашнему компьютеру. Зайти на первичный через браузер, используя адрес, указанный на оборотной стороне. Как правило, это: 192.168.0.1 либо 192.168.1.1. Логин для входа – admin, пароль по умолчанию – admin. Откроется главная страница, где будет указана основная информация о сетевом устройстве. Запомнить пункт, где указано текущее значение канала — Channel:
В данном примере это цифра 7. Далее перейти в настройки DHCP-сервера:
Следующая вкладка, необходимая для конфигурирования репитера из роутера (дополнительного) — это Wireless, или «Беспроводная связь». Перейти в «Установки» и выбрать пункт Settings — «Настройки». Выставить в параметре Channel – «Канал» — значение, указанное на главной странице первичного сетевого устройства. В данном примере выставить значение на «семерку»:
Настройка сети на компьютере, если не удалось зайти в настройки с роутера
В случае если при выполнении действий из раздела выше, пользователь не смог зайти в конфигурацию сетевого устройства, следует провести предварительную настройку на домашнем компьютере, а потом вернуться к разделу «Настройка сети на роутере». В «Панели управления» выбрать раздел «Центр управления сетями и общим доступом» и «Подключение по локальной сети»:
Перейти в «Свойства», параметр «IP версии 4». В разных версиях Windows он имеет разные наименования:
Открыть его меню путем нажатия на кнопку «Свойства». Выставить параметры:
После этого закрыть все рабочие окна кнопкой Ok, попытаться подключиться к сетевому устройству еще раз.
Настройка роутера в режим репитера
Рассмотрим, как настроить второй роутер как репитер. Первым делом подготовить рабочую станцию для работы. Зайти в «Панель управления», далее — «Центр управления сетями и общим доступом».
Щелчок левой кнопкой мыши на «Ethernet 3» открывает необходимое меню, затем — «Свойства»:
Выбрать пункт «IP версии 4», также активировать его свойства:
Для того чтобы использовать второй wi-fi роутер в качестве повторителя, необходимо получить к нему доступ. Выставить значения IP-адреса и DNS-сервера вручную. Это необходимо, поскольку DHCP-сервер будет выключен, пока из второго роутера не сделают репитер. В данном случае настройки выставляются так:
Теперь необходимо перевести второй роутер в специальный режим репитера. Первым шагом подключить его к компьютеру физически, как было указано выше, зайти через любой браузер в меню администрирования. Отключить режим на вкладке WPS:
Небольшое пояснение. Так как из второго роутера будет сделан усилитель сигнала wi-fi, опции WPS и DHCP-сервера будут у него отключены. Проверить DHCP-сервер: статус «Отключить»:
Далее перейти в конфигурирование адреса роутера для использования в режиме репитера, запомнить либо записать его.
Итак, предварительная конфигурация для активации режима повторителя на роутере завершена. Чтобы все внесенные изменения сохранились, перезагрузить сетевое оборудование. Пункт «Системные инструменты», «Перезагрузка»:
Через 2-3 минуты завершится процесс перезагрузки, далее продолжать конфигурирование wi-fi роутера как репитера. Перейти в параметры Wireless Settings (беспроводной связи) и включить функцию WDS. Откроется дополнительное меню, в котором нажать кнопку «Поиск»:
Пройдет процесс сканирования близлежащего пространства, отобразится список устройств, доступных для подключения:
Внимательно посмотреть на полученный перечень, выбрать необходимое, щелкнув на ссылку Connect рядом с устройством. Откроется дополнительное окно, где нужно провести следующие настройки.
Стоит обратить внимание на такой факт. Тип шифрования и пароль к сети wi-fi должен полностью совпадать с настройками в основном маршрутизаторе, а SSID будут отличаться
Таким образом, получаются две отличительные друг от друга wi-fi локальные сети с разными идентификаторами, но находящиеся в одной местной подсети. Сохранить внесенные изменения кнопкой Save. Рекомендуется выполнить перезагрузку после всех операций.
Выделим ТОП 5 репитеров по соотношению цена, качество, доступность
Рейтинг составлен из репитеров, которые пользуются наибольшей популярностью среди покупателей, а также учтена ценовая составляющая и качество изделия.
Номер 1 — TP-Link Re 350
Плюсы:
- Этот устройство умеет работать на частоте 2.4 ГГц и 5 ГГц.
- Отлично выполнен дизайн.
- Пластик не имеет посторонних запахов при нагреве.
- В TP-Link Re350 есть две антенны, благодаря ним увеличивается радиус покрытия Wi Fi.
- Красивый светодиодный индикатор. Который поможет вам найти идеальное место для установки.
- Наладка не требует от вас особых познаний.
Минусы:
- Минусов особо не нашли, разве что цена.
Номер 2 — TP-Link TL-WA850RE
Плюсы:
- Легко настроить своими руками, без посторонней помощи.
- Неплохо справился с покрытием зон, в которых отсутствовал сигнал.
- Умеет запоминать профиль, котором работал ранее.
Минусы:
- Нет выносной антенны, только внутренняя.
Номер 3 — TP-Link AC 750
Плюсы:
- 1 Рабочий диапазон роутера 2.4 ГГц и 5 ГГц.
- 2 Встроен мощный усилитель. Это дает ему возможность покрыть большую площадь.
- 3 Есть кнопка быстрого подключения «Range Extender».
- 4 Современный дизайн
Минусы:
- Дорого стоит.
Номер 4 — Asus RP-N12
Плюсы:
- 1 Имеет мощный ретранслятор с внешней антенной.
- 2 Легко подключается.
Минусы:
- Сырое программное обеспечение, частые отвалы.
Как сделать репитер из роутера
Наиболее удачно режим репитера реализован в роутерах Zyxel и Asus. Всё очень легко настраивается через веб-интерфейс и работает без нареканий.
Для того, чтобы превратить роутер в репитер нужно сменить режим его работы. У некоторых устройств, как, например, у Zyxel Keenetiс Lite III, режим работы меняется переключателем на задней панели. В этом случае просто нужно выбрать режим «Усилитель» или «Повторитель». Если такого переключателя нет, режим работы меняем через веб-интерфейс.
Вводим в браузере адрес вашего роутера (обычно 192.168.0.1 или 192.168.1.1) и ваши логин и пароль. Если вы не меняли настройки по умолчанию, информацию об этих параметрах можно посмотреть на наклейке в нижней части роутера. Если на этом этапе возникли трудности, изучите документацию к вашему устройству или поищите руководство в интернете.
Будем считать, что вы успешно зашли в веб-интерфейс. Теперь нужно отыскать нужный нам пункт меню.
В роутерах Zyxel вам необходимо перейти на вкладку «Система» и выбрать там пункт «Режим». Здесь ставим галочку в пункте «Усилитель — расширение зоны Wi-Fi», сохраняем настройки и перезагружаем устройство.
Всё, дело сделано. Однако при этом есть одно «но».
После включения режима репитера вы не сможете войти в веб-интерфейс вашего роутера по адресу 192.168.0.1. Веб-интерфейс будет недоступен ни по Wi-Fi ни по кабелю. Потому что репитер получает IP-адрес от главного роутера, раздающего интернет, и этот адрес отличается от адреса по умолчанию.
Чтобы его узнать, нужно зайти на главный роутер и посмотреть список подключённых к нему устройств. Среди них будет и ваш репитер. Здесь же можно посмотреть его IP и при необходимости войти в настройки.
Итак, режим репитера активирован. Осталось одно — подключить репитер к главному маршрутизатору, который раздаёт интернет в вашей квартире.
Для этого на главном роутере и на роутере-репитере нужно нажать кнопку WPS. Она есть практически на каждом современном роутере. Если её нет, режим WPS можно активировать в веб-интерфейсе устройства.
После нажатия кнопок нужно немного подождать. Индикатор Wi-Fi будет некоторое время мигать, пока не установится соединение. На репитере должен загореться индикатор подключения к интернету (WAN). Откройте список доступных сетей на вашем ноутбуке или смартфоне и проверьте качество сигнала.
На маршрутизаторах Asus настройка выполняется таким же образом. В настройках найдите вкладку «Администрирование», а в ней — пункт «Режим работы». Выбираем «Режим повторителя» и жмём «Сохранить». После этого откроется список доступных беспроводных сетей. Выберите нужную и введите пароль. Репитер подключится к сети.
Если вы захотите отключить режим репитера, можно это сделать там же, в настройках режима работы. Разумеется, предварительно выяснив новый IP вашего устройства. Если же таким способом решить проблему не получается, всегда можно воспользоваться проверенным методом — сбросить настройки роутера до заводских с помощью кнопки на задней панели.
Как найти свободный канал wifi на роутере
Для начала попробуйте проверить роутер путем перезагрузки вашего интернет-модема. Модем выберет свободную частоту и подключится к ней. Чтобы понять, как переключить канал воспользуйтесь двумя программами: inSSIDer и WiFiInfoView.
inSSIDer
Вы можете скачать программу с официального сайта и установить на свой компьютер.

Выбираете столбец «CHANNEL», для обнаружения занятых зон. Вы также можете узнать тип шифрования, МАК-адрес маршрутизатора и тип использованного стандарта. Для примера, значение «1+5», обозначает двойной диапазон «20-40MHz».
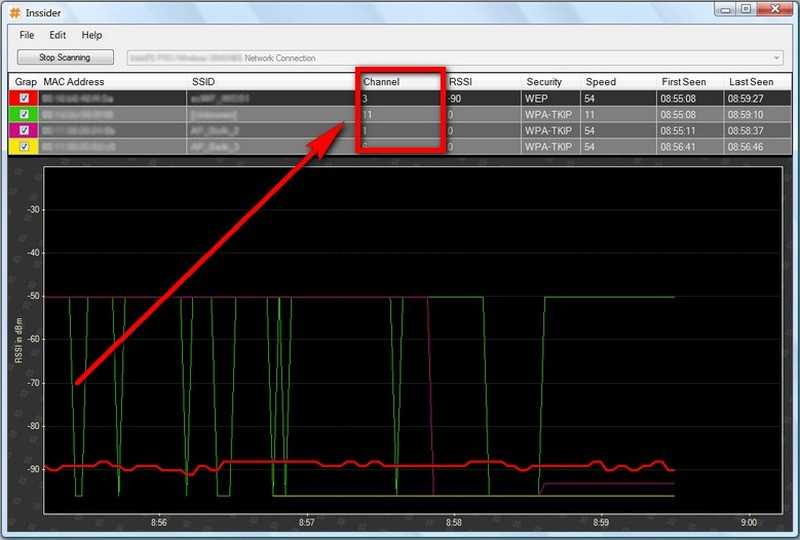
WiFiInfoView
После запуска и анализа, вы поймете, какой канал свободен и сможете выбрать его. Кроме того, эта программа показывает сетевое имя, номер канала, наличие пароля, силу сигнала и максимально возможную скорость.
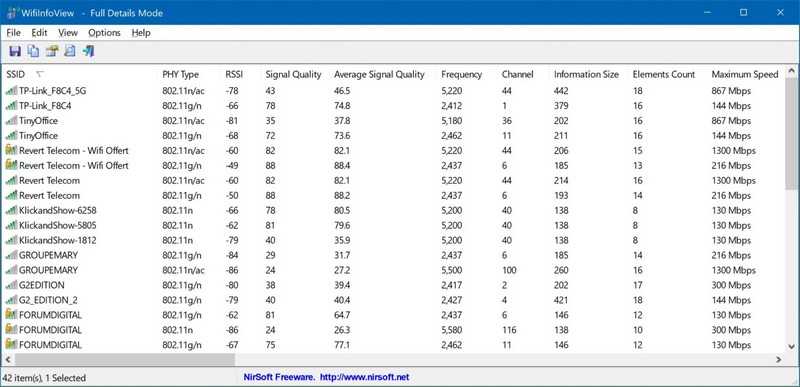
WiFi Monitor
WiFi Monitor – удобный сканер и анализатор, разработанный специально для тго, чтобы облегчить работу с подключением к сетям. Сканер автоматически соберет информацию о всей беспроводной сетевой технике и снабдит вас необходимой информацией.
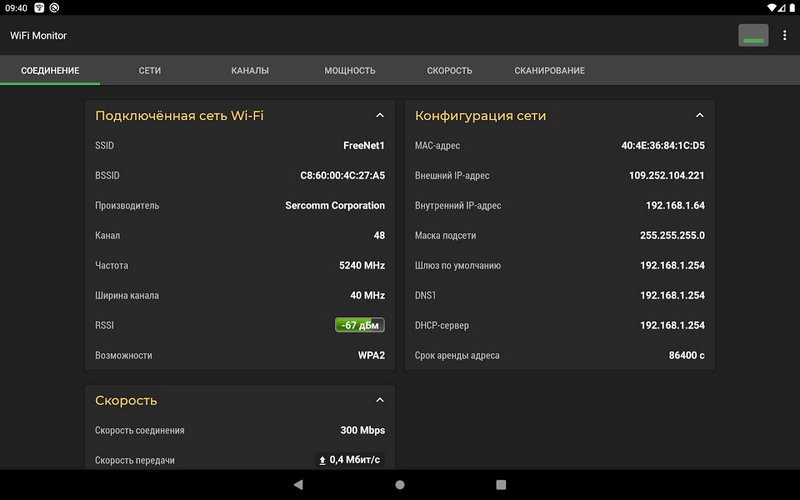
Недорогой способ ускорить Wi-Fi
Слабый сигнал в определенных уголках дома остается обычным явлением даже если маршрутизатор качественный
Пользователи стали обращать на это внимание, когда появилась потребность в доступе к сети из любого помещения, включая ванную и кухню. Для пользователя выглядит как медленный и нестабильный доступ к интернету
Гаджет не усиливает сигнал в прямом смысле слова, а повторяет. Создается дополнительная сеть, которая взаимодействует с основной. С точки зрения пользователя данная тонкость не имела бы значения, если бы не важная деталь — устанавливать нужно именно там, где прием слабый.
Выбор между 2,4 или 5 ГГц на моих устройствах
Если ваше устройство поддерживает проводное Ethernet-соединение, и у Вас нет проблем с подключением кабеля к устройству, мы настоятельно рекомендуем использовать проводное соединение вместо беспроводной сети. Проводные соединения обеспечивают более низкую задержку, отсутствие отключения соединений из-за помех и просто более быстрые скорости, чем в случае беспроводного соединения.
Тем не менее, мы здесь, чтобы поговорить о беспроводной связи. Если вы в настоящее время используете Wi-Fi 2,4 ГГц и задаетесь вопросом, нужно ли вам обновляться до 5 ГГц, – это действительно то, что вам нужно сделать. Если вы часто сталкиваетесь с обрывом соединения или вам нужна больше скорости для просмотра видео или игр, вам, вероятно, нужно перейти на 5 ГГц. В сети с частотой 2,4 ГГц вы сможете такую скорость только в идеальных условиях.
Если вы живете в переполненном жилом комплексе с десятками беспроводных маршрутизаторов, детских мониторов и других устройств с диапазоном 2,4 ГГц, то вам обязательно нужно переходить на 5 Ггц.
Если вы уже используете двух- или трёхдиапазонный маршрутизатор, вам нужно будет принять некоторые решения относительно способа подключения ваших устройств. Заманчиво просто использовать 5 ГГц Wi-Fi для любого устройства, которое его поддерживает, и использовать 2,4 ГГц для остальных – вы можете это сделать, но это не всегда лучшая стратегия.
Вместо этого подумайте о том, как вы используете каждое устройство. Если устройство поддерживает только 2,4 ГГц, ваше решение уже принято. Если устройство поддерживает оба варианта, подумайте, действительно ли вам нужно использовать 5 ГГц. Требуется ли этому устройству более высокая скорость или вы только проверяете электронную почту и просматриваете интернет? Испытывает ли устройство сбои соединения в сети 2,4 ГГц, и вам нужно, чтобы оно было более надежным?
Короче говоря, мы рекомендуем использовать 2,4 ГГц, если устройство не имеет конкретной потребности в диапазоне 5 ГГц. Это поможет устройствам с низким уровнем использования конкурировать на частоте 5 ГГц и, в свою очередь, вы избежите перегрузки сети.
Надеюсь, это даст вам информацию, необходимую для принятия решения о том, нужен ли вам Wi-Fi на 5 ГГц в вашей жизни и как лучше всего его использовать. Также имейте в виду, что независимо от того, что вы выберете, вы также должны потратить время на оптимизацию своих беспроводных сигналов, выбрав соответствующий канал на своём маршрутизаторе. Вы можете быть удивлены различием, которое может внести небольшое изменение.
Создание и настройка OneMesh сети между роутером и компьютером TP-Link с компьютера
Не знаю, кто как, а лично я продолжаю пользоваться старым дедовским способом при подключении того или иного устройства — через веб-интерфейс с компьютера или ноутбука. Он позволяет более детально выставить все настройки и от и до контролировать весь процесс. Пожалуй, с него и начнем.
Создание бесшовной сети OneMesh начинается с подключения wifi репитера к розетке электропитания.
Сразу после этого он начнет транслировать беспроводной сигнал, который никак не защищен. А значит мы можем запроста открыть список wifi сетей на компьютере или ноутбуке и подключиться к нему без ввода пароля.
После этого запускаем на компьютере браузер и вводим в адресную строку tplinkrepeater.net для входа в настройки усилителя ТП Линк. Первым делом требуется придумать пароль администратора для защиты веб-конфигуратора.
На следующем шаге откроется список беспроводных сигналов, к которым можно подключиться. Как уже отмечалось, соединиться и расширить можно любую сеть. Но бесшовный роуминг будет работать только с теми, которые помечены значком «Mesh». В нашем случае это «TP-Link_355E»
Вводим поочередно пароли от wifi в диапазоне 2.4 GHz и 5 GHz
И подтверждаем соединение
После этого на странице отобразится инструкция по правильной установке wifi ретранслятора в помещении. Если коротко, то его надо поставить примерно посередине между роутером и тем место, где вам нужно ловить сигнал.
И наконец, финальные сведения о вашей сети. После выхода из меню беспроводной усилитель перезагрузится и больше не будет доступен по своему адресу. Все управление им будет передано на основной роутер.
Как изменить и настроить частоту роутера
Стоит сказать сразу, чтобы поменять диапазон с 2,4 ГГц на 5 ГГц, нужно что бы маршрутизатор технически поддерживал эту частоту и соответствующий сертификат Wi-Fi, о чем мы подробнее писали в предыдущей статье.
Иными словами, если у вас старая модель роутера, тут без вариантов — железо придется менять.
Узнать частоту Wi-Fi роутера и поменять её, если устройство работает в двух диапазонах, можно в настройках. Зайти же в настройки роутера можно либо через кабель (обычно он прилагается к устройству при покупке), либо, введя IP-адрес в адресной строке браузера (например, https://192.168.1.1 или https://192.168.0.1). Логин и пароль по умолчанию задан производителем и указан в инструкции или на самом маршрутизаторе.
Вся необходимая информация находится в разделе “Беспроводная сеть” или “Беспроводной режим” (вид интерфейса, естественно, зависит от конкретного производителя).
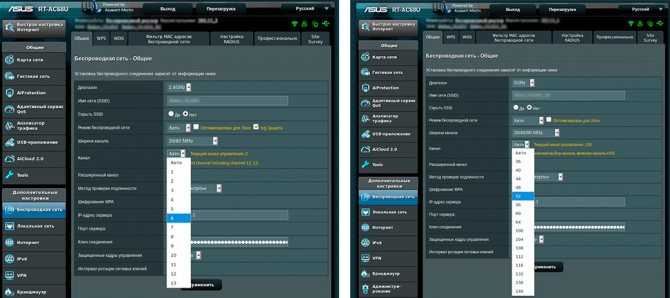
В любом случае, вы можете настроить канал, даже если нет возможности изменить диапазон. У 2,4 ГГц, лучше всего выбрать полосы 1, 6 или 11, так как они являются неперекрывающимися в соответствии со стандартами по обеспечению минимума в 25 МГц.
Что касается частоты 5 ГГц, то здесь формирование каналов происходит по четырём полосам. Как минимум, у вас будут указаны каналы 36, 40, 44 и 48 — это блок UNII-1, но в зависимости от устройства, их может быть и больше, вплоть до 161-го.
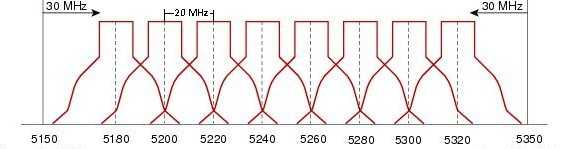
Как правильно подключить роутер к домашней сети
Начну с того, что покажу как подключить Archer C20 после того, как Вы вытащили его из коробки. На этом маршрутизаторе есть 5 ethernet-портов. Один из них по синему цвету отличается от других желтого цвета. Это внешний порт, называемый WAN или Internet. В него Вы должны вставить кабель провайдера, который заходит в Ваш дом или квартиру.
Дальше идут четыре желтых LAN-порта, в которые мы будет подцеплять все домашние устройства, имеющие кабельный интерфейс подключения — телевизор,компьютер, ноутбук, видеорегистратор и т.п. Если Вы подключили себе у провайдера , тогда последний LAN порт под номером 4 оставьте для подключения ТВ-приставки.
Внешний вид
Модель AC 750 выполнена в оригинальном оформлении. Верх прибора темный глянцевый, а низ – матово-бежевый. Дизайнерское оформление привлекает юзеров. Прибор выделяется на фоне монотонных вариантов других брендов. Устройство оснащается тремя антеннами для Wi-Fi. Поэтому оно относится к группе Wireless роутеров. Прибор обеспечивает стабильный сигнал, который не пропадает. На задней части устройства размещены 4 разъема LAN. Они работают на скорости до ста мегабит в секунду. Также предусмотрен один разъем для подключения сетевого кабеля от провайдера. Предусмотрен разъем USB. Для выполнения сброса настроек есть кнопка Reset. Сзади расположена кнопка питания. Разработчики оснастили роутер специальной кнопкой сзади на маршрутизаторе. С ее помощью можно деактивировать работу вай-фай.
Программное обеспечение: чистое и легкое для понимания
Процедура настройки на основе браузера не может быть проще, и нет никакого постороннего программного обеспечения, чтобы заботиться о себе, кроме как для вышеупомянутого дополнительного приложения для управления устройством. Это приятный минималистичный мятно-зеленый веб-сайт с понятным интерфейсом и легким для чтения текстом. Две вкладки вверху включают параметр «Быстрая настройка» или «Настройки», где более опытные пользователи могут настроить параметры по своему вкусу.
Это немного лишено некоторой функциональности для опытных пользователей расширителей, которые могут захотеть поиграть с настройками и пропустить настройку «простого режима», но это делает свою работу особенно хорошо. Он даже включает в себя QR-код для сканирования пользователей, чтобы загрузить приложение беспроводного управления прямо со страницы установки. Для того, чтобы попасть на этот сайт, не требуется никаких реальных действий, и к нему можно получить доступ в любое время из сети.
Настройка соединения через веб-оболочку
Если настроить связь с помощью кнопки WPS не получилось (что бывает крайне редко), переходите к изменению параметров в веб-интерфейсе усилителя.
Входим в его настройки
Что нужно сделать в первую очередь:
- Подключите устройство к розетке. Оно сразу начнёт раздавать «Вай-Фай». На ПК разверните сетевую панель — зайдите в точку доступа репитера (точное название сети находится на этикетке сзади).
- Теперь запустите обозреватель, например, «Хром» или «Яндекс.Браузер». В строке для адресов вставьте одно из значений: tplinkrepeater.net или 192.168.0.254.
- Вас попросят вбить данные для входа. Печатаем в двух строчках слово admin и заходим в оболочку с настройками. Войдите в настройки с помощью пароля admin
Как связать усилитель с роутером через веб-оболочку
Чтобы репитер стал частью сети вашего роутера, сделайте следующее:
- Сразу после авторизации вы окажитесь в разделе «Быстрая настройка». Здесь начнётся поиск сетей «Вай-Фай» — подождите, пока закончится сканирование. Подождите, пока завершится сканирование сетей
- В перечне выделите точкой свою сеть «Вай-Фай» с названием роутера. Подключитесь к своей сети
- Если у вас был пароль на сети, вбейте его для входа. Поменяйте при необходимости название для точки доступа усилителя. Пароль останется таким же, как и у основной сети. Щёлкните по «Далее». Щёлкните по «Далее», чтобы подтвердить соединение
- Усилитель установит связь с роутером. Между роутером и репитером в итоге должна установиться связь
- То же самое вы можете сделать через вкладку «Параметры»: в разделе «Подключение к сети» в меню с беспроводным режимом. Настройку подключения можно выполнить в меню «Беспроводной режим»
Когда свяжете два устройства, переходите к тонкой настройке усилителя:
- Во вкладке «Параметры» раскройте третье меню. Здесь вы можете настроить локальную сеть усилителя. Например, изменить адрес IP репитера в «локалке». В настройках сети можно изменить параметры для «локалки»
- Прокрутите страницу вниз — дальше идут параметры сервера DHCP. Рекомендуется оставить значение «Авто». Поставьте «Авто» для сервера DHCP
- В меню с дополнительными настройками укажите, когда репитер должен отключаться и включаться автоматически. Вы можете настроить расписание выключения усилителя, когда вы им не пользуетесь, для экономии электроэнергии
- В зоне «Вай-Фай» укажите степень мощности, с которой должен работать повторитель. Определите самостоятельно мощность репитера
- В разделе «Контроль доступа» заведите при необходимости чёрный список девайсов, которым будет запрещён вход в сеть (они не смогут пользоваться «Вай-Фаем», даже если введут правильно пароль). Вы можете запретить некоторым устройствам появляться в вашей локальной сети
Обновление прошивки репитера TP-LINK TL-WA855RE
Заметили, что усилитель стал работать некорректно? Посмотрите, есть ли на сайте производителя новая версия прошивки для этого усилителя. Если есть, смело обновляйтесь:
Жмём на ссылку. Крутим страницу — смотрим на последний доступный вариант прошивки для усилителя. Загрузите установочный пакет обновления с сайта
Если версия на сайте выше той, что написана мелким шрифтом в оболочке внизу, загружаем архив с апдейтом
Обратите внимание на текущую версию прошивки внизу
Распаковываем документ в формате bin.
Возвращаемся в оболочку — заходим в раздел с системными параметрами. Переключаемся на вкладку для обновления
Кликаем по «Обзор». В новом окне выделяем ранее скачанный файл (уже распакованный) и загружаем его в интерфейс с настройками. Загрузите файл в оболочку и запустите апдейт
Начинаем апдейт — ждём терпеливо, когда процедура с успехом завершится. В это время не трогаем устройство: не вынимаем из розетки, не жмём ни на какие кнопки на нём. Это займёт 2 – 5 минут.
После обновления устройство и веб-оболочка перезагрузятся.
Изменение логина и пароля настроек
Чтобы быстро задать новый код безопасности для настроек вашего усилителя, сделайте вот что:
- Щёлкните по второй вкладке вверху «Параметры».
- В последнем меню слева «Системные» кликните по предпоследней ссылке для «учётки» администратора устройства.
- Вбейте сначала предыдущий пароль admin, а затем напечатайте новую комбинацию (два раза). Степень сложности вам система покажет. Доведите показатель хотя бы до среднего уровня. Поставьте новый, более сложный пароль на оболочку усилителя
- Не забудьте кликнуть по кнопке для сохранения настроек.
Стандарты IEEE 802.11 — это и есть Wi-Fi
Разработчики роутеров владеют вопросом меняющегося рынка и предлагают комбинированные устройства (Mixed) для гарантированного подключения пользователя к сети интернет. Прежде чем перейти к настройкам, нужно определить, какой режим выбрать для Wi-Fi роутера.
Как узнать поддерживает ли устройство стандарт вай фай 5 ГГц
Подробнее о наборе стандартов IEEE 802.11, Wi-Fi bgn — что означает это сочетание?
- 802.11b — медленный до 11 Мбит/с, диапазон 2.4 ГГц.
- 802.11g — скорость до 54 Мбит/с, диапазон 2.4 ГГц, совместим со стандартом b.
- 802.11n — скоростной до 600 Мбит/c, диапазон 5 ГГц и 150 Мбит/c в диапазоне 2.4 ГГц, совместим со стандартом b,g.
Обратите внимание! Wi-Fi b, g, n отличаются скоростью передачи информации. Каждый последующий без дополнительных настроек подключается к предшествующему
Еще один новейший стандарт — 802.11ac — работает только на двухдиапазонных роутерах со скоростью до 6,77 Гбит/с, диапазон 5 ГГц, наличие 8 антенн обеспечивает работу в MU-MIMO.
Режим ас Wi-Fi транслирует сеть в диапазоне 2.4 ГГц и 5 ГГц.
Обратите внимание! Режимы работы роутера — буквенные значения, которые поддерживает устройство, прописаны в характеристиках к прибору рядом с отметкой Wi-Fi 802.11. Полный перечень стандартов насчитывает более 30 позиций
Остальные не являются базовыми. Это поправки или дополнение функций. Два из таких стандарта представляют интерес именно дополнительными возможностями
Полный перечень стандартов насчитывает более 30 позиций. Остальные не являются базовыми. Это поправки или дополнение функций. Два из таких стандарта представляют интерес именно дополнительными возможностями.
802.11.y предлагает дальность передачи данных до 5 км, использует чистый диапазон.
802.11.ad обеспечивает сверхскорость на малых расстояниях.
Кому нужен Wi-Fi репитер и как он работает
Это устройство, повторяющее сигнал от вай-фай роутера и распространяющее его на увеличенное расстояние.
Wi-Fi репитер может потребоваться:
- В домах, квартирах, помещениях с толстыми стенами, через которые плохо проходит сигнал от обычного роутера. Таким образом, скорость интернета падает, он начинает медленно грузиться, соединение может пропадать.
- Для усиления действующего сигнала, скорости передачи данных. Это обстоятельство особенно актуально, если к одному маршрутизатору подключается одновременно несколько телефонов, находящихся на расстоянии друг от друга.
- Для использования беспроводного интернета на значительном расстоянии от роутера. К примеру, установив повторитель вай-фай, можно пользоваться интернетом от маршрутизатора за пределами дома, в нескольких метров от него.
Репитер подключается к точке доступа Wi-Fi и ретранслирует сигнал, получаемый от маршрутизатора, на большие расстояния, увеличивая зону покрытия в два, три и более раз.
Также усилитель беспроводного соединения способен раздавать интернет на другие устройства, у которых нет такой возможности.
Можно ли усилить вай-фай сигнал без использования репитера
Да, возможно. Для выполнения поставленной задачи нужно иметь роутер с высоким показателем мощности и дополнительными антеннами на корпусе, которые как раз предназначены для усиления сигнала вай-фай.
Установка двух Wi-Fi маршрутизаторов в локальную сеть
Однако подобные маршрутизаторы имеют большую стоимость, и иногда выгоднее купить именно повторитель.
Усилить сигнал Wi-Fi можно путём уменьшения расстояния между роутером и устройством, подключенным к этому соединению. Также для улучшения сигнала не помешает отключить ненужные гаджеты от точки доступа, оставив только одно устройства. Причем увеличится и скорость передачи данных.
Что лучше поставить второй роутер или репитер
Установка дополнительного маршрутизатора — один из способов улучшения сигнала Wi-Fi, а также скорости беспроводного соединения.
Покупка второго роутера нецелесообразна с финансовой точки зрения. Выгоднее купить репитер с расширенным функционалом.
Подключение репитера и вход в настройки
Вставьте адаптер в свободную розетку (она должна находиться в зоне стабильного, но уже угасающего сигнала от основного роутера). Девайс сразу начнёт раздавать «Вай-Фай». Можете сразу соединить его с роутером с помощью кнопки WPS и зайти в беспроводную сеть, используя пароль от вашего основного Wi-Fi.
Если аппаратная синхронизация не удалась, настройте всё через веб-интерфейс репитера. Для начала нужно в него зайти:
- Подключитесь к сети репитера TP-Link Extender (она будет незапаролена). В браузере введите адрес 192.168.0.254 в верхнюю строку и щёлкните по «Энтер» на клавиатуре. Войдите в сеть репитера
- Заходим в настройки с помощью слова admin.
- При первом запуске интерфейса система вас попросит сменить пароль на настройки. Введите новые данные и сохранитесь.
Поставьте другой пароль на настройки
Тестирование
Для проверки работы маршрутизатора мы использовали бенчмарк PassMark Performance Test 8.0, а скорость TCP маршрутизации проверялась с помощью двух ПК с гигабитными сетевыми портами, адаптера ASUS PCE-AC68 и ноутбука ASUS K501L (Intel AC7260). Мы также сравнили полученные результаты с Archer C20:
| Модель | Archer C20 | Archer C50 |
| WAN — скорость доступа к интернету | ||
| WAN — LAN | 94,7 Mbit/s | 94,9 Mbit/s |
| WAN — WLAN (2.4 GHz) | 92,7 Mbit/s | 93,6 Mbit/s |
| WAN — WLAN (5 GHz) | 94,4 Mbit/s | 94,8 Mbit/s |
| LAN — скорость обмена данными в локальной сети | ||
| LAN — LAN | 94,9 Mbit/s | 94,9 Mbit/s |
| LAN — WLAN (2.4 GHz) | 92,9 Mbit/s | 75 Mbit/s |
| LAN — WLAN (5 GHz) | 94,5 Mbit/s | 95 Mbit/s |
| WLAN — скорость обмена данными между устройствами, подключенными по Wi-Fi | ||
| WLAN — WLAN (2.4 GHz) | 94,5 Mbit/s | 32,5 Mbit/s |
| WLAN — WLAN (5 GHz) | 103,4 Mbit/s | 161 Mbit/s |
| WLAN — WLAN (2.4 + 5 GHz) | 183,2 Mbit/s | 178,5 Mbit/s |
| USB + HDD — использование накопителя в качестве сетевого диска Windows | ||
| Чтение | 8,5 МБ/с | 8-9 МБ/с |
| Запись | 7 МБ/с (LAN, WLAN 5 GHz), 4 МБ/с (WLAN 2,4 GHz) | 7-8 МБ/с |
Как видим, скорость доступа к интернету для обоих маршрутизаторов сравнимая и ограничена пропускной способностью WAN. Есть различия в результатах маршрутизации LAN-WLAN и WLAN-WLAN для разных конфигураций, но объяснить их тяжело. Во-первых, полученные результаты не позволяют выявить однозначного победителя, во-вторых, они могут быть связаны как с аппаратными, так и с программными отличиями. В любом случае, для простых пользователей, на которых рассчитаны модели, они не должны быть принципиальными.