Технические характеристики iPhone 5S
| Процессор (CPU) | Apple A7 1300 Мгц (2-ядерный) |
| Графический процессор (GPU) | PowerVR SGX 6-й серии |
| ОС (операционная система) | Apple iOS 7 |
| Встроенная память | 16 — 64 ГБ |
| Оперативная память (RAM) | 1 Гб |
| Экран | 4″ Retina Display 326 ppi (пикселей на дюйм) IPS |
| Основная камера | 8 Мп (мегапикселей) Quad HD (2560 x 1440) Full HD (1920 x 1080) HD (1280 х 720) |
| Фронтальная камера | 1.2 Мп (мегапикселей) |
| SIM-карта | Nano-SIM (4FF, 12.3 x 8.8 x 0.67 мм) |
| Поколение сотовой связи | 4G (100 Мбит/с — 1 Гбит/с) |
| Поддержка LTE | Поддерживает |
| Встроенный Wi-Fi | 802.11 a |
| USB | 2.0 (до 480 Мбит/с) |
| Bluetooth | Встроенный Bluetooth адаптер |
| Безопасность | Сканнер отпечатка пальца Удаленная блокировка телефона Удаленный поиск телефона Удаленное стирание данных с телефона Установленный VPN |
| Размеры (мм) | 112 г, 123.8×58.6×7.6 мм |
Пошаговая инструкция настройки раздачи интернета с Айфона
В зависимости от второго прибора, которому необходим доступ к сети, пошаговый процесс может отличаться.
Раздача на ноутбук
Как поделиться вай-фаем с Айфона на примере Виндовс 10:
- Подсоединить гаджет к мобильному интернету в разделе Сотовая связь. Активировать опции Сотовые данные и Включить 3G.
- В основных настройках перейти в Режим модема, включить его. Установить пароль.
- На компьютере кликнуть на значок Wi-Fi в углу экрана. Выбрать беспроводную сеть, созданную Айфоном. Подключиться.
- Установить галочку рядом с полем Подключаться автоматически. Ввести ключ безопасности, который был указан в телефоне. Далее.
- Надпись: Подключено, защищено — говорит об успехе операции.
Количество устройств, которые можно подключить за раз в Режиме модема, определяется мобильным оператором и моделью iPhone
Раздача на ПК
Все современные ноутбуки оснащены Wi-Fi адаптером. А вот некоторые компьютеры, в частности стационарные, могут необходимым оборудованием не обладать. Чтобы подсоединить к раздаче такой прибор, нужно иметь шнур для USB:
- Настроить Режим модема на телефоне.
- Отключиться от Wi-Fi и Bluetooth.
- В появившемся окне выбрать Только USB.
- Соединить устройства через провод. На экране появится синяя полоска и надпись с количеством подключений.
- Нажать Да на вопрос: доверять ли этому ПК.
- В разделе Сетевые соединения компа появится новая линия с названием смартфона.
- Проверить работу интернета на компьютере.
Перед тем, как поделиться вай-фай с Айфона на ПК таким способом, на настольный прибор устанавливается утилита iTunes.
Технология Instant Hotspot позволяет подключать гаджеты к интернету без ввода пароля
С телефона по Bluetooth
В данном случае действуют так:
- Включить режим модема на смартфоне.
- Проверить на ПК или ноутбуке Bluetooth-модуль. Обновить устаревшие драйвера.
- На компе открыть Панель управления. Во вкладке Устройства выбрать Bluetooth. Нажать на одно из устройств, доступных для связи, — Связать.
- Подтвердить на 2 приборах сообщение о подключении.
- На смартфоне указать Bluetooth как основной вариант соединения.
- На компьютере кликнуть по символу блютуза, далее — Показать все устройства Bluetooth. Выбрать iPhone в меню Подключаться через и Точка доступа. Ок.
С Айфона на Андроид
Поделиться мегабайтами с Android можно любым описанным способом. Если подсоединение не происходит, нужно проверить состояние баланса, а также отсутствие ограничений от текущего оператора.
Затруднения в подключении также могут быть обусловлены:
- Удаленностью смартфона, являющегося точкой доступа.
- Включенного Авиарежима — тогда знак Wi-Fi будет подсвечен серым цветом.
- Общей низкой скоростью интернета, которой не хватает на несколько аппаратов.
- Неблагоприятными погодными условиями, в частности, сильной влажностью и образованием конденсата внутри устройств.
Как раздавать Интернет на Айфоне — по ЮСБ, Вай Фай и Блютуз
Владельцы телефонов могут делиться сетевым подключением с другими пользователями. Для этого вы можете выбрать один из нескольких вариантов и включить режим модема на iPhone 4 или других моделях.
После подключения устройства строка состояния становится синей и отображает количество подключенных устройств. Количество одновременных подключений зависит от модели iPhone и оператора. Ниже мы рассмотрим основные способы раздачи интернета и способы их реализации.
WiFi
Пользователи часто спрашивают, как включить режим модема на Iphone 4 или других моделях для распространения через Wi-Fi. Из-за этого:
Перейти к настройкам;
Перейдите в раздел Modem Mode (ранее он был в разделе Cellular);
Активируйте желаемую опцию и включите WiFi, если он был отключен.
Далее проверьте пароль и имя смартфона. Оставайтесь на текущем экране телефона, пока не подключите другое устройство. На подключенном устройстве нажмите «Настройки», войдите в пункт «WiFi» и найдите нужную сеть.
Теперь подключитесь к нему, введя свой логин и пароль.
Блютуз
Несмотря на снижение популярности «голубого зуба», пользователи все еще задаются вопросом, как включить и настроить режим модема на iPhone через Bluetooth. На дозаторе выполните следующие действия:
Зайдите в Настройки, затем выберите нужный раздел.
Убедитесь, что модем включен.
Зайдите в раздел Настройки и Bluetooth, включите опцию.
Теперь оставьте экран открытым и перейдите к подключенному устройству. Включите на нем Bluetooth, найдите сеть и подключитесь к ней с помощью подтверждения кода. Затем нажмите кнопку «Создать пару.
USB
Есть еще один способ создать режим модема на iPhone: включить передачу по USB. Особенность метода в том, что в качестве получателя Интернета выступает только одно устройство, подключенное через USB-кабель. Алгоритм действий следующий:
- Обновите iTunes до последней версии.
- Используйте USB для подключения телефона к ПК или другому оборудованию. Подтвердите немедленно.
- Убедитесь, что iPhone распознается программой.
- Выберите «Системные настройки», а затем «Сеть», затем установите флажок «Iphone USB.
- Щелкните значок шестеренки и выберите «Отключить службу», затем нажмите «Применить.
- Нажмите на шестеренку, выберите «Активировать службу» и нажмите «Применить.
- На вопрос «Доверяете ли вы этому компьютеру?» нажмите с одобрением.
Выше мы рассмотрели основные способы, как подключить режим модема на iPhone и активировать раздачу интернета. Если исходить с точки зрения удобства, то больше подходит вариант с WiFi, который позволяет передавать сеть одновременно на несколько устройств. Для более стабильного соединения и более высоких скоростей лучше всего включить опцию USB.
Как включить режим модема на Айфоне?
Перед владельцем техники от Apple неизбежно возникает множество интересных задач: от необходимости синхронизировать iPhone с компьютером до потребности сделать резервную копию данных. К счастью, качество мобильной связи, обеспечиваемое производителем, позволяет не только смотреть на Айфоне или Айпаде фильмы из Интернета, но и превратить устройство в полноценный модем. Как включить и использовать этот режим на iPhone — попробуем разобраться.
Включение режима модема
Включить на Айфоне режим модема так же просто, как раздать Wi-Fi с ноутбука; чтобы сделать это, обладатель техники должен:
Открыть на iPhone меню «Настройки» и на главной странице тапнуть по заголовку «Режим модема».
Передвинуть одноимённый ползунок в положение «Включено».
И убедиться, что он загорелся зелёным.
Вот и всё — пользователь потратил на манипуляции не больше времени, чем на попытки установить мелодию на Айфон; теперь остаётся настроить соединение с компьютером в режиме модема по одному из стандартов: Wi-Fi, Bluetooth или посредством USB-кабеля.
Раздача Интернета с iPhone
Предоставить другим устройствам доступ в Глобальную сеть, используя в качестве модема свой iPhone, в целом не сложнее, чем раздать Интернет с телефона под управлением ОС Андроид. Ниже приведены инструкции для всех трёх возможных вариантов работы оборудования — аккуратно следуя им, владелец Айфона уже через несколько секунд получит возможность наслаждаться всеми прелестями подключения к провайдеру.
По Wi-Fi
Чтобы раздавать с Айфона вай-фай, потребуется:
В разделе «Режим модема» найти пароль для подключения устройств к создаваемой сети Wi-Fi.
Открыть на компьютере или ноутбуке меню «Беспроводные сети» и найти в нём новую точку доступа — скорее всего, она будет называться просто iPhone.
Выделить её щелчком мыши, нажать на кнопку «Подключиться».
И ввести в поле ранее найденный код доступа, после чего кликнуть «Далее».
Отлично! Пользователю удалось настроить соединение по Wi-Fi — и это было не сложнее, чем разобраться с ошибкой аутентификации.
По USB
Раздавать Интернет с iPhone, пользуясь USB-кабелем, ещё проще: нужно всего лишь активировать режим модема, подсоединить телефон к компьютеру и, если требуется, добавить устройство в категорию доверенных — через непродолжительное время ПК автоматически подключится к Глобальной сети.
По Bluetooth
Чтобы делиться Интернетом с другими устройствами, используя Айфон в режиме модема, потребуется:
Перейти в «Параметры Windows», затем — в раздел «Устройства».
На вкладке «Bluetooth и другие устройства» передвинуть ползунок Bluetooth в положение «Включено».
Нажать на расположенную здесь же кнопку «Добавление Bluetooth или другого устройства».
Далее — на первую по порядку плашку, также называющуюся Bluetooth, и дождаться обнаружения находящегося в режиме модема Айфона.
Сопрячь устройства, введя на экране iPhone и в диалоговом окошке компьютера или ноутбука сгенерированный системой код.
Теперь, чтобы настроить передачу данных, нужно открыть на ПК «Панель управления», перейти в раздел «Оборудование и звук».
И подраздел «Устройства и принтеры».
Включить iPhone в качестве модема, найдя в открывшемся списке своё устройство, кликнув по заголовку правой клавишей мыши, развернув вложенное меню «Подключаться через» и нажав на кнопку «Точка доступа».
Не работает режим модема на iPhone — что делать?
Если режим модема на iPhone не работает и настроить его ранее описанными способами не получается, пользователю нужно:
- Зайти на Айфоне в «Настройки», далее — в раздел «Сотовые данные» и проверить заполнение полей в подразделе «Режим модема». Найти правильные параметры можно на сайте своего оператора; использование случайных к положительному результату не приведёт.
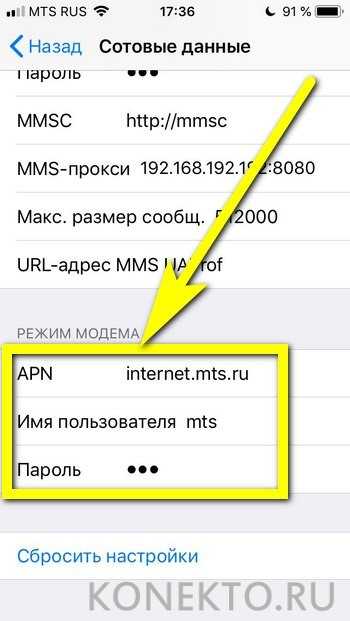
- Для режима Wi-Fi — несколько раз выключить и включить приёмопередатчики на обоих устройствах.
- Для режима Bluetooth — повторить аналогичные манипуляции на компьютере или ноутбуке.
- При передаче данных при помощи кабеля USB — удостовериться в целости шнура и, если используется сторонний продукт, попытаться подключиться с оригинальным.
- Во всех случаях — убедиться, что на iPhone в принципе есть Интернет: для этого достаточно открыть в браузере любой сайт или попытаться скачать игру в App Store.
Подводим итоги
Чтобы включить режим модема на iPhone, нужно перейти в «Настройки» и передвинуть соответствующий ползунок в положение «Включено». Раздавать Интернет можно тремя способами: по Wi-Fi, Bluetooth или посредством USB-кабеля. Если режим модема не работает, следует проверить на Айфоне настройки мобильной сети, включить и выключить передачу данных на обоих устройствах или просто перезагрузить их.
Способы раздачи
Если Wi-Fi на телефоне выключен, будет предложено 3 способа раздачи: через Wi-Fi, Bluetooth или USB. Ниже мы подробно их опишем на примере iPhone 7.
WI-FI
Самый простой и удобный способ раздачи мобильного интернета на айфоне или айпаде. Отлично подойдет для ноутбуков, планшетов и других телефонов iPhone или Android. Мобильный телефон выступает в роли точки доступа и с легкостью может заменить wi-fi роутер. Очень удобно раздать вайфай с айфона, находясь с ноутбуком на даче.
Настроить раздачу wifi на айфоне можно двумя методами:
- Через настройки. Нужно зайти в «Настройки», далее выбрать пункт «Режим модема» и передвинуть ползунок напротив пункта «Разрешать другим». Wi-Fi должен быть включен. Остается только подключится на желаемом девайсе к раздаваемой сети.
- Через нижнее меню. Правда, на айфоне должна быть функция 3d touch. Поддержка этой функции начинается с iphone 6s. Нужно просто сделать свайп (потянуть от нижнего края экрана вверх). Далее сильно нажать на значок Wi-Fi. В открывшемся меню нужно тапнуть по значку «Режим модема» (два соединенных между собой кольца) для включения функции. Значок должен стать зеленым.
Подключение к сети на примере Windows 10:
- Кликаем на значок интернета (глобус) в нижнем правом углу.
- Далее остается только выбрать сеть, в поле «Ключ безопасности сети» ввести пароль от нее и нажать кнопку «Подключиться». Для автоматического подключения к сети стоит поставить галочку напротив одноименного пункта.
- После подключения к сети значок внизу поменяется на иконку Wi-Fi, а напротив выбранной сети будет написано «Подключено, защищено».
- Можно открыть браузер и пользоваться интернетом.
Пароль
Чтобы поменять пароль от сети, нужно зайти раздел в «Режим модема». Там есть пункт «Пароль Wi-Fi». Тапните на него. Откроется поле, в которое можно прописать желаемый пароль.
Имя сети
По умолчанию имя сети wifi (SSID) будет таким же, как и имя самого айфона. Чтобы его изменить нужно выбрать в меню настроек пункт «Основные». Далее выбираем раздел «Об этом устройстве». Нажимаем на строку «Имя» и в новом окне прописываем желаемое название.
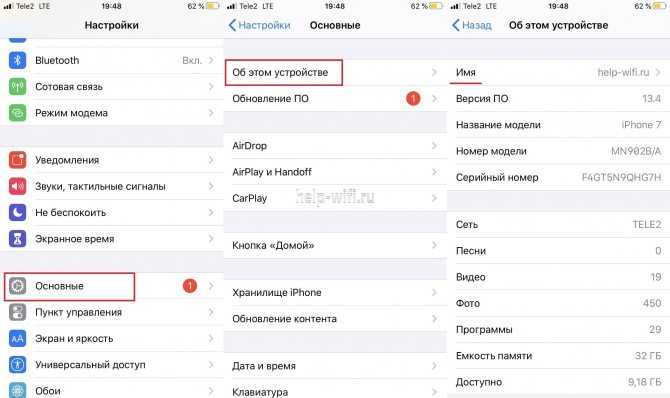
USB кабель
Кабель чаще всего применяется, чтобы раздавать интернет с айфона на компьютер. Плюс в том, что айфон будет заряжаться и можно раздать интернет по вайфаю.

Чтобы раздать интернет с телефона iphone через USB кабель на компьютер или ноутбук, нужно:
- На компьютере должна быть установлена программа Itunes. Рекомендуем использовать последнюю версию.
- Желательно использовать оригинальный кабель lightning. С репликой может не получиться, потому что айфон распознает ее как неоригинальный аксессуар.
- Далее подключаем провод в USB порт компьютера и разъем lighting на телефоне.
- На телефоне появится сообщение «Доверять этому компьютеру?» выбираем «Доверять», далее потребуется ввести код-пароль от айфона.
- Выключаем Wi-Fi на телефоне. Заходим в «Режим модема» и включаем его. Айфон попросит выбрать способ раздачи. Выбираем «Только Bluetooth и USB».
- ПК может сообщить о доверии к этой сети – выбираем «Да».
- В сетевых подключениях должно появиться новое подключение. Наслаждаемся интернетом.
Bluetooth
Рекомендуем использовать только в исключительных случаях, когда нет возможности использовать другие способы. Обязательное условие – наличие Bluetooth модуля на подключаемом устройстве.
Стоит отметить, что при использовании этого типа скорость интернета будет заметно ниже, чем по Wi-Fi.
Алгоритм на примере Windows 10:
- Прежде всего нужно включить Bluetooth в Windows 10 и на айфоне. На телефоне заходим в настройки, выбираем пункт Bluetooth и ставим ползунок в активное положение. После этого нужно создать пару между устройствами.
- На компьютере находим значок блютуса в трее и кликаем на него. Далее выбираем «Добавление устройства». Включаем блютуз и нажимаем на плюс. В списке выбираем наш телефон.
- На компьютере и телефоне отобразиться код, если он одинаковый, нажимаем на компьютере “Подключиться”, а на айфоне создать пару.
- После создания пары остается в этом же окне слева выбрать пункт “Устройства и принтеры”.
- В новом окне найти телефон в списке устройств, нажать на него правой кнопкой мыши и выбрать в меню «Подключаться через» пункт «Точка доступа».
- После этих действий в настройках сети появится новое сетевое подключение.
Подключение айфона или айпада в качестве модема к компьютеру
Как включить портретный режим iPhone 8 и 7 — подробная инструкция
У проблемы, как подключить айфон к компьютеру как модем, есть два решения. Можно использовать USB-шнур или Wi-Fi. В обоих случаях инструкции не отличаются сложностью, важна лишь корректная работа самого модема.
Важно! Тот факт, что режим модема включен, не означает подключение к интернету. Можно легко забыть об этом, повторяя многократные попытки получить от точки доступа выход во всемирную паутину
Чтобы подключить комп или ноутбук к айфону в роли модема (инструкция подойдет и для iPad), нужно включить Wi-Fi на ПК. Для этого надо нажать на значок в правой нижней части экрана (рядом с часами), выбрать режим Wi-Fi (если до этого был включен режим «в самолете», например). Через несколько секунд появится список доступных точек доступа, среди которых нужно найти собственную. Теперь нужно нажать на нее и ввести пароль в появившейся форме, после нажать «Далее».
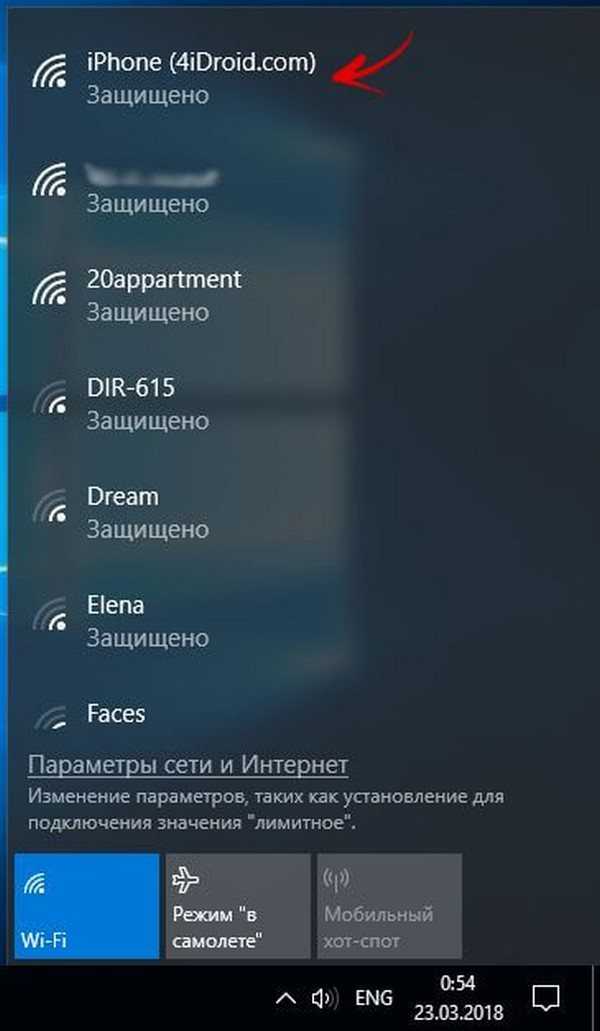
Подключение сети от айфона к компьютеру с ОС Виндовс не отличается от стандартной процедуры
Совет! Для удобства можно поставить галочку на строке «Подключаться автоматически». Если сеть не появилась в списке одной из первых, это говорит о слабом сигнале. Лучше поднести айфон поближе к компьютеру.
После успешного ввода пароля появится окно с предложением сделать компьютер видимым другим участникам сети. Это рекомендуется делать только в домашних защищенных сетях. После этого подключение установлено и можно пользоваться интернетом. Отключиться от точки доступа просто – нужно нажать на нее и кликнуть «Отключить». Схема несильно отличается для любых версий Виндовс.
Узнать, как подключить айфон к компьютеру через USB как модем, потребуется в случае отсутствия Wi-FI. Если это по какой-то причине произошло, можно воспользоваться таким способом:
Сначала потребуется загрузить iTunes. Он ставится и на Windows, и на Mac. Скачать последнюю версию можно с официального сайта. Без этого работать не получится, поэтому позаботиться о наличии данного ПО надо заранее.
Теперь можно подключать айфон через юсб к компьютеру. Сразу же на экране телефона появится диалоговое окно с текстом «Доверять этому компьютеру?»
После утвердительного ответа потребуется ввести пароль (подтвердить личность владельца).
Теперь нужно переключить внимание на экран компьютера – на нем появится сообщение с просьбой разрешить компьютеру доступ к информации на телефоне. Кликнуть на «Продолжить» и вновь взять айфон в руки
Если не включен ни Wi-Fi, ни Bluetooth, доступ к интернету возможен только через USB. Соответствующее окно появится на дисплее смартфона – нажать на «только USB».
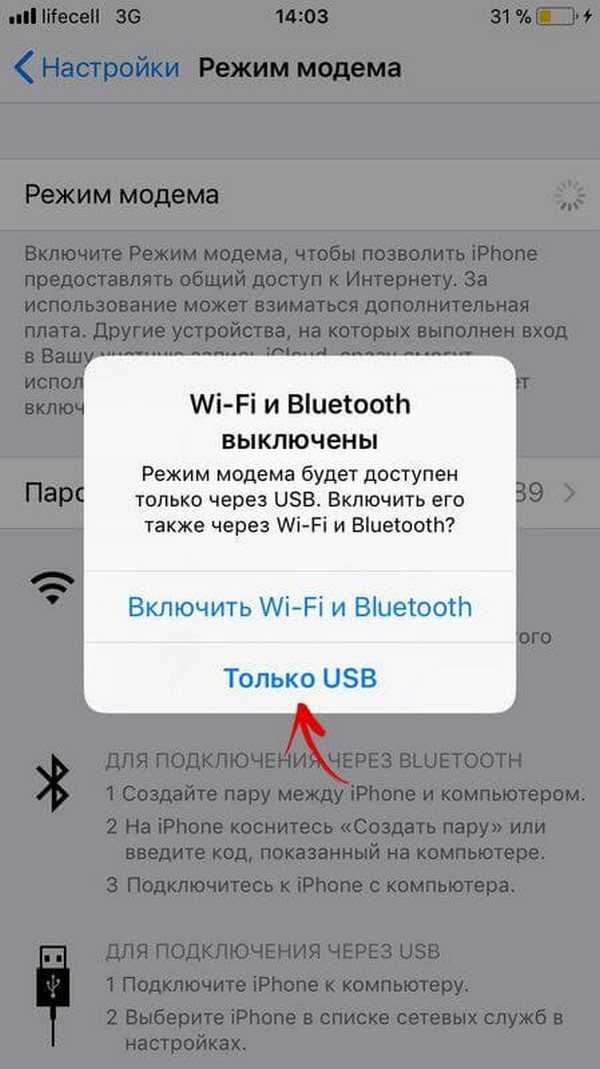
Через USB можно получить интернет, даже не привлекая беспроводные модули связи
Если подключение не произошло автоматически, можно сделать это вручную. Для этого надо зайти в «Параметры сети и интернет» и выбрать «Internet» в списке доступных подключений, щелкнуть на сеть айфона.
Если обе описанные возможности подключения к точке доступа неосуществимы, можно попробовать еще один вариант. Для этого на обоих устройствах нужно включить Блютуз (это помимо режима модема). На компьютере найти нужный раздел настроек легко – достаточно набрать в поиске по системе «Bluetooth». После переключения тумблера в активное положение, нажать на «Добавление». выбрать «Блютуз» и ждать окончания поиска устройств.
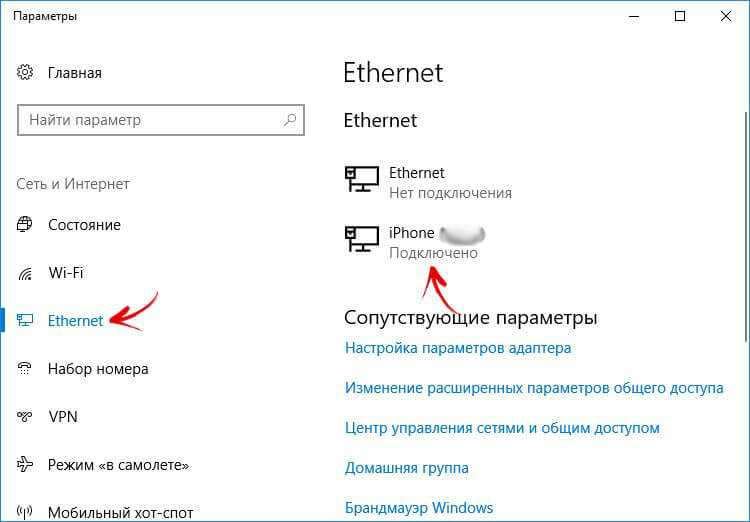
Подключение через Bluetooth выручит при отсутствии USB-шнура и модуля вифи на ПК.
Важно! Необходимо убедиться, что айфон виден другим гаджетам, а не находится в режиме «невидимки». После обнаружения телефона кликнуть на него и сравнить появившиеся коды для установки соединения
Подтвердить коды и, чтобы подключиться, щелкнуть на «Создать пару». В результате успешного сопряжения должна появиться надпись «Устройство готово к использованию»
После обнаружения телефона кликнуть на него и сравнить появившиеся коды для установки соединения. Подтвердить коды и, чтобы подключиться, щелкнуть на «Создать пару». В результате успешного сопряжения должна появиться надпись «Устройство готово к использованию».
Теперь нужно перейти в раздел «Устройства и принтеры», правой кнопкой мыши вызвать команды айфона и выбрать «Подключаться через точку доступа». После завершения сеанса нажать на «Отключаться от сетевого устройства».
Как включить раздачу интернета на Айфоне?
Существует несколько способов раздать Wi-Fi другим устройствам при помощи Айфона.
Способ 1: режим модема по USB
Первый способ подойдет только для ноутбука или компьютера, так как требует подключения через USB-провод. Чтобы раздать Wi-Fi, необходимо связать ПК и телефон шнуром, а затем настроить точку доступа.
- Делается это в «Настройках».
- Открываем соответствующее приложение, кликаем по вкладке «Сотовая связь».
- Далее переходим в «Параметры данных» и «Сотовая сеть передачи данных».
- Листаем страницу в самый низ и смотрим «Настройки режима модема».
- Проверяем, чтобы имелся хоть какой-то APN. Обычно он выдается автоматически (в зависимости от оператора). Имя пользователя и пароль не играют никакой роли, можно эти поля оставить пустыми.
- После этих действий включаем «Сотовые данные» и видим, что пункт «Режим модема» стал активным.
- Заходим в него и настраиваем пароль для своей точки доступа.
интересное
Парадокс: продажи носимых устройств Apple растут, а доля на рынке падает
Apple переведёт iPad на OLED-дисплеи в 2022 году
При подключении через провод он не понадобится, но лучше все равно поставить, мало ли когда-то шнура не окажется под рукой, и придется подключаться «по воздуху». В этом же пункте можно узнать и имя точки. После этого остается только соединить устройства через USB и пользоваться интернетом.
Способ 2: режим модема по Wi-Fi
Второй способ – раздача интернета по Wi-Fi. Он не требует наличия провода и может использоваться как для раздачи интернета на другие гаджеты, так и на ПК.
Для раздачи потребуется выполнить настройку точки доступа таким же образом, как указано в предыдущей инструкции. Далее, активировать режим модема.
На устройстве, которое нужно подключить к интернету, включаем Wi-Fi, находим сеть с установленным вами именем, вводим пароль (если был установлен) и используем интернет.
Способ 3: раздаем интернет через Bluetooth
Наименее распространенный способ, который используется в основном для раздачи на ноутбук – через Bluetooth.
Между телефоном и ноутбуком создается пара. После этого в настройках блютуза ноутбука выбирается привязанный Айфон в качестве точки доступа.
Заходим в «Настройки Bluetooth» (на ноутбуке или iPhone). Выбираем iPhone или ноутбук из списка найденных устройств.
- Жмем на найденный ноутбук для подключения, подтверждаем на ноутбуке, что хотим создать пару.
- После того как между телефоном и ноутбуком создана пара, необходимо включить «Режим модема» и активировать раздачу Wi-Fi.
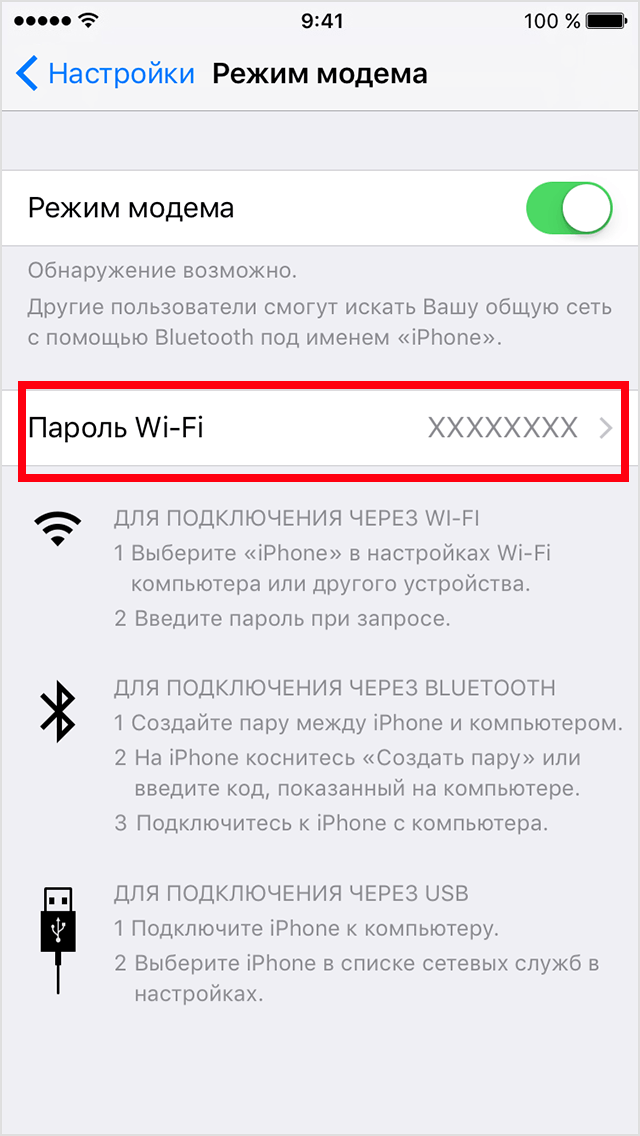
Дополнительно, если до этого устройство не было использовано для раздачи, то необходимо будет провести настройку точки доступа, по инструкции в соответствии с первым способом.
В случае если Wi-Fi не работает, нужно проверить настройки подключения, или выполнить сброс и повторно проделать действия, указанные в первой инструкции.
Лимит трафика
Используя iPhone как модем, подключенный по USB к ПК или ноутбуку с Windows 7 или 10, выставите ограничитель трафика таким способом:
- Нажмите в Windows 10 комбинацию клавиш Win+Iи откройте «Сеть и Интернет».
- Кликните раздел «Etnernet» и сеть, к которой сейчас подключены.
- Активируйте ползунок «Задать как лимитированное подключение» и перейдите к установке лимита.
- Нажмите «Установить лимит».
- Выберите нужные параметры и жмите «Сохранить».
- Windows сообщит о некоторых службах, которые следует отключить при лимитированном использовании трафика.
Система оповестит о скором окончании трафика и заблокирует доступ при израсходовании всего пакета.
Что делать, если не раздает интернет или в настройках нет пункта «режим модема»
Если айфон не раздает интернет, то проблема проявляется отсутствием модемного режима в автонастройке. Для его получения необходимо провести следующую схему:
- Убедиться, что на устройстве мобильный интернет находится в рабочем состоянии.
- Перейти в подотдел «настройки» и пройти путь «сотовая связь-сотовая сеть передачи данных-сотовые данные». Для более устаревших версий iOS: «сотовая связь – параметры данных – сотовая сеть передачи данных – сотовые данные».
- В подотделе «режим модема» и «сотовые данные» заполняют пустующие графы: вводят пользовательское имя, пароль и APN от сотового оператора. Информация автоматически высылается при установке СИМ-карты. Если действие не произошло, то нужно обратиться к консультанту, назвать тарифный план и получить необходимые сведения.
- В случае, если модемный режим не появляется после внесения всех данных, устройству требуется перезагрузка. После нее находят «режим модема», отыскивают пункт «подключить беспроводную сеть» и устанавливают пароль. При точном выполнении действий сверху экрана возникнет полоска синего цвета.
Важно! На айфоне и айпаде можно подключить опцию «автодоступ»
Раздача с айфона по вай-фаю
Если от аппаратуры в стандартном модемном режиме не раздается интернет, то основной проблемой является неправильная настройка параметров. Для устранения неисправности проходят пошаговый алгоритм:
- Проверяют включение необходимого режима.
- Убеждаются в правильном введении пароля.
- Перезагружают устройство.
При использовании проводного варианта также могут возникать трудности. Для устранения возникшей проблемы проходят ряд шагов:
- Обновляют программу iTunes – на официальной странице разработчика отыскивают последнюю версию.
- Присваивают статус доверенного подключаемому устройству.
- Убеждаются, что гаджет «видит» программу iTunes.
- Переходят в подраздел системных настроек, отыскивают подраздел «Айфон USB».
- Нажимают знак шестеренки и деактивируют службу, применяют функцию.
- Заново нажимают на значок, активируют службу и подтверждают изменения.
Важно! При нерабочем сотовом роутере необходимо обновить программу iTunes, подтвердить, что девайс входит в реестр доверенных и убедиться, что он распознается. После окончания всех манипуляций производится проверка качества подключения к сети по ЮСБ
При отсутствии интернет-соединения через Блютуз при помощи айфона на компьютере нужно отключить и подключить Bluetooth, разорвать связь между устройствами. В настройках отыскать «забыть это устройство» и подтвердить действие. На компе нажатием на соответствующий значок удаляют нужный пункт в списке возможных. После производится перезарузка всей аппаратуры.
Если пропал на айфоне режим модема, то к часто встречающимся причинам относят обновление программного обеспечения. Переход от девятой версии на последующую приводит к сбою всех настроек – операцию по восстановлению проводят по вышеуказанным схемам.
Второй источник неполадок – переход от одного сотового оператора ко второму. В настройках гаджетов остаются старые данные и происходит общий сбой. Иногда сам пользователь случайно сбрасывает всю информацию, вызывая полное удаление предыдущих параметров.
Для реанимации модемного режима проводят следующие действия:
- На девайсе открывают подраздел «настройки», постепенно передвигаясь из «сотовой связи» в «сотовую передачу данных».
- Отыскивают в наименованиях «режим модема».
- В графе APN вводят «internet».
- Возвращаются в первичные настройки и проверяют наличие «режима модема», при его отсутствии сотовый перезагружают.
В большинстве случаев вышеописанные действия позволяют вернуться к нормальной работе гаджета. Если проблема осталась нерешенной, то пробуют провести иные манипуляции:
- Перезагружают систему при помощи кнопок «Home» и «Power», которые жмут одновременно.
- Перейти из «настроек» в «основные», после из «сброса» в «сбросить сетевые настройки».
Чтобы не задаваться каждый раз вопросом, как подключить интернет к персональному компьютеру через айфон или андроид, необходимо тщательно изучить правила соединения и предупредить случайные изменения в системе настроек. После смены сотового оператора нужно убедиться в том, что переход прошел при обновлении данных. В противном случае все изменения придется проводить вручную.
Разобравшись в проблеме и настройках, обладатели гаджетов свободно пользуются расширенными возможностями гаджета, включая в сеть все требующие интернета устройства (телеаппараты, смартфоны, нетбуки и пр.). Чтобы избежать огромных счетов за пользование интернетом, необходимо постоянно отслеживать объемы трафика.
iPhone не раздает интернет в режиме модема через Wi-Fi
Данная проблема появилась у пользователей, которые обновились на прошивку IOS 13 и выше.
Рассмотрим на примере ноутбука с ОС Windows 7 и iPhone XS. Как видно на фото ниже, что подключение ноутбука к телефону по Wi-Fi прошло успешно и есть Доступ к Интернету.
Пример раздачи WiFi через iPhone
Но интернета на самом деле нет!
Подключение по Wi-Fi есть, а интернета нет
Все рекомендации, описанные в статье на официальном сайте, к положительному результату не приводят. Интернет также отсутствует, iPhone не раздает интернет по Wi-Fi. Но предварительно, обязательно проверьте и выполните те действия, которые рекомендует эта статья.
Для устранения данной проблемы проделываем следующее, поэтапно:
можно зайти через центр управления сетями и общим доступом
Текущие подключения
окно Состояние Беспроводное сетевое соединение
Далее попадаете в окно, где вы видите, что параметры IP назначаются автоматически, по умолчанию.
Параметры IP автоматически
В этом окне нам необходимо назначить вручную:
- IP адрес: в диапазоне от 172.20.10.2 до172.20.10.14
- Маска подсети: 255.255.255.240
- Маршрутизатор: 172.20.10.1
- DNS сервера: 8.8.8.8 и 8.8.8.0
- и нажать ОК
Настройка параметров IP вручную
Далее Закрыть.
Данные настройки тут же вступят в силу и после этого у вас сразу, должно все заработать. Должен появится интернет на ноутбуке или другом устройстве.
Параметры IP автоматически
Если не удается подключиться к устройству в режиме модема через USB
Во избежание дополнительных трат за передачу данных выключайте функцию «Режим модема», когда она вам не нужна. Иначе компьютер будет использовать «Режим модема» каждый раз, когда вы будете подключать к нему устройство iOS с этой включенной функцией.
Выполните следующие действия на компьютере Mac или на компьютере с ОС Windows.
Подключение компьютера c ОС Windows к устройству в режиме модема через USB
- Обновите приложение iTunes до последней версии.
- При помощи кабеля USB подключите к компьютеру устройство iPhone или iPad с активной функцией «Режим модема». Если потребуется, сделайте это устройство доверенным.
- Убедитесь, что iPhone или iPad можно найти и просмотреть в приложении iTunes. Если компьютер с ОС Windows не распознает устройство, попробуйте воспользоваться другим кабелем USB.
- Выполните инструкции Microsoft по проверке подключения к Интернету в ОС Windows 10 или Windows 7.
Если не удается подключиться к устройству в режиме модема через Wi-Fi
На устройстве, работающем в режиме модема, перейдите в раздел «Настройки» > «Режим модема» и выполните следующие действия:
- Убедитесь, что параметр «Разрешать другим» включен.
- Запомните имя и пароль созданной устройством сети Wi-Fi, которые вы увидите на этом экране. Если вы хотите изменить имя сети Wi-Fi, узнайте, как изменить имя устройства.
- Если вы используете iPhone 12, iPhone 12 mini, iPhone 12 Pro или iPhone 12 Pro Max, включите параметр «Максимальная совместимость». Затем попробуйте снова подключить устройства к устройству в режиме модема.
- Оставайтесь на этом экране до подключения другого устройства к сети Wi-Fi.
На устройстве, которое требуется подключить к устройству в режиме модема, выполните следующие действия:
Не удается подключиться по USB
Что на iMac, что в Windows вам нужно в первую очередь скачать последнюю версию программы iTunes . Если приложение уже установлено, то вам нужно его обновить до последней версии, а уже потом подключить смартфон.
Решения
В первую очередь перезагрузите сам айфон и устройство, которое вы будете к нему подключать. Далее опять заходим в «Настройки», ниже находим пункт «Режим модема» и переходим в раздел. Переведите бегунок в состояние включено (вправо). Ниже вы увидите пароль, который требуется для подключения к сети.
Если у вас есть какие-то проблемы с вводом пароля, например, он его не принимает, хотя вы вводите правильно, то попробуйте его изменить на цифирный.
Попробуйте обновить iOS до последней – там же в «Настройках» перейдите в подраздел «Основные» и нажмите по «Обновление ПО».
Можно еще раз перезагрузить iPhone или iPad. Если это не помогло, то можно попробовать выполнить сброс настроек сети – этот пункт находится там в «Основном» разделе, далее нужно найти кнопку «Сброс» и нажать на соответствующий пункт.
Бывает проблема, когда вообще нет такого пункта как «Режим модема», и включить его поэтому нельзя. Чаще всего ошибка связана с тем, что у вас нет точных настроек APN. В таком случае дополнительно у вас на телефоне будет отсутствовать мобильный интернет. По идее эти настройки высылаются автоматически при первом подключении SIM-карты.
Как раздать интернет через USB-кабель с айфона или айпада
Раздать интернет на компьютер с айфона можно при отсутствии на аппарате адаптера вай-фай. Для успешного проведения процесса необходимо установить на него последнюю версию программы iTunes. Перед началом настройки нужно зайти на официальную страницу поставщика, скачать программу-установщик и установить его на персональный компьютер.
Дальнейшие манипуляции проходят по стандартным правилам:
- Нужно перейти в настройки гаджета и открыть подраздел «режим модема».
- Провести его активизацию.
- После появления сообщения о подключении «вай-фай» и «Bluetooth» от него отказываются.
- Выбирают «только проводное подключение».
- Персональный компьютер и устройство соединяют проводом.
- На экране появится полоска синего цвета, на ней указана информация о количестве подключений.
- Может возникнуть дополнительное окно, интересующееся о степени доверия к гаджету – в этом случае его нужно обязательно подтвердить.
При точном выполнении всех действий в сетевых подключениях появится новое соединение, предназначенное для отдачи интернета через устройство на компьютер. Если на нем установлена распространенная операционная система, то войти в список сетевых подключений можно через нажатие комбинации клавиш Windows-R и выполнения команды «ncpa.cpl».
Важно! При наличии соединения и его рабочем состоянии проверяют работоспособность интернета























