Проблема с драйвером сетевой карты
Если выясниться, что проблем у провайдера нет и кабель в порядке, тогда нужно искать неисправность на вашем устройстве. И начинать нужно с проверки драйвера от сетевого модуля. Сделать это можно следующим способом:
- Войдите в диспетчер задач при помощи нажатия двух клавиш «Win и R».
- Введите в окне команду «devmgmt.msc» и клацните «ОК». У вас должен открыться «Диспетчер устройств».
Раскрываем раздел «Сетевые адаптеры». Нажимаем ПКМ на адаптере и выбираем «Удалить». После нажатия, вы полностью удалите драйвер данного адаптера.
Далее отправьте компьютер на перезагрузку. После перезагрузки, система установит новый рабочий драйвер. Если этого не произойдет, тогда скачайте драйвер с интернета и установите самостоятельно.
Настройка TCP/IPv4
Если Wi-Fi сеть есть, а Интернета нет, то поможет самостоятельная настройка протокола IPv4.
Прописать данные для статической маршрутизации
Статическая маршрутизация представляет собой настройку конфигурации для выхода в Интернет без использования дополнительных протоколов:
- Открыть командную строку «PowerShell».
- Прописать команду «route».
- В пункте «-F» указать «Add».
- В разделе «-P» написать IP-адрес локальной сети.
- В пункт «Add» указать сетевой узел 0.0.0.0.
- В «Маска подсети» — 255.255.255.255. «Адрес шлюза» — это IP маршрутизатора (192.168.0.1 или 192.168.0.0).
- В пунте «Metric» задать любой параметр от 0 до 9999.
Статическая маршрутизация
Сменить DNS
Чтобы изменить DNS на компе, требуется перейти в «Центр управления сетями Windows»:
- Перейти в «Параметры адаптера».
- Вызвать контекстное меню, кликнув правой кнопкой мыши по модулю Wi-Fi.
- В диалоговом окне выбрать «Свойства».
- В списке перейти в настройки протокола IPv4.
- Отметить чекбокс «Указать DNS вручную».
- Прописать команду 8.8.8.8 и 77.88.8.8.
Установка сетевого драйвера
Чтобы связь работала надо, чтобы был инсталлирован драйвер, имеющий последнюю версию. Это программа, которая обеспечивает работу адаптера. Для этого необходимо сделать следующее.
Шаг 1. Идентификация оборудования
Нужно зайти в диспетчер устройств. Среди его разделов нужно отыскать тот, который относится к сетевому оборудованию. Раскрыв его можно увидеть те устройства, которые на компьютере установлены. Это информационный центр, содержащий информацию об устройствах ПК.
Затем нужно выбрать его строку и кликнуть правой клавишей, затем в меню надо перейти к свойствам. На вкладке «Сведения» можно будет увидеть код оборудования.
Шаг 2. Установка/обновление драйвера
Воспользовавшись идентификационным кодом можно будет в интернете найти и скачать нужный драйвер.
Для этого необходимо выполнить такие действия:
- Нажать Win+R, ввести строку «devmgmt.msc». Будет запущен диспетчер устройств.
- Нужно перейти к строке , относящейся к адаптеру.
- Кликнув правой клавишей мыши, переходят к свойствам и выбирают вкладку «Сведения».
- В выпадающем списке выбирают «ИД оборудования». При этом можно посмотреть код используемого оборудования.
- Необходимо запустить браузер и зайти на сайт производителя. В окне поиска вводят найденный код. После перехода на нужную страницу скачивают драйвер на компьютер.
- Запускают программу его установки.
Важно! После этого проводят перезапуск операционной системы
Восстановление системы
Вирусная активность или неосторожные действия пользователя могут привести к нарушению целостности системных файлов, что, косвенно может оказать влияние и на работу домашнего Интернета. Решить такую проблему можно путём восстановления системы – откат к определённой точке:
- Нажмите Win + R, вставьте и выполните запрос «control».
- Перейдите к инструменту «Восстановление».
- Воспользуйтесь опцией «Запуск».
- Активируйте вариант «Выбрать другую точку», нажмите на «Далее».
- Включите отображение всех вариантов и выберите дату и время, на которые описанных проблем не было. Нажмите на «Далее» и следуйте указаниям мастера. Если не удаётся найти точки, значит функция их создания отключена – воспользоваться этой опцией не получится. Возможно, после восстановления всё так же нет Интернета – ищем проблему дальше.
Если проблема на стороне провайдера
Если интернет недоступный, причины могут быть следующие:
- Возникла неполадка на стороне интернет-компании.
- Возникли проблемы у абонента.
Чаще всего доступ к сети ограничен по второй причине. В таком случае всё зависит только от абонента. Если же проблема произошла на стороне провайдера, абоненту ничего другого не остается, только как ждать. Некоторые пользователи сразу звонят на горячую линию, пишут заявки в службу технической поддержки. По статистике заявки рассматриваются достаточно быстро, и если проблема несерьезная, оператор ее быстро устраняет. В любом случае при возникновении неполадок с интернетом, звонок на горячую линию лишним не будет. Нужно попробовать позвонить специалисту в техподдержку и детально описать суть проблемы.
Бывают ситуации, когда причина ограниченного доступа к сети заключается в недостаточной сумме на счету. В таком случае, чтобы устранить проблему, абоненту требуется только пополнить баланс. Если на линии проводятся технические или аварийные работы, придется подождать. Если вы установите, что со стороны провайдера все функционирует нормально, это может означать только одно: проблема на вашей стороне. Тогда нужно будет проверить работоспособность всех устройств. При необходимости всегда можно воспользоваться услугами профессионального мастера, если самостоятельно устранить неисправность не получается. Часто бывает такое, что ноутбук, планшет или комп не могут подключаться к сети из-за неисправностей, которые возникли в модеме или роутере.
Первые действия
В первую очередь нужно примерно подумать о возможных причинах. Вспомните – как давно вы платили за интернет и, возможно, час оплаты подошел. У меня, например такое было совсем недавно. При этом, даже если вы оплатите интернет, может продолжать висеть данная ошибка.
Поэтому ещё одним советом будет – перезагрузка роутера и компьютера или ноутбука. Маршрутизатор перезагрузить достаточно просто – просто нажмите на кнопку включения. Можно просто выдернуть шнур из розетки, а потом вставить его обратно.
Если вы подключены по кабелю, то посмотрите, насколько он цел. Иногда домашние животные любят их перегрызать. Если вы только начали настраивать роутер, но увидели такую ошибку. То скорее всего вы или неправильно подключили провода, или ввели неправильные данные конфигурации интернета в администраторской панели. Внимательно посмотрите, чтобы кабель от провайдера был подключен к WAN порту. Он обычно один и выделяется на фоне остальных: цветом или другими метками.
Остальные же порты имеют другое обозначение и предназначены для локального подключения: компьютеров, ноутбуков, телевизоров, принтеров и т.д. Также ещё раз зайдите в настройки роутера и убедитесь, что вы правильно указали тип интернет-подключения. Он обычно указан в договоре от провайдера.
Выполнение сетевых команд после использования средства устранения сетевых неполадок
Средство устранения сетевых неполадок (указанное выше) может помочь вам диагностировать и устранить распространенные проблемы с подключением. После этого попробуйте выполнить приведенные ниже сетевые команды, поскольку сочетание этих двух методов может помочь вам подключиться к сети.
Если проблема сохраняется после запуска средства устранения сетевых неполадок, попробуйте:
Сброс стопки TCP/IP.
Отпустите IP-адрес.
Продлить IP-адрес.
Очистка и сброс кэша соеда для клиента DNS.
Вот как выполнять сетевые команды в окне командной строки:
Нажмите кнопку Начните, начните вводить cmd, щелкните правой кнопкой мыши командную подсказку в списке, выберите Запуск от администратора , а затем выберите Да.
В командной подсказке запустите указанные ниже команды в порядке, а затем проверьте, устраняет ли это проблему с подключением:
Введите netsh winsock reset и нажмите клавишу ВВОД.
Введите netsh int ip reset и нажмите клавишу ВВОД.
Введите ipconfig /release и нажмите клавишу ВВОД.
Введите ipconfig /renew и нажмите клавишу ВВОД.
Введите ipconfig /flushdns и нажмите клавишу ВВОД.
Проблемы с сетевой картой
В этой ситуации необходимо найти причину сбоя. В зависимости от неё, когда нет подключения по локальной сети, надо предпринять действия по исправлению ситуации.
Адаптер не имеет допустимых параметров настройки IP
После проведения диагностики состояния Виндовз иногда получают сообщение о недопустимых значениях параметров, что является одной из возможных причин отсутствия соединения.
Такая ошибка может возникнуть, например, в том случае, когда происходит автоматическое получение параметров подключения от провайдера.
Чтобы её исправить, рекомендуется перезапустить операционную систему и снова проверить доступ в интернет. Если это не привело к исправлению ситуации, нужно сделать перезапуск роутера. Для этого можно воспользоваться соответствующей кнопкой на нём или выключить, а затем включить его.
В случае, если это не помогло, нужно запустить командную строку от имени администратора и набрать команды:
- ipconfig /release;
- ipconfig /renew.
После этого надо закрыть командную строку и проверить состояние связи со всемирной сетью.
Вылетает ошибка «Запуск этого устройства невозможен Код 10»
Это диагностическое сообщение выдаётся диспетчером устройств. При этом на строке, соответствующей адаптеру, можно увидеть восклицательный знак на жёлтом фоне. К этой ошибке может привести следующее:
- По какой-то причине не работает драйвер.
- Имеет место аппаратная неисправность.
В первом случае нужно установить последнюю версию драйвера. Для устранения аппаратной неисправности придётся обратиться к специалистам сервисной службы.
Для того, чтобы провести обновление драйвера, необходимо зайти в диспетчер, удалить устройство, а затем инсталлировать его заново. Делается это следующим образом:
- В диспетчере устройств выбирают сетевой адаптер, кликают правой клавишей мыши и нажимают на строку «Удалить».
- Для того, чтобы это устройство установить повторно, нужно кликнуть по первой строке с именем ПК. В меню выбирают команду «Обновить».
- Чтобы скачать последнюю версию драйвера, нужно зайти на сайт производителя ив строке поиска указать наименование модели адаптера. Затем, перейдя на соответствующую страницу, выполнить загрузку.
- Надо запустить программу установки драйвера
После этого выполняют перезапуск компьютера и проверяют наличие соединения.
Важно! Нужно следить за тем, чтобы была установлена последняя версия драйвера адаптера
Адаптер не работает и не устанавливается
У такой ситуации может быть одна из следующих причин:
- На компьютере вообще нет адаптера.
- Он имеется, но сейчас неисправен.
- На семерке, восьмерке или десятке не установлена программа-драйвер устройства.
В первых двух случаях перед соединением с сетью надо обеспечить наличие в системе исправного адаптера.
Если проблема в драйвере, это значит, что в диспетчере должны быть неизвестные устройства. В этой ситуации требуется скачать последнюю версию с сайта производителя и установить её. После этого в диспетчере устройств сетевой адаптер будет определяться правильно.
Windows 7 не видит адаптер
Так происходит в следующих ситуациях:
- если его нет;
- из-за поломки;
- установленный драйвер не является рабочим.
Важно! Сетевые адаптеры на компьютере могут быть двух видов: сетевая карта и беспроводное устройство. Нужно помнить, что второй из них часто имеется на ноутбуках, но обычно отсутствует на стационарном компьютере
Нужно помнить, что второй из них часто имеется на ноутбуках, но обычно отсутствует на стационарном компьютере.
Для того, чтобы исправить рассматриваемую проблему, необходимо убедиться в том, что это устройство установлено и работает исправно. Если его нет, потребуется подключать. В этом случае будет необходимо установить последнюю версию драйвера для него.
Слетают настройки сетевой карты
Эти параметры могут слетать в том случае, если на компьютере используются некоторые антивирусные программы.
Это возможно также в тех случаях, когда они были некорректно удалены. Такое изменение не позволяет подключаться к интернету.
В этом случае рекомендуется сбросить параметры карты командами:
- netsh int ipreset;
- nets int tcp reset;
- netsh winsock reset.
При этом не надо набирать знаки «.», «;». После перезагрузки операционная система настроит параметры в автоматическом режиме. После этого соединение должно заработать. В результате нормальная работоспособность сетевой карты должна восстановиться.
Как убрать красный крестик на значке интернета
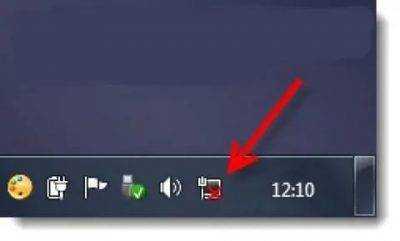
1. Возможные проблемы в сетевом подключении 2. Интернет работает, а значок подключения с красным крестиком
Возможные проблемы в сетевом подключении
С чего нужно начать поиск проблемы так это с кабеля. Нужно убедиться что он исправен. Всю линию Вы конечно не сможете проверить, но хотя бы косвенно проверить можно. Попробуйте подсоединить к другой сетевой карте на Вашем компьютере, если имеется второй разъём или к другому компьютеру. Откройте сетевые подключения и посмотрите есть ли подключение, идут ли служебные пакеты.
Или возможно у Вас есть роутер, подключите в любой разъём Lan, кабель, посмотрите появилась ли световая индикация. Если с кабелем всё в порядке и сетевое подключение активно, нужно проверить настройки сети. Для этого выбираем подключение, переходим в свойства и проверяем настройки протокола tcpip, в большинстве случаев ip адрес и dns-сервер должны стоять в автоматическом режиме.
На всякий случай перезапустим службы DHCP и DNS. Переходим в Управление компьютером, нажав Win+X, пункт службы. Найдите их в списке, выделите службу правой кнопкой мыши и выберите пункт Перезапустить.
Или можно просто запустить Диагностику неполадок, нажав правой кнопкой по значку сетевого подключения на рабочем столе, система сама выполнит поиск неисправностей, сброс параметров адаптера и перезапуск служб.
Проверяем сетевую карту путём самодиагностики через командную строку. Наберите ping 127.0.0.1, так называемая петля, потом попробуйте пропинговать какой-нибудь ресурс, например Яндекс: ping ya.ru если Вы в локальной сети, то наберите адрес компьютера в сети, например ping 192.168.0.70 Если полученные данные без потерь и ошибок идём дальше.
Бывает что подключение якобы активно, а идёт постоянное скачнообразное подключение-отключение, скорее не в порядке сетевая карта, заменить. Обнуляем таблицу маршрутов в командной строке route -f. Возможно там неправильные записи, чаще из-за вирусов. Таблица перезапишется в процессе работы с сетью.
Если у Вас другие типы подключений, типа PPPoE, L2TP, PPTP, то стоит проверить настройки этих подключений, логины, пароли. Бывало что сами провайдеры, выдавали неверные настройки для подключения к сети. Удалить и заново пересоздать подключения.
Давно уже не встречал чтобы антивирусы блокировали сеть сами по себе, была такая проблема в какой-то версии антивируса, однако принудительно всегда можно запретить использование сети. В этом случае сетевое подключение будет активно, но антивирус или брандмауэр будет блокировать сеть. Следует отключить или разрешить использование сети.
Из всех этих проблем нельзя исключать проблемы у провайдера, даже если по всем видимым признакам вроде сеть работает. Сеть это сложная структура, содержит множество настроек и служб. Например если вдруг служба DNS, перестаёт работать и не можете зайти на сайт, то зная его ip-адрес, всё равно его можно посетить.
Интернет работает, а значок подключения с красным крестиком
И перейдём к главной проблеме, отображение красного крестика на панели задач у индикатора сетевого подключения.
Данная проблема наблюдается в некоторых компьютерах в несколькими сетевыми подключениями. Беспроводным и подключением по локальной сети. Обычно компьютер подключен к интернету по wi-fi, а локальная сеть в этот момент недоступна и в панели отображается эта недоступная сеть. Непонятно что это глюк системы или проблема в драйверах. Устранял удалением всех сетевых драйверов подключений в диспетчере устройств.
Затем обновлял конфигурацию оборудования, система определяла сетевое оборудование, по возможности устанавливала его.
Для оставшевого подключения (обычно беспроводного), скачивал драйвер на сайте производителя. Если используете Driver pack, отметьте галочками только недостающее оборудование. Если драйвер не найден или не установился, то прямиком на сайт производителя искать свою модель. Иногда производители делают подставу. Пишут что на ноутбук может быть установлена беспроводная сетевая карточка от примерно пяти производителей и приходится их все качать и по очереди устанавливать, пока не заработает. Потому что по id оборудования не всегда можно точно установить производителя.
Возвращаем пропавшую языковую панель
Для Windows XP переходим по следующему пути: «Панель управления» –> «» –> «Язык» –> «Подробнее».
«Языковая панель» –> отмечаем «Отображать языковую панель на рабочем столе».
В Windows 7 путь похож «Панель управления» –> «Язык и региональные стандарты» –> «Изменить клавиатуру…».
Вкладка «Языковая панель» –> «Закрепить в панели задач». После чего пропавшая языковая панель должна, вернутся на свое место.
Пройдя все эти действия, Вы можете проверить появились значки или нет. Если Вы отметили все верно то иконки обязательно должны появится. Но если выше описанные рекомендации Вам не помогли и языковая панель которая пропала не появилась, тогда оставляйте свои комментарии, попробуем найти совместно решение проблемы.
Как можно вывести на рабочий стол значок интернета?
Ответ мастера:
Любой пользователь ПК наверняка знает, что на рабочем столе экрана монитора обычно расположены ярлыки самых востребованных папой и приложений. При достаточно частом обращении к сети, гораздо эффективнее и рациональнее расположить значок интернета на рабочем столе. Так вам не придется попусту тратить время на поиск нужной информации в папке, где вы изначально разместили этот значок.
Количество значков на рабочем столе определяется задачами, которые вы перед собой ставите. Может понадобиться размещение как одно, так и двух значков. При автоматическом соединение интернета с системой, на рабочем столе достаточно одного ярлыка браузера. В том случае, если пользователь сам осуществляет вход в интернет, необходимо добавить еще один значок. Это ярлык, который предназначен для подключения к сети.
Для подключения к сети непосредственно с рабочего стола, нужно выбрать команду «Пуск». Можно воспользоваться клавишей “Windows” и в меню выбрать опцию «Сетевое окружение». Откроется папка
Обратите внимание на левую часть окна, на которой расположена панель типичных задач. Выберите пункт «Отобразить сетевые подключения». Возможно, панель не будет отображаться на экране
В этом случае обратитесь к меню «Сервис», зайдите в «Свойства папки» и пометьте с помощью маркера строку «Отображение списка типичных задач в папке». Она располагается в группе «Задачи» на вкладке «Общие». Все. Осталось применить полученные настройки
Возможно, панель не будет отображаться на экране. В этом случае обратитесь к меню «Сервис», зайдите в «Свойства папки» и пометьте с помощью маркера строку «Отображение списка типичных задач в папке». Она располагается в группе «Задачи» на вкладке «Общие». Все. Осталось применить полученные настройки.
Как только на экране монитора появятся все сетевые подключения, найдите нужный вам значок и кликните по нему с помощью правой клавиши мышки. В открывшемся контекстном меню в подменю «Рабочий стол (создать ярлык)» выберите команду «Отправить». Есть еще один вариант: с помощью курсора выбрать нужный значок подключения и, удерживая его левой кнопкой мыши, перетащить на рабочий стол.
Чтобы разместить на рабочем столе ярлык браузера (программы, которая помогает вам работать в интернете), поступите аналогичным образом. Зайдите в директорию, в которой установлен браузер. Путь для прохождения чаще всего выглядит следующим образом: «Мой компьютер», затем диск с системой “Program Files” и папка с «именем» браузера. Выберите файл для запуска – “IEXPLORE.exe, firefox.exe”. Проделайте с ним все те же действия, которые были описаны выше.
При желании, вы сможете расположить значки браузера и входа в сеть на панели быстрого запуска справа от кнопки «Пуск». Воспользуйтесь помощью мышки. «Зацепите» курсором нужный вам значок и, удерживая левую клавишу мышки в нажатом состоянии, перетяните его в область панели быстрого запуска, расположенной на панели задач. Если на панели недостаточно места, снимите отметку маркером со строчки «Закрепить панель задач», кликнув по ней правой клавишей мышки. Отрегулируйте размер до нужного и закрепите полученную панель задач.
Подключение по локальной сети активно, но интернета нет (без доступа к интернету)
Обобщим: если подключение активно, но нет Интернета на компьютере (без доступа к Интернету), следует проверить такие вещи:
- кабель провайдера – убедитесь в целостности всех подключений;
- настройки роутера – сбросьте параметры маршрутизатора через его меню или специальной кнопкой;
- проблемы у провайдера – позвоните в службу поддержки и узнайте, не проводятся ли внеплановые работы;
- параметры сетевого подключения – отключите прокси, настройте параметры TCP/IP, измените адреса DNS. Не торопитесь паниковать, если Интернет не работает сразу после подключения нового роутера – оборудование нужно настроить, интерфейс откроется при запуске браузера.
Проверка маршрутизатора
Если вы проверили целостность кабеля, и все в порядке, переходим к проверке роутера. Многие пользователи регулярно сталкиваются с зависаниями и торможениями сетевого оборудования. В таких ситуациях может помочь перезагрузка. Выполняется она достаточно просто. Нужно отключить, а затем снова подключить шнур питания.
Эксперты рекомендуют сразу перезагружать и компьютер. Если роутер тормозит постоянно, и перезагрузки не помогают устранить проблему, нужно приобрести новый девайс. Также можно подключать интернет-кабель напрямую к компьютеру. Если напрямую от кабеля на компьютере интернет работает, однозначно неполадка в роутере.
Если Интернет есть
Бывают ситуации, когда красный крестик горит, но с Интернетом все в порядке. Скорее всего, иконка просто «подзависла», соответственно, не обновилась. Если она вас сильно раздражает, выполните:
- перезагрузку маршрутизатора;
- перезагрузку компьютера;
- отключение и обратное включение сетевого адаптера;
- запустите стандартную диагностику сетей.
Эти действия помогут убрать красный крестик. Если он постоянно висит, возможно, проблема в самой Windows. Вызовите специалиста из техподдержки вашего провайдера.
Проблема отсутствия сетевого подключения достаточно распространенная. Провести диагностику и даже решить ее могут обычные пользователи в домашних условиях. Большинство необходимых действий выполняются в операционной системе.
Сброс настроек роутера
Если на роутере не горит значок Интернета, можно попробовать сбросить настройки маршрутизатора. Есть два способа:
- Зажать на 10 секунд кнопку «RESET», расположенную на задней панели роутера. Придётся использовать иголку, булавку или другой инструмент. Когда индикаторы погаснут и загорятся вновь, кнопку можно отпустить.
- Перейти в открытый веб-интерфейс (рассматривали ранее), развернуть раздел «Заводские настройки» и нажать на «Восстановить» (если роутер не имеет русскоязычного интерфейса, придётся искать инструкцию). Оказаться в этом меню можно через абсолютно любой девайс, подключенный к Wi-Fi – даже со смартфона (нужен лишь адрес с задней панели маршрутизатора).
Проблемы с роутером и их решение
До 80% всех неполадок связаны с некорректной работой маршрутизатора. Если не подключается интернет при прямо подсоединении, пропустите этот раздел.
Перезагрузка устройства
Устранение неполадок возможно через банальную перезагрузку. Если вам приходится делать это регулярно для восстановления работы, отнесите аппарат в сервис для диагностики и выявления причины. Перезапуск маршрутизатора выполняется следующими способами:
- Выключите блок питания. Подождите 10 секунд, а затем включите обратно;
- нажмите кнопку Power/On/Off (при наличии) для отключения. После активируйте устройство.
Параллельно перезагрузите ПК. Не зажимайте на модеме кнопку Reset (это полный сброс до заводских настроек на крайний случай).
Проверяем настройки IP и DNS беспроводного Wi-Fi и Ethernet адаптера
Если у вас Windows 7, то более подробно об этом написано в статье: как прописать IP-адрес в Windows 7? Задаем настройки TCP/IP вручную. А здесь мы рассмотрим на примере Windows 10.
Нажмите правой кнопкой мыши на значок подключения к интернету, выберите «Центр управления сетями…», и «Изменение параметров адаптера».
Дальше нажимаем правой кнопкой мыши на тот адаптер, через который мы подключаемся к интернету (и появляется ошибка), и выбираем «Свойства». Для примера, я открыл свойства адаптера «Беспроводная сеть» (подключение по Wi-Fi).
В следующем окне выделяем пункт «IP версии 4 (TCP/IPv4)», и нажимаем на кнопку «Свойства». Откроется еще одно окно с настройками IP и DNS для этого адаптера.
Если у вас там стоит автоматическое получение адресов, то можно попробовать прописать адреса вручную. И сразу задать DNS-адреса от Google. Выглядит это примерно вот так:
Сейчас немного поясню. Статические DNS-адреса (8.8.8.8 / 8.8.4.4) можно попробовать прописать в любом случае, в независимости от того, как у вас подключен интернет.
Статические IP прописываем только в том случае, когда у нас подключение через маршрутизатор (а не напрямую от провайдера, только если провайдер не выдает статические адреса).
- Основной шлюз – это IP адрес роутера. Смотрим его на самом роутере, на наклейке. Это скорее всего 192.168.1.1, или 192.168.0.1.
- Маска посети будет выставлена автоматически после того, как вы укажите IP-адрес.
- А IP-адрес, это тот же адрес роутера, только с измененной последней цифрой. Я, например, изменил цифру с 1 на 30.
После этого нажимаем Ok, и перезагружаем компьютер. Если это не поможет решить проблему и избавится от ошибки, то лучше установите обратно автоматическое получение адресов, или пропишите только статические DNS.
Антивирус Avast – причина ошибки с отсутствием допустимых параметров настройки IP
Установил Avast со всеми компонентами на свой компьютер, но никаких проблем не заметил. Интернет работает. И это понятно, так как ошибка появляется скорее всего при определенных обстоятельствах. В которых не обходится без Аваста.
Прежде чем удалять антивирус, попробуйте сделать сброс. В настройках перейдите в раздел «Устранение неисправностей» и на вкладке «Восстановить стандартные значения» нажмите на кнопку «Сбросить». Подтвердите, нажав «Да».
Перезагрузите компьютер.
И так, если у вас эта ошибка и установлен Avast, то пробуйте его удалить.
Но без антивируса как-то не очень хорошо. Даже если интернет заработает.
Поэтому, попробуйте скачать Avast заново с официального сайта и установить его повторно. Только в процессе установки отключите все лишние компоненты. По сути, они никому не нужны, только систему грузят. И не исключено, что из-за одно из этих компонентов перестает работать интернет.
Правда, так же не исключено, что проблема из-за компонента «Веб-экран».
Еще один вариант. Проверяем, нет ли компонентов от антивируса Avast в свойствах подключения (Беспроводная сеть, или Ethernet). В какой-то статье я об этом уже писал.
Открываем свойства подключения, через которое наш компьютер подключен к интернету и смотрим, нет ли в списке компонентов в названии которых есть слово «Avast».
Если есть – убираем возле него галочку.
Проверяйте, возможно это ваш случай.
Удаляем сетевой адаптер и переустанавливаем драйвер
Если ничего не помогает, то можно еще поэкспериментировать с драйвером беспроводного адаптера, или сетевой карты. В зависимости от того, через какое подключение у вас появляется ошибка с отсутствием допустимых параметров настройки IP.
Зайдите в диспетчер устройств, на вкладку «Сетевые адаптеры». Нажмите правой кнопкой на адаптер, через который не работает интернет и выберите «Удалить».
После этого перезагрузите компьютер. Адаптер снова будет обнаружен и установлен в системе.
Так же, можно попробовать скачать с сайта производителя драйвер вашего беспроводного (Wi-Fi), или проводного (Ethernet) адаптера, и запустить его установку.
По установке драйвера Wi-Fi адаптера я писал здесь. Так же, есть отдельная статья по установке драйвера сетевой карты.
Еще несколько советов
- Отключите антивирус, и встроенный в Windows брандмауэр.
- Как я уже писал в начале статьи, постарайтесь вспомнить, что вы меняли или устанавливали перед тем, как интернет перестал работать и появилась эта ошибка. Может система устанавливала обновления. Подумайте, какие программы установленные на вашем компьютере могут влиять на работу сетевых адаптеров.
- Попробуйте отключить лишние программы из автозагрузки.
- Проверьте, не установлена ли на вашем компьютере программа Bonjour. Если установлена, то удалите ее.
485
Сергей
Решение проблем и ошибок
Замена MAC-адреса сетевой карты
Замена MAC-адреса производится через «Центр управления сетевыми подключениями»:
- Необходимо открыть «Параметры адаптера».
- Вызвать контекстное меню, кликнув по котроллеру Wi-Fi правой кнопкой мыши.
- Перейти во вкладку «Свойства».
- В строке «Подключение через» нажать «Настроить».
- Открыть раздел «Дополнительно» и найти в списке «Network Advanced».
- Отметить чекбокс «Значение» и ввести идентификатор.
Замена MAC-адреса
Если Интернет есть, но нет вай-фая на компьютере, необходимо в первую очередь обратиться к провайдеру. Возможно, проводятся технические работы, и из-за этого сеть временно недоступна. В противном случае нужно проверить правильность сетевых настроек и работоспособность роутера.
Проблема с драйверами
Она может возникнуть из-за вирусов или сторонних программ, которые работают с сетевыми устройствами. В итоге может поломаться драйвера так, что даже после удаления вирусов их не восстановить.
- Попробуйте найти диск с драйверами у себя дома. Нужен диск от встроенной сетевой карты. На некоторых современных ноутбуках диск с дровами находится на отдельном разделе жёсткого диска. Зайдите в «Мой компьютер» и посмотрите нет ли диска под название «Drivers».
- Если ничего этого нет, придётся звать друга с интернетом на помощь. Берёте флэшку и идёте к любому знакомому с интернетом.
- Скачивайте пакет DriverPack Offline Network» с сайта – https:///ru/foradmin.
- Потом приходим домой и устанавливаем драйвера.
СОВЕТ! Если у вас ноутбук, или вы знаете название своей материнской платы. То просто впишите эти название в поисковую строку любого поисковика. Далее поисковик сразу же должен выдать страницу официального сайта. Я советую скачать полный пак драйверов для материнской платы. Драйвера скаченный с оф. сайта куда надёжнее.
Дополнительная информация
Если к текущему моменту разобраться с тем, почему не работает Интернет не удалось, равно как и заставить его заработать, может оказаться полезной следующая информация:
- В Windows, в Панель управления — Устранение неполадок есть средство для автоматического исправления проблем с подключением к Интернету. Если оно не исправит ситуацию, но сообщит описание проблемы, попробуйте выполнить поиск в интернете по тексту этой проблемы. Один из распространенных случаев: Сетевой адаптер не имеет допустимых параметров настройки IP.
- Если у вас Windows 10, посмотрите следующие два материала, могут сработать: Не работает Интернет в Windows 10, Как сбросить сетевые настройки Windows 10.
- Если у вас новый компьютер или материнская плата, а провайдер ограничивает доступ к интернету по MAC-адресу, то следует сообщить ему новый MAC-адрес.
А вдруг и это будет интересно:
Почему бы не подписаться?
27.02.2020 в 10:57
У меня такая же проблема. Показывает что ошибка 651
28.02.2020 в 08:31
Писал на тему (правда давно уже, стоит обновить статью, но логика та же осталась): https://remontka.pro/error-651-windows/
23.03.2020 в 17:28
Очень быстро и доступно решил проблему. Подписался. Спасибо!















