Инструкция по настройке Handoff и нового AirDrop для MacBook Air mid 2011 и Mac mini 2011
1. Загрузить и установить Hex-редактор для OS X — 0xED .
2. Загрузить и установить KextDrop (установщик kext-файлов)
3. Открываем Терминал и вводим:
sudo nvram boot-args=”kext-dev-mode=1″
4. Перезагружаем компьютер.
5. Открываем Finder, жмем CMD+Shift+G и вписывам в появившуюся строку путь /System/Library/Extensions/
6. Копируем нижеуказанные файлы на Рабочий стол, а затем удаляем оригиналы. Делаем дополнительную копию файлов в отдельной папке, на всякий случай.
IO80211Family.kext
IOBluetoothFamily.kext
7. Открываем терминал и копируем код, указанный ниже.
ioreg -l | grep “board-id” | awk -F\” ‘{print $4}’
8. Результат предыдущей команды должен выглядеть примерно так: Mac-742912EFDBEE19B3
(у каждого разные цифры). Оставляем терминал открытым, он нам еще понадобится.
9. Открываем Finder и нажимаем CMD+Shift+G, вводим путь:
~/Рабочий стол/IO80211Family.kext/Contents/Plugins/AirPortBrcm4360.kext/Contents/MacOS
Пометка: если язык вашей системы не русский, то «Рабочий стол» заменяем на альтернативу на вашем языке (например, Desktop).
10. Клик правой кнопкой мыши на AirPortBrcm4360
, выбираем ОТКРЫТЬ В ПРОГРАММЕ > ВЫБРАТЬ ПРОГРАММУ > 0хED
11. Нажмите CMD+F, ищем текст “Mac-” (без кавычек). Убедитесь, что вы ищете в тексте справа, а не в HEX.
12. Найдите первый результат. Например, это может быть Mac-C3EC7CD22292981F.
13. Снова открывает строку ПОИСК (CMD+F), введите в строку первый результат “Mac-“, который вы нашли.
14. В строке ЗАМЕНИТЬ вводим то, что выдал Terminal по команде из пункта 7.
15. Жмем ЗАМЕНИТЬ.
16. Повторяем шаги с 11 по 15, но в этот раз со всеми найденными комбинациями “Mac-“, которые вы нашли в файле. (Их не так много и идут они по порядку).
18. Открываем Finder и жмем CMD+Shift+G переходим в ~/Рабочий стол/IOBluetoothFamily.kext/Contents/MacOS
19. Клик правой кнопкой мыши на IOBluetoothFamily
и выбираем ОТКРЫТЬ В ПРОГРАММЕ > ВЫБРАТЬ ПРОГРАММУ > 0XED.
20. Жмем CMD+F. В строке поиска пишем:
MacBookAir
Жмем НАЙТИ
21. Вы найдете блок текста, состоящий из:
‘MacBookAir4,1”MacBookAir4,2”Macmini5,1”Macmini5,2”Macmini5,3’
Вручную заменяем все цифры на единицы, чтобы текст выглядел так:
‘MacBookAir1,1”MacBookAir1,1”Macmini1,1”Macmini1,1”Macmini1,1’
Важно: будьте осторожны, не добавьте никакие лишние символы в строку. 23
Открывает KextDrop и перетягиваем туда файл IO80211Family.kext
, который вы только что изменяли
23. Открывает KextDrop и перетягиваем туда файл IO80211Family.kext
, который вы только что изменяли.
24. Жмем УСТАНОВИТЬ.
25. Повторяем шаги 23 и 24, но теперь с файлом IOBluetoothFamily.kext
26. Возвращаемся в Терминал и вводим следующие команды. По очереди, ждем, пока каждая из них выполнится.
sudo kextcache -system-prelinked-kernel
sudo kextcache -system-caches
27. Перезагружаем компрьютер. Убедитесь, что вы подключены к Интернету для следующих действий.
28. Заходим в СИСТЕМНЫЕ НАСТРОЙКИ > ОСНОВНЫЕ, внизу жмем РАЗРЕШИТЬ Handoff.
29. Снова заходим в СИСТЕМНЫЕ НАСТРОЙКИ > ICLOUD, нажимаем ВЫЙТИ.
30. На своем iOS-устройстве идем в НАСТРОЙКИ > ICLOUD и жмем ВЫЙТИ.
31. Перезагрузите Mac и iOS-устройство.
32. Опять идем в СИСТЕМНЫЕ НАСТРОЙКИ > ICLOUD и заходим обратно в систему под своей учетной записью.
33. На iOS-устройстве заходим в НАСТРОЙКИ > ICLOUD и логинимся.
34. Разрешаем использование Handoff на обоих устройствах и оставляем Bluetooth включенным.
На этом заканчивается инструкция , написанная пользователем ресурса MacRumors. Полностью выключите компьютер, перезагрузите iPhone. Помните, что для корректной работы Wi-Fi и Bluetooth на обоих устройствах должен быть включен, также “Связка ключей” должна быть активна. Если у вас ничего не заработало или заработало частично, то приключения на этом не заканчиваются, но не печальтесь, все самое сложное позади. Во-первых, исправьте права доступа своего SSD в дисковой утилите.
Также есть пара простых процедур сброса файлов, отвечающих, в том числе, за Bluetooth. Первый вариант — сброс параметров контроллера управления системой (SMC). Если и это не помогло, попробуйте сброс PRAM . PRAM — небольшой раздел памяти Mac, в котором хранится ряд параметров, к которым OS X может получить быстрый доступ. После всех манипуляций полностью выключите компьютер и перезагрузите iPhone. Именно в таком порядке у меня все и заработало, причем полноценного соединения iPhone и Mac по Bluetooth мне добиться так и не удалось, тем не менее, Handoff, AirDrop 2.0 и Personal Hotspot работают отлично. Проверяйте не спеша, поначалу устройствам нужно некоторе время.
Вот пруф.
Часть 2 : Как исправить AirDrop не работает на iPhone
Метод 1 : Перезагрузите ваш iPhone, чтобы исправить AirDrop, не работающий на iPhone
Вы можете попробовать перезагрузить ваш iPhone, чтобы исправить работу AirDrop. Шаги, чтобы перезагрузить ваш iPhone действительно легко получить. Вы можете просто перезагрузить свой iPhone, нажав кнопку питания, чтобы выключить его, а затем сдвинув ползунок. Затем нажмите кнопку питания, чтобы включить iPhone, пока на экране не появится логотип Apple.
Метод 2 : Закрыть личную точку доступа, чтобы исправить AirDrop не работает на iPhone
Когда вы обнаружите, что ваш AidDrop не работает, вы можете проверить, включена ли ваша личная точка доступа или нет. Когда ваша личная точка доступа открыта, это может повлиять на Wi-Fi и привести к тому, что AirDrop не будет работать. Чтобы решить эту проблему, просто зайдите в Настройки и отключите вашу личную точку доступа.
Метод 3 : Профессиональный способ исправить AirDrop не работает на iPhone
Если все методы, которые мы рекомендуем вам, не могут решить эту проблему, вы можете попробовать это программное обеспечение. Восстановление системы iOS это лучшее программное обеспечение для восстановления, которое вы можете использовать, чтобы исправить ваш iPhone AirDrop не работает. С такой замечательной программой вы можете исправить все версии iPhone, iPad и iPod из режима восстановления, логотипа Apple, черного экрана и так далее. Это лучший помощник для того, чтобы починить ваши устройства iOS и привести их в нормальное состояние.
Шаг 1 , Скачать iOS System Recovery
Скачайте iOS System Recovery с официального сайта на вашем компьютере. А затем установите его в соответствии с руководством по установке.
Шаг 2 , Начните восстановление системы iOS
Запустите iOS System Recovery на вашем компьютере, а затем нажмите «Дополнительные инструменты» и «iOS System Recovery», чтобы открыть главное окно. После того, как вы прочитаете советы, которые дает вам это программное обеспечение, вы можете нажать «Пуск», чтобы начать восстановление системы iOS. И эта программа автоматически обнаружит ваш iPhone.
Шаг 3 , Скачать прошивку
Теперь нажмите «Вопрос» и следуйте инструкциям, чтобы перевести iPhone в режим восстановления. Далее вам нужно выбрать правильную модель iOS и другую информацию о вашем iPhone. Затем нажмите «Загрузить», чтобы загрузить прошивку.
Шаг 4 , Исправить AirDrop не работает
После успешной загрузки плагина, это профессиональное программное обеспечение автоматически исправит ваш iPhone AirDrop не работает. Просто еще раз проверьте, работает ли AirDrop для iPhone СЕЙЧАС.
Вы также можете узнать: как исправить iPhone фотографии не отображаются в iPhoto / Фотографии на Mac
Удалите файлы PLIST Bluetooth / Wi-Fi и Mac
Вы также можете попытаться выполнить аналог сброса сетевых настроек на Mac, удалив файлы списка свойств (PLIST), связанные с Bluetooth и Wi-Fi. Ваш Mac должен автоматически воссоздать файлы после перезапуска.
Удалить файлы Bluetooth PLIST
- Откройте Finder. Затем выберите Перейти> Перейти в папку.
-
Введите следующий путь и выберите Перейти:
/ Библиотека / Настройки /
- Щелкните следующий файл, удерживая клавишу Control, и выберите «Переместить в корзину».
com.apple.Bluetooth.plist
Удалить файлы Wi-Fi PLIST
- Откройте Finder. Затем выберите Перейти> Перейти в папку.
-
Введите следующий путь и выберите Перейти:
/ Библиотека / Настройки / SystemConfiguration /
- Щелкните следующие файлы, удерживая клавишу Control, и выберите «Переместить в корзину».
- com.apple.airport.preferences.plist
- com.apple.network.identification.plist
- com.apple.network.eapolclient.configuration.plist
- com.apple.wifi.message-tracer.plist
- NetworkInterfaces.plist
- Preferences.plist
Причины и пути устранения проблем
Может случиться так, что при очередной попытке воспользоваться таким способом передачи данных вы не сможете найти значок AirDrop, невзирая на то, что вы правильно входите в «Центр управления», проделывая все манипуляции, которые раньше приводили к позитивному результату. И также иногда приходится сталкиваться с тем, что устройства, которые вы пытаетесь «соединить» для успешного обмена фотоматериалами, просто не видят друг друга.
Если вам пришлось столкнуться с такими непонятными проблемами, вы застопорились на «ровном» месте, предлагаем вам не стоять, а двигаться вперёд по направлению устранения недоразумений. Мы поможем вам разобраться в причинах сбоя и в том, как устранить такие проблемы.
Поиск пропавшего значка
Чаще всего значок AirDrop отсутствует на новом iPhone, на котором до этого момента такая функция не активировалась. Именно новичкам по этой причине чаще приходится сталкиваться с такой проблемой. Однако и опытные пользователи иногда попадают в такие «сети», когда приобретают новый гаджет. Пребывая в уверенности, что они отлично разбираются в том, как подключить функцию AirDrop, они начинают осуществлять традиционные действия, как вдруг замечают отсутствие значка, поэтому не знают, как двигаться далее. Владельцы нового девайса недоумевают, почему на их устройстве возникло такое техническое препятствие.
Не спешите паниковать, полагая, что вы приобрели устройство с браком, устранить проблему не так уж и сложно. Рекомендуем вам зайти в «Основные настройки» вашего iPhone, там ознакомиться со всеми перечисляемыми пунктами, выбор остановить на пункте «Ограничения». Здесь вы сможете отыскать параметр AirDrop, напротив него будет находиться специальный тумблер, именно его вам нужно включить.
Теперь осуществите повторный вход в «Центр управления». Скорее всего, вы обнаружите желаемый значок AirDrop. Если же «чудо» не случилось, паниковать рановато, просто перезагрузите своё устройство. Часто гаджеты принимают любые изменения только после перезагрузки. Во многих случаях после таких манипуляций два устройства, одним из которых является Mac, начинают видеть друг друга, а между ними устанавливается успешная связь для передачи данных.
Гаджеты не видят друг друга
Если же вы столкнулись с тем, что ваш девайс просто не видит Mac, даже не пытайтесь предпринимать попытку передачи фото или иного контента, у вас всё равно ничего не получится, пока вы не устраните основную проблему. А устранить её вы сможете только после того, как поймёте, где искать её «корни».
Если вы старательно выполнили все эти рекомендации, проверили все пункты, но к позитивному результату ваши действия не привели, тогда в качестве причины может выступать отсутствие Bluetooth-пары. Приобретая новые современные гаджеты, пользователи рассчитывают на то, что настройки связи с использованием Bluetooth включаются и сохраняются впоследствии автоматически. К сожалению, если такое не случится, вам не удастся осуществить перенос данных с одного устройства на другое.
В этом случае вам придётся создать Bluetooth-пару в ручном режиме. Сделать это несложно, если будете следовать нашим рекомендациям. Первоначально включите сам Bluetooth на обоих гаджетах. Теперь на Макбуке войдите в «Системные настройки», зайдите в Bluetooth, запустите поиск рядом находящихся устройств.
После завершения поиска создайте пару. Для этого вам потребуется на обоих девайсах ввести код, который предложит вам ваш Макбук.
После выполнения таких действий вы сразу же заметите, что ваш Айфон теперь прекрасно видит Макбук, соответственно, вы можете начинать осуществлять отправку файлов.
Итак, не следует бояться проблем, которые возникают во время эксплуатации современных девайсов. Просто поищите полезные рекомендации, которыми любезно делятся опытные пользователи, примените такие советы на практике, убедитесь, что всё работает, и порадуйтесь за себя, что вы смогли устранить технический сбой самостоятельно.
Как исправить зависание AirDrop при ожидании
Итак, вы пытаетесь отправить изображение или любой другой файл со своего iPhone на Mac, но отображается анимация. Ожидающий… с давних пор?
Вам следует перестать ждать и начать действовать! Передача по Bluetooth с iPhone на Mac и наоборот происходит практически мгновенно. Итак, если процесс не фиксируется дольше пары секунд, действуйте следующим образом:
1. Проверьте разрешения AirDrop.
Если вы делаете это впервые, вам нужно проверить свой Mac на наличие запросов на разрешение. Ваш компьютер может ждать, пока вы примете входящий перевод. Если на вашем MacBook нет уведомлений, переходите к следующему шагу.
2. Выключите и снова включите Bluetooth.
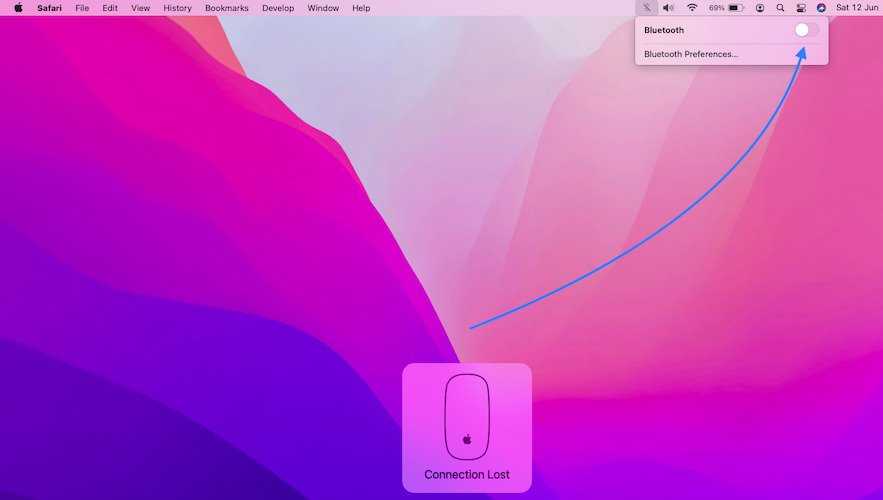
Что сработало для меня, так это отключение модуля Bluetooth и его повторное включение через пару секунд.
- Как:
- Нажмите Значок Bluetooth, доступный в правом верхнем углу строки состояния.
- Принеси выключатель рядом с Bluetooth рядом с Положение выключено.
- Подождите пару секунд и поверните назад ВКЛ. Попробуйте еще раз выполнить AirDrop с iPhone на Mac. А теперь работает?Факт: Если вы используете MacBook и Magic Mouse, аксессуар станет недоступен. Используйте трекпад, чтобы снова включить Bluetooth.
Вторичный: Если значок Bluetooth не отображается в строке меню, откройте Системные настройки и нажмите на блютус. Использовать Выключите Bluetooth кнопки для отключения, подождите пару секунд и Включите Bluetooth. Вы можете поставить галочку рядом с Показать Bluetooth в строке меню для отображения значка Bluetooth в строке состояния.
3. Перезагрузите устройства.
AirDrop по-прежнему не работает после перезапуска Bluetooth на Mac? Вы можете сделать то же самое на iPhone. Однако в моем случае проблема была вызвана устройством MacOS Big Sur. Продолжите, перезагрузив Mac:Как: Щелкните значок Логотип Apple, отображается в верхнем левом углу экрана. Пойти на Начать сначала…. Нажмите Начать сначала чтобы подтвердить вашу команду.Дополнительный: Принудительно перезагрузите ваш iPhone, чтобы убедиться, что оба устройства очищены от временных мелких сбоев.
4. Сбросьте модуль Bluetooth.
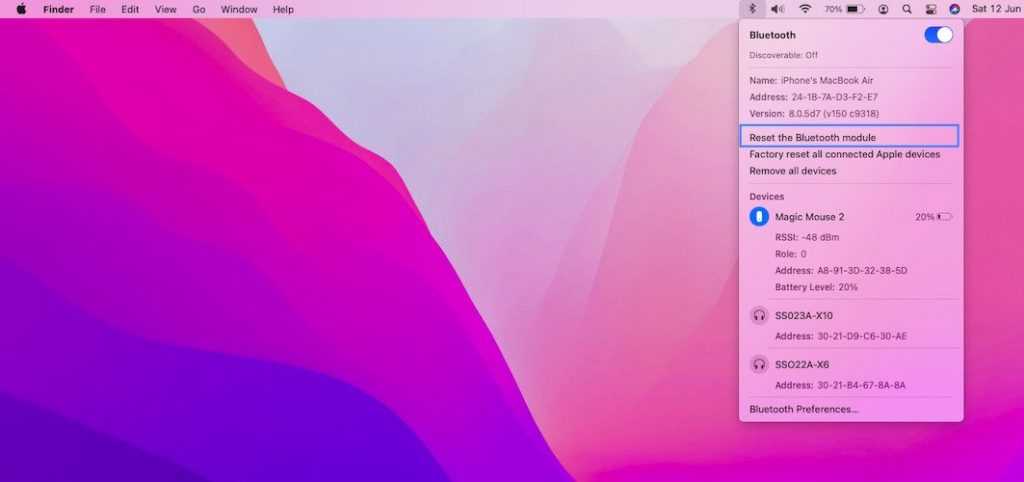
Если вы достигли этого шага, AirDrop все еще зависает в ожидании, следующий вариант — сбросить модуль Bluetooth. Эта опция скрыта, поэтому действуйте следующим образом:Важный: Прежде чем начать, имейте в виду, что вам нужно будет снова подключить (выполнить сопряжение) устройств Bluetooth. Сброс модуля Bluetooth приведет к тому, что ваш Mac забудет все ранее подключенные устройства.
- Нажмите и удерживайте Shift + Alt (клавиша Option) и нажмите наЗначок Bluetooth в статус баре!
- Откроется расширенное меню быстрых действий Bluetooth. Щелкните значок Сбросьте модуль Bluetooth вариант.
- Нажмите В ПОРЯДКЕ чтобы подтвердить свое действие.
- Начать сначала ваш Mac.
Заканчивать: Убедитесь, что все необходимые Bluetooth-устройства находятся поблизости. Подключите их заново. Затем возьмите свой iPhone и снова попробуйте AirDropping. MacBook принимает ваши файлы сейчас?
5. Заблокированный контакт?
Звучит странно, но, видимо, случаи когда пользователи были случайно заблокированы электронной почтой или номером телефона, привязанным к их Apple ID, что препятствовало работе AirDrop между iPhone, Mac и iPad.
Чтобы устранить эту потенциальную причину, перейдите к Настройки -> Телефон -> Заблокированные контакты и просмотрите список.
Удалось ли вам исправить AirDrop, не работающий с iPhone на Mac? Помогло ли одно из вышеперечисленных исправлений? Используйте раздел комментариев и поделитесь своим мнением.
Связанный: Ознакомьтесь с еще 5 способами исправить AirDrop, не работающий с iPhone на Mac.
Передача данных
На примере iPhone XS рассмотрен пример передачи фотографий через эйрдроп:
- Запустите «Фото», выберите необходимые и кликайте «Поделиться». Для выбора нескольких можно смахнуть влево или вправо.
- Нажмите «AirDrop» для обмена данными между собственными устройствами или передачи контента на устройства друга с подключенным «Айрдроп».
- Если принимающий iPhone 8 есть в ваших контактах, вы увидите имя и иконку пользователя. Если такового нет, то отобразится только имя, без иконки.
Часто используемые контакты и устройства (например, iPad) может отобразится в «быстром подключении» со значком «AirDrop». В верхнюю строку устройства могут попасть в случае, если вы неоднократно проводили для них такие операции.
Если операция происходит с MAC на смартфон:
- Запустите файл и жмите «Поделиться».
- В окне Finder кликните файл, удерживая кнопку «Ctrl», затем в контекстном меню выберите «Поделиться».
- Из списка адресной книги выберите контакт, чтобы отправка началась.
- Также можно перейти в раздел «Аирдроп» в сайдбаре Finder. Перетащите необходимые для транспортировки файлы на один из предложенных контактов, чтобы начать процесс.
Но сначала предупреждение
У меня были проблемы с AirDrop, так как технология была представлена в iOS 7 почти два года назад. Стоит отметить, что предыдущее воплощение AirDrop как чистый инструмент передачи Mac на Mac всегда работал стабильно, даже при передаче гигабайт файлов фильмов.
Я ударился головой о метафорическую стену, пытаясь решить эти проблемы в течение нескольких месяцев, но с ограниченным успехом. Я могу с уверенностью сказать, что иногда, независимо от того, что вы пытаетесь, AirDrop просто не будет работать. В конце этой статьи я добавил раздел, в котором рассматриваются альтернативы, если вы оказались в конце своего ума.
Имея это в виду, давайте посмотрим, как AirDrop должен работать.
Не видно получателя
Если соединение не осуществляется, то выключаем и включаем AirDrop на всех девайсах и выполняем повторное подключение. Если этот способ не помог, то снова отключаем опцию, перезагружаем девайсы и пробуем наладить соединение.
Режим «Для всех»
Очень часто AirDrop не видит девайс, когда используется режим «Только для контактов» и получатель есть у отправителя в списке контактов. Необходимо на время попробовать активировать режим «Для всех» и проверить, нормализовалась ли ситуация.
Увеличить
Меняем настройки
Распространены ситуации, когда из-за настроек девайсов не происходит передача данных.
Для Айфона проверяем следующее:
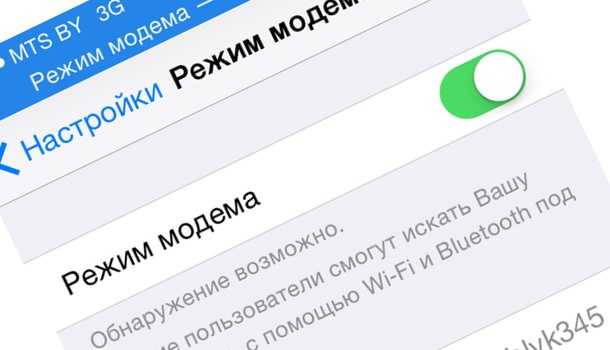
Увеличить
Для компьютеров Apple:
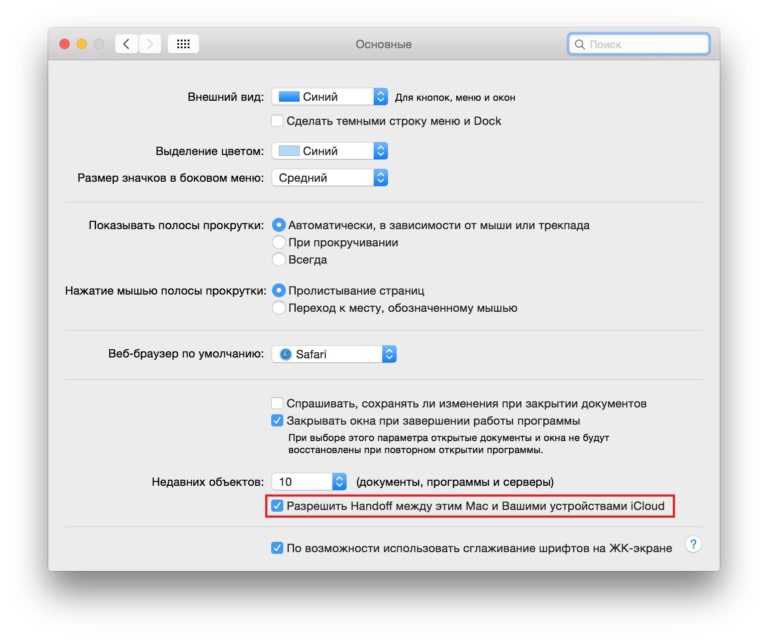
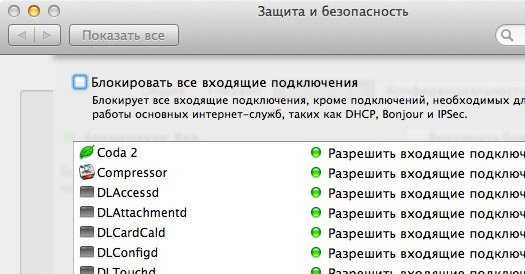
Увеличить
Создание пары
Во время активации AirDrop создание Bluetooth-связки должно выполниться автоматически, но иногда это не происходит. В данной ситуации действуем по алгоритму:
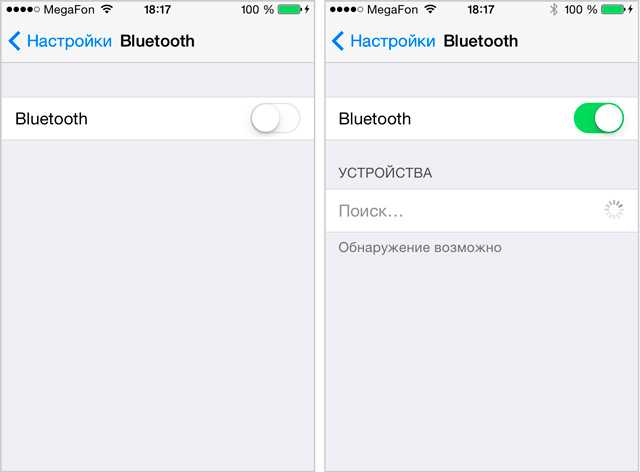
Для компьютеров Apple:
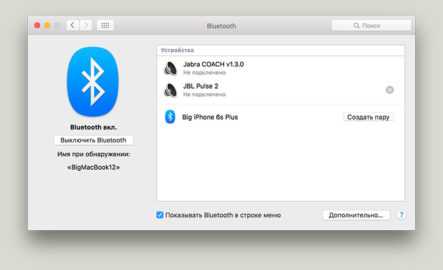
У iOS, как у закрытой платформы есть один существенный плюс — она куда лучше, чем открытая операционная система защищена от вирусов, а значит и от утечек персональных данных пользователя. Однако есть у закрытости при этом и куча минусов, и если к невозможности подключить iPhone к ПК как флешку, чтобы скинуть пару файлов большинство уже привыкло (и с программой iTunes, созданной специально для обмена i-гаджетов контентом с ПК, все вроде разобрались), то невозможность обмена файлами по Bluetooth, по-прежнему многих удивляет.
Да, Buetooth в i-девайсах служит только для коннекта с гарнитурами и прочими беспроводными гаджетами, а вот передать, скажем, фото, другу — не получится. Впрочем, в 2013 году у i-пользователей появилась неплохая альтернатива для обмена файлами, опция под названием AirDrop. Что эта за опция, кому она доступна, как ее настроить, и почему она может не работать — расскажем в этом материале.
Часть 1: Как включить (или выключить) AirDrop для iPhone или iPad
Перед AirDrop с iPhone на iPhone вам нужно включить эту функцию как на исходных, так и на целевых устройствах. Он доступен для iPhone X / 8 / 7 / 6 / 6s / 5 под управлением iOS 7 или более поздней версии.
Шаг 1. Разблокируйте iPhone, проведите снизу вверх, чтобы открыть «Центр управления». Убедитесь, что Wi-Fi и Bluetooth включены.
Шаг 2. Затем нажмите «AirDrop» и выберите «Только контакты» или «Все», чтобы включить его. В iOS 11 вы можете найти AirDrop в блоке беспроводного управления в Центре управления. После передачи файлов вы можете отключить AirDrop в Центре управления, выбрав «Выключить получение».
Если вы выбираете только контакты, вы должны войти в iCloud.
Если операция недоступна, вы можете следовать приведенным ниже советам для устранения неполадок AirDrop.
- 1. Убедитесь, что вы отключили функцию «Не беспокоить» в приложении «Настройки».
- 2. Перейдите в «Настройки»> > «Общие»> «Ограничения» и разрешите AirDrop.
- 3. Выключите «Wi-Fi» и «Bluetooth» в приложении «Настройки» и включите их, затем снова попробуйте AirDrop.
- 4. Не размещайте целевой iPhone слишком далеко от исходного устройства.
- 5. Если вы выбрали «Только контакты», переключитесь на «Все», чтобы проверить, нормально ли работает AirDrop с iPhone на iPhone.
- 6. Обновите iOS на обоих iPhone в «Настройки»> > «Общие»> «Обновление ПО».
- 7. Если AirDrop все еще не отвечает, пробовать принудительная перезагрузка вашего iPhone удерживая кнопки «Сторона» и «Домой».
Совет. На iPhone 7 нажимайте кнопки «Сбоку» и «Уменьшить громкость». На iPhone X / 8 быстро нажмите и отпустите «Увеличение громкости», повторите это для «Уменьшения громкости» и удерживайте кнопку «Боковая», пока не появится логотип Apple.
6 способов по исправлению AirDrop не работает на iPhone 6/7/8/X/XR/XS
Есть несколько основных способов, которые вы можете попробовать, когда ваш AirDrop не будет работать на iPhone , а также на iPad/iPod touch.
Способ 1. Включить Bluetooth и Wi-Fi
Выключите, а затем включите Bluetooth и Wi-Fi. Проверьте свою сеть, выключите Bluetooth и Wi-Fi, а затем включите их.
Способ 2. Перезагрузите устройства
Удерживайте кнопки «Режим сна/Пробуждение» и «Домой», пока на экране не появится логотип Apple. Для пользователей iPhone 7 нажмите кнопку «Режим сна/Пробуждение» и кнопку «Уменьшение громкости», чтобы сделать это. Для пользователей iPhone8/X: нажмите и быстро отпустите кнопку «Увеличение громкости», затем нажмите и быстро отпустите кнопку «Уменьшение громкости», наконец нажмите и удерживайте боковую кнопку (Sleep/Wake), пока не появится логотип Apple.
Способ 4. Обновите iOS до последней версии
Эта проблема может быть связана с некоторыми ошибками операционной системы iOS, которую вы не можете исправить. Так что просто подождите, пока новый iOS не исправит её. Вам лучше создать резервную копию вашего устройства, чтобы избежать потери данных во время обновления. Затем откройте «Настройки»> «Основные»> «Обновление ПО», чтобы загрузить и установить последнюю версию ОС.
Откройте «Настройки»> «Основные»> «Сброс»> «Сброс настроек сети».
Способ 6. Поменять настройки
Что делать если airdrop не видит устройство? Поменяйте настройки (активируйте «для всех»,вместо «только для конткактов», и наоборот).
Способ 7. Использовать инструмент ReiBoot
Если способы выше не сработали, попробуйте использовать некоторые альтернативные инструменты, такие как , чтобы решить AirDrop не видит iPhone, iPad, Mac.
Шаг 1: Нажмите кнопку «Решить все iOS Зависания» в главном окне для входа в восстановление системы.
Шаг 2: Нажмите «Исправить Сейчас» и начинайте этот процесс.
Шаг 3: Скачайте пакет прошивки
Tenorshare ReiBoot предлагает пакет прошивки для устройства iOS. Ваше устройство обновится до последней версии после восстановления. Нажмите кнопку «Скачать» и начинайте скачать программный пакет онлайн. Если возникают проблемы при загрузки, нажмите «Копировать» и скачайте через браузер.
Внутренняя память пакета 2.5 GB, и занимает несколько времени.
Шаг 4: Начать восстановливать систему iOS
Когда после загрузки, нажмите «Начать восстановливать» и начинайте восстановить систему. Этот процесс занимает меньше10 минут, нельзя отключить устройство в этом процессе.
Шаг 5: iPhone/iPad/iPod система восстановлена удачно
Когда восстановление завершается, ваше iOS устройство включается. Данные и настройки сохраняются и проблема исправлена.
Tenorshare ReiBoot не только может войти и выйти из режима восстановления, но и может исправить проблемы, например, зависает экран, iOS зависает, ошибки iTunes и другие проблемы.
Я надеюсь, что эти методы помогут вам решить проблему.
Кроме этого, Reiboot помогает решить такие ошибки, как , на синем экране смерти, либо айфон вообще не реагирует на ваши нажатия на кнопки.
AirDrop – это технология, благодаря которой можно обмениваться файлами между несколькими устройствами. Конечно же, речь идет об устройствах компании Apple (ведь блог – посвящен именно им). Изначально, AirDrop дебютировал на компьютерах Mac в OS X и прибыл на iPad и iPhone с обновлением прошивки до iOS 7. Делиться фотографиями, видео и другими поддерживаемыми документами (например ссылкой из браузера на ) с тех пор стало очень просто. Кстати, с музыкой данная «фишка» не сработает, увы:(
В случае использования AirDrop в операционной системе iOS, Apple сделала совместное использование файлов намного легче, быстрее, надежнее, чем обмен через Bluetooth, к которому мы все привыкли. В общем, прикольная штука! Давайте рассмотрим ее чуть подробней. Поехали!
Обновлено или «Привет из 2019 года»!Интересный факт: статья написана 5 лет назад, но все еще актуальна – ничего сверхъестественного за это время с AirDrop не произошло. Вот так вот:)
Сбросить NVRAM (Mac)
Сброс NVRAM (энергонезависимой памяти с произвольным доступом) на вашем Mac — еще один способ исправить постоянные проблемы, связанные с подключением.
Начните с выключения вашего Mac. Затем снова включите его и сразу же нажимайте Option + Command + P + R, пока не услышите сигнал запуска во второй раз. Если вы используете Mac с чипом безопасности T2, вы должны удерживать их, пока логотип Apple не появится и не исчезнет дважды.
После загрузки на Mac вы должны повторно настроить такие параметры, как часовой пояс, громкость звука и настройки клавиатуры. Для полного пошагового руководства вот как сбросить NVRAM на Mac.
Disable your Mac’s firewall
If you are trying to AirDrop to a Mac, you should also check that your firewall settings allow for new connections – otherwise, AirDrop might not work. You’ll need to make your computer’s firewall settings less strict, which should allow it to receive AirDrops.
1. Click the Apple logo in the desktop’s menu bar, then click System Preferences.
2. Select Security & Privacy.
3. Click the lock icon in the bottom-left corner of the screen, and enter your password or use Touch ID to unlock access to these settings.
Clicking the lock icon in the bottom-left corner will allow you to make changes.
Stefan Ionescu/Insider
4. Select the Firewall tab.
5. Click Turn Off Firewall or, if you prefer, click Firewall Options and, in the pop-up window, uncheck the box next to Block all incoming connections. Then click OK.
You can turn off the firewall here or further navigate to the firewall’s settings.
Stefan Ionescu/Insider
Не работает AirDrop. Что делать? Как исправить самостоятельно?
AirDrop – очень удобная функция, когда вам нужно отправить что-то на другое яблочное устройство. Но бывает, что она не работает. И мы подготовили для вас разбор самых частых неполадок, а также способы их решения. Поехали!
Сам AirDrop работает через Bluetooth и Wi-Fi. Но вам нужно знать, что эта функция доступна не на всех устройствах от Apple. Например: на iPad 1-ого поколения такой возможности ещё не было.
Кстати, AirDrop доступен с iOS 7 и Mac OS X Yosemite (10.10).
AirDrop на iPhone/iPad.
Нужно убедиться, что у вас включены Bluetooth, Wi-Fi и сам AirDrop. Чтобы включить его: «Настройки» → «Основные» → «AirDrop» → «Для всех».
Если у вас всё уже настроено именно так, а AirDrop отказывается сотрудничать, то отключите все пункты, а потом включите их снова.
AirDrop на Mac.
1. Запустите Finder.
2. В меню выберете AirDrop.
3. Если просит включить Bluetooth, то разрешаем. Затем выбираем «Разрешить моё обнаружение – Всем».
Если всё сделано, но эффекта нет, то попробуйте всё отключить/изменить и настроить снова так, как указано выше.
Если у вас всё равно не работает AirDrop, то попробуйте перезагрузить ваши устройства и ещё раз настройте всё по нашим настройках. Если и это не помогло, то стоит попробовать обновить свои яблочные девайсы до актуальных прошивок. Если у вас всё «сломалось», а прошивки ни при чём, то нужно проверить работу Bluetooth и Wi-fi. Если проблема оказалась в одном из этих способов связи, то у вас есть шесть вариантов:
1. Отправлять себе всё через Телеграм. Нужно установить программу на ваш Mac и авторизоваться в ней.
2. Отправлять себе всё по почте.
3. Идти в сервис, если Bluetooth или Wi-fi не работают.
4. Использовать облачные хранилища для передачи и синхронизационные данных.
5. Просто отказать от передачи данных на другие устройства.
6. Перейти на Андроид.
Как изменить имя в AirDrop на Айфоне и Айпаде?
Вы, возможно, удивлены тем, как изменить имя в AirDrop. Оно привязано к вашему идентификатору Apple ID, а не к имени устройства.
Перейдите в Настройки > iCloud > Почта (в разделе Дополнения) и измените имя в соответствующем поле field, однако не забывайте, что может измениться и имя в почте iCloud.
AirDrop – это многофункциональная опция, которая позволяет передавать данные между устройствами от Apple. Суть её работы состоит в создании защищенного покрытия, которое работает по принципу компьютерной сети. Все данные принимаются и передаются только в зашифрованном виде. Благодаря этому, пользователи могут не беспокоиться о целостности и защищенности своих файлов.
Использование соединения Wi-Fi в процессе передачи делает опцию быстрой и простой в эксплуатации. Несмотря на всю простоту AirDrop, пользователи IOS 10 после обновления часто сталкиваются со сложностями в настройке функции. Рассмотрим детальнее, почему AirDrop не видит IPhone и что с этим делать.





















