Решение возможных проблем при пробросе портов
Проблемы при пробросе портов бывают всего двух типов: а) «настроил, но не заработало» и б) «настроил, заработало, работать перестало». И если с проблемой «а» мы разобрались в разделе «Порт не открывается…», то на проблеме «б» стоит остановиться подробнее.
Изменился IP-адрес компьютера-клиента
Когда вы открываете порт при помощи веб-интерфейса роутера, то помимо номера открываемого порта прописываете и сетевой адрес компьютера, для которого порт будет открыт. Обычно, на маршрутизаторе включён DHCP-сервер и компьютеры-клиенты получают от него ip-адреса. Если компьютер будет перезагружен или выключен, а потом — включён, роутер может выдать ему другой адрес, не тот, что был в предыдущем рабочем сеансе. Поскольку открытый порт привязан к другому ip-адресу, работать он не будет.
Чтобы такого не произошло, нужно прописать статические адреса для компьютеров клиентов.
-
Клавишами <Win+R> откройте диалог командной строки и запустите оснастку сетевых подключений ncpa.cpl.
- Откройте свойства сетевого подключения.
-
Вызовите свойства протокола TCP/IPV4
-
Переключитесь с автоматического получения адреса на его ручное выделение и заполните поля с адресом, маской подсети и адресом шлюза. В поле адреса шлюза введите адрес вашего роутера.
- Примените изменения кнопкой «ОК».
Теперь адрес вашего компьютера в сети не будет меняться даже при замене маршрутизатора, а открытые для него порты будут стабильно работать.
Программа, для которой был открыт порт меняет его произвольным образом
Проблема характерна для клиентов пиринговых сетей, в частности, — торрентов. Рассмотрим решение проблемы на примере программы-клиента uTorrent.
По умолчанию, программа клиент при каждом запуске меняет порт исходящих соединений, а так как в настройках роутера порт статический (неизменный), то программа корректно не работает. Чтобы исправить ошибку — достаточно прописать в настройках программы порт в явном виде и запретить случайный выбор порта при старте.
- Запустите программу uTorrent.
- Откройте настройки программы горячей клавишей <Ctrl+P>
-
Перейдите в раздел «Соединение», в нём введите номер порта, который открыт для программы в роутере и отключите чекбокс «Случайный порт при запуске».
- Сохраните изменения клавишей «ОК».
Порт открыт, но прикладные программы не работают через него
Проблема связана с активацией брандмауэра непосредственно в роутере. Простое его включение, без дополнительной настройки полностью блокирует обращение к портам извне. Решением проблемы будет либо тонкая настройка брандмауэра через веб-интерфейс роутера, либо его полное отключение там же.
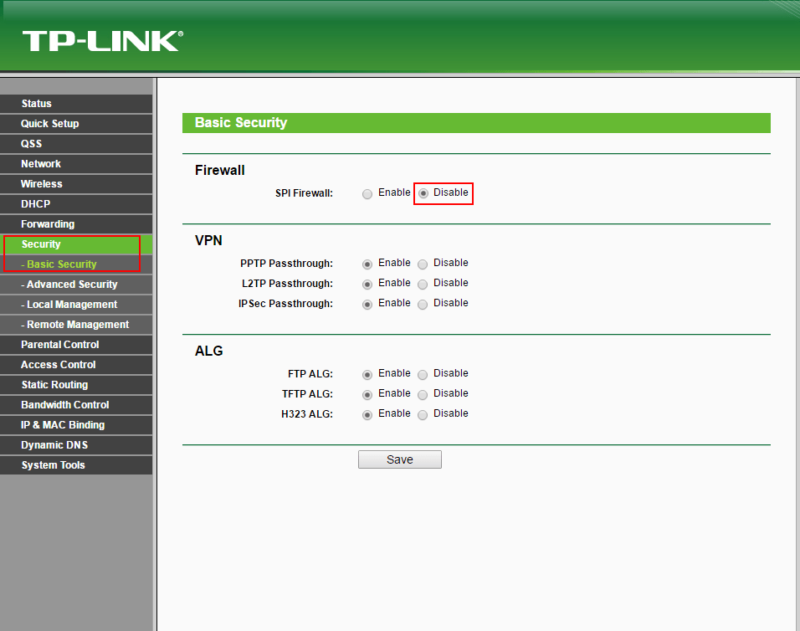 Отключение встроенного брендмауэра в Web-интерфейсе роутера TP-LINK
Отключение встроенного брендмауэра в Web-интерфейсе роутера TP-LINK
Видео: настройка брандмауэра и роутера для проброса портов
Настройка и проброс портов на маршрутизаторах «домашней» серии — несложная работа, которая вполне по плечу новичку. Хотя примеры, которые мы рассмотрели, базируются на веб-интерфейсе роутеров семейства TP-Link, маршрутизаторы других производителей позволяют осуществить проброс портов по аналогии с нашими примерами. Не забывайте, что любой открытый порт — дополнительная лазейка для вредоносных программ и нечистоплотных людей, жадных до чужих данных. Держите порты открытыми ровно столько, сколько это требуется вам для работы, а если в ней случается длительный перерыв — деактивируйте порты. Старайтесь не класть яйца в одну корзину — не настраивайте на одном и том же компьютере порты для онлайн-игр и программу для управления банковским счётом. Будьте бдительны!
Что такое проброс порта. Как пробросить порты на роутере
Перенаправление порта — это сопоставление определённого порта на внешнем интерфейсе роутера с определённым портом нужного устройства в локальной сети.
Перенаправление порта является одной из функций механизма NAT (трансляции сетевых адресов). Суть NAT заключается в использовании несколькими устройствами в локальной сети одного внешнего интерфейса.
В домашних сетях внешний интерфейс — это WAN-порт роутера, а сетевые устройства — это компьютеры, планшеты и смартфоны.
А суть перенаправления заключается в том, чтобы предоставить доступ к какому-то устройству в сети из Интернета, используя какой-либо открытый порт роутера.
Как сделать проброс порта на шлюзе (роутере, модеме)
Это то, что в народе называется «как открыть порт на роутере».
Допустим, есть задача предоставить доступ к удалённому рабочему столу компьютера, который подключён к Интернету через роутер. Для этого нужно создать правило перенаправления любого свободного порта WAN-интерфейса роутера на порт 3389 нужного компьютера.
3389 — это порт, который используется по умолчанию для приёма входящих подключений службы сервера удалённых рабочих столов.
После создания такого правила и применения настроек на роутере запросы, поступившие на указанный внешний порт будут перенаправлены на 3389 нужного компьютера в сети.
https://youtube.com/watch?v=DHK6cy2RBj8
Для этого на роутере необходимо зайти в настройки перенаправления портов и добавить правило.
Пример настройки перенаправления порта на роутере D-Link.
1 Откройте раздел Advanced (Расширенные настройки).
2 Выберите настройку Port Forwarding (перенаправление портов).
3 Настройте правило перенаправления:
- Укажите любое удобное для вас имя правила;
- Укажите номер публичного порта (или диапазон). Публичный порт — это тот, который будет открыт на роутере для доступа из Интернета через WAN-интерфейс. Если нужно открыть только один порт, укажите один и тот же порт и в качестве начального в диапазоне, и в качестве конечного.В нашем случае нам нужно открыть порт 3389, поэтому мы два раза указали его в верхней строке настроек.
- Укажите IP-адрес компьютера (сервера) в локальной сети, на котором запущена служба, доступ к которой нужно предоставить. Рекомендуется зарезервировать IP-адрес для данного сервера в настройках DHCP-резервирования на роутере, чтобы он не поменялся в дальнейшем. Вместо этого также можно указать IP-адрес вручную в настройках сетевого адаптера на компьютере, проброс до которого вы будете делать на роутере.В нашем примере мы указываем внутренний серый IP-адрес 192.168.1.100, который принадлежит компьютеру с Windows Server 2008 с настроенным сервером удалённых рабочих столов.
- Укажите порт для приёма входящих подключений на компьютере в локальной сети.В нашем случае на сервере для службы Сервер удалённых рабочих столов используется порт по умолчанию 3389.
- Установите флажок слева для включения правила.
4 Нажмите Save Setting (Сохранить настройки)
Проверка работы перенаправления порта
Для проверки работы перенаправления портов нужно подключиться к компьютеру, используя внешний IP-адрес или имя хоста.
Нажмите win+r, введите mstsc и нажмите Enter:
В поле Компьютер dведите внешний IP-адрес роутера (который присвоен провайдером WAN-интерфейсу) либо имя хоста.
Нажмите Подключить:
(Тем самым вы устанавливаете соединение с WAN-портом роутера на 3389. При этом на роутере срабатывает перенаправление порта согласно правилу на внутренний IP-адрес 192.168.1.100 и указанный порт 3389)
Если вы увидите подпись Настройка удалённого сеанса, значит перенаправление порта работает:
В итоге вы должны увидеть рабочий стол удалённого компьютера (сервера удалённых рабочих столов):
Примечание
В веб-интерфейсе маршрутизаторов вместо настройки Port Forwarding может присутствовать настройка Virtual Server. А иногда — и та, и другая.
Имейте в виду, что для публикации одного порта можно использовать как настройку Port Forwarding, так и Virtual Server.
Разница в том, что настройка Виртуальный сервер позволяет переадресовывать (публиковать) только один порт на локальном компьютере, а с помощью настройки Перенаправление можно пробрасывать и отдельные порты, и диапазоны.
Рекомендуемые к прочтению статьи:
Добавление правила в Брандмауэр Windows Server 2012 R2
В данной статье я расскажу как добавить разрешающее правило в Брандмауэр Windows Server 2012 R2 (в Windows Server 2008 R2 действия аналогичны). Правило будем добавлять на примере работы сервера 1С:Предприятие 8.х (необходимо открыть порт 1541 для менеджера кластера, порты 1560-1591 для рабочих процессов и порт 1540 для агента сервера).
Некоторые программы и службы при работе через сетевые протоколы используют определенные порты для обмена данными. По умолчанию включенный брандмауэр Windows блокирует подобную сетевую активность. В частности, если попытаться подключиться с клиентской машины к серверу 1С:Предприятие 8.х можно натолкнуться на ошибку:
Проброс портов на роутере Asus RT-N14U
Добрый день, в этой статье я хочу рассказать про настройку роутера Asus RT-N14U.
Добрый день, дорогие читатели. Недавно я купил в офис новый роутер, а именно Asus RT-N14U и передо мной встала задача пробросить порты для RDP сессий на порт 3389 и порты для torrent, т.к. торренты ни в какую не хотели грузиться (по всей вероятности их блокировал Firewall маршрутизатора). Как многим известно RDP сессии используют протокол TCP, а скачивание файлов с торрент — трекеров происходит через UDP протокол.
Первым делом я изменил порт входящих соединений в uTorrent. Для этого заходим в прогамму и переходим во вкладку Настройки — Настройки программы.
Далее в настройках программы переходим во вкладку Соединение
и указываем Порт входящих соединений (я указал для программы порт 11111
).
Затем нажимаем ОК и перезапускаем программу uTorrent.
Далее заходим на интерфейс нашего маршрутизатора. Открываем браузер и вводим IP адрес роутера.
Стандартным IP адресом если его не менять является адрес 192.168.1.1
Маршрутизатор предлагает ввести нам учетные данные (пользователь/пароль)
Вводим эти данные и попадаем на веб интерфейс нашего маршрутизатора
Далее переходим во вкладку Интернет,
далее во вкладке Интернет
переходим во вкладку Переадресация портов
В данной вкладке заполняем следующее:
Выбираем включить переадресацию портов ДА,
далее в нижней части заполняем следующий данные:
Имя службы — RPD
Диапазон портов — 3389
Локальный IP адрес — адрес компьютера на который будет происходить подключение (адрес Вашего ПК, сервера и т.д)
Локальный порт — 3389
Протокол —
TCP
(Для торрент трекеров соответственно вводим имя torrent, порт который указали в программе (в моем случае 11111), локальный IP, локальный порт (11111), протокол UDP (чтобы быть наверняка уверенным в правильности выполнения можно указать оба протокола BOTH
)
Далее нажимаем +
и видим что правило создалось. Чтобы правило заработало нажимаем кнопку Применить
в нижней части экрана. Ниже на картинке виден пример созданных правил:
После того как вы нажали кнопку Применить
роутер перезагрузится и применит наши новые правила переадресации портов.
Далее проверяем сработали ли наши правила.
Нажимаем Win+R
, появляется окно Выполнить.
Прописываем в нем mstsc
и нажимаем ENTER
Появляется окно:
Вводим IP адрес ПК на который мы делали переадресацию и нажимаем подключить.
Если мы сделали все верно мы увидим окно с предложением ввести пользователя и пароль
Это успех.
Теперь проверяем как работает скачивание файлов через торрент трекеры. Скачиваем и запускаем магнет ссылку и смотрим пошла ли загрузка:
Скачивание пошло, а это значит что мы все сделали правильно.
На этом статья про переадресацию (проброс) портов на маршрутизаторе ASUS RT-N14U подошла к концу, если мне удалось Вам помочь, я очень рад.
Does it work..?
Всё. Осталось проверить что всё работает. Но… есть такие вещи, как Антивирус, Браундмауэр, и куча куча всего ещё! Они вполне могут блокировать обращение по необходимым портам. Я думаю, Вам не составит труда их настроить (:
Например, мне, на Fedora 16, пришлось повозиться с iptables
Su # посмотреть все существующие правила: iptables -nvL # если, и скорее всего, нужные порты не настроены — исправим это # открываем входящие соединения на нужные порты iptables -A INPUT -p tcp -m tcp —dport 3000 -j ACCEPT iptables -A INPUT -p tcp -m tcp —dport 3001 -j ACCEPT iptables -A INPUT -p udp -m udp —dport 3000 -j ACCEPT # открываем исходящие соединения с этих портов iptables -A OUTPUT -p tcp -m tcp —dport 3000 -j ACCEPT iptables -A OUTPUT -p tcp -m tcp —dport 3001 -j ACCEPT iptables -A OUTPUT -p udp -m udp —dport 3000 -j ACCEPT # ну и проверьте что нет никаких правил, закрывающих *всё* # у меня такое было одно: # -A INPUT -j REJECT —reject-with icmp-host-prohibited # что бы его удалить, нужно выполнить iptables -D INPUT -j REJECT —reject-with icmp-host-prohibited # обязательно проверьте, что все ваши изменения отобразились в выводе # iptables-save
# В большинстве дистрибутивов хватит service iptables save # Там же где во всю царствует Systemd, типа Fedora 16, # используем старую версию команды: /usr/libexec/iptables.init save # на крайний случай, Вы всегда можете поправить конфиги ручками vim /etc/sysconfig/iptables
Вот теперь — всё.
Можно найти инструкции для настройки тех же самых вещей для многих роутеров (если у вас не биилайн — это вообще
не важно). Смотрите пунктНастраиваем доступ к локальным ресурсам
Перенаправление порта — это сопоставление определённого порта на внешнем интерфейсе роутера с определённым портом нужного устройства в локальной сети.
Перенаправление порта является одной из функций механизма NAT (трансляции сетевых адресов). Суть NAT заключается в использовании несколькими
устройствами в локальной сетиодного внешнего интерфейса. В домашних сетях внешний интерфейс — это WAN-порт роутера, а сетевые устройства — это компьютеры, планшеты и смартфоны. А суть перенаправления заключается в том, чтобы предоставить доступ к какому-то устройству в сети из Интернета, используя какой-либо открытый порт роутера.
Ручная переадресация портов на роутере TP-Link и Asus.
Для начала нужно определиться с номером порта, который мы хотим открыть. Например, мы хотим сделать проброс портов для торрента. Идем в настройки программы по уже знакомому пути и смотрим в строку «Порт входящих соединений». Запишите номер из окна для генерации и снимите все галочки кроме пункта «В исключения брандмауэра». Не забудьте применить сделанные изменения.
Теперь нужно узнать MAC-адрес своего устройства. В нашем случае это компьютер и его физический адрес нам понадобиться позже. Нажмите кнопку «Пуск» — «Панель управления» — «Центр управления сетями и общим доступом» — «Подключение по локальной сети» и нажмите кнопку «Сведения…». В поле «Физический адрес» вы увидите MAC-адрес своего компьютера.
Теперь зайдите в интерфейс маршрутизатора. Здесь первым делом, нам нужно для своего компьютера задать статический IP-адрес. Далее путь для каждого сетевого устройства свой.
TP-Link. В правом меню найдите «Привязка IP- и MAC-адресов» и перейдите на вкладку «Таблица ARP». Здесь отображены все устройства, которые подключены к нашей сети, а в столбце «Состояние» показан статус привязки (несвязанно). Поскольку мы уже знаем MAC-адрес компьютера, то в строке с физическим адресом видим присвоенный ему IP сервером DHCP. Его мы впишем на следующей вкладке.
Поднимитесь на вкладку выше с названием «Параметры привязки» и активируйте «Связывание ARP» и нажмите «Сохранить». Далее следует нажать кнопку «Добавить новую…» и задать параметры необходимые настройки. В новом окне нужно прописать физический адрес компьютера (MAC), присвоенный ему IP и нажать кнопку «Сохранить».
Теперь MAC- и IP- адреса связаны между собой для персонального компьютера. Об этом также свидетельствует вкладка «Таблица ARP». Если у Вас много устройств в сети и вы желаете им всем задать статический IP, то можно в «Таблице ARP» нажать кнопку «Связать все» предварительно активировав «Связывание ARP».
Осталось задать параметры для проброса портов. Зайдите в «Переадресация» (Forwarding) на вкладку «Виртуальные серверы» (Virtual Servers) и нажмите кнопку «Добавить новую» (Add New…). Теперь прописываем известные нам параметры. В поле «Порт сервиса» (Service Port) и «Внутренний порт» (Internal Port) указываем порт торрент-клиента, а в «IP-адрес» присвоенный IP компьютеру. В выпадающем списке «Протокол» (Protocol) выбираем «Все» (All) и в поле «Состояние» (Status) ставим «Включено» и нажимаем «Сохранить».
После этого для компьютера будет зарезервирован прописанный нами порт и P2P клиент сможет обмениваться входящими и исходящими пакетами.
О принципе по которому работает роутер можно узнать здесь.
Asus. Нажмите в боковом меню «Локальная сеть» и перейдите на вкладку «DHCP-сервер». В самом низу страницы активируйте пункт «Включить назначения вручную». Ниже есть поле «Список присвоенных вручную IP-адресов в обход DHCP». Вот он то нам и нужен. В выпадающем списке поля «MAC-адрес» нужно выбрать физический адрес компьютера, который мы узнали заранее. Поскольку у меня включен DHCP, то в поле «IP-адрес» автоматически подставился текущий IP компьютера.
Осталось кликнуть по кружку «Добавить/Удалить» и нажать кнопку «Применить». Роутер перезагрузится и после каждого подключения к сети, компьютер будет иметь один и тот же IP-адрес.
Теперь в административной панели в боковом меню кликните по «Интернет» и перейдите на вкладку «Переадресация портов». В строке «Включить переадресацию портов» переставьте точку в положение «Да». Далее нужно опуститься в блок «Список переадресованных портов» и в поле «Имя службы» указать uTorrent, поскольку мы открываем порт для этой программы. В строке «Диапазон портов» указываем номер порта P2P клиента, который мы узнали заранее.
В поле «Локальный IP-адрес» выбираем статический IP-адрес компьютера, который мы только что привязали и в строке «Локальный порт» снова указываем порт Torrent-клиента. В выпадающем списке «Протокол» выбираем BOTH (оба протокола). Осталось кликнуть по кружку «Добавить» и кнопку «Применить». После презегрузки порт будет открыт для раздачи и закачки файлов из интернета от программы uTorrent.
Теперь вы имеете представление о том, как настроить проброс портов на роутере TP-Link и Asus. Безусловно автоматический способ намного удобнее, чем ручной и многие люди используют функцию UPnP, но правильнее задавать все настройки в ручную. Однако, это дело каждого и вы вольны выбрать способ, который вам ближе.
Если возникнут какие-то проблемы, то вы всегда можете сбросить установки роутера до заводских и настроить его заново. Если у Вас есть желание дополнить статью, то милости просим в комментарии. Пока!
Почему не открываются порты на роутере TP-Link — возможные проблемы
Даже если вы сделаете все правильно, то есть вероятность столкнуться с ошибкой, что порты на роутере TP-Link не открываются — почему?
Если при обращении к внутреннему устройству через интернет вы попадаете на главную страницу админки роутера TP-Link, то попробуйте поменять WEB-порт (http-порт) и медиа-порт на другие значения и пробросить их. Также учтите, что проверять работу проброса портов следует только из внешней сети интернет, а не с устройства, входящего в вашу локальную сеть.
Если при обращении к внутреннему устройству через интернет вообще ни чего не происходит, то проверьте:
- Отключены ли антивирусные средства (файрволл, брандмауэр) или в них должны быть настроены исключения на подключение к вашим портам.
- Также есть вероятность, что при отсутствии внешнего статического IP при использовании сервиса DDNS провайдер запретил использовать некоторые порты.
- Следующее, что имеет смысл проверить — включена ли функция NAT для того соединения, через которое вы получаете интернет от провайдера.
- В сетевых настройках устройства/компьютера, на который осуществляется проброс портов, необходимо, чтобы IP-адрес шлюза по умолчанию был равен LAN IP-адресу роутера (по умолчанию 192.168.1.1). Это актуально, если на устройстве/компьютере вы указываете вручную сетевые настройки. Если же устройство/компьютер является DHCP-клиентом, т.е. получает автоматически IP-адрес, маску подсети, шлюз по умолчанию и DNS-адреса, в этом случае шлюз по умолчанию будет равен LAN IP-адресу роутера.
- Возможно также часть проблем удастся устранить путем включения функции открытого DMZ сервера. Его работа будет заключаться в том, чтобы перенаправлять абсолютно все внешние запросы из интернета на один и тот же определенный IP адрес внутри вашей локальной сети.
Настройка переадресации портов
Сейчас минутка разъяснения. При первичной настройке по умолчанию на всех интернет-центрах внутри работает служба DHCP. Она автоматически раздаёт IP адрес разным устройствам. Но проблема в том, что сама эта служба может иногда менять адреса, а нам это не нужно. Нам нужно настроить статический и постоянный IP для нужного устройства. В противном случае вы в один прекрасный момент постучитесь, а вам не откроют – так как устройство будет иметь другой IP адрес.
Для начала нам нужно подключиться к сети роутера. Это можно сделать по проводу или по Wi-Fi – разницы особой нет. Я выбираю подключение по кабелю. Берём проводок и вставляем один конец в LAN-порт, а другой в сетевую карту компьютера или ноутбука. Если вы уже подключены к сети аппарата, то просто откройте браузер и введите в адресную строку: 192.168.1.1.
После этого вас попросят ввести логин (admin – по умолчанию) и пароль (admin – по умолчанию). Если данные не подходят – вспоминайте. Также возможно его настраивали работники от провайдера, тогда следует позвонить им.
- Теперь, когда вы попали в самое нутро аппарата, нужно выбрать «Локальная сеть» в левом меню. Теперь выбираем вторую вкладку «DHCP-сервер». Нужно установить галочку, так, чтобы можно было задать IP адреса вручную (смотрите на картинку выше). Теперь из списка MAC-адресов нужно выбрать нужное устройство.
- Если оно не подключено ещё к сети, то можно его вписать вручную. Далее сразу же слева вы увидите подобранный IP адрес, но вы его также можете поменять на любой из диапазона 2-254. Чтобы добавить устройство – нажмите на плюсик.
- Не забудьте в самом конце нажать «Применить».
- В первую очередь нужно знать, какой именно порт нужно открывать. Например, если вы пользуетесь какой-то сетевой программой, например, uTorrent, то посмотреть какой порт нужно открыть – можно в настройках. Поэтому в первую очередь вы должны четко представлять какой именно порт открывать.
- После этого заходим «Интернет» – «Переадресация портов». Теперь включаем служба. Смотрите есть ещё два нижних пункта «Список избранных серверов» – выбрав оттуда вы сразу же получите порт по умолчанию для данных типов-серверов. Есть также отдельная вкладочка «Список избранных игр» – для игроманов.
- Если вы ничего не нашли, то просто сразу же перейдите к заполнению. В «Имя службы» – можете ввести любое понятное название, например «HTTP сервер». Диапазон портов – тут я указал один адрес, но можно указать и несколько. Только значения нужно указывать через двоеточие (Например – 8080:80). Локальный IP-адрес — это как раз тот статический IP устройство, которое мы указали ранее. Я устанавливал адрес 192.168.1.166 и тот же ставлю. У вас может быть другое значение. Локальный порт — это порт, по которому будет идти подключение к внутреннему аппарату, если вы в диапазоне портов указали один порт, то вписываете его. В самом конце указываете протокол, по которому будет осуществлена связь. Нажимаем на плюсик и в конце чуть ниже «Применить».
- Теперь осталось перезагрузить аппарат, для этого в самом верху нажмите на кнопку «Перезагрузка». После этого нужно немного подождать.
Далее сразу же проверьте проброс порта. Если у вас появились какие-то проблемы с программой или компьютером, после этого, то я бы советовал на время отключить антивирус, который может блокировать такое соединение. Если перенаправление не происходит – то проверьте правильность введенных данных в настройках АСУС. Также можете смело писать свои вопросы в комментарииях ниже, и я постараюсь на них ответить.
<index>
Открытие портов на роутере позволяет удаленным компьютерам подключаться к конкретному узлу в локальной сети. Такая необходимость возникает довольно часто. Причина для этого у каждого пользователя своя. Кому-то необходимо открыть определенный порт для компьютерной игры, другим это нужно для настройки торрент-клиента, а кто-то хочет настроить у себя веб-сервер.
Поэтому пользователи ищут в интернете ответ на вопрос, как правильно провести эту процедуру. В качестве примера рассмотрим, как открыть порты на роутере компании Asus. Продукция этого производителя широко распространена среди отечественных пользователей.





















