Проблемы с Windows 10 (1803)
С обновления 1803 разработчики Microsoft вообще не дают возможности создавать рабочие группы и обнаруживать сетевые папки. Они считают, что данный способ доступа к файлам и папкам устарел. Зачем работать с Сетевым окружением, создавать папки, бесконечно менять настройки, если есть более удобные альтернативы. Например, OneDrive.
Но многим пользователям привычнее и даже удобнее работать в рабочей группе.
Обязанности сетевого обнаружения выполняет служба Function Discovery Resource Publication. Начиная со сборки 1803 она не запускается вместе с загрузкой компьютера. Но мы ее можем включить самостоятельно.
Нажимаем клавиши Win+R и в строке «Выполнить» набираем команду services.msc.
В русскоязычной версии она будет звучать «Публикация ресурсов обнаружения…». Находим ее в списке и кликаем два раза левой кнопкой мыши.
Выбираем в строке «Тип запуска» параметр «Автоматически». Лучше всего выбрать настройки с отложенным запуском. Нажимаем «ОК» и перезагружаем компьютер.
Итак, мы рассмотрели несколько способов, как исправить проблему обнаружения сетевых папок в Windows 10. Последние обновления «десятки» совсем недружелюбны к работе в общей локальной сети. Помимо настроек самих сетевых папок и рабочей группы, нам нужно:
- подключить протокол SMB 1.0;
- включить службу обнаружения (FDRP).
Обычно проделанные операции помогают видеть и открывать сетевые папки. В противном случае воспользуйтесь предлагаемой альтернативой – сервисом хранения и работы с фалами OneDrive.
У каждого современного человека дома имеется компьютер или ноутбук, открывающий доступ к мировой информационной копилке. Но, как и в любой другой технологии, здесь частенько возникают сбои, обрывы и неполадки. И в данной статье мы рассмотрим, что означает ошибка 1231 при подключении к интернету, и что делать, если «сетевая папка недоступна».
Восстановление системы
В безнадёжных ситуациях часто проблему помогает решить восстановление системы к работоспособному состоянию. Воспользоваться этим методом можно лишь в случае, если функция автоматического создания точек восстановления не была отключена:
- Пишем запрос «Восстановление», переходим по найденному результату.
- В открывшемся окне нажимаем на «Запуск восстановления системы».
- Ожидаем, пока средство подготовится к работе.
- Кликаем на «Далее» и выбираем точку, на дату создания которой никаких проблем не было.

В результате восстановления произойдёт откат всех изменений (в том числе и тех, по вине которых возникли проблемы с работой Интернета).
Как я могу устранить сообщение об ошибке «Удаленное устройство или ресурс не принимает соединение»?
Обновление за апрель 2023 года:
Теперь вы можете предотвратить проблемы с ПК с помощью этого инструмента, например, защитить вас от потери файлов и вредоносных программ. Кроме того, это отличный способ оптимизировать ваш компьютер для достижения максимальной производительности. Программа с легкостью исправляет типичные ошибки, которые могут возникнуть в системах Windows — нет необходимости часами искать и устранять неполадки, если у вас под рукой есть идеальное решение:
- Шаг 1: (Windows 10, 8, 7, XP, Vista — Microsoft Gold Certified).
- Шаг 2: Нажмите «Начать сканирование”, Чтобы найти проблемы реестра Windows, которые могут вызывать проблемы с ПК.
- Шаг 3: Нажмите «Починить все», Чтобы исправить все проблемы.
Выключить брандмауэр Windows
- Откройте меню «Пуск», найдите «Панель управления» и выберите «Панель управления» в результатах поиска.
- Выберите Система и безопасность на панели управления.
- На следующем экране выберите Защитник брандмауэра Windows.
- На левой боковой панели выберите «Включить или отключить брандмауэр Защитника Windows».
- На правой панели включите параметр «Отключить брандмауэр Защитника Windows» в разделе «Параметры частной сети» и «Параметры общедоступной сети».
- Внизу выберите ОК.
Отключить прокси-сервер
- Откройте диалоговое окно «Выполнить», одновременно нажав клавиши Windows + R.
- Введите inetcpl.CPL в поле «Выполнить» и нажмите Enter.
- В открывшемся окне свойств Интернета выберите вкладку Подключения.
- На вкладке «Подключения» нажмите кнопку «Настройки локальной сети» внизу.
- В окне «Настройки локальной сети (LAN)» отключите параметр «Использовать прокси-сервер для локальной сети».
- Затем выберите ОК.
- Выберите «Применить», затем «ОК» в окне «Свойства обозревателя».
Сброс веб-браузера
- Запустите Google Chrome на своем компьютере.
- Выберите меню с тремя точками в правом верхнем углу, затем выберите «Настройки».
- На левой боковой панели нажмите «Дополнительно».
- В меню «Дополнительно» выберите «Система».
- Справа выберите «Сбросить настройки до исходных значений по умолчанию».
- При появлении запроса выберите Сбросить настройки.
Освободите и обновите IP-адрес
- Щелкните правой кнопкой мыши значок меню «Пуск» и выберите «Командная строка (Администратор)» в появившемся меню.
- В командной строке для учетной записи пользователя выберите Да.
- В окне командной строки введите следующую команду и нажмите Enter: ipconfig /release
- Если вышеуказанная команда была выполнена, введите следующую команду и нажмите Enter: ipconfig /renew
- Закройте окно командной строки.
Сообщение Просмотров: 660
Меры предосторожности
Рассмотренные методы не абсолютны. Применяются пользователем на свой страх и риск в домашних условиях. Перед внесением изменений в настройки рекомендовано сохранить важные данные на отдельном надежном носителе.
Ранее рассматривал трехуровневую защиту локальной сети «Лаборатории Касперского». Применяю различные девайсы в связке. Нужно, чтобы они работали как целостный комплекс, а не отдельные устройства. Многое делаю через командную строку. Нашел инструмент, который помогает решить эти задачи — Logitech MX Keys.
Если вы нашли ошибку, пожалуйста, выделите фрагмент текста и нажмите Ctrl+Enter.
Причиной ошибки отказа в доступе выступают как настройки самого браузера, так и настройки компьютера. В отдельных случаях помехой к выходу в интернет могут быть настройки подключения на стороне провайдера. Все же проблема чаще всего решается при помощи настроек пользовательского программного обеспечения. Рассмотрим самые эффективные методы.
Чистка системы от ненужных файлов при неправильном подключении
Часто пользователям помогает устранить ошибку с подключением простой процесс чистки файлов на компьютере, а также чистка системного реестра. Дополнительно необходимо еще и почистить данные браузера, с которого вы подключаетесь к интернету.
- Запустите проводник ( WIN+E ) ОС и выберите системный диск (на котором установлена Windows) ПКМ. Затем выберите « Свойства »;
- Под изображением диска найдите кнопку « Очистить »;
- Система соберет данные о файлах, от которых нужно избавиться и предоставит вам на выбор несколько типов данных для удаления. Вы можете выбрать все пункты галочкой и продолжить их удаление;
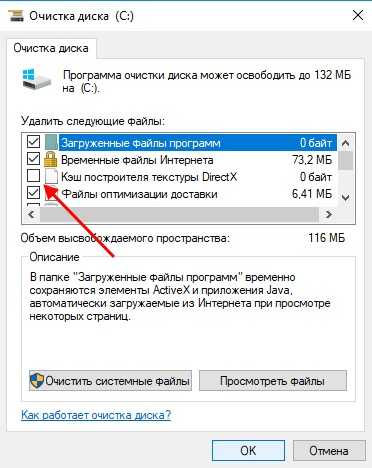
Почистите другие локальные диски.
Для более тщательного сканирования вашей системы на ненужные файлы можно выбрать специальное ПО. Неплохой программой для этой цели является CCleaner, которую вы сможете найти на официальной странице https://www.ccleaner.com/ru-ru. После её запуска выберите способ очистки слева в панели инструментов и проведите оптимизацию вашего жесткого диска. Затем снова в меню выберите чистку реестра Windows. Запустите эту функцию и удалите ненужные файлы.
Теперь перейдем к чистке веб-обозревателя. Сделаем это на одном из самых популярных браузеров — Google Chrome.
Порядок действий для исправления ошибки, когда удаленное устройство не принимает подключение:
- Запустите его и вверху выберите три точки, которые отображают меню программы.
- Среди пунктов найдите внизу « Настройки »;
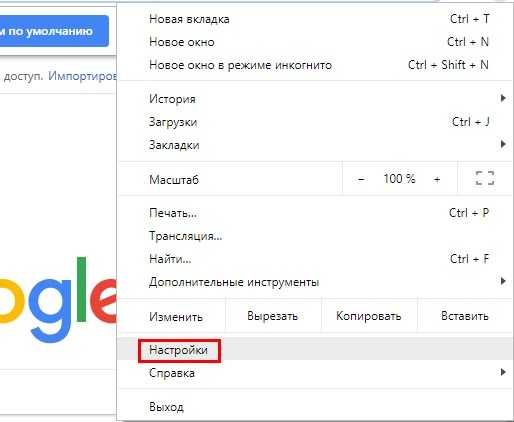
Опустите окно вниз и найдите кнопку « Дополнительные ». Нажмите её и снова переместите окно вниз;
Для чистки нам нужен пункт « Очистить историю » найдите его и нажмите;
В окне вы увидите галочкой отмечены типы данных браузера, которые будут удалены;
Нажмите вверху кнопку «Последний час» и выберите значение « За все время »;
Внизу подтвердите свои настройки и нажмите синюю кнопку « Удалить данные »;
Перезагрузите браузер и попробуйте открыть один из своих сайтов.
Если вам не помогла и эта инструкция, попробуйте найти в своей системе Windows точку восстановления для возврата предыдущей, стабильно работающей версии ОС. Найти её можно в панели управления в разделе «Центр безопасности и обслуживания». В нем есть функция восстановления, где вы сможете определить, создала ли система такую точку по умолчанию. После восстановления снова запустите браузер. Проверьте, появляется ли ошибка, при которой удаленное устройство или ресурс не принимает подключение, и удалось ли вам ее исправить.
619-я ошибка модема: как исправить
Для удаления неисправности существует несколько этапов, включающих ряд последовательных действий. Пошаговые рекомендации для устранения сбоя соединения с сетью таковы:
- проверить наличие денежных средств на лицевом счете и пополнить его при необходимости;
- при подключении посредством ADSL нужно, прежде всего, визуально проконтролировать физическое состояние соответствующего кабеля и входных разъемов. Рекомендуется сначала его отсоединение, а затем подключение;
- временно выключить активный режим работы брандмауэра (firewall), заново осуществить коннект;
- достаточно переустановить драйверы для оборудования, чтобы устранить проблему их некорректного отображения в операционной системе;
- если сбой не устранен, потребуется открыть раздел «Панель управления», далее перейти в блок «Сетевые подключения». Нужно кликнуть правой клавишей мыши по активному индикатору канала подключения к интернету. Там же указан тип присоединения к сети, указанный в пункте «Минипорт WAN» в скобках как буквенное обозначение, а именно: PPPoE либо PPTP/L2TP. Далее нужно кликнуть на строке «Свойства». В строчке данных на вкладке «Безопасность» в «Свойствах» удалить галочку перед строкой с надписью: «Требуется шифрование данных», открыв тем самым доступ сетевой карты компьютера к серверу;
- выполнить действия для удаления подключения и создать его заново;
- изменить проверку подлинности «Небезопасного пароля» путем клика на иконку «Высокоскоростное подключение» и выбора из меню строки «Свойства». Во вкладке «Безопасность» поменять настройки. Ошибка, возможно, заключается в некорректно указанных логине либо пароле. Необходимо сверить их с символами, указанными в соответствующем разделе договора с оператором услуг связи. Дополнительно надо проверить, включен ли Caps Lock;
- при невозможности распознать «Мегафон»-модем в виде USB, а также модем «Билайна» или «МТС» в строке «Оборудование» блока «Система», расположенного в «Панели управления», необходимо посмотреть вкладку «Диспетчер устройств». Если отображаются иконки желтых вопросительных знаков, нужно перезагрузить компьютер либо переместить съемное устройство в другой подходящий разъем. Ошибка устранится;
- при подключении через мобильный телефон потребуется прописать пункт «Инициализация модема». Так, при открытии «Диспетчера устройств» и пункта «Модемы» найти активное устройство, используемое на данный момент. Кликнуть правой клавишей мыши по надписи «Свойства». После чего осуществить переход к «Дополнительным параметрам связи» и собственноручно прописать строку инициализации. Например, для «МТС»:
AT + CGDCONT=1, IP, internet.mts.ru.
Номер дозвона: *99***1# логин и пароль: mts.
Для «Билайна»:
AT + CGDCONT=1, IP, internet.beeline.ru.
Номер дозвона: *99***1# логин и пароль: beeline.
Для «Мегафона»:
AT + CGDCONT=1, IP, internet.
Номер дозвона: *99***1# логин и пароль: нет.
Если ни один из перечисленных пунктов не помог решить проблему, советуем обратиться в службу техподдержки провайдера, лично посетив офис или позвонив по телефону, поясняя оператору ситуацию
Иногда ошибка возникает у поставщика услуг, поэтому важно проверить всевозможные версии возникновения отсутствия передачи сигнала
SMB 1.0 в Windows 10
Часто возникает проблема с протоколом SMB. Именно с его помощью возможен доступ к расшаренным папкам в рабочей сети. Он поддерживает Обозреватель сети – службу, формирующую список активных компьютеров в локальной сети.
Начиная с обновления 1703 Обозреватель работает совсем плохо. Начиная с версии 1709 протокол SMB 1.0 вообще не поддерживается. Обновить SMB до версии 2.0 удается не всем. Часто сетевое оборудование его просто не поддерживает.
Но попробуем включить на «десятке» первую версию. Заходим в панель управления.
В списке настроек выбираем «Программы и компоненты».
Заходим в «Включение и отключение…». В списке отыскиваем «Поддержка общего доступа…» и выставляем маркеры напротив клиента и сервера. Тем самым мы включили первую версию протокола SMB.
Причины появления ошибки 629 при подключении к интернету: как исправить
Неприятная ситуация: человек приходит домой и вместо того, чтобы посмотреть фильм или насладится любимой онлайн-игрой на компьютере, получает возникшее на экране сообщение об ошибке 629
Эта неисправность подключения способна разрушить планы, так как не дает человеку ответить на важное сообщение в социальной сети или отправить документы по работе
Понятно, что пользователя волнуют вопросы: как устранить неполадку с интернетом в самые короткие сроки, и почему она возникает.
Поводом для появления неисправности часто становятся проблемы технического и программного характера.
Некоторые из них неопытный «юзер» устранить не в состоянии. Придется обратиться к провайдеру или компьютерному мастеру. Сообщение об ошибке 629 – «Подключение было закрыто удаленным компьютером» – не редкость, поэтому разбираемся с ней подробнее.

Драйвера USB устройств
Откройте консоль диспетчера устройств Device Manager (Win+R -> devmgmt.msc). Проверьте, нет ли неопознанных устройств в следующих секциях консоли:
- Контроллеры USB (Universal serial Bus controllers)
- Другие устройства
Щелкните ПКИ по неопознанному устройству и выберите пункт Обновить драйверы -> Автоматический поиск обновленных драйверов (Update Driver Software> Search automatically for update driver software).
В том случае, если компьютер подключен к интернету, Windows попытается найти и установить наиболее подходящий драйвер автоматически.
В том случае, если неизвестное USB устройство с восклицательным значком присутствует в списке USB контроллеров, попробуйте следующие решения:
- Щелкните ПКМ по устройству и откройте его свойства. Затем на вкладке Драйвер нажмите на кнопку Откатить драйвер (если она доступна), или кнопку Удалить для удаления драйвера. Затем в консоли диспетчера устройств выберите пункт Действия -> Обновить конфигурацию оборудования. Проверьте, идентифицировалось ли устройство.
- Откройте по очереди свойства всех устройств с именами Generic USB Hub (Универсальный USB-концентратор), USB-root hub (корневой USB концентратор) или USB Root Controller (корневой USB контроллер) и затем на вкладку Управление электропитанием снимите галку у пункта Разрешить отключение этого устройства для экономии энергии
Другой способ, который может помочь, когда система отображает в описании проблемы код ошибки USB устройства 43: для всех перечисленных в предыдущих разделах устройств, попробуйте выполнить следующие действия: щелкните ПКМ -> Обновить драйверы -> Выполнить поиск драйверов на этом компьютере -> Выбрать драйвер из списка уже установленных драйверов. В списке вы увидите совместимый драйвер (в нашем случае он уже установлен).
Выберите драйвер и нажмите Далее. После переустановки драйвера USB контроллера, через который подключено неизвестное устройство, оно должно распознаться корректно.
Причины возникновения ошибки
Причины, провоцирующие возникновение ошибки 629, многочисленны. Некоторые кроются в поврежденном оборудовании, другие возникают вследствие программного конфликта, а именно:
- Неправильно введенные или устаревшие данные (пароль) при подключении к Wi-Fi.
- WAN-порт/кабель неисправны, а как итог — сетевой кабель не подключен. Возможно, нужно обжать провод, проверить, хороший ли контакт в разъеме.
- Попытка подключиться одновременно к двум сетям, или сессия была запущена ранее.
- К одной сети подключились два устройства с одинаковыми IP-адресами.
- Сбились настройки протоколов TCP IP. Проблемы с PPPoE/другими сетевыми настройками.
- Повреждение на линии.
- Не удается пользоваться модемом на заданной скорости.
- Системный администратор отсоединил устройство от сетки вручную, то есть, через модем.
- Новая сетевая карта либо новая материнская плата способны «конфликтовать» с ранее известной сетью.
Удалённое устройство или ресурс не принимает подключение — что делать
Браузеры, несмотря на постоянное обновление своего ПО, остаются очень забагованными. Как пример, в них не открываются страницы, а при выполнении стандартной диагностики получаете ошибку «Удалённое устройство или ресурс не принимает подключение». Данная проблема может возникать во всех версиях windows (7, 8, 10). Ни один браузер после данного бага не открывает страницы, хотя интернет, роутер и компьютер в целом показывают стабильную работу.
Причины отказа доступа к сети
Браузеры, несмотря на наличие интернета, не могут подключиться к заданным узлам по причине сбоя настроек доступа. Эти настройки могут находиться в службах компьютера или роутере. Пользователю нужно самостоятельно внести корректные данные для исправления. Следует также заметить, что веб-ресурс может не отображаться в браузере, однако его пингование через командную строку будет успешным.
Способы решения
Мы собрали несколько моментов в настройках, которые следует сразу же проверить, если вы получаете такую ошибку. Нижеописанные решения актуальны для всех версий windows (7, 8, 10).
Пробуем очистить браузер. Для этого нужно в поиске прописать «Свойства браузера». Теперь среди меню ищем пункт «Дополнительно». Немного ниже находим кнопку Сброса. Перейдя по ней, ставим галочку в одном единственном поле, где говорится про удаление личных настроек (либо параметров). Теперь, собственно, подтверждаем сброс информации. Для лучшего эффекта сделайте рестарт вашего ПК.
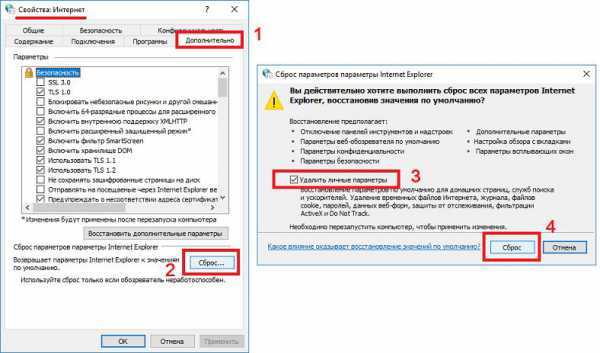
Многие баги решаются через «Командную строку» и данная ошибка не исключение. Обязательно ее запускаем из под «Администратора» (делается это через правую кнопку). Следует поэтапно внести определенные команды, которые шаг за шагом будут исправлять неточности в системе. Вот перечень команд, вводим их все:
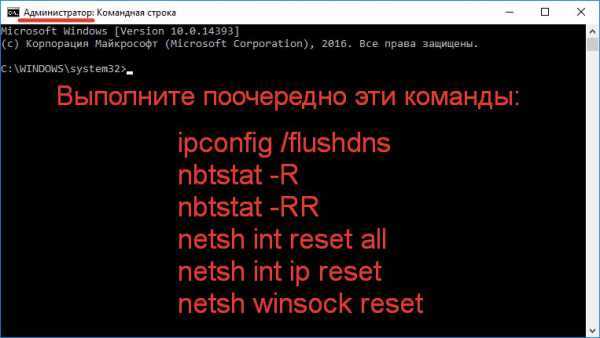
Если все прошло удачно, то не забудьте выключить ваш компьютер для перезагрузки ОС.
Главной учетной записью всегда будет администраторская. Попробуйте зайти от ее имени. Но иногда это не помогает, тогда создаем совершенно новую запись. Если ошибка пропала, то остаемся на новоиспеченном профиле, а старые учетные профили удалите.
В windows иногда помогает точка восстановления. Вернув ОС на несколько дней назад можно исправить все внесенные изменения за данный промежуток времени. Обязательно протестируйте несколько дат. Может понадобиться откатиться и на месяц.
Иногда службы при долгой работе дают сбой. Нужно их перезапустить. Для этого в Поиске (или Выполнить) вносим команду services.msc. Откроется большой список. Ищем для начала DNS-клиент. Требуется остановить работу и заново возобновить, можно также просто Перезапустить. Тоже проделываем для DHCP-клиент. Они должны располагаться в списке рядом.
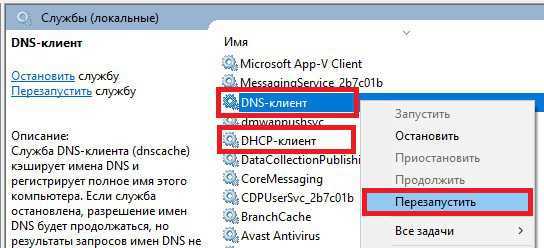
Когда перед вашим компьютером есть еще один, и вы заходите в сеть именно через него, то попробуйте разобраться в его настройках. Иногда главный компьютер блокирует интернет другим, которые подключены через него. Это очень знакомая ситуация в офисах. Удостоверьтесь, что интернет раздается всем участникам сети и не блокируется чем-то.
Такие советы должны помочь в решении проблемы «Удалённое устройство или ресурс не принимает подключение». Также следует ориентироваться на код ошибки, который будет указан в браузере, при сбросе соединения. Напоследок обзорная инструкция, по решению самых распространенных проблем с доступом к Сети.
Способы исправления
Если ошибку 868 при подключении к интернету на Windows 7 по-прежнему фиксируют, рекомендуется выполнить следующее.
Подключение в центре сетей
В нижнем правом углу на значке сетевых подключений нажать правую кнопку мыши и выбрать «Центр управления сетями и общим доступом».
В открывшемся окне выбрать пункт «Изменение параметров адаптера».
Для пользователя откроется окно, где представлен список доступных сетевых подключений на данном компьютере. Пользователь находит подключение, созданное им самостоятельно для доступа к сети «Интернет». По умолчанию, система присваивает ему имя «Высокоскоростное подключение».
Правой кнопкой мыши на нем вызвать контекстное меню и посмотреть, что указано в самом первом пункте. При корректных настройках должно быть «Отключить».
Если стоит опция «Включить», это значит, что удаленное подключение не установлено и необходимо его активировать.
Настройки DNS-сервера
Еще один распространенный вариант, приводящий к возникновению ошибки 868 при подключении к интернету в Windows 10, — это проблема в конфигурации DNS-сервера на стороне пользователя. Рассмотрим вариант без маршрутизатора.
- Зайти в «Центр управления сетями», как было показано в предыдущем пункте, выбрать «Подключение по локальной сети». Вызвать контекстное меню правой кнопкой мыши и активировать опцию «Свойства»:
- В открывшемся окне выбрать пункт «IP версии 4» (в старых версиях Windows — TCP/IPv4), далее — «Свойства»:
- В настройках должно стоять автоматическое получение адресов DNS-серверов. После установки параметров, как показано на скриншоте выше, закрыть все окна с сохранением и проверить соединение с «глобальной сетью».
- Если данный вариант не помог устранить ошибку 868 при подключении vpn, следует попробовать очистить кэш DNS-сервера у пользователя.
- Для этого открыть командную строку и набрать ipconfig /flushdns:
- Запустить команду и ожидать окончания обработки. После завершения закрыть рабочее окно и проверить доступ к сети «Интернет».
Проблемы с «ДНС-службой»
Также ошибочное значение 868 при подключении к интернету возникает на Windows 8 при некорректной работе службы DNS. Проверяется это следующим образом.
- Щелкнуть правой кнопкой мыши на меню «Пуск», выбрать опцию «Управление компьютером».
- В открывшемся окне выбрать пункт «Службы».
- Далее найти «DNS-клиент» и проверить статус.
Параметры выставляются следующим образом: тип запуска – «Автоматически», состояние – «Выполняется».
Если в настройках указаны другие параметры, можно попробовать сделать следующее. Для начала нажать на кнопку «Остановить», выбрать тип запуска, как указано выше. Далее запустить ее, проверить, появится ли код ошибки 868 при подключении к интернету.
Проблемы с сетевым экраном
Еще одна причина, по которой возникают проблемы с доступом в «мировую паутину», — это заблокированный порт 53. Он отвечает за доступ DNS-серверу. В случае если порт открыт, ошибочное значение 868 на windows 7 не будет появляться. Проверить следующим образом.
- Открыть «Панель управления» через меню «Пуск», выбрать «Брандмауэр Windows»:
- В открывшемся окне выбрать «Дополнительные параметры»:
- Откроется меню файервола с правилами. Здесь необходимо проверить настройки порта 53 в списке заблокированных. Если таковые найдутся, их следует удалить.
Сетевой экран блокирует не только порт 53, но и весь входящий трафик. Стоит более внимательно просмотреть правила, указанные в конфигурации брандмауэра. Для корректной настройки следует обладать определенным знаниями в области сетевых технологий. Если у пользователя нет умений и навыков, следует обратиться за помощью к специалисту.
Сканирование системы на вирусы
Также не следует забывать о безопасности операционной системы. Возможно, компьютер «поймал» вирус. Следует запустить сканирование ОС через антивирусную программу.
Ошибка 629. В чем причина?
Придя вечером домой и захотев отдохнуть за компьютером, вы включаете его и выбираете в панели рабочего стола значок «Подключение к Интернету». Далее в появившемся окне вводите имя пользователя и пароль, нажимаете «Подключиться». Табличка «Проверка имени пользователя и пароля» на этот раз висит очень долго. Затем она исчезает, но вместо нее появляется окно с надписью «Ошибка 629. Связь была разорвана». Что это за зверь такой? Именно так подумают многие. Скорее, не потому, что любопытно, а по причине того, что из-за нее не подключишься к Интернету.
Причины ошибки 629
Итак, сегодня разбираем причины этой ошибки и способы ее устранения.Начнем с причин. Разрыв связи могли вызвать такие факторы:
- Ошибка 629 — PPPoE-сессия уже была создана, и вы пытаетесь открыть еще одну.
- Помехи на телефонной линии.
- Системный администратор лично осуществил разъединение.
- Неправильное имя пользователя/пароль.
- В разъемах плохой контакт.
- Не подсоединен кабель локальной сети.
- Ошибка 629 — VPN-сервер заблокировал подключение по TCP.
- Сбой процедуры согласования на выбранной скорости между компьютером и модемом.
- Подключение закрыл удаленный компьютер.
Что надо делать: проверка
Независимо от причины, действовать необходимо сначала опытным, а потом практическим путем. Сначала нужно проверить, только ли вам подбросили такую «бяку». Алгоритм проверки приведен ниже:
- Нажать кнопку «Повторный звонок». Не помогло — идем дальше.
- Уменьшить скорость модема до 9600 бит в секунду, затем снова выбрать вариант повторного вызова. Не работает — читаем ниже.
- Попробовать подключиться к другому компьютеру. Не удалось — смотрим дальше.
- Попытаться подключиться к этому же компьютеру с помощью телефонной линии. Если не получилось, то это значит, что не повезло только вам.
Что надо делать: практическая часть
Пора переходить к решительным действиям. Для начала перезагрузите компьютер, может, он «не с той ноги встал». Потом внимательно проверьте языковую раскладку клавиатуры, если работает клавиша «Caps Lock», то отключите ее. Снова откройте окно соединения с сервером интернет-провайдера, предельно внимательно и аккуратно введите имя пользователя и пароль, изменяя (если нужно) регистр букв только с помощью клавиши «Shift». Нажмите кнопку «Подключение». Опять появилась ошибка 629? Работаем дальше.Если действия, описанные в предыдущем абзаце, не помогли, то причиной ошибки стали проблемы с провайдером сервера. Делаем следующим образом:
- Проверьте вашу операционную систему и наличие возможности восстановить модемное соединение.
- Используя документы, которые предоставил провайдер, переустановите модем.
- Загляните в настройки брандмауэра, если они не соответствуют нужным для вас параметрам, отключите их.
Не помогло? Это означает проблему у самих провайдеров. В таком случае поступайте следующим образом:
- Выключите компьютер.
- Вытащите кабель USB из модема и подождите около 1 минуты. Подключите кабель обратно.
- Снова включите компьютер.
- Когда он полностью загрузится, подождите примерно полминуты, чтобы модем имел возможность восстановиться.
Неудача?
Если не получилось, то придется звонить в центр поддержки пользователей вашего интернет-провайдера. В нем вам подскажут, что надо делать дальше или пришлют мастера на дом, и уже он исправит все неполадки.
Бизнес и финансы
БизнесБанкиБогатство и благосостояниеКоррупция(Преступность)МаркетингМенеджментИнвестицииЦенные бумагиУправлениеОткрытые акционерные обществаПроектыДокументыЦенные бумаги – контрольЦенные бумаги – оценкиОблигацииДолгиВалютаНедвижимость(Аренда)ПрофессииРаботаТорговляУслугиФинансыСтрахованиеБюджетФинансовые услугиКредитыКомпанииГосударственные предприятияЭкономикаМакроэкономикаМикроэкономикаНалогиАудитПромышленностьМеталлургияНефтьСельское хозяйствоЭнергетикаСтроительствоАрхитектураИнтерьерПолы и перекрытияПроцесс строительстваСтроительные материалыТеплоизоляцияЭкстерьер
Отключите прокси
Подчас ошибка появляется потому, что включен системный прокси-сервер. Отключение через настройки ОС без применения стороннего софта. Начните с этого. Даже если не поможет. Самый простой способ. Даже если не поможет, убедитесь, что причина не в прокси.
Для перехода к системным параметрам используйте клавиатурное сочетание Win и I. Нужный раздел — «Сеть и Интернет».
В левой части окна понадобится подраздел «Прокси-сервер». Прокрутите правую часть окна, пока не увидите надпись «Настройка прокси вручную»
Обратите внимание на состояние переключателя снизу от строки «Использовать прокси-сервер». Когда смещен вправо — находится во включенном состоянии
Отключите — сместите ползунок курсором мыши влево.
Для того, чтобы изменения системных параметров вступили в силу щелкните левой кнопкой мыши по кнопке «Сохранить». Располагается внизу правой части окна.
Убедитесь, что удаленные подключения работают. Если результат положительный — необходимость в переходе к следующим шагам отсутствует. Сожалею, но не стану писать, что метод помогает во всех случаях. Скорее наоборот: сработало — значит, сильно повезло.
Проверка состояния протокола RDP
Проверка состояния протокола RDP на локальном компьютере
Сведения о том, как проверить и изменить состояние протокола RDP на локальном компьютере, см. в разделе How to enable Remote Desktop (Как включить удаленный рабочий стол).
Проверка состояния протокола RDP на удаленном компьютере
Важно!
В точности следуйте инструкциям из этого раздела. Неправильное изменение реестра может вызвать серьезные проблемы. Прежде чем редактировать реестр, создайте резервную копию реестра, чтобы вы могли восстановить его в случае ошибки.
Чтобы проверить и изменить состояние протокола удаленного рабочего стола на удаленном компьютере, используйте подключение сетевого реестра:
- Сначала откройте меню Пуск и выберите Выполнить. В появившемся текстовом поле введите regedt32.
- В редакторе реестра нажмите Файл и выберите пункт Подключить сетевой реестр.
- В диалоговом окне Выбор: “Компьютер” введите имя удаленного компьютера, выберите Проверить имена и нажмите кнопку ОК.
- Перейдите к записи HKEY_LOCAL_MACHINESYSTEMCurrentControlSetControlTerminal Server.
- Если раздел fDenyTSConnections имеет значение , значит протокол RDP включен.
- Если раздел fDenyTSConnections имеет значение 1, значит протокол RDP отключен.
- Чтобы включить протокол RDP, для fDenyTSConnections замените значение 1 на .
Проверка блокировки объектом групповой политики протокола RDP на локальном компьютере
Если не удается включить протокол RDP в пользовательском интерфейсе или для fDenyTSConnections возвращается значение 1 после его изменения, объект групповой политики может переопределять параметры на уровне компьютера.
Чтобы проверить конфигурацию групповой политики на локальном компьютере, откройте окно командной строки с правами администратора и введите следующую команду:
gpresult /H c:gpresult.html
Когда команда будет выполнена, откройте файл gpresult.html. Выберите Конфигурация компьютераАдминистративные шаблоныКомпоненты WindowsСлужбы удаленных рабочих столовУзел сеансов удаленных рабочих столовПодключения и найдите политику Разрешить пользователям удаленное подключение с использованием служб удаленных рабочих столов.
-
Если для параметра этой политики задано значение Включено, групповая политика не блокирует подключения по протоколу RDP.
-
Если же для параметра этой политики задано значение Отключено, проверьте результирующий объект групповой политики. Ниже показано, какой объект групповой политики блокирует подключения по протоколу RDP.
Проверка блокировки объектом групповой политики протокола RDP на удаленном компьютере
Чтобы проверить конфигурацию групповой политики на удаленном компьютере, нужно выполнить почти такую же команду, что и для локального компьютера.
gpresult /S <computer name> /H c:gpresult-<computer name>.html
В файле (gpresult-<computer name>.html), который создается после выполнения этой команды, используется такой же формат данных, как в версии файла для локального компьютера (gpresult.html).
Изменение блокирующего объекта групповой политики
Эти параметры можно изменить в редакторе объектов групповой политики (GPE) и консоли управления групповыми политиками (GPM). Дополнительные сведения об использовании групповой политики см. в статье Advanced Group Policy Management (Расширенное управление групповыми политиками).
Чтобы изменить блокирующую политику, используйте один из следующих методов.
- В GPE укажите определенный уровень для объекта групповой политики (локальный или доменный) и выберите Конфигурация компьютера > Административные шаблоны > Компоненты Windows > Службы удаленных рабочих столов > Узел сеансов удаленных рабочих столов > Подключения > Разрешить пользователям удаленное подключение с использованием служб удаленных рабочих столов.
- Задайте для политики значение Включена или Не задана.
- На затронутых компьютерах откройте окно командной строки с правами администратора и выполните команду gpupdate /force.
- В GPM перейдите к подразделению, в котором блокирующая политика применяется к соответствующим компьютерам, и удалите эту политику.
























