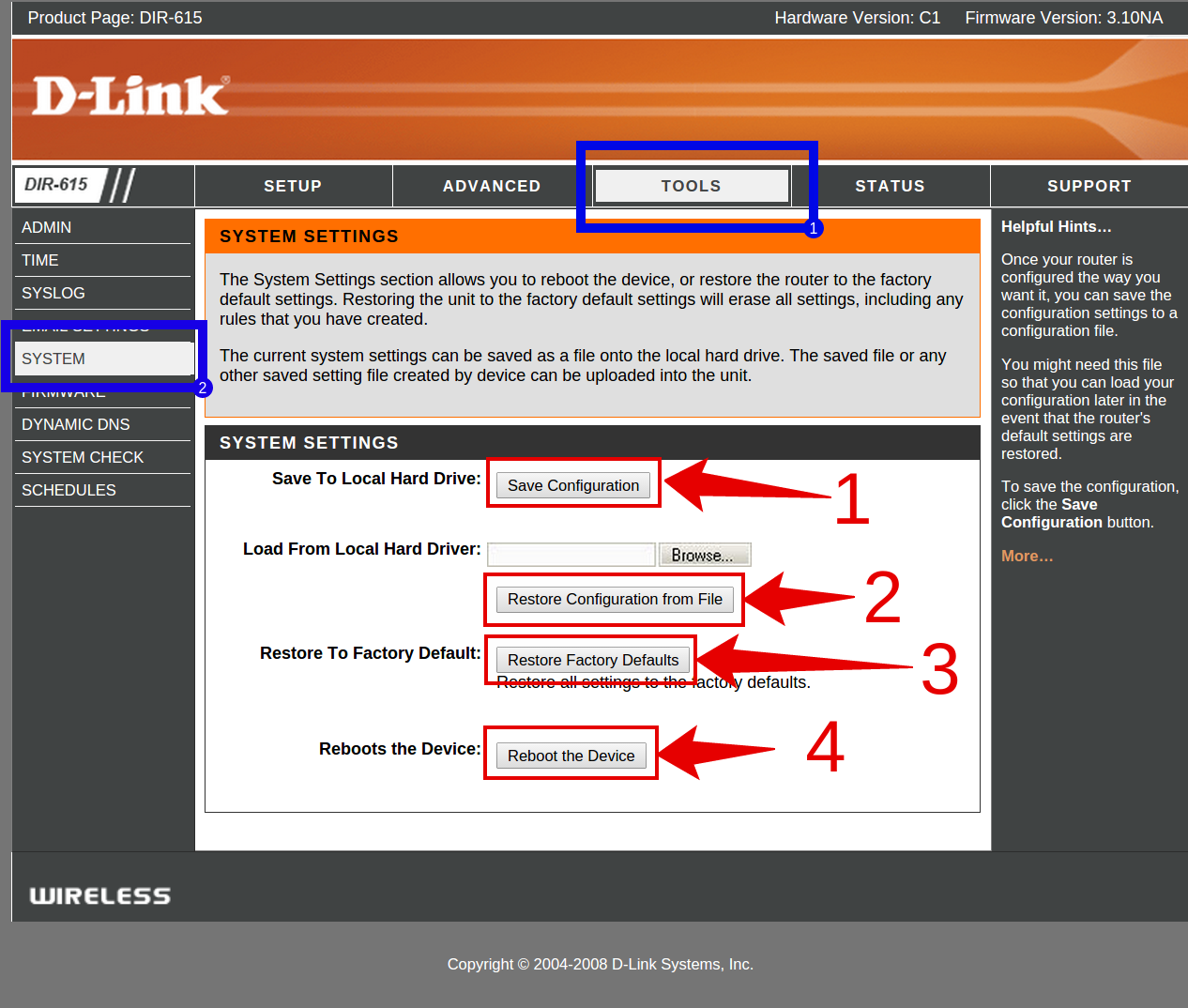Как сбросить настройки роутера D-link DIR-615: сброс пароля и конфигураций
Привет, дорогие товарищи! Сегодня в статье мы коротенько разберём вопрос сброса пароля и других настроек у роутера DIR-615 к заводским конфигурациям. Такое требуется достаточно часто в двух случаях. В первом – пользователь просто забыл пароль от администраторской панели или Web-интерфейса интернет-центра, а нужно срочно поменять какие-то настройки. Например, нужно изменить пароль на Wi-Fi.
Второй более частый случай – когда данный маршрутизатор кто-то подарил или отдал. Ранее им кто-то пользовался и понятно дело, просто ставить его и представлять, что он сразу же заработает – не стоит. Именно поэтому D-Link DIR-615 надо перегружать к заводским настройкам. Сейчас мы кратко разберём – как сбросить настройки через интерфейс и аппаратно. Начнём с самого простого способа.
Что делать, если ПК не подключается к интернету
Иногда возникают ситуации, когда после подключения D-Link DIR-615 компьютер так и не подключается к Сети. Причиной тому может быть две причины.
Блокировка по MAC-адресу
Некоторые провайдеры (например МТС) в России могут блокировать устройства по MAC-адресу, аргументируя это повышением безопасности. Однако, пользователи вынуждены из-за приобретения нового роутера или компьютера тратить время на то, чтобы позвонить в компанию, предоставляющую интернет-услуги, объяснить ситуацию, рассказать о замене устройств.
Сменить MAC-адрес можно и без предупреждения провайдера. Для этого достаточно поменять этот параметр на устройстве. Это делается через веб-интерфейс D-Link DIR-615 во вкладке “WAN”. В открывшемся окне в разделе “Ethernet” указан текущий MAC. Справа находятся кнопки “Клонировать” или “Восстановить по умолчанию”. Второй кнопки может и не быть в зависимости от версии прошивки.
После копирования адреса попробуйте повторно подключиться к сети. Если маршрутизатор исправен, проблема будет устранена.
Неподходящие параметры Windows
IP-адрес для протокола IPv4 должен выдаваться системой автоматически. Для проверки следуйте алгоритму:
- В нижнем правом углу нажимаем на значок интернета и открываем “Параметры сети и интернет” при помощи правой кнопки мыши.
- Заходим в “Настройку параметров адаптера”.
- Выбираем нужную сеть и открываем ее свойства.
- Нажимаем на “IP версии 4” и открываем свойства.
- Выбираем пункты “Получить IP- адрес автоматически” и “Получить адрес DNS-сервера автоматически”.
Понятный интерфейс D-Link DIR-615 и доступная реализация функционала облегчит пользователю конфигурацию данного устройства. Благодаря возможности гибко настраивать сетевой доступ, юзер легко может организовать работу в небольшом офисе или в пределах домашней сети.
Но данная модель пользуется популярностью благодаря компактному дизайну, удобной и понятной настройке интефейса, доступной стоимости и функциональности настроек маршрутизации.
Зайти в настройки
После сброса откроется интерфейс с запросом на смену заводского пароля. Придумайте, введите в оба поля, к примеру — admin1. Данные будут использоваться для дальнейшего входа в роутер.
После можно приступать к настройке оборудования.
Не открывается интерфейс роутера, выходит ошибка «Не удается открыть эту страницу».
Для начала проверьте связь маршрутизатора и компьютера. Зайдите в «Пуск» – «Программы» – «Служебные» или «Стандартные», затем «Командная строка».
В появившемся окне введите ping 192.168.0.1, нажмите «Enter». Если будут ответы, количество отправленных пакетов равно количеству полученных — связь есть. Попробуйте прописать адрес маршрутизатора в другом браузере, лучше в Internet Explorer. Обычно его используют для настройки, прошивки оборудования. Работает более стабильно, хоть и медленнее.
- связь между устройствами есть — компьютер, смартфон подключен к роутеру по кабелю или Wi-Fi;
- попробовали ручные, автоматические настройки адаптера;
- проверили еще раз через команду ping 192.168.0.1 и ответа нет.
- кратко описал, дал ссылку на статьи по подключению роутера, сбросу настроек;
- как зайти в настройки;
- возможные проблемы при этом, их решения.
Вообще разъяснение различных моментов настройки аппаратуры D-link дается нашей редакции не очень легко. Один маршрутизатор выпускается с различными модификациями, которые, в свою очередь, могут иметь совершенно разные прошивки. Поэтому универсального порядка действий, который бы подошел абсолютно для всех устройств, нет. Тем не менее, решения данного производителя выбирают многие пользователи. Особенно большую любовь российских пользователей завоевали модели D-Link Dir 615, 300, 320 и т.д. Разумеется, в процессе работы иногда возникают непонятные ситуации.
Сегодня мы выясним, почему пользователи иногда не могут войти в интерфейс роутеров на примере D-Link Dir 300. Это может проявляться при вводе в адресную строку браузера адреса 192.168.0.1, когда интерфейс управления не открывается. В некоторых случаях вход в него не представляется возможным, так как стандартный пароль admin не подходит. Для того, чтобы решить эти проблемы, можно вернуться к заводским настройкам, согласно представленным инструкциям.
Сегодня мы попытаемся решить проблему со входом в интерфейс роутера, когда при вводе стандартного адреса 192.168.0.1 проявляются следующие ошибки:
- страница не открывается;
- страница недоступна;
- бесконечная загрузка и т.д.
Частая ошибка входа в личный кабинет роутера и другие ошибки в общей статье: 192.168.l.l и другие ошибки.
В любом случае, пользователь не может получить доступ к настройкам роутера, так как он просто не имеет возможности ввести логин и пароль.
Решение неисправности, связанной с невозможностью захода в настройки роутера по его сетевому адресу 192.168.0.1
Если после набора в адресной строке сетевого адреса роутера не будет открываться страница настроек роутера, то для устранения этой неисправности следует проделать такие операции:
Сначала проверьте, что у Вас установлено в настройках сетевой карты автоматическое получение для IP адреса и адреса DNS (используется прямое подключение к роутеру).
автоматическое получение IP адреса
Если настройки сетевой карты правильные, то необходимо использовать команду Выполнить (нажать комбинацию клавиш Win+R), после этого введите – cmd и нажмите ввод. Теперь в командной строке нужно ввести ipconfig.
Командная строка “ipconfig”
В отображаемых настройках нужно посмотреть, какое значение стоит напротив надписи – Основной шлюз. Этот адрес используется для захода в настройки роутера. Если значение этого адреса не совпадает со стандартным значением, то возможно роутер был настроен для какой-то определенной сети со своими требованиями. В таком случае нужно сбросит это значение к заводским настройкам. Иногда в этом поле может вообще отсутствовать значение адреса, при этом также нужно выполнить сброс роутера. Для сброса роутера нужно нажать и удерживать некоторое время кнопку Reset на роутере. Обычно хватает пяти или десяти секунд. Отверстие кнопки достаточно узкое, поэтому для нажатия на нее можно воспользоваться шариковой ручкой, иглой или скрепкой.
Кнопка Reset на роутере
Если сброс роутера не помогает, может помочь отключение кабеля провайдера от Вашего роутера. Вытащите кабель провайдера из разъема роутера и проведите настройку роутера без подключенного кабеля. После этого можно снова подключить кабель к роутеру.
Проверьте также установленную в роутере версию прошивки. Посмотрите последнюю версию прошивки на сайте производителя и если нужно обновите ее. Еще можно проверить драйвера Вашей сетевой карты на компьютере и при необходимости переустановить их.
Компьютер не подключается к интернету после настройки
Возможно у вас установлен не тот IP адрес и маска сети в настройках сетевой карты. Для этого нужно задать автоматический поиск и установку этих данных. Действуем согласно инструкции.
Windows XP
- Нажимаем Пуск.
- Далее «Панель управления», потом «Сеть» и «подключения к Интернету» и далее «Сетевые подключения».
- Нажимаем правой кнопкой по соединению и выбираем «Свойство».
- Далее во вкладке «Общее» Ищем «Протокол Интернета (TCP/IP)», нажимаем один раз левой кнопкой мыши и потом на «Свойства».
- Ставим галочки как на картинке снизу: «Получить IP-адрес автоматически» и «Получить адрес DNS-сервера автоматически».
- Нажимаем ОК.
Windows 7
- «Пуск», потом «Панель управления» и нажимаем на «Центр управления сетями и общим доступом».
- Выбираем тип просмотра «По категориям» в верхнем правом углу.
- Нажимаем на «Центр управления сетями и общим доступом».
- Далее «Изменение параметров адаптера».
- Правой кнопкой и «Свойство».
- Выбираем «Протокол Интернета версии 4 (TCP/TPv4)», потом «Свойство» и ставим галочки как в случае настройки в ХР.
Проверяем беспроводный сегмент ЛВС
Как было отмечено ранее, мы уже разобрались с тем, как настроить роутер D -Link Dir 615. Настраиваем теперь беспроводное подключение к нему. Для этого на любом мобильном устройстве заходим в его настройки. Затем находим подпункт «Беспроводные сети», в котором находим раздел Wi-Fi. Активируем этот беспроводной передатчик и осуществляем поиск доступных подключений на базе этой технологии. В открывшемся перечне находим название нашей сети (оно было задано на предыдущих этапах) и подключаемся. В открывшемся запросе вводим пароль от беспроводной сети. Потом закрываем все окна и запускаем браузер. Точно так же, как и в предыдущем абзаце, открываем стартовую страницу поисковой системы «Яндекс».
Предварительные настройки – Windows
Чтобы исключить все возможные проблемы от былых настроек, предлагаю немного покопаться в системе, и убедиться, что сетевые настройки получаются автоматически
На этапе настройки — это важно, т.к. есть вероятность или не подключиться к роутеру, или не получить интернет
Так что лучше изначально проверить, что все выставлено на автомат, а уже после базовой настройки делать что угодно со своей сетью.
Дальнейшие действия подходят для всех современных операционных систем – Windows 7, Windows 8, Windows 10. Различия между ними минимальны, любые погрешности в тексте восстанавливаются на глаз. Если вдруг возникла какая-то сложно – или ищем настройки под свою систему на нашем сайте, или просто задаем вопрос в комментарии. Скриншоты ниже взяты с «семерки».
Шаг 3. Свойства адаптера
На этой страничке у вас может быть несколько адаптеров – например, проводной и беспроводной. Выбираем тот, через который подключены к маршрутизатору, щелкаем по нему правой кнопкой мыши и активируем Свойства.
Шаг 4. Настройки – автомат
А далее просто нужно пощелкать, чтобы добраться до нужных нам настроек:
- Протокол интернета версии 4 (TCP/IP)
- Свойства
- В обеих графах, если у вас что-то стояло, выбираем автоматическое получение настроек
- Не забудьте нажать кнопку ОК, чтобы все сохранилось
Теперь ваш компьютер будет получать настройки от самого роутера – а это и подключиться даст, и интернет правильно потечет без лишних танцев с бубнами.
Подключаем D-link DIR-615 и заходим в настройки
Подключите к роутеру питание и включите его. Если индикаторы на передней панели роутера не засветились, то проверьте включено ли питание кнопкой на задней панели. Если вы будете настраивать маршрутизатор по кабелю, тогда возьмите сетевой кабель, который идет в комплекте, соедините маршрутизатор с компьютером. Один конец кабеля подключаем в черный LAN разъем (в 1 из 4), а второй конец подключите в сетевую карту компьютера (ноутбука). Кабель от интернет провайдера подключите в желтый WAN разъем.
Если у вас нет компьютера с сетевой картой, или нет кабеля, то настроить все можно и по Wi-Fi. Можно даже с телефона, или планшета.
Подключение к Wi-Fi сети нового роутера для настройки Просто подключитесь к сети со стандартным названием «DIR-615». Она может быть не защищена. А если стоит пароль, то он указан на наклейке снизу роутера.
Дальше, нам нужно зайти в настройки маршрутизатора. Но, перед этим, я советую вам сделать сброс настроек. Это нужно для того, что бы удалить все старые настройки, которые возможно уже заданы. И что бы они нам не помешали, мы просто вернем роутер заводскому состоянию.
Сброс настроек на D-link DIR-615 Делаться все очень просто. Чем-то острым нужно нажать утопленную в корпус кнопку RESET и подержать ее секунд десять. Затем отпустить, и подождать пока роутер перезагрузится.
Теперь можно заходить в настройки. Как это сделать, можете почитать в подробной статье. Или, смотрите ниже.
Откройте любой браузер и перейдите в нем по адресу 192.168.0.1. Появится окно с запросом логина и пароля. По умолчанию, это admin и admin. Вы попадете в настройки своего D-link.
Возможно, у вас настройки будут на английском. Но вы можете сменить язык на русский, или украинский.
Если появится окно с просьбой сменить заводской пароль для входа в настройки, то придумайте и укажите два раза какой-то пароль. Не забудьте его, он будет использоваться для входа в настройки роутера.
Я советую вам сразу обновить прошивку своего роутера, еще до настройки. Как это сделать, я подробно писал в этой стать. Если вы не хотите этого делать, или для вас это слишком сложно, то можете продолжать настройку без обновления программного обеспечения
Все, в панель управления мы зашли, можно приступать к настройке маршрутизатора.
Описание, основные характеристики D-link DIR-615
Разумеется, не стоит ожидать от недорогого устройства сногсшибательной производительности или каких-то экзотических функций, но маршрутизатор D-link DIR-615 не ограничивается просто раздачей интернета по проводу и по воздуху. Здесь присутствует межсетевой экран, защищающий пользователей от атак извне, и реализована поддержка WPA2, защищающая от взлома беспроводную сеть.
Изюминкой устройства можно назвать наличие мобильного приложения Click’n’Connect в вариантах для Android и Apple.

Дизайн роутера, возможно, кому-то покажется устаревшим, но у компании имеются модификации модели с другим дизайном (615S, 615/T4). На передней панели, кроме световых индикаторов, расположилась кнопка WPS, все остальные находятся сзади: четыре порта LAN чёрного цвета, жёлтый WAN, кнопки сброса устройства в заводские настройки и перезагрузки.
Основные характеристики роутера DIR-615:
- скорость беспроводной сети в диапазоне 2,4 ГГц – до 300 МБ/сек;
- скорость портов LAN/WAN – 100 МБ/сек;
- две съемные антенны 2 dBi.

USB-порт отсутствует.
Настройка доступа к интернету
D-link DIR-615 может подключаться к Всемирной сети по двум сценариям: автоматическому и ручному. Первый намного проще, и его в большинстве случаев достаточно для подключения к серверу провайдера, поэтому его и используют чаще. Ручной способ предлагает большее число настроек, которые требуются не всегда.
Перед тем, как зайти в настройки маршрутизатора, его и компьютер нужно соединить кабелем, при этом настройки сетевого доступа в компьютере должны быть установлены на получение IP-адреса автоматически.
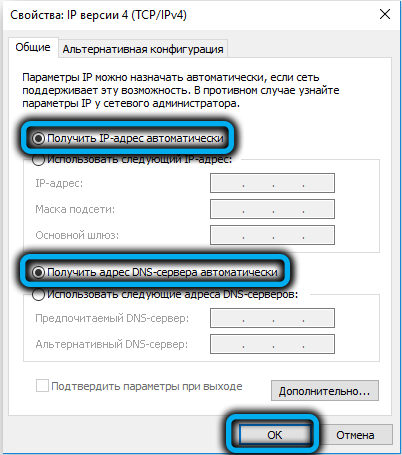
Рассмотрим для начала порядок подключения к интернету в автоматическом режиме. Он будет немного отличаться в зависимости от провайдера. Для входа в веб-интерфейс, в котором и производятся все настройки, можно воспользоваться любым браузером, набрав в адресной строке цифровой или символьный адрес, указанный на этикетке маршрутизатора (она обычно наклеена на дно аппарата).
Для данной модели это 192.168.0.1, альтернативный вариант – http://dlinkrouter, но такой адрес запомнить сложнее. После того, как мы перешли по этому адресу, откроется окно входа, в котором нужно указать логин и пароль. Изначально логин имеет значение admin, а пароль не требуется, но чтобы исключить возможность доступа к веб-интерфейсу посторонним лицам, оба значения нужно изменить по своему усмотрению.
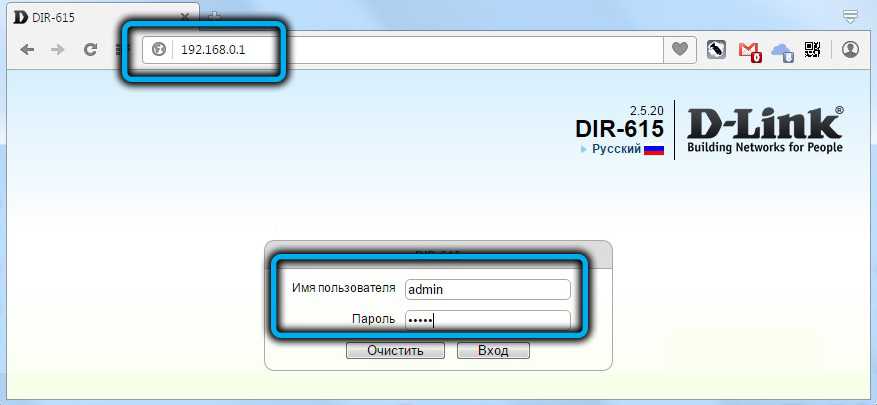
Если авторизация прошла успешно, мы попадём в основное меню маршрутизатора, где настройки будут зависеть от используемого поставщика услуг. Рассмотрим инструкцию, как подключить роутер D-link DIR-615, на примере самых популярных в нашей стране провайдеров.
Дом.ру
Не все версии модели D-link DIR-615 поддерживаются этим оператором – только начиная с ревизии В5. Эта информация также указывается на этикетке устройства, после параметра H/W ver.

Чтобы приступить к настройкам, в главном меню выбираем пункт «Сеть» и кликаем по подпункту «Соединение». Нажав на кнопку «Добавить», мы попадём на страницу главных настроек. Здесь в поле «Тип соединения» нужно указать PPPoE – это один из самых популярных протоколов, требующих аутентификации.
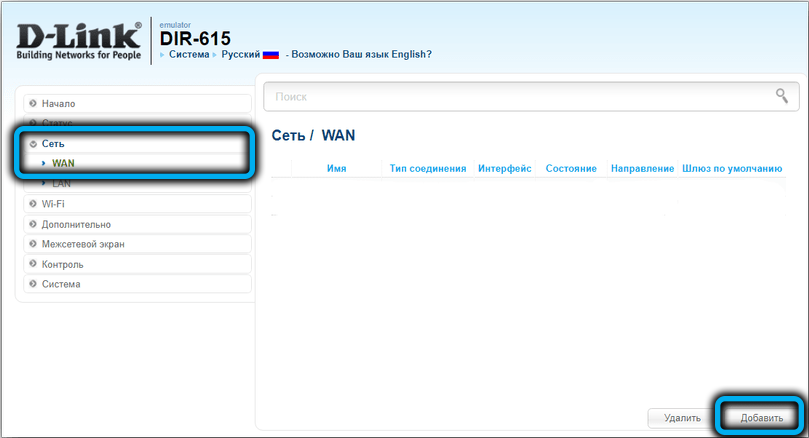
В результате появится ещё одно окно с расширенными настройками. Указываем провайдерские логин и пароль (они предоставляются пользователям в договоре), остальные значения не меняем и кликаем кнопку «Сохранить».
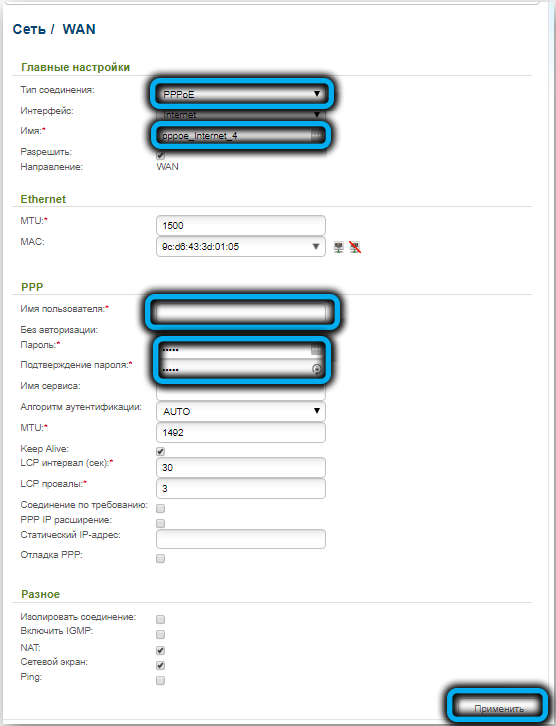
«Ростелеком»
Поскольку этот провайдер также использует протокол PPPoE, алгоритм действий будет аналогичен предыдущему. Опять же, логин и пароль берём из договора (это не та пара, которая указана на этикетке устройства!).
«Билайн»
Этот не менее популярный отечественный провайдер использует другой протокол передачи данных – L2TP, который считается устаревшим, но вполне надёжным. Этот тип соединения также требует авторизации и, кроме того, указания IP-адреса VPN сервера провайдера. Со стороны клиентского компьютера необходима поддержка функции туннелирования для VPN-соединения, но вам переживать по этому поводу не стоит: она имеется во всех версиях Windows, начиная с Vista.
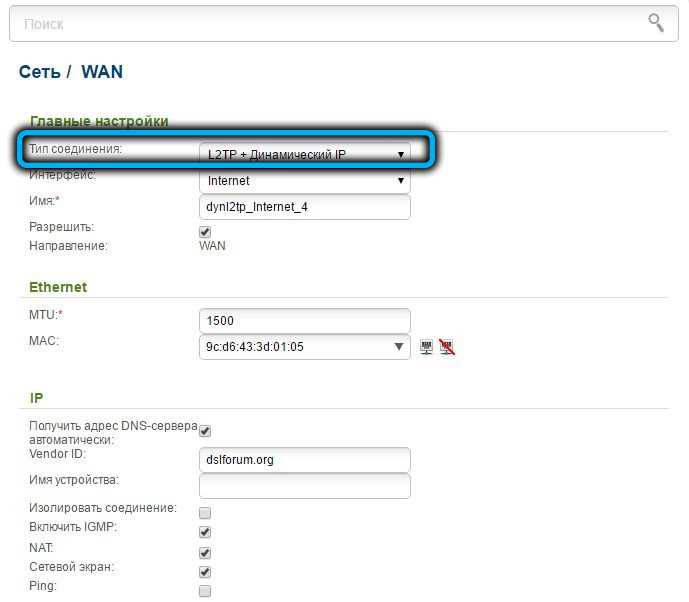
Итак, нам нужно указать тип соединения L2TP+«Динамический IP», после чего заполнить поля «Имя пользователя»/«Пароль», VPN-соединениях, а также поле «Адрес VPN сервера», который предоставит провайдер.
После сохранения настроек маршрутизатор нужно перезагрузить.
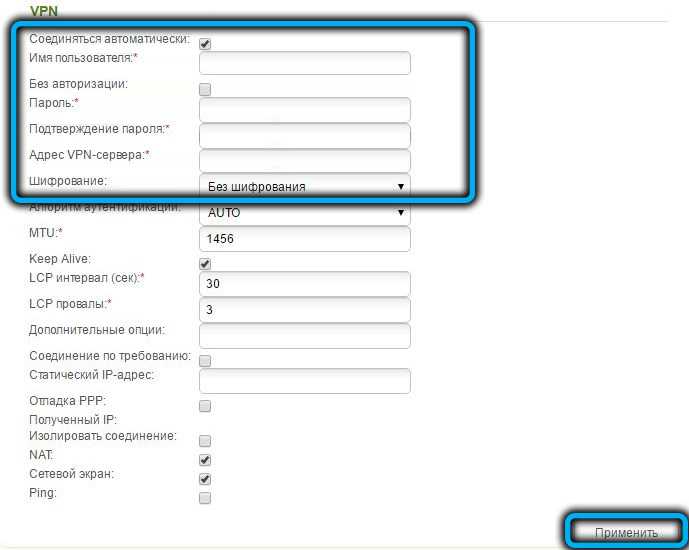
NetByNet
Настройки доступа к интернету аналогичны первым двум провайдерам: нужно указать тип соединения PPPoE и задать пару логин/пароль.
Единственное исключение – NetByNet использует привязку подключаемого оборудования по MAC-адреса для обеспечения более высокой степени защиты роутера. MAC-адрес маршрутизатора, то есть его уникальный идентификатор (что-то типа серийного номера) также указывается на этикетке.
Что делать, если не открываются настройки маршрутизатора?
Итак, давайте же начнем разбираться, в чем, собственно, проблема. Самым первым делом мы рекомендуем вам убедиться, что вы действительно вводите тот адрес, о котором вас уведомил производитель устройства. Данный адрес вы спокойно сможете найти на упаковке маршрутизатора, на боковой или задней части, обычно каким-то легко читаемым шрифтом или на заметном фоне. Возможно, вы пытаетесь ввести в адресную строку браузера адрес 192.168.0.1. вместо нужного 192.168.1.1., или что-то в этом роде. Такое случается довольно часто среди пользователей, так что вам стоит убедиться, что вы вводите все правильно.
Если же вы уверены, что адрес именно тот, что нужен, то убедитесь, что маршрутизатор подключен к питанию. Возможно, вы задели разъем питания или отключили маршрутизатор от сети для перезапуска, а затем забыли подключить обратно. Так или иначе убедитесь, что устройство работает, хотя бы просто по индикаторам, которые расположены на корпусе. Конечно, это довольно банальный совет, но, порой, все же стоит проверить все возможные варианты. Также стоит заметить, что если маршрутизатор действительно не работал и продолжает не работать, то у вас могут быть проблемы с устройством либо с блоком питания.
Ок, маршрутизатор подключен к блоку питания, и все индикаторы горят. Что же еще может быть не так? На самом деле, много еще чего. Давайте теперь проверим, что вы правильно подключили маршрутизатор к кабелю вашего провайдера. Кабель, предоставляемым провайдером, необходимо подключить в WAN-порт — и никакой другой! А сетевой кабель между ПК и маршрутизатором(если в этом есть потребность) необходимо подключать к одному из LAN-портов. Проверьте, чтобы у вас было все точно также. Если вы перепутаете порты, то установить соединение попросту не получится!
Проверили, переподключили, но ничего так и не работает? Хорошо, давайте теперь обратим свое внимание на ваш компьютер или устройство, с помощью которого вы подключаетесь к сети Wi-Fi роутера. Что вы видите в статусе подключения к сети? Понять, подключено ли устройство к роутеру довольно просто: в статусе вы увидите либо чистый значок, либо значок со знаком восклицания(отсутствие доступа к Интернету). Однако, если вы в статусе сети видите красный крест — вот и ответ
Опять-таки, проверьте, правильно ли вы все подключили. Также мы рекомендуем вам попробовать другой сетевой кабель, если вы подключаетесь к компьютеру, так как тот мог быть поврежден
Однако, если вы в статусе сети видите красный крест — вот и ответ. Опять-таки, проверьте, правильно ли вы все подключили. Также мы рекомендуем вам попробовать другой сетевой кабель, если вы подключаетесь к компьютеру, так как тот мог быть поврежден.
Маршрутизатор включен, правильно подключен к провайдеру и компьютеру, сетевой кабель также в порядке, но вам так и не удается зайти в панель управления устройства. Возможно, проблемы не маршрутизаторе и его подключении, а настройках ПК, с которого вы пытаетесь выполнить вход по нужному адресу. Первым делом, вам нужно проверить настройки получения IP-адреса. Возможно, у вас выставлен статический IP-адрес на компьютере. Если это так, то вам нужно выставить автоматическое получение IP-адреса. Чтобы это сделать, вам потребуется выполнить следующее:
- нажмите ПКМ на значок статуса подключения к сети и выберите «Открыть «Параметры сети и Интернет»»;
- кликните на пункт «Настройка параметров адаптера»;
- дважды кликните ЛКМ на сетевое подключение;
- кликните на кнопку «Свойства»;
- дважды кликните ЛКМ на «IP версии 4 (TCP/IP)»;
- поставьте галочки напротив опций «Получить IP-адрес автоматически» и «Получить адрес DNS-сервера автоматически»;
- сохраните изменения.
Попробуйте теперь вновь войти в панель управления своего маршрутизатора. Как правило, если ранее был выставлен статический IP-адрес, то проблема со входом должна быть разрешена. Однако, если вам так и не удалось зайти в настройки маршрутизатора, то дело может быть совсем плохо. К примеру, ваше устройство могло выйти из строя. Такое часто происходит после не самой удачной прошивки маршрутизатора. Также не стоит исключать и поломку сетевого адаптера, установленного в вашем устройстве.
Нашли опечатку? Выделите текст и нажмите Ctrl + Enter
Настройка Интернета
В разделе «PPP» вводим имя пользователя, пароль и выставляем значение MTU в 1492. Эти данные представляет провайдер при подключении, а при значении MTU выше указанного могут быть проблемы с сетью. Остальные параметры выставляем как на картинке ниже.
Проматываем дальше, в блоке «Разное» ставим две галочки: обязательно NAT, также желательно включить «Сетевой экран»- дополнительная защита при работе в сети. Это тот же фаервол или брандмауэр, но встроенный в роутер. На картинке ниже они включены.
Сохраняем все настройки, нажав на «Применить». Основная часть выполнена. В новой вкладке браузера можно открыть, например, поисковик «Яндекса».
Подготовка
Чтобы настроить проброс портов через роутер D-Link DIR-300, сначала необходимо установить доступ к интернету. То есть, открыть через браузер веб-интерфейс маршрутизатора, введя в адресную строку 192.168.0.1 и после перехода на страницу указать пароль и логин (admin/admin).
В главном меню необходимо перейти в раздел настроек WAN, где нужно сделать следующее:
- Установить тип соединения IPoE, заполнить строку MAC-адрес (просмотрите на самом маршрутизаторе).
- Убедиться, что напротив автоматического получения IP-адреса и адреса DNS-сервера стоят галочки.
- Сохранить изменения и перезагрузить устройство.
Чтобы продолжить настройку, нужно определить необходимый порт и адрес своего компьютера. Первое можно сделать одним из предложенных способов:
Методом исключения, когда в случае закрытого порта появляется ошибка.
Посетив официальный портал производителя, на котором доступна данная информация (кнопка «Поддержка» в меню навигации).
Воспользовавшись программой «TCPView» или ее аналогом.
Чтобы выяснить необходимый IP-адрес, для которого планируется открыть порт, можно воспользоваться приложением «Выполнить» (комбинация Win+R). В строке «Открыть» необходимо ввести ipconfig/all.
Предварительная настройка роутера
Если в качестве основного роутера используется D-Link DIR-300, то проброс портов можно будет осуществить после предварительной настройки оборудования. Для этой цели необходимо подключить устройство к компьютеру и зайти в его настройки, используя логин и пароль. Чтобы открылась страница настроек, необходимо ввести айпи устройства в адресную строку браузера.
Для использования роутера в таком режиме следует убедиться в том, что в качестве типа соединения установлено IPoE, а IP и DNS адреса, которые получаются в автоматическом режиме.
Как узнать, какой порт открыть в Link
Существуют три способа определения требуемого разъема:
Прочитать ошибку, всплывающую при закрытом порте.
Через официальный портал программы. Во вкладке FAQ либо «Техническая поддержка». В этих разделах обычно рассматривается подобный вопрос.
TCPView либо иные аналогичные утилиты. Программы показывают, какие разъемы используют приложения.
Как узнать IP-адрес компьютера, для которого открывается порт
Для определения локального «айпи» воспользуйтесь командной строкой, нажав одновременно клавиши Win+R. Нужно ввести ipconfig/all и надавить на Enter.
Всплывет окно, показывающее множество различных значений.
Если подключение выполнено через Wi-Fi, требуемое значение находится в разделе беспроводного соединения, а при использовании кабеля – в свойствах адаптера Ethernet.
Забыл пароль от роутера, что делать.
Что делать, если забыл пароль от роутера, — это рядовой вопрос многих пользователей, которые забыли или потеряли свои данные. Как быть в данной ситуации? Восстановить ключ несложно. Все зависит от того, пароль и логин какой сети был утерян. Если дело в локальной сети, т.е. в своем маршрутизаторе, то здесь нет никаких 2.серьезных трудностей, чтобы его восстановить.
Если пользователь забыл пароль вай фай роутера, ему необходимо действовать следующим образом:
1) в правом нижнем углу панели инструментов на рабочем столе необходимо найти значок в виде лесенки или монитора:
2) если данных значков не видно на панели, то необходимо на значок с двумя галочками, который располагается рядом с отображением действующего языка на клавиатуре (RU или EN);
3)после появления необходимого ранее описанного ярлыка необходимо направить на него курсор и нажать левую кнопку мыши;
4)после появления списка доступных подключений направить курсом на ту строку, где указана домашняя сеть, и нажать правую кнопку мыши;
5)в появившемся небольшом окне необходимо выбрать опцию «свойства»;
6)в новом открывшемся окне «свойства» во вкладке безопасность поставить галочку напротив строки «отображать вводимые знаки»;
7)в том же окне в строках с точками отобразятся данные логина и пароля по входу в роутер.
Необходимые данные
У DIR-615, как и у большинства роутеров, есть 2 способа настройки:
- через мастер настроек;
- вручную, настраивая каждый параметр отдельно более детально.
Для обоих нужно предварительно знать тип соединения. Его выбор зависит от провайдера, уточните у него.
Обычно для настройки используются:
- Динамический IP — автоматическое получение IP-адреса от провайдера, используют небольшие сети. Новый и сброшенный на заводские настройки роутер изначально настроен под этот тип соединения. Если нет привязки по MAC-адресу, после подключения кабеля интернета услуга сразу заработает.
- PPPoE, L2TP, PPTP — требуется логин и пароль от провайдера. Например, Ростелеком работает через PPPoE, Билайн через L2TP.
Можете сразу позвонить провайдеру и уточнить ваш тип соединения, есть ли привязка по MAC-адресу. Также логин и пароль от интернета обычно указан в договоре об оказании услуг.
Репитер
Одним из вариантов применения сети WiFi является режим, когда маршрутизатор вместо того, чтобы предоставлять гаджетам свою сеть, работает в качестве повторителя, усиливая сигнал WiFi другого устройства.
Режим репитера в фабричные прошивки D- Link DIR 615 к сожалению не заложен. Однако имеется возможность настроить его в качестве клиента другой сети. В этом случае маршрутизатор сделается репитером сигнала другой сети.
Следует отметить, что в беспроводном режиме маршрутизатор dir 615 не справляется с ретрансляцией сигнала. Для стабильной работы этого режима требуется кабель.
Подобно режиму репитера маршрутизатор можно превратить в мост (связь двух устройств друг с другом) или использовать в режиме приёмника (например на ПК, где нет своего приёмника).
Конфигурация начинается с перехода в блок WiFi (на экране слева). Открываем «Клиент».
Здесь активируем галочки «Включить» и «Вещать беспроводную сеть», вторая из которых обеспечивает за раздачу сигнала. В состоянии выключено сеть могут использовать лишь проводные девайсы.
Затем в перечне сетей ищем нужную.
Этот этап конфигурации закончен.
Во избежание конфликта в блоке «Сеть» — «WAN» выполняется удаление всех связей и создается новая.
Тип соединения выбирается Динамический IP;
Интерфейс — WiFiClient.
Прочие опции не меняются. В ходе настройки маршрутизатор выполняет попытку подключения к основному устройству. Может понадобиться перезагрузка.