Обзор всех лампочек и разъемов
Передняя часть содержит 7 индикаторов, которые дадут понять состояние аппарата в этот момент.
Цифрой 1 мы обозначили самый главный светодиодный индикатор. Это индикатор питания. Индикатор может иметь несколько конфигураций:
- Свет не горит. Это означает, что отсутствует питание, или же аппарат просто выключен.
- Свет мигает с большой амплитудой. Это значит, что роутер только запускается.
- Свет мигает с маленькой амплитудой, быстро. Это означает, что происходит автоматизация.
- Свет горит без мигания. Это значит, что система загружена и ее можно использовать.
Цифрой 2 мы обозначили индикатор, который определяет состояния Wi-Fi роутера ASUS RT N12 D1 на данный момент. Он имеет три конфигурации:
1. Свет не горит. Нет питания или может быть отключен беспроводной режим.
2. Свет мигает. Это значит, что идет передача информации.
3. Свет просто горит. Девайс готов к передаче данных, но никакого обмена пакетами в данный момент не происходит.
Цифрой 3 мы обозначили индикатор, определяющий подключение маршрутизатора к сети Internet. Всего две конфигурации:
1. Не горит – интернета нет. Это может быть из-за неуплаты, из-за проблем со связью, из-за отключения от интернета в установках оборудования.
2. Горит – все должно работать исправно.
Цифрами 4-7 обозначены индикаторы состояния локальных портов. По три конфигурации у каждого:
1. Не горит – шнур отключен.
2. Свет мигает – выполняется обмен информацией.
3. Свет просто горит – это признак того, что порт занят кабелем подключения ПК к сети.
На задней панели располагаются разъёмы и переключатели. На ней индикаторов нет.
1. Кнопка WPS (начиная с правой части стороны), которая используется для быстрого входа в сеть.
2. Порт WAN, он предназначен для присоединения кабеля интернета к маршрутизатору.
3. Четыре сетевых порта, которые нужны для непосредственного подключения ПК к маршрутизатору через кабели.
4. Микроразъем для шнура питания.
5. Клавиша включения и выключения.
6. Клавиша сброса настроек. Она есть внутри дырочки, зажимать ее на семь секунд для сброса к заводским настройкам. На заводских установках стоит стандартный пароль и логин.
Достоинства и недостатки маршрутизаторов фирмы ASUS
К несомненным плюсам продукции, выпускаемой этой фирмой можно причислить высокое качество сигнала без сбоя, хорошую скорость соединения, даже при подключении трех и более устройств, эргономичный интерфейс при настройке. Также практически все модели обладают отличным дизайном, который удачно впишется в интерьер любого дома.
Минусами можно считать короткий провод на большинстве устройств и несколько завышенную цену. Впрочем, высокая цена установлена не на все модели. Например, роутер ASUS RT N 10U стоит всего 500 рублей и также идеально подойдет для настройки сети такого провайдера, как Ростелеком.
Таким образом, свою основную функцию – скоростное Интернет-соединение модели рассматриваемой фирмы выполняет на отлично и их достоинства значительно покрывают недостатки.
Подключение к компьютеру
Чтобы настроить маршрутизатор, нам нужно сначала подключить его. Для этого первым делом мы подключаем роутер к розетке, затем подключаем «витую пару» провайдера в порт WAN.
Соединить устройство можно одним из двух способов.
По wi fi
Способ без проводов, который подойдет для подключения с любого девайса с wi fi модулем: ноутбук, планшет, смартфон. Нужно подключиться к wi fi сети маршрутизатора Asus RT-N12 VP B1 с именем ASUS_FC.
При подключении нас перебросит на страницу, где обязательно нужно поменять пароль, который мы будем использовать для входа в админ-панель.
Дальнейшая настройка будет происходить ниже в разделе «Быстрая настройка».
По проводу
Чаще всего используется при подключении с персональным компьютером без модуля WIFI. Для этого способа нам понадобится патчкорд. Соединяем маршрутизатор с нашим компьютером – в любой порт LAN подсоединяем один конец патчкорда, а другой — в разъем ПК.
Следующим шагом нам надо войти в настройки с помощью учетной записи роутера.
Для входа в админ-панель нам понадобиться любой браузер. Открываем его и в адресной строке набираем 192.168.1.1 или router.asus.com и переходим по адресу, нажав кнопку «Enter».
После этого шага мы попадаем на страницу смены пароля, как на скриншоте выше.
Программа от Microsoft Office
Всемирно известный пакет программ Microsoft Office стоит практически на каждом компьютере. Он включает в себя большое количество офисных утилит, среди которых имеется и просмотрщик изображений. Называется он «Диспетчер рисунков Microsoft Office».
Функционал его небольшой, однако его предостаточно для просмотра фотографий и их небольшого редактирования. С его помощью можно:
- отразить или повернуть картинку;
- обрезать или изменить разрешение;
- настроить цвет, яркость и контрастность;
- убрать эффект красных глаз и т.д.
Эта утилита способна открыть графические элементы очень многих форматов. Единственный нюанс в том, что лицензия пакета программ от Microsoft платная, и стоит не так мало. Но можно найти взломанный офис на торрентах (однако это крайне нежелательно делать, так как за использование пиратских программ грозит немаленький штраф).
Настаиваем локальную сеть (LAN)
Внимание! Если вы не понимаете назначение этих параметров, оставьте их как есть!
Основные параметры локальной сети устанавливают на первых двух вкладках одноименного меню – «LAN IP» и «DHCP-сервер».
На вкладке «LAN IP» указан IP маршрутизатора в локальной сетке. Здесь, как видите, тот же адрес, что написан на этикетке, и вы можете его изменить (в пределах доступного пула адресов).
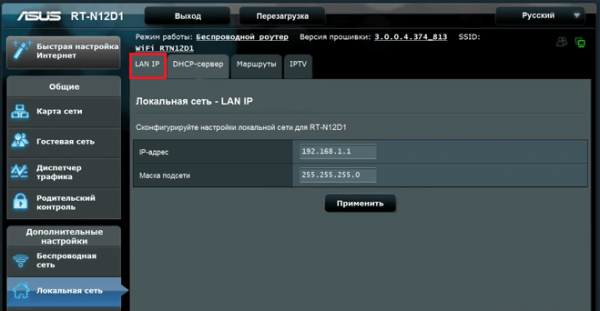
Дальше — «Сервер DHCP» (DHCP – протокол динамически конфигурации хостов). Если он включен, подключенные устройства будут автоматически получать IP-адреса. Если выключен и при этом активировано назначение вручную, то, соответственно, не будут.
Также на вкладке «DHCP» можно задать:
- начальный и конечный адрес пула в пределах подсети (например, подсеть допускает использование 256 ИП-адресов, но мы в целях безопасности ограничим их количеством сетевых устройств, которые есть у нас дома);
- время аренды ИП;
- основной шлюз (в некоторых случаях здесь прописывают ИП шлюза провайдера);
- IP DNS и WINS-серверов (последние используются в сетевых структурах на базе NetBIOS);
- IP и Mac-адреса хостов, работающих в обход DHCP (с ручным назначением IP).
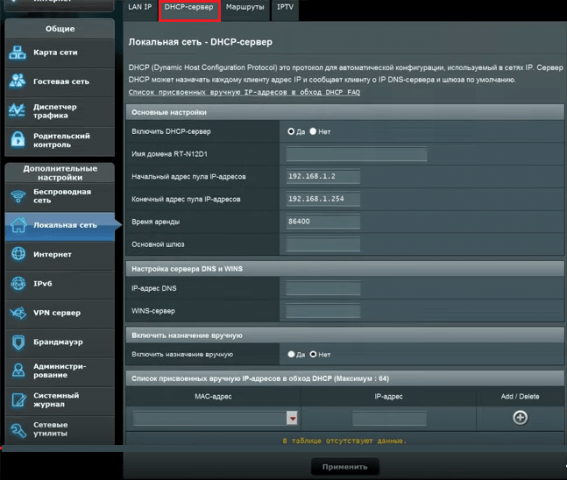
Большинству домашних пользователей удобнее держать сервер DHCP включенным, то есть ничего не менять в этом разделе.
Настройка IPTV на роутере ASUS RT N12
Сфера телекоммуникационных услуг не стоит на месте. В наше время сетевые провайдеры не только выполняют функцию «трубы» для всемирной паутины, но и предлагают конечному потребителю ряд дополнительных услуг.
Например, это могут быть:
облачные хранилища данных;</li>услуги IP-телефонии;</li>вещание IP-телевидения;</li>доступ к электронной почте;</li>различные площадки для проведения телеконференций;</li>услуги антивирусной защиты;</li>функции родительского контроля.
Пожалуй, из всего этого списка, наибольшую ценность для рядового пользователя представляет вещание IP-телевидения. Высочайшее качество цифровой картинки непременно придется по нраву всем любителям кинематографа.
В большинстве случаев вся настройка поддержки IPTV вещания сводится к проверке актуальности версии прошивки для сетевого устройства. В случае если системное программное обеспечение устарело, рекомендуется обновить его с сайта производителя изделия.
Если к вашему asus rt n12 подключена IPTV приставка, то вам потребуется внести в его настройки небольшие изменения:
</li>зайти в меню WAN;</li>перейти во вкладку «Интернет-соединение»;</li>в выпадающем меню «Выбор порта IPTV STB» выбрать Lan порт, к которому подключено ваше IPTV видеоустройство.
Больше никаких дополнительных действий выполнять не требуется, так как роутер по умолчанию поддерживает роботу с протоколом потокового вещания.
Как правило, для просмотра цифрового телевидения, больше никаких дополнительных действий с настройками роутера проводить не требуется.
</li>
Настройка роутера ASUS RT N12VP для IPTV
Важной особенностью модели RT N12VP является возможность осуществлять работу с IPTV-приставкой. Данная функция представлена довольно ограниченно даже в самой последней прошивке
Именно поэтому подготовка к работе осуществляется чрезвычайно быстро:
выполняем авторизацию в WEB-интерфейсе;</li>переходим в раздел «ЛВС»;</li>в пункте под названием «Выбор порта IPTV-STB» обозначаем порт, к которому было подключено устройство;</li>нажимаем на кнопку «Принять».
На этом процесс завершается. Если же для работы с приставкой рассматриваемого типа потребуется указать VLAN ID, то данная модель маршрутизатора не подойдет. Так как осуществить выбор попросту не получится по причине отсутствия данного пункта.
Видео: подключение и настройка
- https://nastroika.pro/asus-rt-n12/
- https://compsch.com/setevoe-okruzhenie/podklyuchenie-i-nastrojka-routera-asus-rt-n12vp.html
- https://znaiwifi.com/nastroika-routera/nastroyka-router-asus-rt-n12vp.html
- https://wifigid.ru/asus/rt-n12-vp-nastrojka
- https://help-wifi.ru/nastrojka-routerov/asus/rt-n12/
- https://i-wifi.ru/nastrojka-routerov/asus/nastrojka-routera-asus-rt-n12
- https://compsch.com/setevoe-okruzhenie/instrukciya-po-nastrojke-routera-asus-rt-n12.html
Заходим в настройки роутера
В адресной строке браузера вводится стандартный адрес — http://192.168.1.1.
В окне для ввода имени пользователя и пароля по умолчанию Asus Rt N12 вводится «admin» потом их можно будет сменить.
Пользователя встречает главная страница настроек, где кратко описываются характеристики устройства. Если аппарат новый, то выбор любой функции предлагает одно решение — автоматическая настройка. Если сбросить роутер к заводским параметрам, пользователю снова будет предлагаться начать с автоматической настройки.
Если зайти в настройки роутера после начальных настроек, то станут доступны и другие функции. Родительский контроль, NAT, замена MAC адреса, перенаправление портов.
Автоматическая настройка
Для быстрой настройки белый Asus Rt N12 предлагает несколько экранов:
- На странице описания (картинка выше) нужно нажать на кнопку «Далее».
- На следующей странице пользователю предлагается сменить данные для входа в админ панель.
- В зависимости от версии прошивки, имя пользователя может не измениться, хотя экран предлагает сменить и его.
- Новый экран — настройка беспроводной сети. Надо придумать имя сети SSID (по нему роутер будет виден всем домашним устройствам) и пароль, если нет желания, чтобы вашей сеткой пользовался сосед за стенкой.
- Следующий экран показывает сводные настройки сети, нажимаем «Далее».
- Wi-Fi уже работает, а вот выход в интернет — не обязательно. Но его можно настроить чуть позже. Новый экран предлагает простой способ проверки, всё ли настроено верно — подключиться к созданной сети.
Так как произойдёт переподключение, пользователю станут доступны полные настройки роутера Asus Rt N12. Если же новая сеть не найдена или к ней подключиться не удается, настройку Wi-Fi инструкция рекомендует выполнить отдельно — ручной настройкой.
Ручная настройка
После проведения автоматической настройки и повторного входа пользователь может настроить дополнительные функции роутера — выход в интернет (если автоматические настройки не уловили верных параметров), настройку домашней сети, IPTV, прописать нужные маршруты или включить родительский контроль.
Часто маршрутизатор неверно определяет настройки интернета для Билайн, Ростелекома, а иногда и Дом ру.
Ниже приведены скриншоты с настройками WAN у этих провайдеров.
Подключение Билайна
Здесь:
- Тип подключения — «L2TP».
- Получить IP-адрес Wan автоматически — «Да».
- Подключаться к DNS-серверу автоматически — «Да».
- VPN-сервер — tp.internet.beeline.ru
- Имя пользователя и пароль берутся из договора с провайдером.
- Остальные параметры настраиваются на своё усмотрение.
Подключение Ростелекома, Дом ру
Для Ростелеком и других провайдеров, использующих РРРоЕ для выхода в интернет, настройки немного отличаются.
Выбирается тип подключения — РРРоЕ, остальное согласно картинке. Имя пользователя и пароль берутся из договора.
Подключение и параметры Wi-Fi
Если ранее автоматическая настройка не сумела поднять беспроводную сеть, самое время её настроить. Выполняется это на странице «Беспроводная сеть» блока дополнительных настроек в левом меню.
Тут проверяется имя сети, и параметры подключения. Остановимся на нескольких моментах:
- Скрыть SSID — позволяет убрать сеть роутера из списка видимых на устройствах. Те, кто подключился ранее, смогут по-прежнему соединяться с интернетом, а для новых пользователей или соседей сетка будет не видна. Эта опция включается на усмотрение владельца.
- Режим беспроводной сети. Все современные устройства хорошо работают в режиме n, однако если у пользователя есть более старое устройство, оно может не найти сеть в n режиме. Его подключение настраивается здесь, устанавливаем режим работы во всех доступных вариантах. Режим авто — как на картинке, даёт роутеру возможность самому решать, какой режим использовать при соединении с клиентским устройством.
Для модификации Rt N12 VB руководство рекомендует пользователю настроить ряд параметров, собранных на вкладке «Профессионально»
Пользователю напоминается, что лучше тут ничего не трогать — всё уже настроено, менять что-либо здесь нужно, только понимая, к чему это приведет.
2 Интересные настройки:
- Включить радио модуль. Установите «Нет» и сеть выключится, соединиться не сможет никто.
- Включить беспроводной планировщик. Установка «да» делает активными ещё несколько настроек. Своего рода родительский контроль — время работы сети. Настраивается вплоть до минут. Интересно, что выбрать диапазон можно по отдельности для выходных и рабочих дней. Либо же отключить сетку полностью, скинув один из семи флажков.
Подключение и быстрая настройка Asus RT-N12+
Подключите к роутеру питание. Если индикатор питания не загорелся, то проверьте, включено ли питание кнопкой сзади роутера. Подключите в WAN разъем сетевой кабель от провайдера, или модема. А в один из 4 LAN портов подключите кабель, которым и соедините роутер с компьютером. Если у вас нет компьютера, или ноутбука, или нет сетевого кабеля, то настроить роутер можно и по Wi-Fi. Но, лучше по кабелю, потом его можно будет отключить от компьютера.
Если настраивать будете по Wi-Fi, то просто подключите ноутбук (или другое устройство, настроить можно и с планшета, или телефона) к беспроводной сети, которая появится сразу после включения роутера. Сеть будет называться Asus, она будет не защищена паролем.
Если что-то не получается, то почитайте статью о подключении ноутбука к Wi-Fi.
Может быть такое, что сеть по умолчанию будет называться иначе, или будет с паролем. Возможно, кто-то уже пытался настроить наш Asus RT-N12. Я всегда советую перед настройкой делать сброс настроек. Нажмите и подержите секунд 10 кнопку на задней стороне (показывал ее на фото выше). Когда отпустите, все индикаторы потухнут и роутер начнет включатся.
Заходим в панель управления
После того как все подключили, открываем любой браузер, и набираем адрес 192.168.1.1. Сразу должны открыться настройки. Если этого не происходит, или что-то у вас пошло не так, то гляньте инструкцию по входу в настройки. Мы должны увидеть мастер быстрой настройки. Для начала нажимаем кнопку Перейти.
Дальше нам предложат установить пароль на защиту настроек роутера. Это нужно сделать обязательно. Укажите два раза пароль, запишите его где-то, что бы не забыть, и нажмите кнопку Далее.
На следующей странице нам нужно в поле Имя сети (SSID) указать имя вашей Wi-Fi сети, а в поле Сетевой ключ задать пароль для подключения к этой сети. Этот пароль так же где-то запишите.
Роутер подумает и перезагрузится. Появится Wi-Fi сеть с именем, которое мы только что задали. Подключитесь к ней уже с новым паролем, который мы только что установили.
После подключения вернитесь снова к настройкам. Должно появится окно с информацией о подключении. Нажмите Далее.
Роутер попросит у вас указать имя пользователя и пароль для доступа к настройкам (который вы задали в процессе настройки).
Если у вас все точно так, как я описывал выше, то вам очень повезло. Скорее всего, это значит, что ваш провайдер использует технологию соединения Автоматический IP, и роутер все настроил сам. Кстати, интернет через роутер уже должен работать. На этом настройку роутера закончена.
Но, если у вас тип соединения L2TP, PPPoE, или PPTP(провайдеры: Билайн, Дом.ру и другие), то настройка пойдет немного иначе. Вам просто нужно будет вручную задать некоторые параметры.
Обновление прошивки
Все о роутерах ASUS
Для того чтобы использовать все функции и возможности, предоставляемые роутером n12, его нужно обновлять на регулярной основе. Кроме того, это увеличивает защищенность, так как разработчики постоянно находят уязвимости и закрывают их при помощи новых версий. Делается это двумя путями.
Через веб-интерфейс
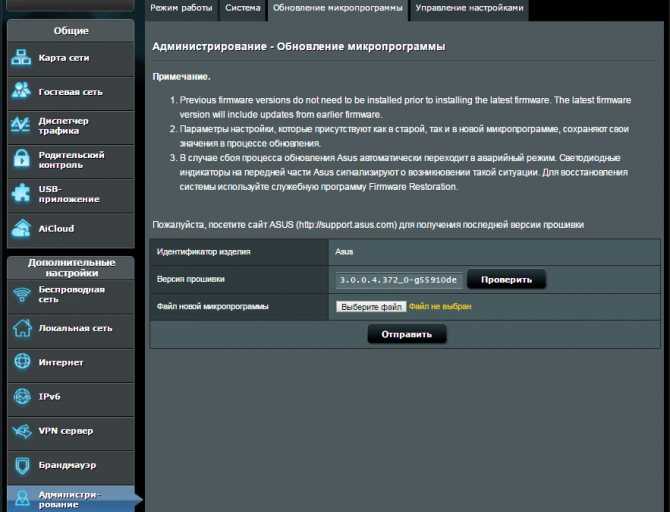
Простой способ, как обновить версию прошивки, – через интерфейс администрирования.
- Вверху экрана нужно нажать на цифры возле поля «Версия прошивки».
- После этого откроется новое окно.
- С официального сайта ASUS качается файл с последней версией для роутера n12. Он выбирается в поле «Файл новой микропрограммы».
- После этого нажимается кнопка «Отправить».
- Спустя какое-то время, роутер обновится.
Через мобильное приложение
В онлайн-магазине для устройств, работающих на iOS или Google Play, скачать приложение ASUS Router, позволяющее быстро и легко осуществить обновление роутера RT до последней версии прошивки.
Брандмауэр
Брандмауэр – это защита внутренней сетки от внешнего проникновения путем фильтрации входящего и исходящего трафика. Фильтрация осуществляется согласно правилам, которые создает администратор. Рекомендуется включить, если вы не уверены, что все ваши гаджеты надежно защищены программным файерволом.
На вкладке «Общие» производится:
- включение/отключение брандмауэра;
- активация/деактивация защиты от DoS-атак (оптимальное значение – да);
- выбор типа регистрируемых пакетов (потерянные, принятые, оба типа или отсутствует);
- разрешение/запрет отвечать на ping-запросы из интернета (оптимально – нет).
На вкладке «Фильтр URL» указывают адреса сайтов, которые требуется заблокировать.
«Фильтр ключевых слов» исключит загрузку страниц, где встречаются эти слова.
«Фильтр сетевых служб» запрещает перечисленным хостам (клиентам) получать доступ к определенным сетевым службам. Использует 2 типа фильтрации – черный и белый список.
- Хостам из черного списка доступ к указанным службам запрещен, к остальным – разрешен.
- Хостам из белого списка разрешен доступ только к указанным службам. К остальным – запрещен.
Здесь же настраивается время действия правил.
Инструкция по подключению роутера Asus к интернету
Опытные специалисты для решения поставленной задачи предлагают воспользоваться следующим алгоритмом:
- Аналогичным образом открыть меню настроек маршрутизатора через интернет-браузер.
- Перейти в раздел «Состояние системы».
- Поставить галочку напротив строки «Разрешение доступа по WAN.
- В поле «IP-адрес» выставить значение «Динамический» и нажать на «Применить».
- Перезагрузить роутер, чтобы изменения вступили в силу.
- Кликнуть по пункту «Беспроводная сеть».
- Здесь можно изменить несколько индивидуальных настроек сети. Например, поменять пароль, имя сети, ограничить доступ в интернет другим пользователям и т.д.
После осуществления вышеуказанных манипуляций домашний интернет на компьютере должен работать.
Инструкция по подключению к компьютеру или ноутбуку
Для начала маршрутизатор Asus RT-N12 необходимо подключить к компьютеру или ноутбуку, чтобы выполнить нужные настройки. Сделать это можно при помощи сетевого кабеля, который идёт в комплекте с устройством или используя WiFi соединение. Подойдут оба варианта, но для первичной настройки советуем использовать кабель.
Через кабель
Подключение и настройка роутера Asus RT-N12 через сетевой кабель более предпочтительна. Для этого возьмите провод и вставьте один его конец в один из разъёмов LAN в роутере. Второй конец сетевого кабеля нужно воткнуть в разъем сетевой карты в ноутбуке или ПК.
Основной интернет-кабель провайдера следует подключить к маршрутизатору в разъем WAN. Перед началом настройки не забудьте включить устройство.
По WiFi
Можно подключить АсусРТ-Н12 по WiFi и выполнить все настройки с любого мобильного устройства. Для этого достаточно подключиться к открытой точке доступа Asus, которая появится сразу после включения маршрутизатора.
Многофункциональный маршрутизатор для малого бизнеса и домашних сетей
- Три режима работы (маршрутизатор, точка доступа, повторитель).
- Две внешние антенны обеспечивают стабильный сигнал с широкой зоной охвата.
- Скорость передачи данных – до 300 Мбит/с.
- Встроенный VPN-сервер.
Компания ASUS представляет маршрутизатор RT-N12 VP B1, предназначенный для использования в домашних условиях или в небольшом офисе. Созданный по схеме 2T2R, он обеспечивает высокую скорость передачи данных по беспроводному соединению, которой будет достаточно для онлайн-игр, трансляции потокового видео, интернет-телефонии и прочих приложений. RT-N12 VP B1 отличается простотой настройки и поэтому прекрасно подходит для неопытных пользователей.
Широкая зона покрытия
Реализованные в этом устройстве технологии, в том числе две внешние антенны с высоким коэффициентом усиления, обеспечивают стабильный беспроводной сигнал с увеличенной зоной покрытия.
Гостевой доступ к сети Wi-Fi
С помощью RT-N12 VP B1 можно организовать до трех гостевых беспроводных сетей и для каждой из них задать индивидуальные права доступа и другие параметры.
Пользовательский интерфейс ASUSWRT
Удобный интерфейс и специальные «мастера» настройки облегчают конфигурирование в соответствии с потребностями пользователя. Даже новички смогут легко настроить интернет-соединение или сетевой принтер.
Быстрая настройка
Настройка RT-N12 VP B1 – предельно легкий и простой процесс, состоящий из трех этапов и занимающий не более минуты. Достаточно лишь включить маршрутизатор, подключить к нему необходимые кабели и открыть веб-браузер на любом устройстве с Wi-Fi, например ноутбуке или планшетном компьютере.
Расширение беспроводной сети
Режим повторителя служит для усиления беспроводного сигнала и увеличения зоны покрытия сети Wi-Fi, что может пригодиться, например, в условиях большого офиса.
VPN-сервер
Для безопасного доступа в интернет можно запустить VPN-сервер с использованием шифрования PPTP.
Основные характеристики роутера ASUS RT-N12 VP
| Страна | Китай |
| Общие | |
| Тип оборудования | Роутер Wi-Fi Другие товары |
| Управление | Web-интерфейс |
| Тип подключения | Ethernet |
| Протоколы | |
| Сетевые протоколы | L2TP, UPnP 1.0, IGMP, DNS |
| Протоколы доступа | PPTP, PPPoE |
| Беспроводная сеть | |
| Wi-Fi | Есть |
| Стандарт беспроводной связи | 802.11n, 802.11b, 802.11g Другие товары |
| Частота | 2.4 ГГц Другие товары |
| Multiple SSID | Есть |
| WEP-шифрование | 128 бит, 64 бит |
| WPA/WPA2 | Есть |
| Количество антенн | 2 Другие товары |
| Скорость | |
| Скорость Ethernet портов | 100 Мбит/с Другие товары |
| Максимальная скорость беспроводного соединения | 300 Мбит/с Другие товары |
| Функции | |
| Firewall | Есть |
| Dynamic DNS | Есть |
| Доступ по VPN | Есть |
| Интерфейсы | |
| WAN | RJ-45 |
| Ethernet | 4 Другие товары |
| Корпус | |
| Индикаторы | LAN, WLAN, Internet/WAN, Power |
| Установка на стену | Есть Другие товары |
| Установка на подставку | Есть Другие товары |
| Комплектация | |
| Блок питания | Есть |
| Габариты и вес | |
| Высота | 2.8 см |
| Ширина | 17.9 см |
| Глубина | 12.8 см |
| Вес | 0.275 кг |
| Цвет | Черный Другие товары |
Схема подключения
В любой желтый порт подключается кабель от ПК. Синий WAN-порт, подключается кабель от провайдера.
Заходим в настройки роутера
В адресной строке браузера вводится стандартный адрес — https://192.168.1.1.
В окне для ввода имени пользователя и пароля по умолчанию Asus Rt N12 вводится “admin” потом их можно будет сменить.
Пользователя встречает главная страница настроек, где кратко описываются характеристики устройства. Если аппарат новый, то выбор любой функции предлагает одно решение — автоматическая настройка. Если сбросить роутер к заводским параметрам, пользователю снова будет предлагаться начать с автоматической настройки.
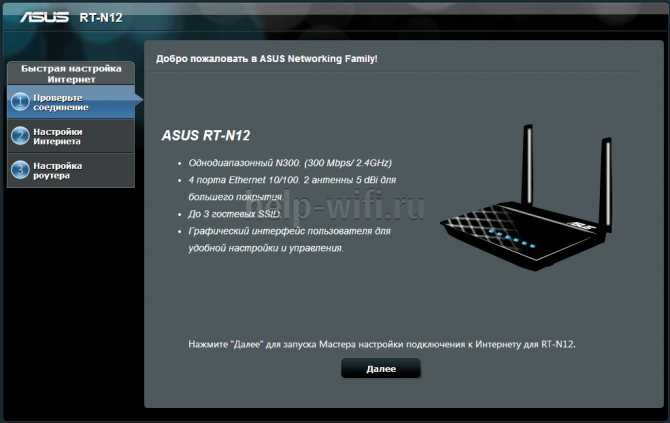
Если зайти в настройки роутера после начальных настроек, то станут доступны и другие функции. Родительский контроль, NAT, замена MAC адреса, перенаправление портов.
Автоматическая настройка
Для быстрой настройки белый Asus Rt N12 предлагает несколько экранов:
- На странице описания (картинка выше) нужно нажать на кнопку «Далее».
- На следующей странице пользователю предлагается сменить данные для входа в админ панель.
- В зависимости от версии прошивки, имя пользователя может не измениться, хотя экран предлагает сменить и его.
-
Новый экран — настройка беспроводной сети. Надо придумать имя сети SSID (по нему роутер будет виден всем домашним устройствам) и пароль, если нет желания, чтобы вашей сеткой пользовался сосед за стенкой.
- Следующий экран показывает сводные настройки сети, нажимаем «Далее».
- Wi-Fi уже работает, а вот выход в интернет — не обязательно. Но его можно настроить чуть позже. Новый экран предлагает простой способ проверки, всё ли настроено верно — подключиться к созданной сети.
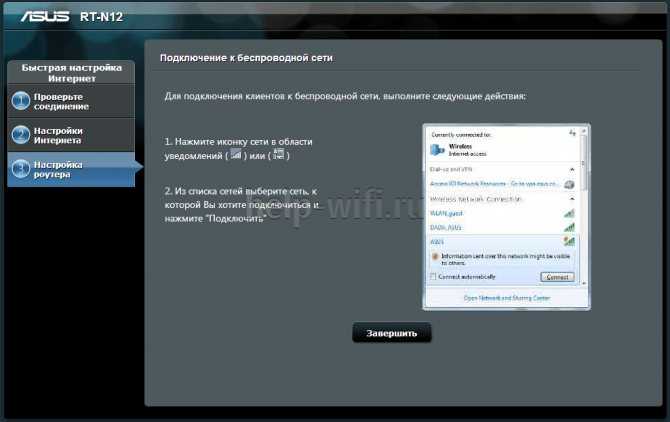
Так как произойдёт переподключение, пользователю станут доступны полные настройки роутера Asus Rt N12. Если же новая сеть не найдена или к ней подключиться не удается, настройку Wi-Fi инструкция рекомендует выполнить отдельно — ручной настройкой.
Ручная настройка
После проведения автоматической настройки и повторного входа пользователь может настроить дополнительные функции роутера — выход в интернет (если автоматические настройки не уловили верных параметров), настройку домашней сети, IPTV, прописать нужные маршруты или включить родительский контроль.
Часто маршрутизатор неверно определяет настройки интернета для Билайн, Ростелекома, а иногда и Дом ру.
Ниже приведены скриншоты с настройками WAN у этих провайдеров.
Подключение Билайна
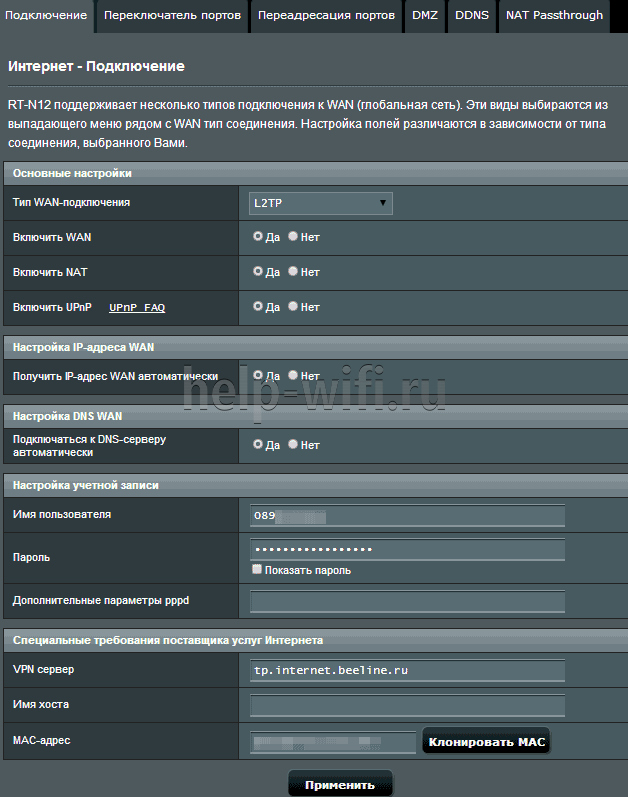
Здесь:
- Тип подключения — «L2TP».
- Получить IP-адрес Wan автоматически — «Да».
- Подключаться к DNS-серверу автоматически — «Да».
- VPN-сервер — tp.internet.beeline.ru
- Имя пользователя и пароль берутся из договора с провайдером.
- Остальные параметры настраиваются на своё усмотрение.
Подключение Ростелекома, Дом ру
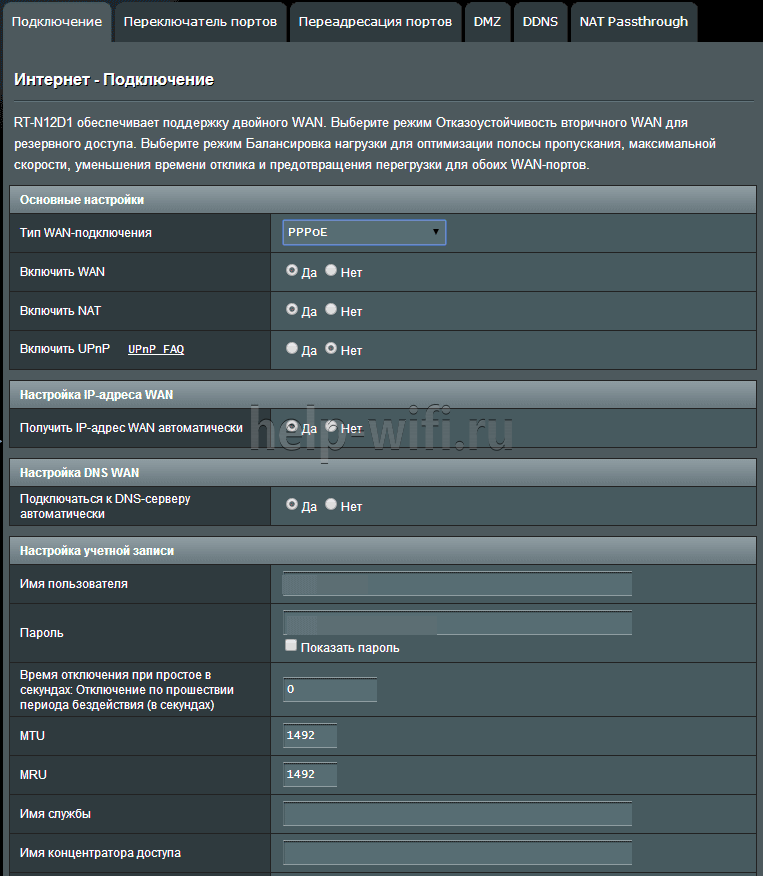
Для Ростелеком и других провайдеров, использующих РРРоЕ для выхода в интернет, настройки немного отличаются.
Выбирается тип подключения — РРРоЕ, остальное согласно картинке. Имя пользователя и пароль берутся из договора.
Подключение и параметры Wi-Fi
Если ранее автоматическая настройка не сумела поднять беспроводную сеть, самое время её настроить. Выполняется это на странице «Беспроводная сеть» блока дополнительных настроек в левом меню.
![]()
Тут проверяется имя сети, и параметры подключения. Остановимся на нескольких моментах:
- Скрыть SSID — позволяет убрать сеть роутера из списка видимых на устройствах. Те, кто подключился ранее, смогут по-прежнему соединяться с интернетом, а для новых пользователей или соседей сетка будет не видна. Эта опция включается на усмотрение владельца.
- Режим беспроводной сети. Все современные устройства хорошо работают в режиме n, однако если у пользователя есть более старое устройство, оно может не найти сеть в n режиме. Его подключение настраивается здесь, устанавливаем режим работы во всех доступных вариантах. Режим авто — как на картинке, даёт роутеру возможность самому решать, какой режим использовать при соединении с клиентским устройством.
Для модификации Rt N12 VB руководство рекомендует пользователю настроить ряд параметров, собранных на вкладке «Профессионально»
![]()
Пользователю напоминается, что лучше тут ничего не трогать — всё уже настроено, менять что-либо здесь нужно, только понимая, к чему это приведет.
2 Интересные настройки:
- Включить радио модуль. Установите «Нет» и сеть выключится, соединиться не сможет никто.
- Включить беспроводной планировщик. Установка «да» делает активными ещё несколько настроек. Своего рода родительский контроль — время работы сети. Настраивается вплоть до минут. Интересно, что выбрать диапазон можно по отдельности для выходных и рабочих дней. Либо же отключить сетку полностью, скинув один из семи флажков.
Размещение
- Изображение
- Текст
10
RT-N1
Глава : Установка аппаратуры
Размещение
Роутер предназначен для установки на плоской поверхности. Устройство также можно
прикрепить на стену.
Для крепления роутера выполните следующее:
1. Найдите на нижней стороне две монтажных скобы. . Отметьте на плоской поверхности место для двух отверстий. . Закрутите два винта на три четверти. 4. Повесьте роутер на винты.
Примечание:
Поправьте винты, если вы не можете повесить роутер или он висит слишком
свободно.
Комментарии
Выделить → Я нашла инструкцию для своей беспроводной гарнитуры здесь! #manualza
Кликнуть →
В инструкции к утюгу: — Не гладить белье на теле.
Мануалза!manualza.ru
Обзор модели
- Устройство отличается выдающимися техническими характеристиками, обеспечивает стабильную связь на большом расстоянии.
- Даже толстые стены не вызовут никаких сбоев и проблем в работе маршрутизатора.
- Отличительная черта, привлекающая многих покупателей, — низкая стоимость, и, как следствие, правильное соотношение «цена/качество».
Внешний вид
Визуально роутер n12 выглядит стильно и дорого, хотя цена на самом деле приемлема практически для каждого человека.
- Обеспечивается внешняя притягательность классическим черным цветом и резкими, угловатыми «чертами» и переходами.
- Верхняя крышка полностью гладкая. На ней помещено несколько цветовых индикаторов, главной задачей которых является информирование пользователя о состоянии сети и возможных ошибках.
- Порты на роутере n12 расположены на его обратной стороне. Суммарно их пять штук.
- Подключается стандартный обжатый оптоволоконный кабель, возможности доступа xdsl нет. Также там находятся кнопка WPS, разъем для подключения массивного блока питания, большая кнопка включения.
- По краям разнесены две утолщающиеся к нижней части антенны, обеспечивающие идеальное покрытие Wi-Fi-сетью дома или квартиры.
Подключение и подготовка к работе
Когда в Asus модели RT-N12 производится настройка, никаких особенных сложностей с этим не возникает. Все максимально упрощено, чтобы даже технически неосведомленный человек успешно справился c задачей.
- Главным является выбор места под маршрутизатор.
- Нужно ориентироваться на наличие рядом электронных приборов, зеркальных поверхностей или толстых стен, способных блокировать или нарушать нормальное функционирование роутера n12 нарушением сигнала.
- Оптимальным вариантом является установка под потолок на отдельно стоящую полку.
В WAN-порт n12 вставляется кабель, проведенный провайдером в квартиру. Именно благодаря ему роутер способен раздавать интернет. После этого через специальный разъем подключается кабель питания, а сам блок от него подсоединяется к розетке. Последним шагом является включение круглой кнопки питания. Как и любой современный роутер, n12 оснащен цветовой индикацией: зелеными диодными лампами небольшого размера. Они загорятся, и спустя тридцать секунд модем готов к использованию. С компьютером роутер n12 соединяется при помощи кабеля, находящегося в комплекте. Провод одним концом вставляется в один из LAN-портов, а другим — в разъем ПК. Ноутбуки, планшеты и другие устройства получают интернет от маршрутизатора через беспроводную сеть, которую предстоит правильно настроить.
Подводя итоги
Настройка роутеров ASUS
Мы рассмотрели, как войти в интерфейс и меню роутера, с которым необходимо работать по настройке, подключении и организации сети вай-фай. Также был рассмотрен порядок действий при создании подключения к самым распространенным провайдерам.
Рекомендуется помнить о сбросе настроек: в некоторых случаях, когда оборудование подвергалось использованию ранее, отдельные из них могут быть заданы таким образом, что никак не подойдут для домашнего пользования и не позволят корректно пользоваться услугами сети. Сбросив и перенастроив оборудование самостоятельно, вы сможете пользоваться всеми его функциями полностью и без затруднений.
Следующая
роутер ASUSПодключение и настройка роутера ASUS RT-N11P























