Как поменять пароль на Wi-Fi в роутере Асус
Выясним, как поменять пароль на Wi-Fi роутере Asus. В устройстве предусмотрено несколько разделов, количество которых определяется вариантами прошивки и моделями.
Смена кода производится в разделе, который имеет название «Беспроводная сеть». Выполните следующие действия.
- Войдите по специальному адресу (IP).
- Затем во вкладки пароля и логина введите «admin». Если оборудование использовалось кем-то еще, информация может быть другой.
- Перейдите в раздел «Беспроводная сеть».
- Если слово «admin» не срабатывает, и код не известен, выполните возврат к первоначальным параметрам и настройкам. Для этого нажимается кнопка внутри прибора, которая располагается в отверстии рядом с антенной.
- В поле «SSID» вписывается имя беспроводной сети, а секретный код роутера подставляется в нижнее поле. Код станет защитой от посторонних лиц, старающихся проникнуть в сеть.
После этого происходит отключение компьютеров, которые были подключены к устройству раннее. Чтобы получить доступ в интернет понадобится подключиться к сети и ввести кодовое слово.
После замены имени сети выполняется выявление канала передачи информации, выбор протокола и указание частоты.
Настройка Wi-Fi
Далее переходим к настройке «вай-фая». Первым пунктом идет имя сети – SSI. Здесь возможно поменять стандартное имя на собственное название вне зависимости от раскладки клавиатуры и шрифта. После выполняются действия:
- выбор протокола для передачи данных;
- указание частоты вещания;
- определение канала передачи данных.
- «Метод проверки подлинности».
Первым делом необходимо указать, по какому алгоритму будет проверяться введенный пользователем шифр. Если хотите сделать Wi-Fi общедоступным, тогда проверку можно убрать вовсе, оставив в графе пункт: «Без шифрования». Если будет использоваться пароль, тогда стоит выбор между WEP, WPA/WPA2-PSK.
Алгоритмы для обеспечения безопасности сети Wi-Fi
- WEP-метод считается устаревшим, т. к. использует фильтрацию по MAC-адресу. Его применение не имеет особого смысла, только в том случае, если нет другого выбора.
- WPA2-Enterprise — самый надежный на данный момент способ шифрования личных данных. Отлично подходит для использования дома, так как создается один общий ключ доступа. Используя его совместно с SSID, пользователь получает доступ к сети.
- WPA2-Personal отличается от первого WPA2 тем, что ключ здесь выдается каждому пользователю как персональный. Это позволяет ограничить доступ к общей информации. Его удобно использовать, когда необходимо максимально защитить личную информацию. Чаще всего применяется в компаниях и организациях.
Главное, что нужно знать: метод шифровки данных никоим образом не влияет на скорость их передачи.
Ключи для шифрования
После того как выбран метод, идет пункт «Шифрование WPA». Самым распространенным и надежным ключом является AES, используемый по умолчанию. Поэтому нет смысла выбирать что-то другое. В последнем разделе «Предварительный ключ WPA» необходимо вписать пароль, применяя который пользователь получит доступ. Для WPA2-Enterprise минимальная его длина составляет 8 и более символов. Итак, меняем пароль на «вай-фай» и не забываем сохранить конфигурации.
Проверка соединения с маршрутизатором
Перепроверить этот параметр очень просто. Сразу же после подключения сетевого LAN-кабеля к разъему на ПК должен отобразиться значок соединения с Сетью, возможно, она будет «без доступа в интерне»т. Данный значок отображается в нижнем правом углу панели Windows. Если же вы увидели значок с красным крестиком, что-то пошло не так.
Чтобы справиться с этой ситуацией необходимо повторно перепроверить правильность присоединена гаджета. Убедитесь в том, что кабель подключен в LAN разъем. Если же все соединено как нужно, существует вероятность неисправности кабеля. При возможности проще всего выполнить его замену на новый. Также проблема может заключаться в отсутствии драйверов для сетевой карты либо в ее поломке. Чтобы это проверить, лучше всего использовать другой ПК или смартфон для получения доступа к меню настроек.
Порядок смены пароля
Чтобы сменить пароль на конкретной модели роутера, необходимо внимательно ознакомиться с инструкцией. Это существенно упростит процесс, так как производители очень часто рекомендуемую последовательность действий сопровождают подробными иллюстрациями. Если инструкция по каким-то причинам отсутствует, то можно придерживаться общего алгоритма. Чтобы получить доступ к настройкам маршрутизатора, надо подключиться к сети.
При изменении ключа доступа с помощью телефона используется беспроводной способ. Если нет уже подключенного к сети устройства, то действуем в следующей последовательности:
- Открываем настройки смартфона.
- Выбираем Wi-Fi.
- Выбираем нужную сеть.
- Вводим действующие логин и пароль.
Получив доступ к сети, приступают непосредственно к смене настроек.
Смена настроек
Получив доступ к сети, переходим в настройки роутера. Для этой цели требуется выполнить следующие действия:
- Загружается любой браузер.
- Открывается новая страница.
- В адресную строку вписываются данные, указанные на самом роутере снизу. Благодаря им удается получить доступ к панели управления. Как правило, это «192.168.1.1.». На современных моделях чаще всего указывается адрес ресурса, через который может быть произведена смена идентификационных данных.
- В появившееся окно вводятся логин и пароль. Если до этого смена данных не производилась, то найти их можно на этикетке под адресом ресурса. Чаще всего стандартным логином и паролем является фраза «admin».
- Если данные по идентификации будут приняты системой, то отобразиться панель управления роутером. Она включает все настройки, связанные с работой устройства. Здесь же есть пункт, касающийся непосредственной смены пароля.
Оказавшись в настройках маршрутизатора, следует знать, как поменять пароль на конкретной модели Wi-Fi-роутера. Порядок действий может несколько отличаться в зависимости от компании-производителя и году выпуска устройства.
Установка нового пароля на TP-Link
У TP-Link две инструкции в зависимости от интерфейса используемой панели управления.
В первом случае для смены пароля необходимо:
- Перейти в раздел «Сеть» или «Wireless». На экране отобразиться актуальная для данной сети информация. Будут указаны ее название и действующий пароль.
- Ввести новый ключ и сохранить введенные данные.
Если подобный алгоритм действий не позволяет решить задачу, следует действовать по второму алгоритму:
- Открываем раздел «Wireless».
- Переходим в расположенный в левой части окна подраздел «Wireless Security».
- Ищем строчку «PSK Password». В ней содержатся все актуальные идентификационные данные.
- Стираем действующий пароль. Вводим новый. Сохраняем изменения кнопкой «Save».
Установка нового пароля на Xiaomi
Смена пароля начинается с:
- Перехода в расположенный в верхней части экрана раздел «Настройки» или «Settings».
- Здесь надо просто выбрать подраздел «Настройки Wi-Fi». В англоязычной версии Xiaomi — «Wi-Fi settings».
- После этого действующий в настоящее время ключ стирается, а новый вписывается в соответствующей строке. Все внесенные изменения обязательно сохраняются.
Установка нового пароля на Asus
Если маршрутизатор выпущен компанией Asus, то смена ключа выполняется в следующей последовательности:
- Переходим в раздел «Беспроводная сеть», расположенный в левой части окна «Дополнительные настройки».
- Находим пункт «Предварительный ключ WPA».
- Вводим новые данные, вписывая ключ безопасности в соответствующей строке.
- Сохраняем внесенные изменения кнопкой «Применить».
Установка нового пароля на D-Link
Алгоритм действий может отличаться в зависимости от используемой модели маршрутизатора и интерфейса панели настроек. Действовать можно следующим образом:
- Знакомимся с подпунктами, расположенными в левой части меню, выбираем «Wi-Fi».
- Выбираем подпункт «Настройки безопасности».
- Указываем параметр в строке «Сетевая аутентификация» — «WPA2-PSK».
- Переходим к строке «Ключ шифрования PSK» и вписываем пароль, который вам нужен.
- Сохраняем новые данные, нажав на «Применить».
Если интерфейс роутера на английском языке, то можно нажимать на те же указанные кнопки, так как расположение пунктов в зависимости от языка не меняется.
После изменения идентификационных данных следует обновить информацию для входа в сеть на ранее подключенных устройствах. Чтобы не забыть внесенную информацию, стоит ее куда-нибудь записать.
Настройка сети на роутере Asus
Чтобы начать настройку, введите IP роутера в программе, которую вы используете для просмотра сайтов. IP своего роутера вы можете найти здесь. После запроса авторизации укажите стандартный логин и пароль (можно узнать здесь). Первой страницей, которая откроется в интерфейсе, будет «Карта сети». Здесь представлены основные данные подключения, информация о клиентах и USB-устройствах, подключенных к Asus. Некоторые из этих данных вы можете изменить прямо на этой странице, без перехода в специализированные разделы. Например, параметры авторизации в сети Wi-Fi меняются на вкладке «Состояние системы», в разделах «2.4GHz» и «5GHz».
Чтобы подключить Wi-Fi роутер Asus к Интернету, перейдите в меню «Дополнительные настройки -> Интернет». При этом полезно будет найти договор на подключение, который вы заключали с провайдером. В нём содержится необходимая информация. В разделе «Основные настройки» выберите вид подключения. Любая модель Asus работает со всеми распространёнными технологиями, которые используются для доступа в Интернет. Если ваш провайдер использует нестандартную технологию, она может быть реализована в одной из пользовательских прошивок, которую можно скачать отдельно.
В пункте «Настройка IP-адреса WAN» выберите автоматическое получение IP-адреса или введите его вручную, если провайдер предоставил вам статический IP и он указан в договоре. В разделе «Настройка учётной записи» укажите логин и пароль, которые используются для подключения к Интернету. Если провайдер предоставляет дополнительные данные для подключения (например, доступ производится через VPN), укажите их во вкладке со специальными требованиями.
В том же пункте «Интернет» на отдельной вкладке можно настроить переадресацию портов. Одной из особенностей Wi-Fi роутеров Asus является большой список предустановленных настроек программ для проброса портов. Выбрать программу можно в пункте «Список избранных игр». Все это можно сделать в ручном режиме, воспользовавшись кнопкой «Добавить/Удалить» в нижней таблице.
После отладки соединения перейдите в меню «Локальная сеть». На вкладке «LAN IP» можно изменить адрес маршрутизатора. Раздел «DHCP-сервер» позволяет задать протокол автоматического назначения IP-адресов для всех устройств. Для неопытных пользователей целесообразно оставить DHCP-сервер включенным, и при необходимости задать диапазон адресов, которые будут назначаться сетевым устройствам. При этом в указанный диапазон не должен входить адрес самого Wi-Fi роутера, иначе могут возникнуть конфликты, если данному устройству и одному из компьютеров будет назначен один IP.
При отключении DHCP-сервера возникает необходимость назначать IP-адреса вручную. Для идентификации сетевых устройств в этом случае используется MAC-адрес. Также вы можете установить ручную адресацию только для определённых клиентов, добавив их в нижнюю таблицу. Такая настройка понадобится для корректной работы некоторых приложений, взаимодействующих с локальной сетью.
Как настроить вай-фай роутер «Асус»
После описанных действий можно приступать к настройке Asus Wi-Fi роутера. Существует несколько вариантов подключений.
При необходимости вводится пароль и имя сети
Инструкция для RT-N12, RT-N11P, RT-N10P и других
В основном установки маршрутизаторов Asus аналогичны для многих моделей. Для роутера Asus RT-N12 инструкция настройки Wi-Fi схожа с другими вариантами:
- Найти вкладку «Настройки роутера» и выбрать ее.
- После этого понадобится добавить название сети (SSID) и пароль, чтобы войти в систему.
- По окончании требуется нажать «Применить».
Затем необходимо проверить все данные и выйти из настроек. IP адрес лучше всего оставить стандартный.
Для установки сигнала Wi-Fi необходимо в меню найти строчку «Беспроводная сеть». Рекомендуется знать, что router может быть с одним или двумя диапазонами. При втором варианте лучше настраивать оба. В меню необходимо внести имя сети, ширину выбранного канала (диапазон), после чего добавить пароль. В результате работы драйвера будут установлены и вай-фай подключен.
Инструкция по «быстрой настройке»
Режим «Быстрой настройки» роутера, в основном, включается автоматически при первом запуске. Однако иногда подобное не происходит, тогда его можно запустить самостоятельно:
- Нажать первую кнопку в верхнем левом меню «Быстрая настройка».
- При необходимости ввести пароль.
- Если провайдер использует автоматическое распределение IP адресов, то интернет уже будет работать. Если нет, нужно внести данные для настройки вай-фай: «Имя сети (SSID)» – внести наименование, по которому легко будет найти сеть и «Сетевой ключ» – это пароль.
- Далее требуется нажать клавишу «Применить», после чего произойдет перезагрузка.
В некоторых случаях может понадобиться выбор типа подключения. Подобные данные легко найти и уточнить в договоре поставщика услуг.
Настроить роутер довольно просто, главное, соблюдать инструкцию
Инструкция по ручной настройке
Типов подключения также существует несколько – PPPOE и два VPN протокола PPTP и L2TP. Потребуется узнать у провайдера, какой именно вид используется, только после этого можно начинать настраивать роутер. В зависимости от типа подключения действия могут немного различаться:
- PPPOE. Для соединения по данному варианту требуется найти вкладку «Интернет». В строке «Тип WAN-подключения» рекомендуется выбрать «PPPOE». Напротив надписей «Получить IP-адрес WAN автоматически» и «Подключаться к DNS-серверу автоматически» потребуется выбрать кнопку «Да». Далее потребуется написать имя пользователя и пароль, которые можно найти в договоре с провайдером. После того как все внесено, нажать «Применить».
- PPTP. Чтобы создать подобное соединение, требуется также изначально найти вкладку «Интернет». В типе подключения нужно выбрать PPTP. Также необходимо возле надписей «Получить IP-адрес WAN автоматически» и «Подключаться к DNS-серверу автоматически» выбрать «Да», а затем внести имя пользователя и пароль. При данном соединении может потребоваться внесение VPN сервера, имя которого легко узнать у провайдера. Также в строке «Имя хоста» необходимо написать любое слово латинскими буквами, после чего выбрать кнопку «Применить».
- L2TP. Настройка подобного соединения проводится совершенно аналогично предыдущему, только в типе подключения требуется выбрать L2TP. Все остальные поля заполняются также.
При правильном выполнении всех действий настройка маршрутизатора пройдет успешно.
Существует несколько вариантов подключений, нужно выбрать подходящий
Некоторые нюансы и рекомендации
Первое, что необходимо знать: для изменения пароля для роутера Asus понадобится любое устройство, подключенное к нему либо по локальной сети. Существует еще один малоизвестный способ настроить маршрутизатор. Зайти в настройки роутера Asus и сменить пароль возможно, имея подсоединение не только через сетевой кабель. Эту процедуру также можно проделать, имея доступ к Wi-Fi.
При подключении роутера в первый раз или при сбросе настроек на нем, устройство автоматически создает беспроводную сеть. Пароль для Wi-Fi, установленный по умолчанию, находится на нижней части корпуса Asus.
Поэтому если хотите поставить пароль на модем, для начала нужно произвести сброс настроек роутера. Когда конфигурации будут сброшены, пароль «вай-фай» изменится на стандартный. Появится возможность подключиться к нему. В дальнейшем останется только «залогиниться», используя стандартный пароль от Asus, перейти в настройки и поставить любое выбранное пользователем шифрование.
Способ 1: «Карта сети»
Первый метод заключается в использовании меню, в котором происходит диагностика и просмотр статистики сети. Здесь имеется раздел с отображением сведений о беспроводном интернете, в котором можно изменить пароль, что осуществляется так:
- Откройте веб-интерфейс и выберите раздел «Карта сети», если он не активен по умолчанию. Если роутер может работать в двух режимах, сначала потребуется выбрать частоту, переместившись на необходимую вкладку через раздел «Состояние системы».
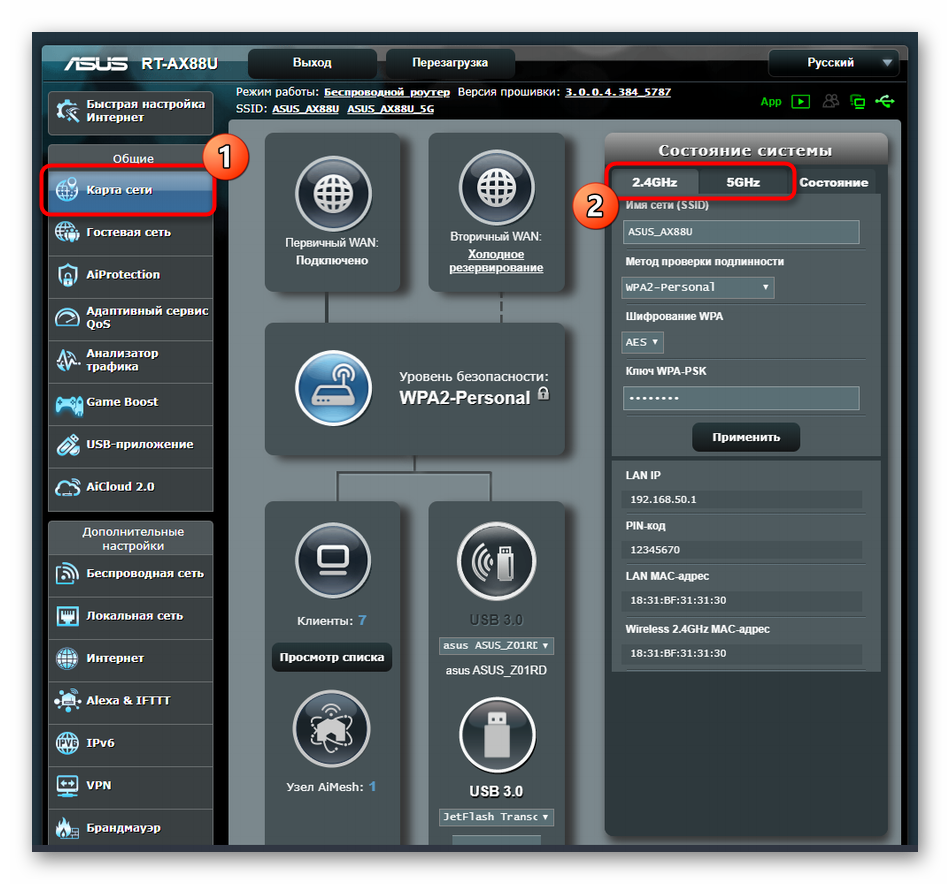
Здесь же при необходимости можно поменять метод проверки подлинности и тип шифрования. Пароль изменяется путем редактирования строки «Ключ WPA-PSK».
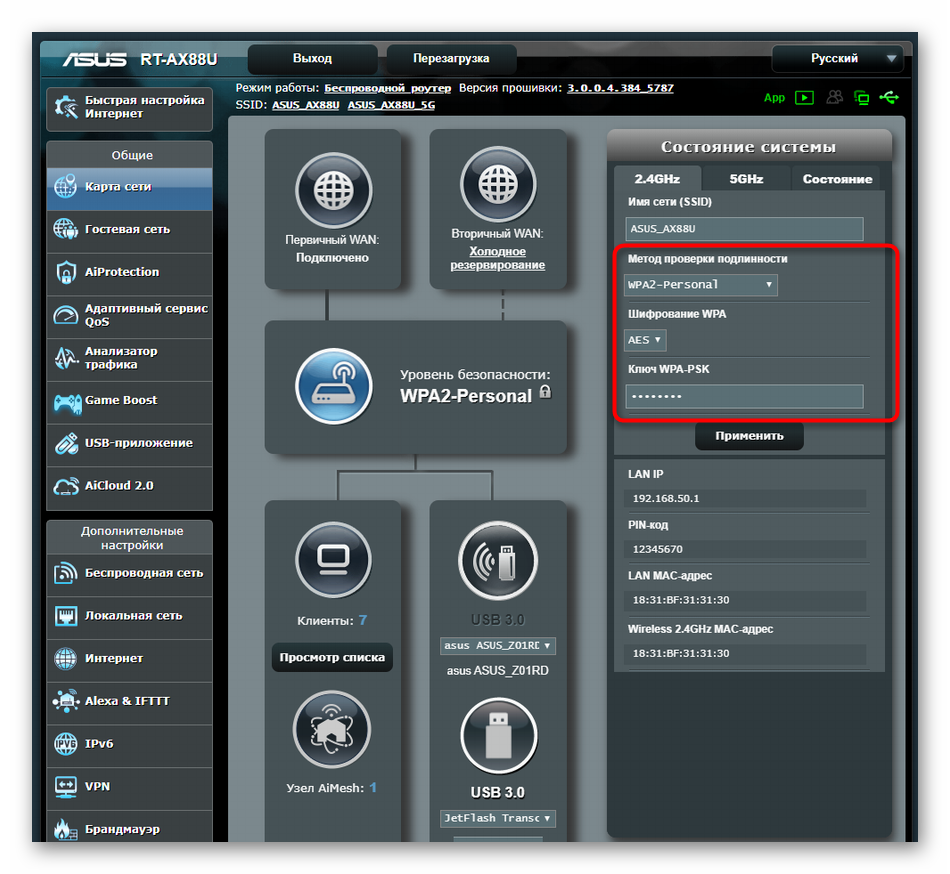
По завершении изменений нажмите «Применить», чтобы сохранить настройку.
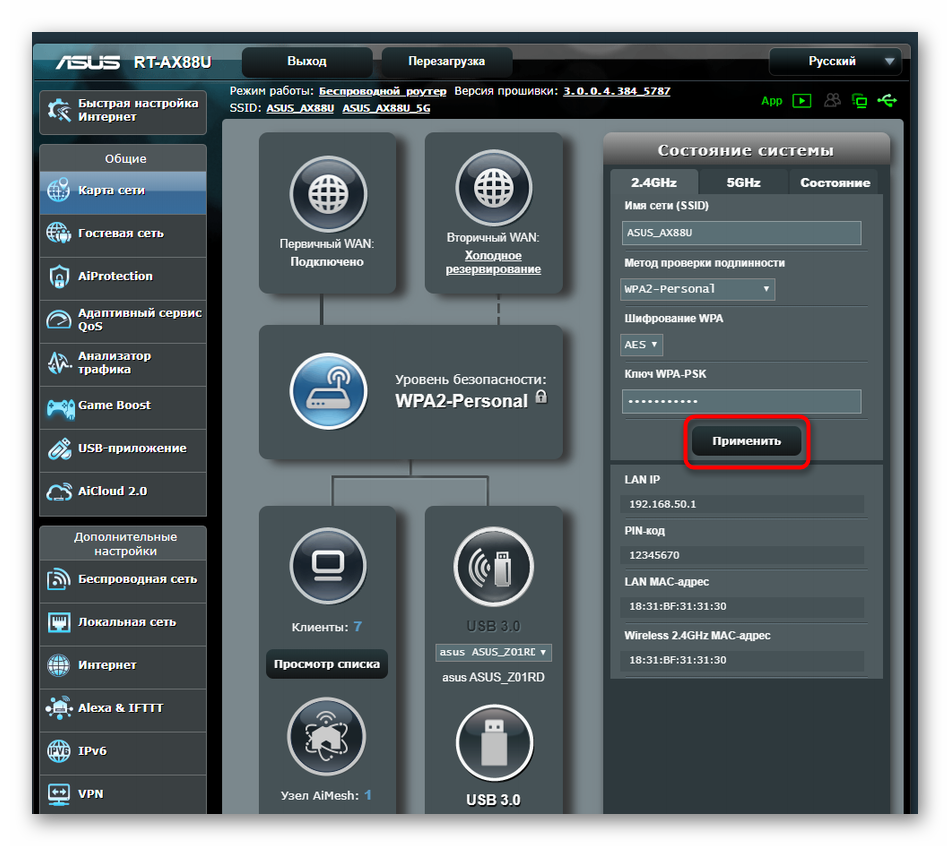
Ожидайте окончания выполнения операции, на что уйдет буквально несколько секунд, и состояние маршрутизатора будет обновлено.
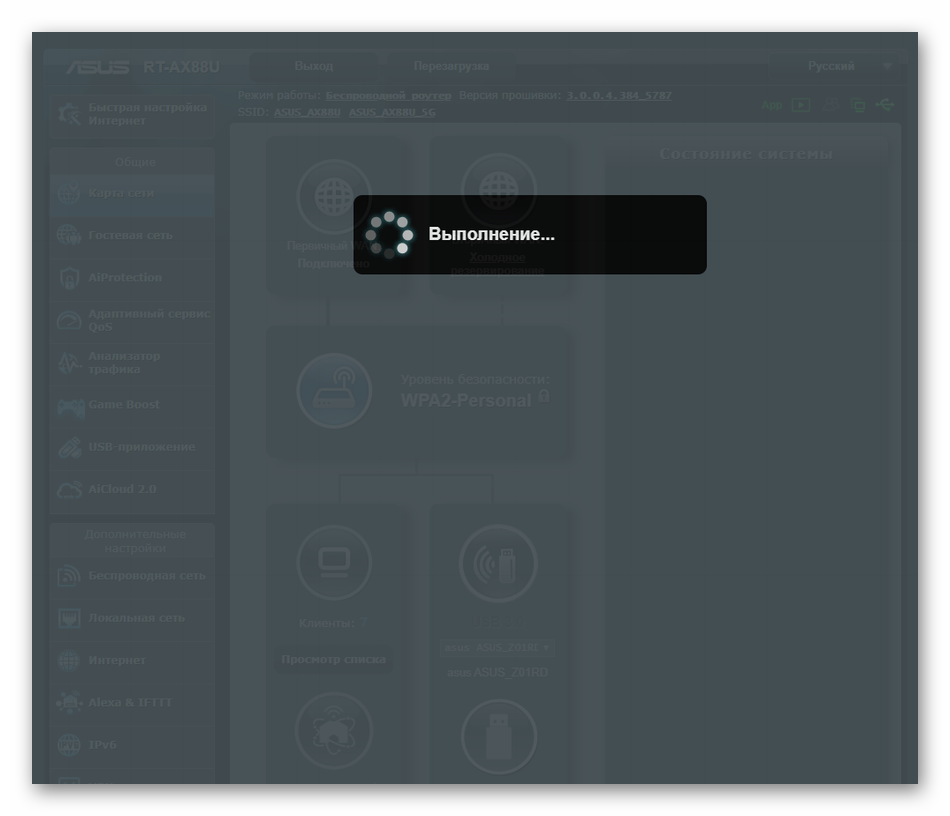
Если сейчас к роутеру подключено несколько клиентов по беспроводной сети, их можно разъединить или перезагрузить само устройство, чтобы им понадобилось ввести уже новый ключ доступа для подключения к Wi-Fi.
Способ 2: «Беспроводная сеть»
Второй способ не сложнее предыдущего, однако требует перехода в соответствующее меню настройки. Он может пригодиться в тех ситуациях, когда помимо пароля от Wi-Fi требуется менять и другие параметры.
- Через левую панель в веб-интерфейсе опуститесь к блоку «Дополнительные настройки», где выберите категорию «Беспроводная сеть».
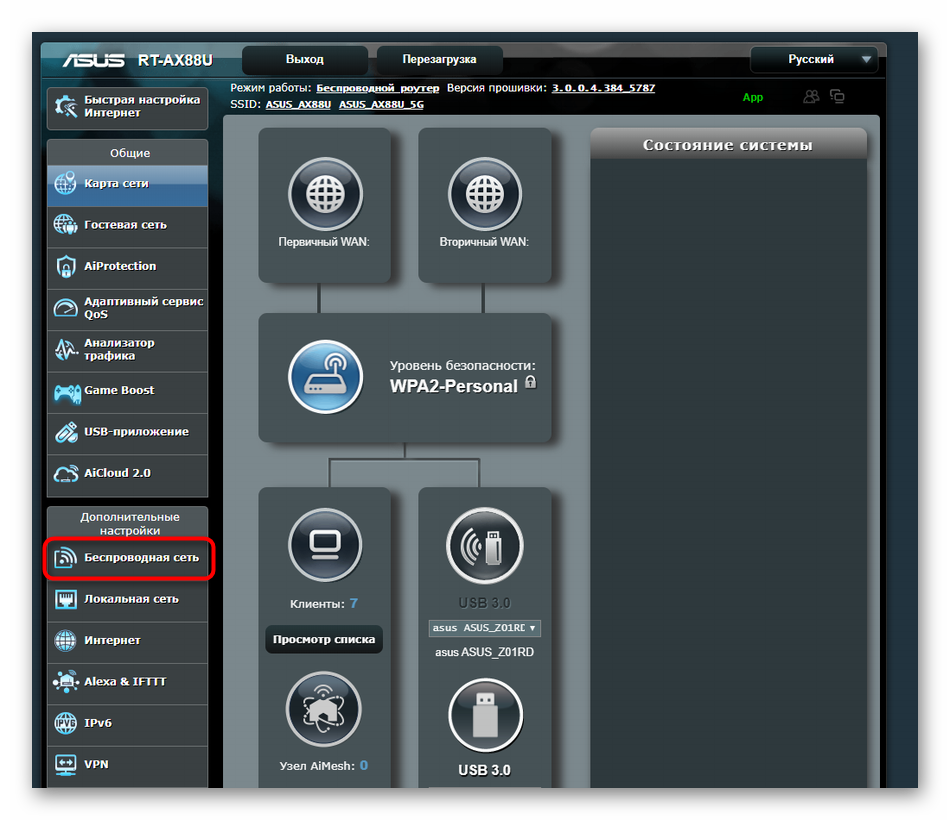
Сначала укажите частотный диапазон, для которого хотите настроить SSID.
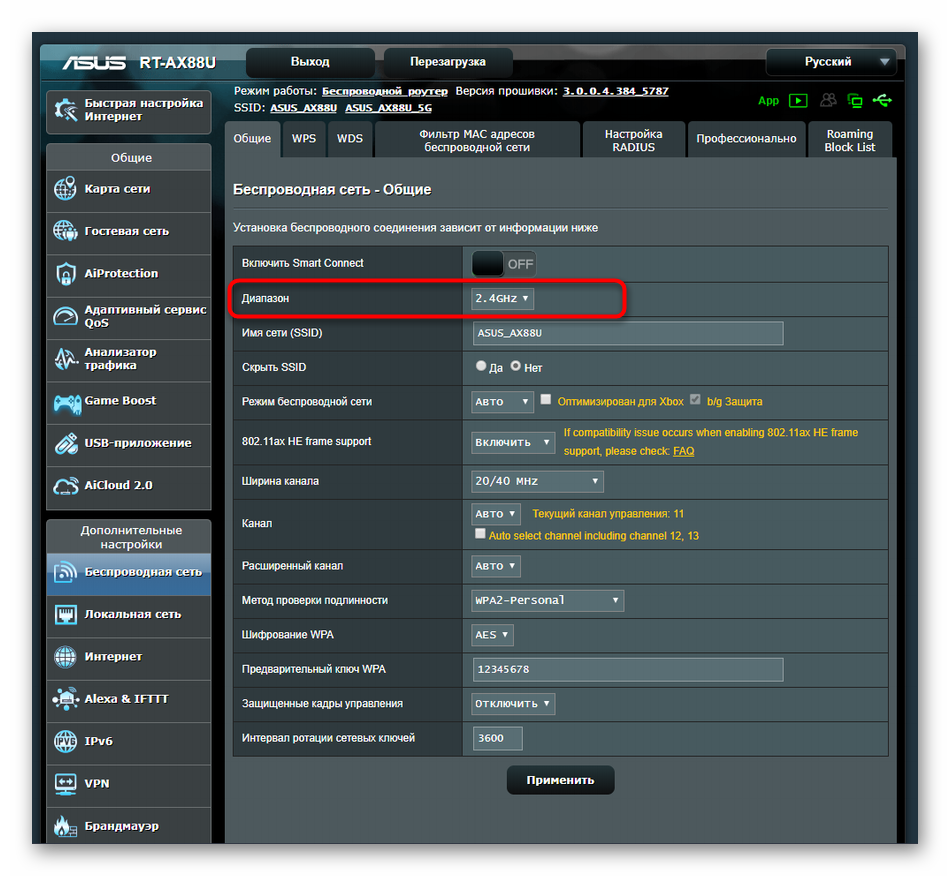
Задайте дополнительные параметры, затем определите метод проверки подлинности, тип шифрования и поменяйте ключ. Учитывайте, что такой пароль должен состоять минимум из восьми символов. Для надежности их можно прописывать в разных регистрах и разбавлять специальными знаками.
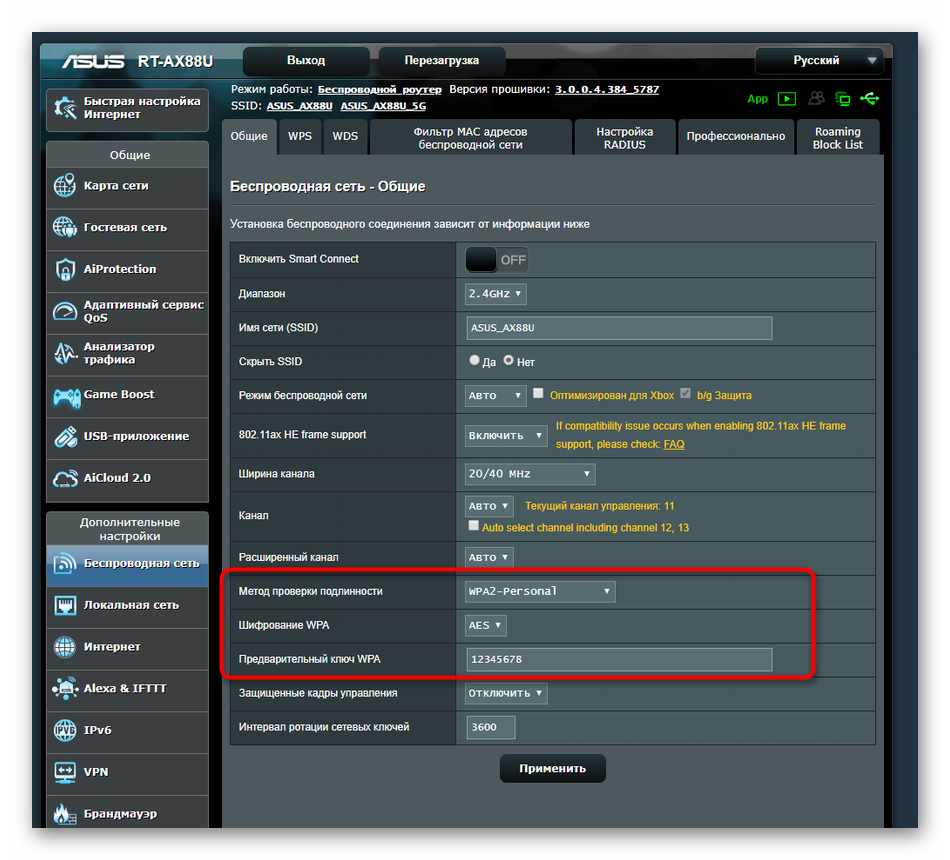
В завершение щелкните «Применить», чтобы сохранить измененные настройки.
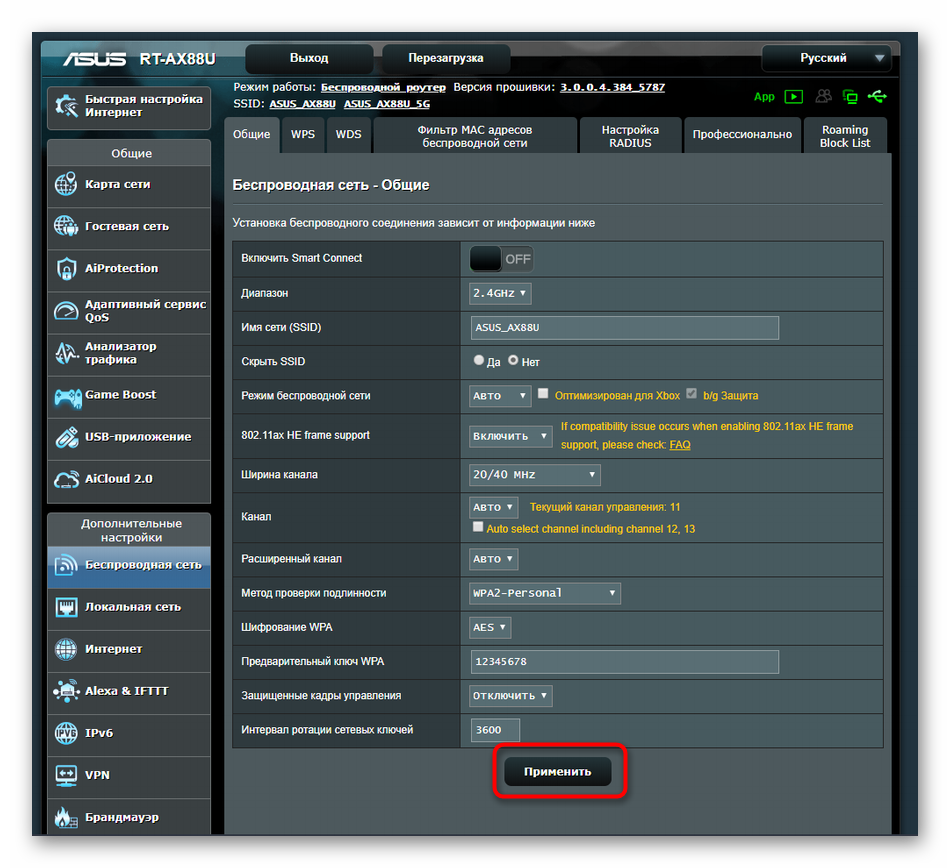
Ожидайте окончания выполнения операции, а затем переходите к дальнейшему взаимодействию с маршрутизатором.
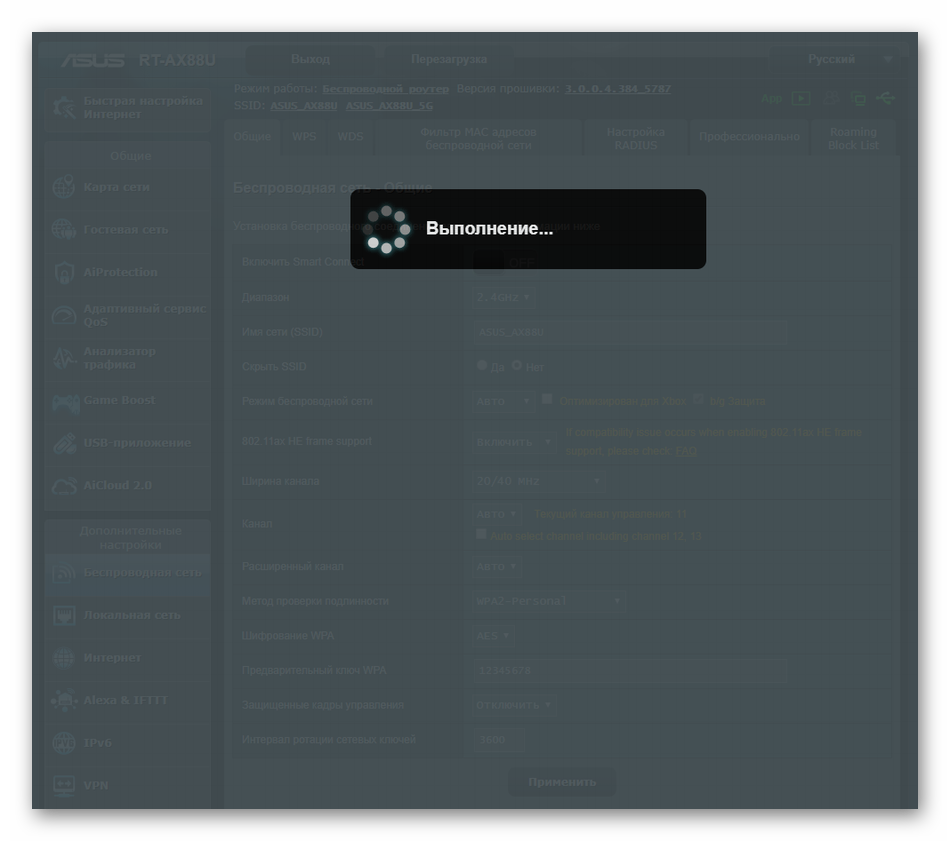
Способ 3: «Быстрая настройка Интернет»
Последний вариант, о котором мы хотим поговорить сегодня, заключается в поэтапной настройке как проводной сети, так и Wi-Fi при помощи встроенного в веб-интерфейс роутера Мастера. Это может потребоваться для изменения пароля от беспроводной точки доступа только в том случае, когда помимо этого необходимо произвести общую конфигурацию устройства.
- Для этого в веб-интерфейсе кликните по плитке «Быстрая настройка Интернет».
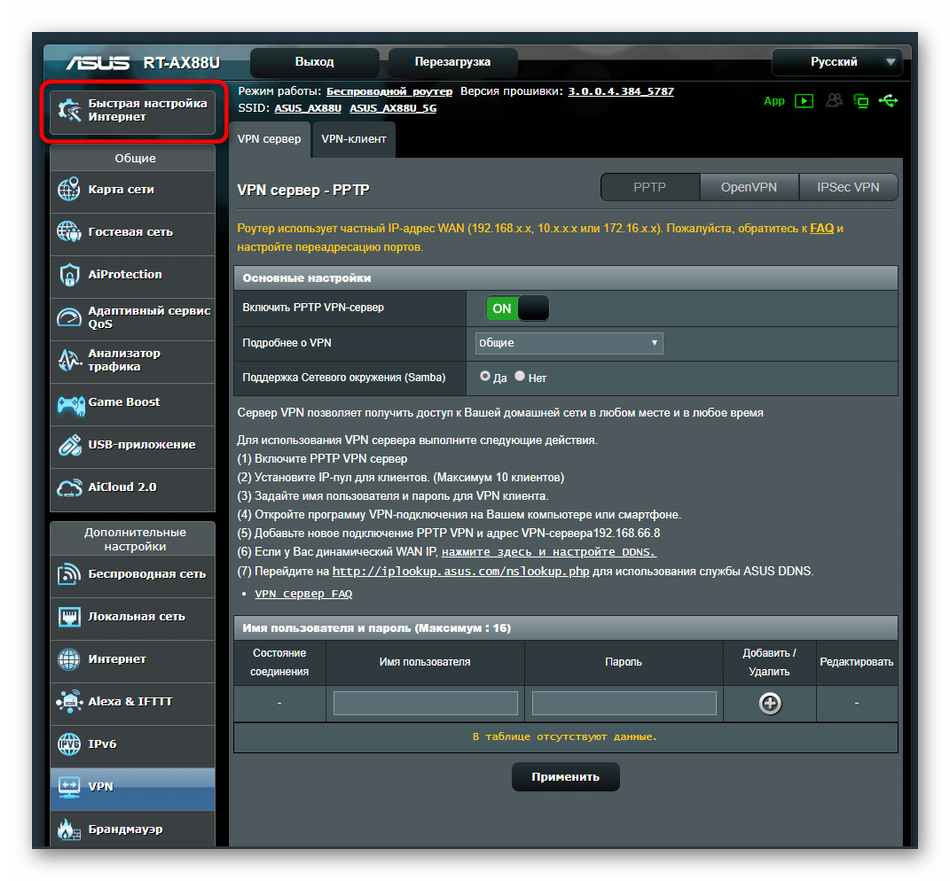
В появившемся окне Мастера нажмите по «Создать новую сеть».
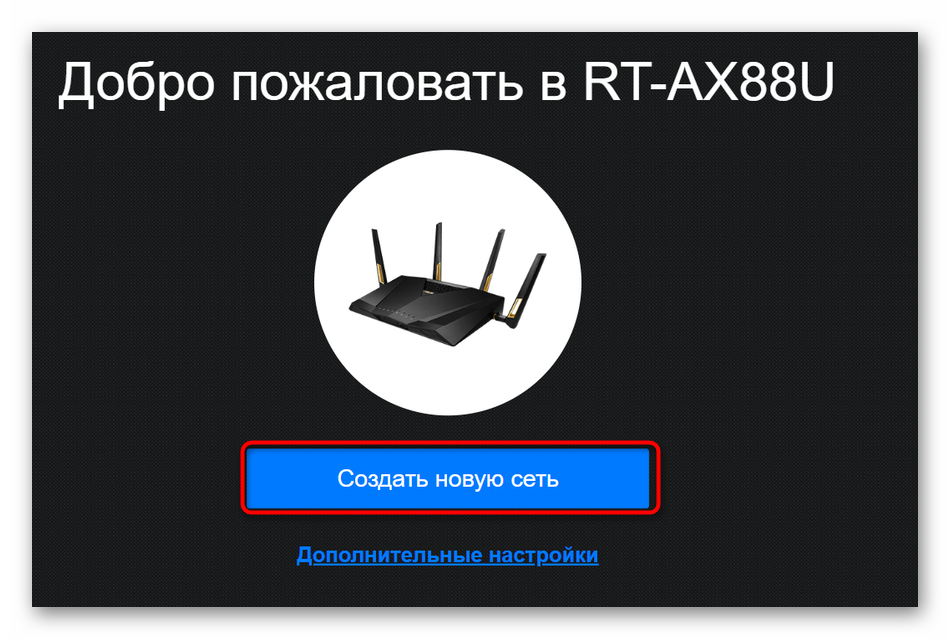
Выберите параметры проводного соединения, отталкиваясь от инструкций провайдера.
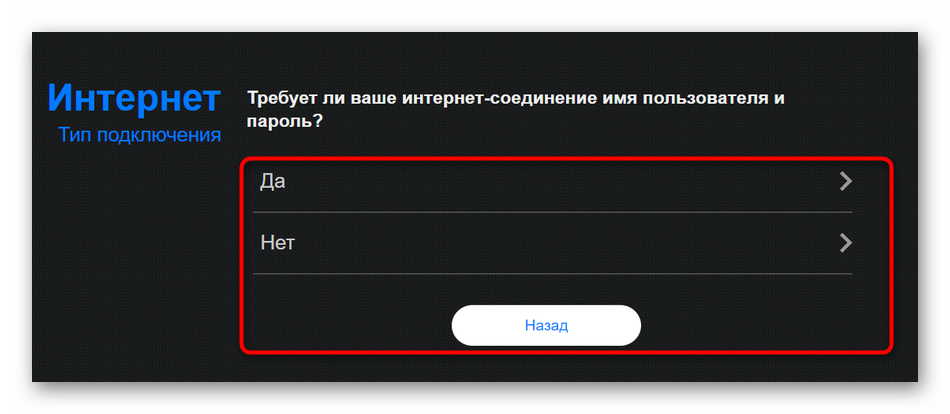
Произведите конфигурирование, выбирая правильный вариант из всех предложенных.
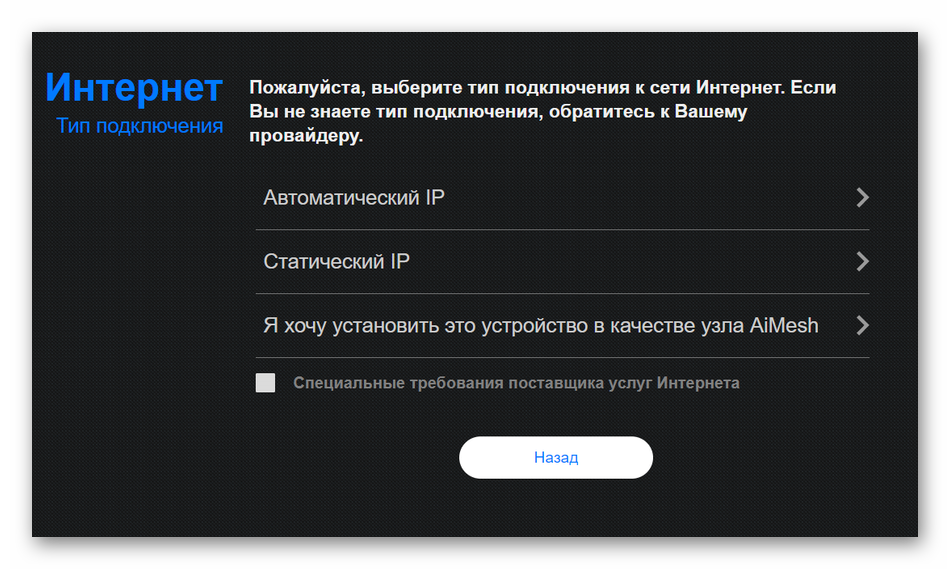
На этапе создания беспроводной сети задайте ей имя (SSID) и установите пароль, состоящий минимум из восьми символов.
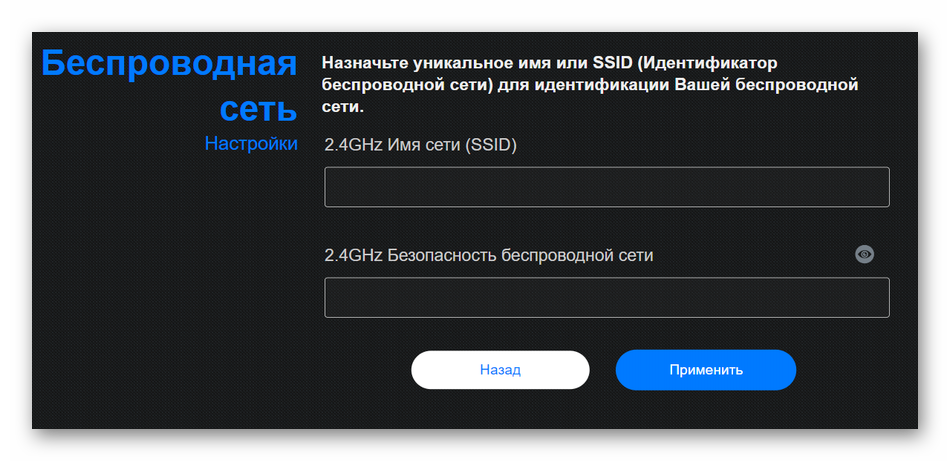
По завершении убедитесь, что пароль был успешно сохранен.
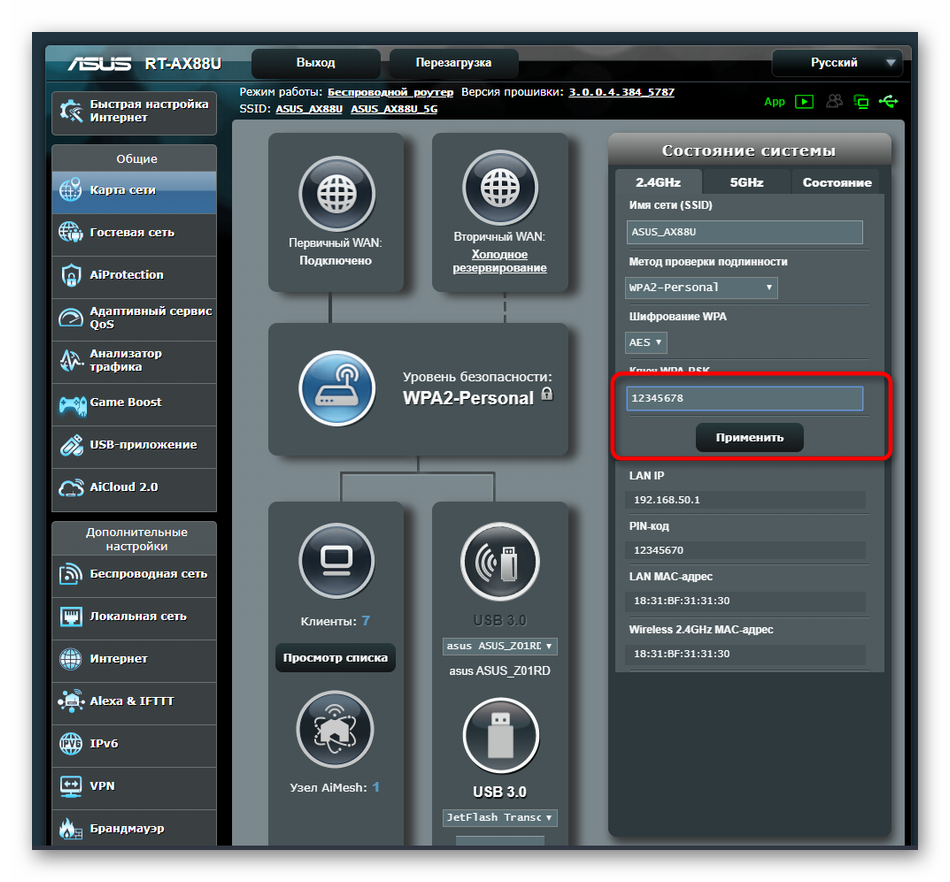
Изменение паролей в любых моделях роутеров от ASUS осуществляется примерно по одному и тому же принципу, поэтому приведенные выше инструкции можно считать универсальными. Осталось только выбрать подходящую и следовать ей, чтобы без каких-либо проблем справиться с настройкой ключей доступа..
В каких случаях проводится прозвонка проводов?
Ответить на данный вопрос можно несколькими словами — при обрыве токопроводящей жилы или нарушении целостности ее изоляции.
Уточним данный ответ и рассмотрим типичные ситуации:
- Допустим, перестала работать розетка или выключатель. После того, как убедились, что дело не в соединениях (в том числе и в распределительной коробке) и не лампочке (светильнике), целесообразно прозвонить провода на данном участке. Если целостность проводки будет нарушена, мультиметр просигнализирует об этом.
- Развивая первый пример, можно отметить, что подобные ситуации не редкость при ремонтных работах (сверление отверстий) и коротких замыканий по причине ветхости проводки, перегрузок сети.
- Нетипичное, но довольно действенное применение прозвонки мультиметром — определение нужных жил на больших участках проводки. Этот способ уместен, когда цветовая маркировка проводов не позволяет точно определить нужный проводник.
- Также, в быту прозвонка позволяет определить целостность электроприборов (лампа, утюг, выключатель, предохранитель). А если вы хорошо разбираетесь в электронике, то при пайке, ремонте печатных плат и иных приборов прозвонка схем является обязательным этапом.
Поломки «головок» LNB
Также очень распространены неисправности «головок» LNB. Попадание атмосферных осадков, короткое замыкание, а также перенапряжение – вот основные причины отказа конвертеров спутниковых тарелок. Чтобы проверить поломку конкретного LNB, просто отключите дисек (если у вас, конечно, несколько конвертеров) и подключайте поочерёдно головки напрямую к ресиверу. Таким простым способом вы сможете достаточно точно определить неисправный конвертер.
на Почему не работает спутниковая тарелка и нет сигнала
Здравствуйте. У меня уже второй раз пропадает сигнал Sirius. После замены головки, последний раз, сигнал был часа 3, потом пропал. Поменял подключение порт 1, с кабелем сириус на Хотберд. Хотберд работает, а сириус нет. Получается дисекс+кабель+порт 1 хотберд сигнал проходит, а порт 1+тот же кабель+головка рабочая сигнала НЕТ . Астра и Хетберд работают. Что ето может быть. Владимир
Э,дорогой Владимир!Знаешь сколько мне заставили дисеков менять.у меня десять спутников и нормально ни в одном нету сигнала.Есть в Пятигорске стоящий мастер?Дай его номер,пожалуйста.Заранее благодарю!
В Пятигорске есть СевКав ТВ там работает мастер…
Здравствуйте. После подачи на дом 360 в сгорел тюнер. Купили другой, хотели пригласить настройщика. Однако, они допускают, что сгорело все. Можно ли проверить самим работоспособность головок и другого оборудования?
Здравствуйте у меня такая проблема .Стоят тарелки на два телевизора. Когда включаю один тюнер появляется сигнал и на другом телевизоре и именно на том спутнике который включаю на первом тюнере .на других спутниках сигнала нет И так на каждом спутнике..когда выключаю первый тюнер на втором тюнере показывает нет сигнала . .Когда поменяю Два дисека все нормально работает. Но не надолго на пол года. А потом Повторяется такая же ситуация снова. Тюнера OPENBOX X-820BL.Что это может быть подскажите пожалуйста. Спасибо
Получившие широкое распространение коаксиальные кабели проверяют, если кабель находился в эксплуатации или составлен из отдельных отрезков. Перед вторичным использованием его внимательно осматривают и подвергают простейшим электрическим испытаниям.
Особое внимание обращают на состояние защитной оболочки. Если последняя не имеет вмятин, трещин, вздутий и других дефектов, то результаты осмотра считают удовлетворительными. При осмотре кабеля, составленного из отдельных отрезков, выясняют как выполнено их сращивание
При осмотре кабеля, составленного из отдельных отрезков, выясняют как выполнено их сращивание.
Простейшие электрические испытания коаксиальных кабелей включают проверку целости внутреннего (цветной рис. 1) и внешнего проводников, отсутствие замыканий между ними и измерение сопротивления изоляции.
Как изменить пароль
Продукция Asus занимает одну из лидирующих позиций на рынке компьютерной техники, эта компания вызывает доверие, подкрепленное опытом, поэтому многие выбирают роутеры именно этой фирмы. Чтобы поменять пароль на wifi-соединение на таких устройствах, не нужно вызывать профессионалов, все можно сделать самостоятельно, следуя инструкции.
Подключитесь к маршрутизатору через сетевой кабель, откройте любой браузер и введите в адресной строке «192.168.1.1», эти символы перенаправят вас к web-конфигуратору, который позволяет настроить параметры соединения. Страница запросит логин и пароль, если вы их не меняли, то по умолчанию в обоих пунктах необходимо прописать «admin» и подтвердить вход.
В конфигураторах на Asus-роутерах можно встретить две цветовые гаммы оформления – светлую и темную в зависимости от предустановленной прошивки. В плане установки пароля эти два интерфейса ничем не отличаются, причем схема настройки очень проста. Преимущество этих маршрутизаторов в том, что пароль изменяется на главной странице без перехода по разделам и подразделам.
Когда вы введете логин и пароль, вы попадете на страницу настройки, где справа будет выведено окно «Состояние системы». В строке «Имя беспроводной сети SSID» должно быть указано название вашего беспроводного подключения. В пункте «Метод проверки подлинности» необходимо выбрать строку «WPA2-Personal», на сегодняшний день это самый надежный сертификат защиты. Пункт «Шифрование WPA» оставьте без изменений, а непосредственно изменить пароль на wifi нужно в строке «Ключ WPA-PSK».
Выбирая пароль, удостоверьтесь, что в нем не содержится сведений, которые могут быть использованы посторонними. Не рекомендуется устанавливать один из стандартных паролей, например, «12345678» или «qwerty». Также нежелательно использовать в ключе имена членов семьи и памятные даты. Ключ должен содержать минимум 8 символов, среди которых цифры и латинские буквы.





















