Как настроить роутер
Как уже неоднократно упоминалось, процесс настройки роутера может отличаться в зависимости от модели, которую вы приобрели. Впрочем, несмотря на огромное разнообразие моделей и производителей, все wifi-маршрутизаторы выполняют одну и ту же функцию, а потому им характерен схожий функционал и инструменты для настройки.
Разумеется, внешний вид интерфейса конфигурирования роутера (web-страница, на которой осуществляются настройки маршрутизатора) у каждого производителя своеобразен, в связи с чем мы подготовили несколько отдельных статей, посвященных настройке наиболее популярных на сегодняшний день роутеров.
Вышеперечисленные статьи содержат подробную инструкцию по настройке wifi-маршрутизаторов определенных моделей и производителей, однако данный мануал на этом не заканчивается. Недостаточно знать, как настроить роутер непосредственно в интерфейсе конфигурации. Вам также предстоит выполнить конфигурацию параметров сетевой платы. Кроме того, многим из вас будет полезно знать IP-адреса устройства в локальной сети. Все эти моменты также вошли в данную статью.
Конфигурация параметров сетевой платы
Прежде чем пытаться зайти в интерфейс роутера, необходимо правильно настроить сетевую плату. Для этого заходим в
«Cетевые подключения»
посредством нажатия комбинации клавиш
Win+R
и вводим команду
ncpa.cpl.
Нажимаем
«ОК»
. Откроется окно Сетевых подключений. Правой кнопкой мыши выбираем тот, через который к компьютеру подключен роутер:
Далее выбираем пункт
«Свойства»
и в открывшемся окне
«Свойства подключения по локальной сети»
левой кнопкой мыши дважды кликаем по компоненту
«Протокол Интернета версии 4 (TCP/IPv4)»
. Не забудьте поставить галочки на автоматическом получении IP-адресов и адресов DNS.
В подавляющем большинстве случаев у wifi-маршрутизатора в локальную сеть смотрит активный DHCP-сервер, который выдаст IP-адрес Вашему компьютеру. Посмотреть его можно в
«Состоянии подключения»
, нажав кнопку
Сведения
.
Итак, с конфигурацией параметров сетевой платы надеемся все понятно, теперь давайте перейдем к завершающему разделу сегодняшней статье.
IP-адрес устройства в локальной сети
После подключения роутера к компьютеру для завершения настройки вам нужно будет зайти в интерфейс конфигурации маршрутизатора. Делается это посредством ввода в адресной строке адреса веб-интерфейса. У каждого роутера есть IP-адрес в локальной сети, чаще всего это
192.168.1.1
. однако возможны и другие варианты, например, устройства от
D-Link и NetGear
имеют адрес
192.168.0.1
, а маршрутизаторы
TrendNet — 192.168.10.1
. Итак, если у вас роутер, например, D-Link, то в адресную строку браузера нужно ввести следующий
. После этого на мониторе появится страница с формой для ввода имени пользователя и пароля на доступ в веб-интерфейс. Как правило, имя пользователя и пароль имеют одно значение —
admin
. Хотя возможны и исключения. IP-адрес роутера, имя пользователя и пароль зачастую указываются на наклейке, которая расположена на нижней крышке устройства.
Если зайти в веб-интерфейс не получается, в первую очередь нужно проверить получает ли компьютер IP-адрес от DHCP-сервера устройства. Также имеет смысл попробовать прописать IP-адрес вручную в настройках протокола
TCP/IP
. После этого попробуйте пропинговать роутер. Данная процедура выполняется следующим образом: открываете командную строку и вводите —
ping 192.168.1.1.
Пожалуй, на этом мы закончим. Теперь вы знаете как подключить роутер и как настроить роутер. Не забывайте, что ссылки на статьи с более подробной инструкцией настройки маршрутизаторов от различных производителей размещены выше.
Правила составления названия сети WiFi
Название сети (SSID) – это идентификатор, по которому можно найти нужную точку доступа на мобильном устройстве или ПК и подключиться к ней. Он нужен, чтобы отличать свою сеть от других, которые могут быть в зоне доступа (например, соседские).
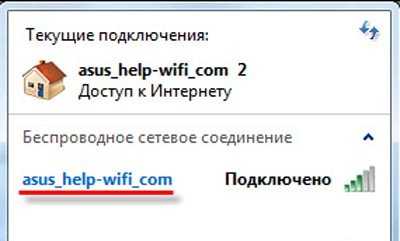
Обычно название точки доступа уже задано по умолчанию, но лучше ее переименовать самостоятельно. Первоначальное название представляет собой модель роутера, и лучше придумать что-то более уникальное, что выделяло бы вашу собственную сеть среди соседских при поиске, чтобы к ней было удобно подключаться.
Для того, чтобы сменить имя беспроводной сети, есть определенные правила:
- Максимальная длина SSID – 32 символа, минимальная – 8 символов.
- Не допускается использование кириллических символов, только латиница, цифры и некоторые спецсимволы (нижние подчеркивания и дефисы).
- Ни в коем случае нельзя задавать своей точке доступа такое же имя, что и у другой сети в зоне видимости. Это вызовет проблемы с поиском сети и подключением к ней, к тому же, роутер не будет работать корректно.
- Не используйте в названии свои личные данные (к примеру, ФИО).
Если у вас двухдиапазонный роутер, то вы сможете создать 2 точки доступа, и придумать уникальное название каждой из них (2.4 ГГц и 5 ГГц).
Как изменить название и пароль Wi-Fi на TP-Link
Данная инструкция подойдет для подавляющего большинства моделей маршрутизаторов от компании TP-Link. Мы рассмотрим изменения пароля Wi-Fi и название беспроводной сети, как на «старых», так и на «обновленных» прошивках с новыми дизайном от TP-Link.
- Во-первых, приготовьте устройство с помощью которого мы будем настраивать маршрутизатор — компьютер, ноутбук или смартфон.
- Во-вторых, вы должны быть подключены к вашему маршрутизатору, либо по проводу, либо по беспроводной сети Wi-Fi.
- В-третьих, у вас должен быть установлен интернет-браузер.
Запустите свой любимый браузер и введите в поисковой строке IP-адрес вашего роутера. Обычно по-умолчанию сетевой адрес 192.168.0.1 или 192.168.1.1 (так же может быть представлено, как доменное имя: tplinklogin.net), узнать какой IP-адрес у вас, вы можете посмотрев на заднею часть маршрутизатора, на которой производитель размещает информацию об IP-адресе, Mac-адресе, логине и пароле, название по-умолчанию Wi-Fi сети (SSID) и пароля к ней.
После ввода IP-адрес и нажатии кнопки «Enter» на клавиатуре своего компьютера у вас должна появится панель управления роутером. Введите логин и пароль от роутера, он указал так же на наклейке расположенной на задней стороне устройства (по-умолчанию логин и пароль одинаковые — admin).
Перед вам появится панель управления вашего роутера Tp-link. Для изменения название беспроводной сети и/или пароля перейди в меню в следующей последовательности:
Для изменения название Wi-Fi на TP-Link: Беспроводной режим — Настройки беспроводного режима (Wireless — Wireless Settings), и измените «Имя беспроводной сети» (Wireless Network Name), если это требуется. Примечание: в прошивка с «новым» дизайном: Беспроводной режим 2.4 г — Основные настройки — Имя беспроводной сети (Wireless — Basic Settings — Wireless Network Name).
Для изменения пароля от беспроводной сети Wi-Fi на вашем роутере TP-Link: Беспроводной режим — Защита беспроводного режима (Wireless — Wireless Security), и измените «Пароль PSK» (в некоторых переводах: Пароль беспроводной сети) (Wireless Password ), если это требуется. Примечание: в прошивка с «новым» дизайном: Беспроводной режим 2.4 г — Защита беспроводного режима — Пароль беспроводной сети (Wireless — Wireless Security Settings — Wireless Password).
Обратите внимание, что длина пароля от беспроводной сети Wi-Fi должна быть от 8 до 64 символов, а имя беспроводной сети (SSID) — должно иметь значение длиной до 32 символов. После изменений соответствующих строк, не забудьте сохранить новые настройки нажав на соответствующую кнопку «Сохранить» (Save), расположенную ниже
Если у вас нет пароля на Wi-Fi сеть вашего роутера, обязательно установите его, используя рекомендованный производителем режим защиты беспроводной сети «WPA/WPA2 — Personal».
Источник
Как придумать безопасный ключ?
Перед тем, как сменить пароль на WiFi роутере Ростелеком, надо подобрать новые данные авторизации: безопасные, но удобные. Не стоит впадать в крайности, придумывая комбинации из трех десятков символов или упростив себе задачу кодом 1111 — достаточно соблюсти некоторые условия:
- Название домашней сети не должно содержать марки WiFi маршрутизатора, и лучше, если это название не будет намекать на имена/адрес владельцев.
- Не используйте один и тот же пароль для роутера, соцсетей, входа на почту и т.д. Если хакер подберет доступ хоть к одному звену цепочки, он обязательно использует его при подборе дальше.
- Пароль стоит подбирать 8-12 символов, комбинировать и буквы, и цифры.
- Если с фантазией у Вас туго, Вы можете использовать в качестве ключа безопасности какую-то фразу понятную Вам (это может быть Ваша цель на год, мечта и т.д.). Например: Looking4TheSummer! Так Вы и сами легко запомните пароль, и мошенникам будет крайне тяжело его подобрать.
Еще одна важная рекомендация, которой пренебрегают многие пользователи, — не оставляйте на видном месте листочки с ключом безопасности. В сети очень популярна история про французский телеканал, который взломали благодаря тому, что показали по ТВ видео из студии. А на заднем фоне корреспондента к стене был прикреплен листок с паролем. Глупо? Да. Но последствия серьезные!
Надеемся, что наши советы будут полезны для Вас и помогут Вам самостоятельно произвести все необходимые манипуляции и поменять код безопасности без каких-либо затруднений!
Подключение роутера к роутеру по кабелю LAN.
Обычно маршрутизаторы соединяют между собой при помощи опрессованного LAN кабеля если расстояние между этими сетевыми устройствами превышает 25-30 метров. Мне известно две схемы подключения и о них я расскажу ниже.
Схема №1.
Поскольку у нас есть уже настроенный маршрутизатор с интернетом от провайдера, то условно мы его обозначим первый. Роутер, который мы хотим подключить, условно назовем второй.
В первом сетевом устройстве должна быть активна функция DHCP и больше ничего настраивать не нужно, а на втором подключаемом маршрутизаторе, рекомендую сразу сбросить сетевые настройки до заводских, чтобы ранее выполненные на нем настройки не мешали в создании нашей схемы. После этого, можно соединить два роутера между собой. Я буду использовать в качестве основного роутер Asus, а подключать к нему буду второе устройство TP-Link.
Один конец патч-корда воткните в LAN порт первого роутера, на котором у нас есть интернет, а другой конец кабеля вставьте в WAN порт второго маршрутизатора. Как я уже упоминал, на первом должна быть лишь активна DHCP функция, а на втором нужно убедиться в том, что в настройках указано автоматическое получение IP. Зайдите в настройки второго роутера (у меня это TP-Link) и перейдите на вкладку Network — WAN.
На этой странице вы должны проверить, а при необходимости изменить настройки строки «Тип WAN соединения (WAN Connection Type)» — значение «Динамический IP- адрес (Dynamic IP)». Так же убедитесь, что есть IP-адрес, маска подсети и основной шлюз. Таким образом второе сетевое устройство работает в качестве клиента первого и имеет свою отдельную сеть Wi-Fi. Поэтому при необходимости не забудьте ее настроить.
Схема №2.
В данном подключении нужно связать между собой сетевые устройства посредством LAN портов. То есть, вам нужно вставить патч-корд в LAN порт одного и другого маршрутизатора. При таком подключении оба устройства будут находиться в одном логическом сегменте сети. Однако, беспроводные сети будут иметь разное имя SSID несмотря на то, что адресация у них будет одинаковой.
Зайдите в настройки подключаемого роутера и первым делом перейдите на вкладку «Сеть» — «Локальная сеть». Если ваши сетевые устройства в локальной сети имеют одинаковый IP-адрес, то второму устройству во избежание конфликтов, нужно присвоить другой IP или сменить подсеть.
Я на втором устройстве TP-Link сменил IP-адрес с 192.168.1.1 на 192.168.1.253 поскольку на Asus и TP-Link он был одинаковым
Важно чтобы диапазон IP у второго сетевого устройства был присвоен с конца. Это может быть, что-то в районе от 192.168.1.250 и до 192.168.1.254. Осталось перейти на вкладку и отключить DHCP-сервер
В завершении публикации нужно сказать, что в этой схеме при заранее подключенных сетевых устройствах друг к другу с помощью патч-корда при настройке второго маршрутизатора может сразу же возникнуть конфликт во время сохранения изменений. В этом случае рекомендую второму маршрутизатору присвоить IP-адрес, не связывая его с первым устройством.
Как изменить название сети Wi-Fi: инструкция и советы
Популярный вопрос пользователей – как переименовать Вай-Фай? Любому человеку может понадобиться изменить имя беспроводной сети (SSID). Сделать это можно через настройки роутера.
При смене названия стоит соблюдать следующие рекомендации:
- имя не должно быть длинным;
- используются только латинские символы;
- не стоит применять специальные символы (например, #), включать личные данные;
- уникальность (не должно быть повторения с другими сетями, которые находятся в зоне доступного подключения, так как это может создать путаницу).
Видео-инструкцию по смене названия сети смотрите в следующем ролике:
ZyXEL
Алгоритм полностью аналогичен предыдущим. Войдя в закладку «Сеть WiFi», набрать в поле «Имя сети» новое название. Кликнуть «Применить».
Имя wifi сети
, или SSID (Service Set Identifier) — все мы при настройке на роутере беспроводного сигнала когда-то сталкиваемся с этим понятием. Если , то SSID отображается, когда мы выбираем ее для подключения. В этом посте я покажу, как определить имя сети. А также как изменить название SSID на маршрутизаторах TP-Link, Asus, Zyxel Keenetic, D-Link, Apple и Mercusys.
Слово SSID
в оригинале звучит как «Service Set Identifier». Как уже следует из названия, это сервисный идентификатор сети.
Диспетчер трафика QoS на роутере Asus
В разных моделях эта настройка может скрываться под различными названиями в пункте меню. У меня сейчас работает роутер Asus в новой прошивке — показываю на RT-N10U версии B1. И здесь настройка планировщика QoS осуществляется в разделе «Диспетчер трафика».
Для начала надо сменить активированный по умолчанию автоматический режим на один из двух. «Определяемые пользователем правила QoS» или «Определяемый пользователем приоритет»
Правила планировщика пакетов QoS трафика
Данная настройка позволяет задать приоритет для уже предустановленных вшитых в программное обеспечение маршрутизатора программ из разных «весовых категорий». При этом заморачиваться с различными формулами и производить расчет пропускной способности сети не понадобится. Все уже придумано до нас. Без скриншота немного не понятно, поэтому привожу его:
Итак, сейчас на «Web Serf», то есть на подключения через браузер через используемый для этого 80 порт, стоит «Наивысший» приоритет. Кликнув по выпадающему списку, мы можем выбрать другой из предложенного списка. В то же время на «File Transfer», то есть для программ-загрузчиков файлов — наименьший. Поменяв эти параметры местами мы получим эффект, что при одновременной загрузке файла с какого-либо сайта и просмотре html-страницы, бОльшая скорость будет отдаваться первому процессу.
Но это еще не все. Для программ для передачи файлов посредством P2P (например, BitTorrent), или он-лайн игр, а также множества других приложений можно задать свои значения приоритета. Это делается добавлением нового правила к уже существующим.
Для его создания кликаем по пункту «Выберите» и из выпадающего списка выбираем интересующий нас тип передачи данных или предустановленные настройки для конкретного приложения. Например, можно задать в пропускной способности сети приоритет для почтовых приложений типа Outlook или TheBat (пункт SMTP, POP3…) или для ftp-клиентов (FTP, SFTP, WLM…). Также есть большой список популярных игр, например Counter Strike, и программ для обмена файлами — BitTorrent, eDonkey и т.д.
Выберем качалку торрентов. Автоматически проставятся используемые данной программой по умолчанию порты. Но лучше на слово роутеру не верить и перепроверить их самостоятельно. Откроем программу (у меня uTorrent) и зайдем в «Настройки > Настройки программы > Соединения». Посмотрим, какой порт задан для работы этой проги.
Если он отличается от тех, которые были по дефолту прописаны в настройках роутера, то поменяйте. Либо там, либо тут, главное, чтобы они были одинаковыми. Сохраняем настройки в программе и, вернувшись в админку роутера, применяем параметры. Они активируются после перезагрузки аппарата.
Приоритет пакетов QoS в локальной сети
Это вторая настройка ручного управления пропускной способностью сети, которая позволяет настроить задаваемые в предыдущем разделе параметры. А именно определить, какая именно скорость в процентном соотношении будет назначены для каждого из параметров приоритета.
Например, для исходящего трафика на «Наивысший» в данный момент по умолчанию у меня задано 80% — минимальное значение и 100% — максимальное. Это означает, что те, у которых наивысший приоритет, будут получать не менее 80% ширины пропускаемости канала. Независимо от того, сколько бы одновременных процессов не производили исходящие соединения с интернетом. Те же, у кого приоритет «Высокий» — не менее 10%. И так далее — думаю, суть вы поняли. Отредактировав эти значения, можно детально управлять скоростью загрузки и выгрузки для разных категорий работающих программ.
Ниже для вашего удобства приведу несколько скриншотов администраторских разделов для управления пропускной способностью с моделей других фирм.
На этом пока все — пробуйте и экспериментируйте с пропускной способностью локальной сети для того, чтобы роутер не притормаживал работу тех программ, от которых вы ждете максимальной отдачи в данный момент.
Не помогло
Смотрим и меняем имя SSID wifi на роутере Zyxel Keentic
У Zyxel Keentic смена SSID происходим в разделе «Сеть Wi-Fi», вкладка «Точка доступа»
Придумываем свое название, ничего больше не меняя в конфигурации. Сохраняем настройки и перезагружаем роутер. После смены имени сети к ней необходимо будет заново подключить все ваши устройства, которые выходили в интернет по беспроводному сигналу.
Для изменения SSID на обновленных роутерах Кинетик необходимо открыть меню «Домашняя сеть». И поменять значение в графе «Имя сети (SSID)»
Новое название активируется также после перезапуска устройства.
Служба поддержки Zyxel также написала для вас собственное руководство по изменению имени сети и пароля. Можете обогатить свой багаж знаний и с ее помощью.
Как изменить имя WiFi сети SSID на Mercusys
Для смены имени wifi в роутере Mercusys необходимо в настройках зайти в расширенный раздел и открыть меню «Беспроводной режим».
И здесь меняем значение в поле «Имя беспроводной сети (SSID)»
Как изменить имя SSID сети WiFi на роутере Apple Airport?
Роутер Apple Airport назначает имя сети сам по умолчанию в виде «Apple Express Network 123456». Чтобы поменять название сети Wi-Fi Apple Airport, которая работает на частоте 2.4 ГГц, запускаем программу Airport Utility и переходим в «Manual Setup».
Здесь нам будет нужна вкладка «Wireless», где отыскиваем пункт «Wireless Network Name» — это и есть отображаемое на ноутбуках и смартфонах имя сети. Стираем и вписываем свое. После чего сохраняемся кнопкой «Update».
Если же нужно сменить имя сети на частоте 5ГГц, то дополнительно заходим в раздел «Wireless Network Options»
и заменяем значение строки «5G Network Name»
Как поменять SSID и пароль с iPhone?
Те, кто уже читал статьи про Apple Airport на данном блоге, знают, что есть также специальное мобильное приложение для iPhone, чтобы управлять роутером без компьютера. Так вот, поменять название WiFi можно и через данную программу. Для этого нужно ее запустить
и кликнуть по картинке с роутером
Далее авторизоваться с администраторским паролем в системе
И нажать на кнопку «Изменить»
Далее заходим в раздел «Сеть»
и меняем значение пункта — какого бы вы думали? Правильно, снова «Сеть», ну и пароли для кучи.
После чего сохраняем изменения кнопкой «Готово»
Для того, чтобы сменить имя сети на 5-ти гигагерцовой сети придется опять зарыться поглубже, как это было в компьютерной версии приложения. А именно, выходим обратно на стартовую страницу изменения настроек и заходим не в «Сеть», а в «Дополнительно»
И далее — в «Настройки Wi-Fi» (блин, вот нельзя было это все в одном месте расположить. )
Тут уже можно изменить конфигурации сети 5GHz
Но внимание — пароль остается тот же, что и на основной сети на 2.4 GHz — вот такая особенность
Видимо, разработчики Apple положили такой небольшой болт на нашу безопасность подключений.
Как настроить?

У меня есть один хороший товарищ, который не сказать чтобы чайник — свою домашнюю проводную сеть он настроил сам. А вот с беспроводной так просто не получилось. Казалось бы, в чём разница?! Всё то же самое, только в одном случае всё организовано с помощью кабеля, а в другом — по радиоканалу. На самом деле разница есть и существенная. Он запнулся на самом простом — не понял что такое SSID и зачем это использовать. Думаю, что подобным вопросом задаётся не только мой товарищ и самые-самые основы организации сети Вай-Фай интересуют многих пользователей. Как начинающих, так и более-менее опытных. Поэтому в этом посте я хочу подробнее рассказать про имя беспроводной сети SSID — что это, зачем нужно и как используется.
В отличие от кабельных сетей, где подключение осуществляется непосредственно через физическое соединение и всё зависит напрямую от того какой кабель подключишь в сетевую плату, в беспроводных клиент видит все доступные сети в диапазоне. Представьте себе, что рядом с Вами работает сразу несколько точек доступа WiFi — как Вы выберите из них нужную, то есть ту, к которой Вам надо подключиться?! Вот тут-то Вам на помощь и придёт Имя сети — SSID, которое расшифровывается как Service Set Identifier. Этот идентификатор позволяет выделить каждую сеть Вай-Фай присвоив ей нужное название.
SSID представляет собой алфавитно-цифровой уникальный идентификатор с максимальной длиной в 32 символа. Он прикрепляется к заголовку пакетов, передаваемых по беспроводной локальной сети WLAN. В обычных условиях точка доступа WiFi транслирует идентификатор в широковещательном формате и все у кого рядом включен адаптер без проблем её видят.
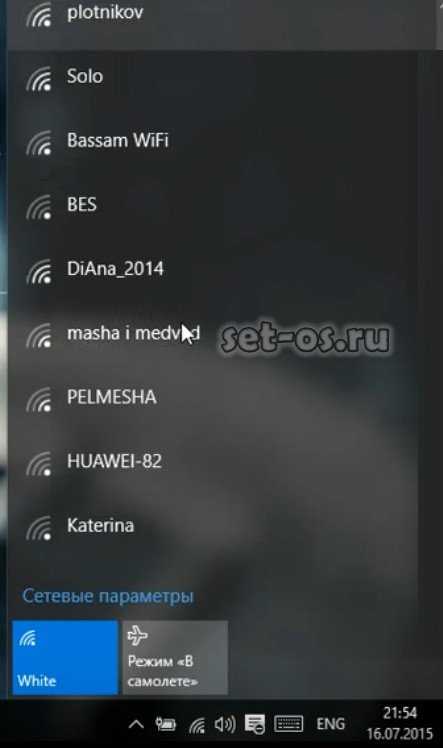
Точка доступа передаёт свой идентификатор сети используя специальные сигнальные пакеты-маяки на скорости 0,1 Мбит/с с периодикой каждые 100 мс. Кстати, именно поэтому 0,1 Мбит/с —это наименьшая скорость передачи данных для Wi-Fi.
Со стороны клиента ССИД играет роль логина при подключении клиента к в режиме точка-многоточка (BSS), который мобильное устройство передаёт при попытке соединится. Это неотъемлемый компонент WLAN. Только зная SSID сети, клиент может выяснить, возможно ли подключение к данной точке доступа. А пароль уже задаётся отдельно в настройках роутера или точки доступа. Соответственно в одном диапазоне не должно быть двух одинаковых идентификаторов, иначе они не смогут нормально работать и будут значительно осложнять друг другу существование.
По уровню безопасности идентификатор сети SSID сложно назвать безопасным. Даже если он скрыт в настройка точки доступа и не транслируется в широковещательном формате, то злоумышленник всё равно может не особо затрудняясь его «выловить» используя специализированное программное обеспечение для анализа передаваемого «по воздуху» трафика.
Как узнать SSID на роутере или точке доступа
Давайте рассмотрим типичную ситуацию. Есть несколько беспроводных сетей и Вам надо выяснить какая из них транслируется с конкретного WiFi-роутера, к которому есть физический доступ. В этом случае всё делается следующим образом. Подключаемся с компьютера или ноутбука к этому устройству используя сетевой кабель LAN. Заходим в веб-интерфейс настройки используя IP-адрес роутера — 192.168.1.1 или 192.168.0.1(Узнать это можно на наклейке, которая приклеена на корпусе девайса). Там же обычно указан логин и пароль для входа.
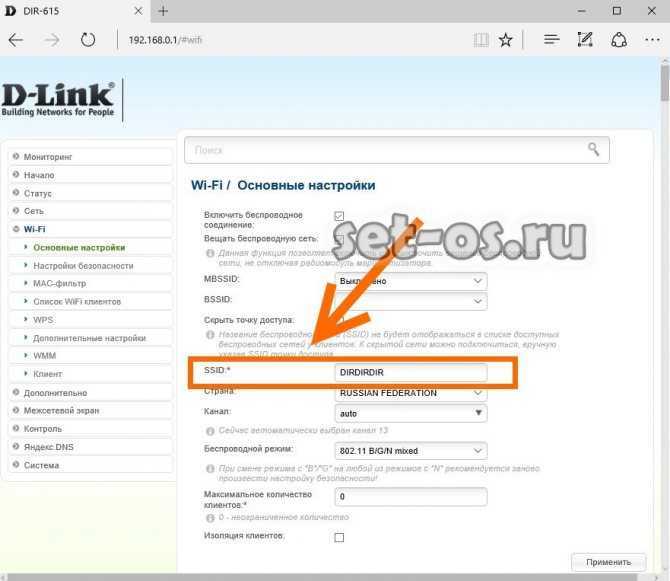
После авторизации заходим в раздел WiFi или Wireless и находим подраздел «Основные настройки» (Basic Settings). В нём будет строчка SSID или Имя сети (в некоторых случаях «Network Name»). В ней Вы можете найти тот сетевой идентификатор Вай-Фай, который транслируется беспроводным модулем роутера.
Как скрыть SSID беспроводной сети
Как я уже говорил выше, многие эксперты по сетевой безопасности настоятельно советуют для надежности в обязательном порядке включить опцию, которая позволяет скрыть SSID раздаваемого роутером Вай-Фая. Сделать это не сложно. Опять же через веб-интерфейс роутера в базовых настройках WiFi находим галочку «Скрыть беспроводную сеть» и ставим её. В некоторых моделях, как например на маршрутизаторе TP-Link, наоборот, надо снять галочку «Включить широковещание SSID»:
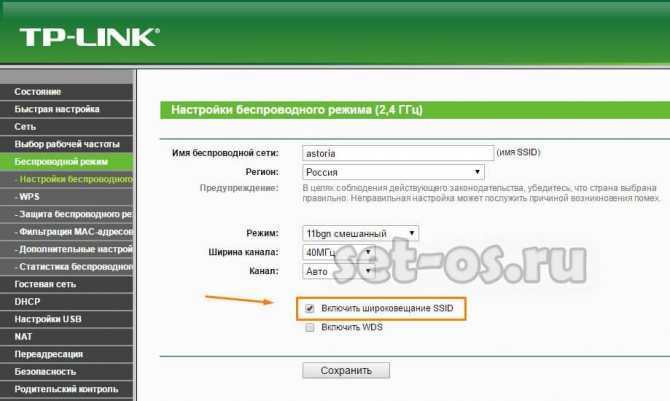
В обоих случаях смысл будет один — точка доступа перестанет вещать имя сети (идентификатор ССИД). Но теперь её не будет видно клиентам и чтобы подключиться надо будет уже у клиента указывать идентификатор вручную.
Интересное по теме:
- Маски тесты Инстаграм — как найти, подключить и пользоваться
- Компьютер не виден в сети после обновления Windows…
- Что такое ПК и персональный компьютер
- Что такое юстировка объектива камеры
- Что такое 5G Интернет и зачем он нужен
- Что такое ШИМ-контроллер PWM и для чего он нужен
Что такое SSID сети WiFi
В мануалах и инструкциях по настройке роутеров часто встречается такое понятие, как SSID WiFi — что это такое и для чего это нужно. Давайте разбираться. Тем более, что во время такого развития беспроводных технологий не иметь представление о самых основах и базовых понятиях их построения попросту нельзя! Специально для тех, кто только-только начинает разбираться в беспроводных сетях я хочу рассказать что такое SSID, каким может быть этот идентификатор и какую роль оно играет в беспроводных сетях WiFi.
SSID сети — что это такое?!
Аббревиатура SSID расшифровывается, как Service Set Identification и переводится на русский язык, как Идентификатор обслуживания сети. Немного сложно и непонятно?! Окей! Если выразить что такое SSID более просто, на языке непрофессионала, то можно сказать, что это имя сети WiFi, которое Вы увидите на своём ноутбуке, смартфоне или планшете, если запустите на нём поиск сети. Вот пример:
На картинке Вы видите 5 беспроводных сетей, вернее их SSID’ы — имена доступных сетей. Дело в том, что одна из особенностей беспроводного доступа — это возможность её идентификации среди подобных. Стандарты архитектуры IEEE 802.11 WLAN указывают, что SSID должен быть присоединен к заголовку пакетов, отправленных по беспроводной локальной сети (WLAN). Это помогает обеспечить передачу данных в правильную сеть и из нее. Грубо говоря, когда вокруг много точек доступа Вай-Фай Вы должны иметь возможность без проблем опознать из них свою. А для этого она должна иметь какое-то название. Вот роль такого названия и играет Service Set Identification.
Примечание: Современные беспроводные маршрутизаторы умеют скрывать сеть — опция Hide SSID , которая запрещает точке доступа транслировать идентификатор в эфир. Благодаря этому к роутеру можно подключиться только зная имя сети, что помогает отсечь нежелательные попытки подключения.
Каким может быть SSID ?!
В качестве имени сети WiFi Вы можете использовать любую последовательность букв на латинском языке и цифр. К сожалению, привычную нам кириллицу использовать нельзя. Вот несколько очень популярных SSID, которые достаточно часто можно встретить:
Многие вообще с этим не замарачиваются и оставляют то имя ссид, которое прописано на роутере по умолчанию. А некоторые вообще подходят к делу творчесски, используя в качестве SSID WIFi какую-нибудь юморную фразу на английском. Пример:
Как видите, тут всё ограничивается фантазией человека. Обзывайте свой Вай-Фай так, как Вам хочется! Главное не забывать, что SSID может содержать до 32 буквенно-цифровых символов и он чувствителен к регистру. То есть «HOME» — это сеть, отличная от «home».
Как узнать SSID роутера
Для того, чтобы узнать идентификатор SSID своего роутера, нужно зайти в его настройки. Как это сделать подробно написано здесь. После этого найдите раздел настройки беспроводной сети WiFi. Вот пример для роутера TP-Link:
Открываем подраздел меню» Основные настройки» и ищем строчку «Имя беспроводной сети» — это и есть имя SSID WiFi роутера. На устройствах других производителей веб-интерфейс внешне будет отличаться, но смысл будет тот же — надо зайти в базовые настройки беспроводной сети и там найти строчку с её названием.
Как изменить SSID WiFi сети
Как правило, производители сетевого оборудования по умолчанию настраивают свои устройства на использование общего имени — обычно это марка и/или модель маршрутизатора. Однако эксперты по безопасности рекомендуют изменить имя и пароль по умолчанию. Это усложняет взлом сети, а также снижает вероятность того, что две одинаково названные сети будут находиться в пределах досягаемости друг друга, а значит будут мешать друг другу.
Для того, чтобы изменить SSID роутера, Вам надо зайти в его настройки (ссылка выше) и найти раздел с основными параметрами беспроводной сети. В нём должна быть строчка «Имя сети», «Network Name» или просто «SSID». Прописываем в это поле любое название которое хотим. Тут только надо учитывать, что длина имени ССИД не должна быть более 32-х символов и сам идентификатор может состоять только из цифр и/или букв латинского алфавита. Кириллицу использовать нельзя.
Изменение имени сети SSID в настройках роутеров
На нижней стороне корпуса точки доступа обычно есть с указанием всех данных для подключения (заводские настройки):
- Адрес;
- Логин;
- Пароль;
- Имя сети.
Данные переписываем или запоминаем и приступаем к конфигурированию.
Для старых моделей роутеров придется запастись сетевым кабелем.
- Соединяем компьютер с точкой доступа.
- Настраиваем кабельную сетевую карту компьютера так, чтобы её адрес был из одной подсети с адресом точки доступа. Например, если адрес роутера 192.168.1.1, то сетевой карте назначаем адрес 192.168.1.0.
- Вводим в браузере компьютера адрес роутера.
- На начальной странице устройства вводим логин и ключевое слово (пароль).
- Попадаем на страницу быстрой настройки. В некоторых устройствах приходится активировать её вручную.
Для начала работы обычно достаточно указать тип подключения (чаще всего – PPPoE) и его параметры (выдаются провайдером).
Замечание:
- Если вы настраиваете не новый роутер, то для того, чтобы заработали заводские настройки, его необходимо перезагрузить. Делается это, как правило, нажатием на кнопку, скрытую в корпусе устройства. Для такой операции понадобится игла или разогнутая канцелярская скрепка.
- Некоторые модели роутеров не требуют для настройки подключения по сетевому кабелю и предварительной настройки сетевой карты на компьютере. Их достаточно перезагрузить для возвращения к заводским настройкам. К ним можно сразу подключиться по Wi-Fi для настройки, используя стандартные параметры.
Роутеры TP-Link
Разные поколения оборудования отличаются версиями прошивки и цветом интерфейса.
Для роутеров с синим цветом меню:
- От «Базовой настройки» переходим к «Беспроводному режиму».
- Задаём новое имя, тип шифрования и ключ (пароль).
- Оканчиваем настройку активацией поля «Скрыть SSID».
- Сохраняем настройки.
- Роутер автоматически перезагружается и работает с новыми значениями.
Теперь разберём, как узнать ssid для устройств с зеленым цветом меню: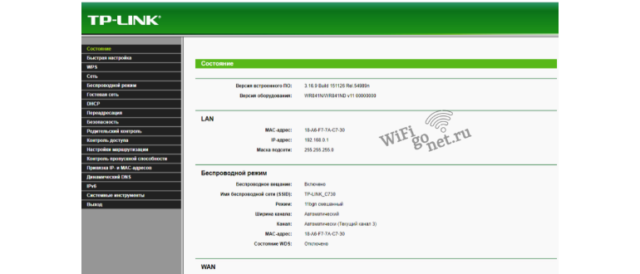
- В «Беспроводном режиме» ищем «Настройки».
- Задаём уникальное имя.
- Для задания шифрования радиоканала ищем «Защиту беспроводного режима». Вносим изменения.
- Последний шаг настроек – поиск поля «Включить широковещание SSID». Деактивируем его.
- Сохраняем новые данные, дожидаемся перезагрузки оборудования.
Устройства с черным цветом настроек (AX110000):
- В разделе «Wireless» ищем «Network Name» (в некоторых моделях «SSID»)
- Вписываем новое название.
- В поле «Password» записываем своё «ключевое слово» (дословный перевод с английского).
- Ищем поле типа «Hide SSID translation» и активируем его.
- Сохраняем изменения.
Встречается оборудование и с другими цветами интерфейса. Настройка сводится поиску раздела типа «Беспроводная сеть». Вносим желаемые изменения и сохраняем.
Роутеры Asus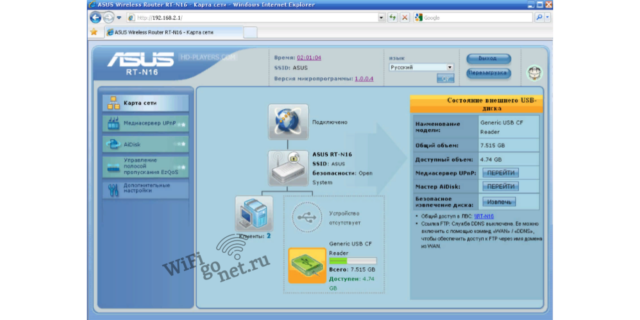
- От «Дополнительных настроек» переходим к разделу «Беспроводная сеть».
- На вкладке «Общие» увидим все текущие параметры сети.
- В полях «SSID» и «Предварительный ключ WPA» задаём новые значения.
- Ищем дополнительные опции по запрету вещания, относящиеся к имени сети («SSID»). Запрещаем вещание.
- После сохранения изменений (для этого служит кнопка «Применить») устройство перезагрузится и будет готово к работе с новыми параметрами.
Роутеры D-link
После входа в интерфейс попадаем в «Личный кабинет», где показана вся информация о настройках
- Для смены имени сети следуем в раздел «Wi-Fi».
- Затем обращаемся к «Основным настройкам».
- В поле «SSID» вводим имя сети.
- В «Ключах шифрования» задаём ключевое слово.
- Также в «Настройках безопасности» задается уровень защиты устройства.
- В заключении ищем поле типа «Скрыть точку доступа» и активируем его.
- Сохраняем данные нажатием кнопки «Применить». Ждем, пока роутер перезагрузится и будет готов к работе.
Роутеры Tenda
Для роутеров Tenda перед сменой имени беспроводной сети нужно физически включить Wi-Fi модуль роутера:
- Это делается в разделе «Wireless Settings».
- Затем переходим в раздел «Wi-Fi Name» и задаем новое имя сети, пароль на доступ и запрещаем вещание SSID.
- Сохраняем данные нажатием кнопки «Ок». Дожидаемся перезагрузки оборудования.
Роутеры Keenetic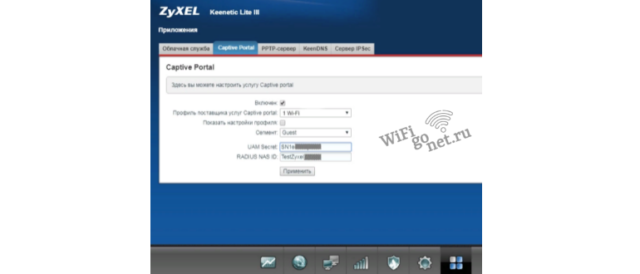
Для точек доступа марки Zyxel Keenetic также нужно вначале включить модуль беспроводной сети:
- Для этого из раздела «Сеть Wi-Fi» переходим к настройке «Соединения».
- Включаем.
- Для разделов «Имя» и «Безопасность» задаем новые значения SSID и PASSWORD.
- Выбираем нужный тип шифрования.
- Активируем поле «Скрывать SSID».
- Сохраняем внесенные изменения нажатием на кнопку «Применить». Ждем рестарта устройства.
На роутерах других производителей ищем раздел типа «Беспроводная сеть» (Wireless network). Вносим необходимые изменения. Для скрытия сети ищем поле типа «Скрывать SSID» («Hide SSID») и активируем его. Сохраняемся.
QTech RT-A1W4L1USBn
Еще одна модель маршрутизаторов, которую компания Ростелеком предлагает своим абонентам. Процесс изменения конфигураций беспроводной сети здесь мало отличается от предыдущих рассматриваемых устройств.
- Откройте браузер.
- В адресной строке введите следующий адрес устройства: «192.168.1.1». Теперь нажмите на Enter.
- Система запросит у вас персональные логин и пароль. В поле «Login» введите «admin», в поле «Password» — тоже самое.
- Среди вкладок в верхней части страницы необходимо выбрать «Interface Setup» («Настройки Интерфейса»).
- Теперь откройте раздел «Wireless» («Беспроводные сети»).
- Поле для логина называется «SSID», а для пароля – «Pre-shared key». Измените их и щелкните по кнопке «Save» («Сохранить») внизу экрана.
- После этого вам потребуется перейти в раздел «Maintenance» («Обслуживание») и включить перезагрузку на вашем роутере от Ростелеком.
Заключение
Все вышеперечисленные системы, безусловно, необходимы в сети крупной корпорации,
однако слишком громоздки для организаций, в которых число пользователей сети
не превышает 200-300 человек. Половина функций системы останутся невостребованными,
а счет за дистрибутив испугает главного бухгалтера и руководителя компании.
Тем более что контроль за аппаратными неисправностями и «узкими местами»
системы в небольшой сети в большинстве случаев вполне по силам одному-двум администраторам
и не нуждается в автоматизации.
Тем не менее в сети любого масштаба, на наш взгляд, должна в том или ином виде
присутствовать система сетевого анализа, благодаря которой администратору будет
гораздо проще управлять своим хозяйством.
КомпьютерПресс 7’2001






















