Обзор WiFi Роутера Mercusys AC12 (AC1200) — Отзыв Владельца
Сегодня нам на обзор достался еще один неплохой двухдиапазонный wifi роутер — Mercusys AC12 (AC1200). Грубо говоря, это прокачанный вариант модели MW325R, которую мы уже видели. Однако он уже имеет в своем арсенале поддержку частот в 5 GHz
Принимая за внимание его относительно невысокую стоимость, Mercusys AC12 может стать отличным первым устройством для того, чтобы «распробовать» эту частоту. Этот маршрутизатор новый, поэтому достаточного количества отзывов для его предварительной оценки особо нет. Тем полезнее будет данный отзыв о Mercusys AC12
Ну и разумеется, померяем скорость беспроводного сигнала на разном удалении от маршрутизатора
Тем полезнее будет данный отзыв о Mercusys AC12. Ну и разумеется, померяем скорость беспроводного сигнала на разном удалении от маршрутизатора.
Краткий обзор роутера TP-Link AC1200
Маршрутизатор выполнен в угольно-чёрном цвете с двумя внешними антеннами.
На лицевой стороне корпуса расположена индикаторная панель со следующими элементами:
- «POWER»
- «2.4GHz Wireless»
- «5G Wireless»
- «Ethernet» – единый индикатор для всех 4 портов
- «Internet»
- «WPS»
- «USB 1» и «USB 2» – оба версии 0
На обратной стороне расположены разъёмы и порты для подключения внешних устройств:
- разъём для подключения блока питания – «Power»;
- кнопка «ON/OFF»;
- кнопка «Wi-Fi ON/OFF»;
- два порта «USB»;
- порт «Internet»;
- четыре LAN порта «Ethernet»;
- комбинированная кнопка «WPS/Reset» – для активации функции WPS и сброса настроек роутера TP-Link AC1200 на заводские.
Внешний вид
Дизайн Mercusys AC1200 также радует глаз. Я бы сказал, что это пример того, как можно выглядеть стильно и современно с дешевыми материалами корпуса
Обращает на себя внимание крест в виде креста на верхней крышке. Он же выполнен из не глянцевого, а мелкогофрированного черного покрытия
Благодаря этому поверхность не загрязняется. Для многих «перфекционистов» этот факт имеет большое значение.
Спереди расположены светодиодные индикаторы режимов работы.
Усики серые и не могут быть удалены. Переключиться на более мощные не получится, хотя и этих должно хватить для повседневного использования. Они вращаются во всех направлениях, поэтому вы можете направить их туда, где вам нужно усилить сигнал.
Нижняя часть тела окрашена в цвет усиков. На задней панели у нас есть в общей сложности 4 разъема для подключения компьютеров и устройств через кабель. Плюс один WAN порт для провода от поставщика. Он выделен желтым цветом.
Также есть кнопка для сброса роутера в заводское состояние. А вот на клавишах вкл/выкл и WiFi WPS сэкономили. USB-порта тоже нет. Это делает невозможным создание медиасервера, а также подключение к роутеру принтера или мобильного 4G-модема.
Под роутером находится наклейка с данными для входа в панель управления Mercusy. Имеются также прорези для установки в вертикальном положении.
Отзыв и впечатления
Повторюсь — после модели AC12G я не ждал каких-то положительных впечатлений от этого маршрутизатора. Так вот один не совсем удачный девайс может надолго испортить впечатление о всей линейке устройство одного производителя. К счастью, мои ожидания не оправдались и Mercusys MR70X оказался действительно достойным бюджетныv роутером с Wi-Fi 6. Простая настройка вкупе с хорошим покрытием беспроводной сети и бесперебойной работой 24/7 в течение нескольких месяцев позволяют рекомендовать его для большинства обычных пользователей. Отличный девайс для обычных повседневных задач без каких-либо замашек на технологичные излишества.
Очень порадовала зона покрытия Wi-Fi. У меня в квартире есть дальний угол, где отвратительно работает беспроводная сеть. А чаще — вообще не работает без использования дополнительного усилителя. Каково было моё удивление, когда после установки Mercusys MR70X в этой точке я получил среднее качество сигнала и достаточно стабильную работу сети. Для понимания ситуации — при использовании «навороченного» Keenetic GIGA KN-1010 приём в этом месте практически отсутствовал.
Ещё момент, на котором стоит заострить внимание. В Интернете читал отзывы, где некоторые пользователи жаловались на этот роутер за низкую скорость по Вай-Фаю и в конечном итоге сдавали его обратно в магазин
Типа «AX1800 тут и не пахнет»! Всё дело в том, что выжать максимум из этой модели можно только при использовании сетевых карт с тремя антеннами и более. Сейчас у большинства устройств используется одна или две антенны, следственно получить полную скорость они не смогут. Да и вообще, на актуальной версии прошивки я не заметил проблем со скоростью ни на старых девайсах, ни на новых.
Главные технические характеристики Keenetic Air
Основные сведения о роутере (заявлены производителем)
- Модель — KN-1613.
- Процессор — MT7628N.
- Тактовая частота процессора — 580 МГц.
- Тип оперативной памяти — DDR2.
- Объем ОЗУ — 128 МБ.
- Двухдипазонный роутер с поддержкой Wi-Fi 2.4 ГГц и 5 ГГц.
- Класс маршрутизатора — AC1200.
- Коэффициент усиления антенн — 5 дБи.
- Число 100-мегабитных разъемов Ethernet — 4.
- Кнопка Wi-Fi/WPS — предусмотрена.
- Поддерживает работу в Mesh Wi-Fi системе.
Дополнительная информация:
В данном маршрутизаторе предусмотрены родительский контроль и защита от киберугроз. Может использоваться с персональным облаком, файловым сервером. Поддерживает DLNA и Transmission.
mwlogin.net: заходим в веб-интерфейс маршрутизатора Mercusys
Рекомендую заходить с компьютера, или ноутбука. С этих устройств удобнее, по сравнению с мобильными устройствами. Как я уже писал выше, наше устройство должно быть подключено к маршрутизатору. Можно с помощью сетевого кабеля.

Или подключитесь к Wi-Fi сети. Если роутер еще не настроен (на заводских настройках), то сеть не защищена. А ее имя (SSID) указано на наклейке снизу роутера (можете посмотреть первое фото в этой статье).
После подключения откройте интернет браузер. Можно использовать какой угодно, но лучше стандартный (как правило, там меньше всяких настроек и дополнений). В браузере, в адресной строке (а не в строке поиска) перейдите по адресу http://mwlogin.net.
Если роутер еще не был настроен, то сразу откроется мастер быстрой настройки. Где нужно указать пароль для защиты настроек, параметры Wi-Fi сети и подключения к интернету.
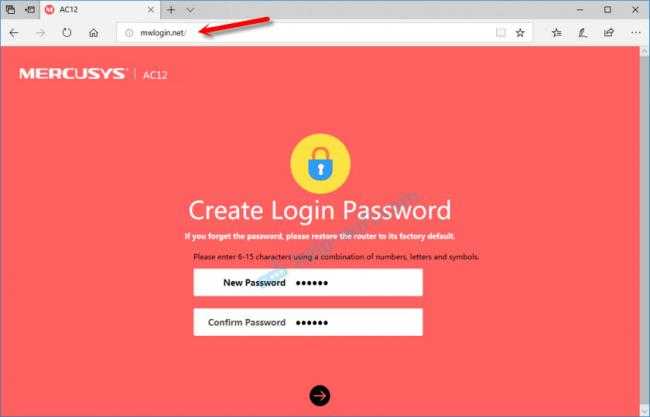
Мастер быстрой настройки при необходимости можно пропустить и сразу перейти в веб-интерфейс.
Настройки у вас скорее всего будут на русском языке. У меня просто такая модель (EU). Весь процесс настройки можете посмотреть в статье инструкция по настройке роутера Mercusys AC12, или как подключить и настроить роутер Mercusys MW325R.
После установки пароля на web-интерфейс, или в том случае, если пароль уже установлен, будет появляться страница авторизации.
После того, как вы укажете правильный пароль – откроется страница с настройками. Если вы забыли пароль от роутера Mercusys, то необходимо сделать сброс настроек и выполнить повторную настройку (придумать и указать новый пароль). Не путайте этот пароль с паролем от Wi-Fi сети.
Вот так выглядит сам веб-интерфейс:
Все настройки находятся в разделе «Дополнительные настройки» (Advanced).
Если настройки не открываются, страница mwlogin.net недоступна
Если вместо панели управления маршрутизатора открывается страница поисковой системы, то проверьте, в той ли строке браузера вы вводите адрес. Используйте другой браузер.
Самая распространенная проблема, это наверное когда мы пытаемся открыть страницу mwlogin.net и получить доступ к настройкам Mercusys, но появляется сообщение «Страница недоступна», «Не удалось отобразить страницу», «Не удается открыть эту страницу», или что-то типа этого.
Причины и решения могут быть самые разные:
- Обязательно проверьте подключение к роутеру. Сам статус подключения может быть «без доступа к интернету», но настройки все ровно должны открываться. Убедитесь, что ваш компьютер, ноутбук, или другое устройство подключено только к роутеру Mercusys. Других активных подключений нет.
- Попробуйте подключится к роутеру другим способом и желательно с другого устройства. Попробуйте зайти на http://mwlogin.net через другой браузер.
- Если настройки роутера Mercusys не открываются ни с одного устройства – сделайте сброс настроек.
- Попробуйте зайти по адресу http://192.168.1.1 (подробнее читайте здесь).
- Смотрите больше решений в статье не заходит в настройки роутера на 192.168.0.1 или 192.168.1.1.
Лично я ни разу не столкнулся с какими-то проблемами, связанными с доступом к веб-интерфейсу маршрутизаторов Mercusys. Все открывается и работает стабильно. Мне очень нравится, как в этих маршрутизаторах сделали настройки по умолчанию и процесс первой настройки. Нет заводских логинов и паролей (admin/admin), как это обычно бывает на других роутерах. Многие в них часто путаются. Заходим первый раз в настройки маршрутизатора Mercusys и он предлагает на установить пароль, который в дальнейшем будет защищать панель управления. Все просто и понятно.
11
Данная инструкция предоставляется как есть, администрация сайта не несет ответственности за неправильные действия пользователя при настройке, если Вы не уверены в своих действиях, лучше обратитесь к специалисту.В процессе настройки вам будет предложено несколько раз перезагрузить роутер, отказываемся, перезагрузку выполним по завершению всех настроек.
Внешний вид
Дизайн Mercusys AC1200 также радует глаз. Я бы сказал, что это пример того, как можно с дешевыми материалами корпуса выглядеть стильно и современно
Внимание притягивает пересечение в виде креста на верхней крышке. Она в свою очередь выполнена из не глянцевого, а мелко рифленого покрытия черного цвета
Благодаря чему поверхность не пачкается. Для многих «перфекционистов» этот факт имеет большое значение.
На лицевом торце разместились светодиодные индикаторы режимов работы.
Антенны серые и несъемные. Поменять на более мощные не получится, хотя и этих должно быть достаточно для повседневного использования. Крутятся во все стороны, так что можно направить туда, куда нужно усилить сигнал.
Нижняя часть корпуса окрашена в цвет антенн. Сзади имеем полноценные 4 разъема для подключения компьютеров и устройств по кабелю. Плюс один порт WAN для провода от провайдера. Он выделен желтым цветом.
Также присутствует кнопка сброса настроек. А вот на клавишах включения-выключения и WiFi-WPS сэкономили. Нету также ни одного порта USB. Это лишает возможности создать медиа сервер, а также подключить к роутеру принтер или мобильный 4G модем.
Под маршрутизатором — наклейка с данными для входа в панель управления Mercusys. Имеются и прорези для крепления в вертикальном положении.
Внешний вид и компоновка элементов
Роутер выглядит… не могу сказать что прям сильно классно, но мне кажется дороже, чем стоит на самом деле. Хотя, когда берешь его в руки, то ощущается, что и пластик недорогой и устройство само по себе очень легкое, и это уже приводит к пониманию, что маршрутизатор на самом деле бюджетный.
Корпус Mercusys AC12 полностью пластиковый и разделен по цветам на две части — серую и черную. Нижняя часть и несъемные антенны — серые, верх корпуса – черный.
Верхняя часть комбинированная — посередине имеется крестообразное глянцевое разделение, сверху и снизу от которого — матовое покрытие, а по сторонам — слегка фактурное.
Там же находиться тисненный логотип производителя.
А спереди — световые индикаторы, отображающие состояние сети, подключение к LAN-портам, состояние беспроводных соединений (2,4 ГГц и 5 ГГц).
С обратной стороны, как обычно, размещены все необходимые порты и разъемы: четыре LAN-порта, один WAN-порт, разъем питания и кнопка сброса.
Как видим, вследствие удешевления здесь нет той же кнопки питания и кнопки WPS. Но часто ли вы ими пользуетесь?
Нижняя часть корпуса содержит перфорацию для вентиляции, два отверстия для крепления на стену и наклейку со служебной информации. Есть четыре ножки, но особого смысла в них нет — они просто пластиковые, непрорезиненные и просто приподнимают корпус над поверхностью для улучшения притока воздуха.
Технические параметры
Подробно все технические характеристики роутера указаны в его инструкции по эксплуатации. Самыми главными являются:
- Скорость: достигает 300 Мбит/секунду — этого хватает на просмотр фильмов в большом разрешении и на онлайн-игры;
- Частота: составляет 2,4ГГц;
- Защита сети: безопасное соединение осуществляется при помощи WPA- и WPA2-шифрования, которые генерируют ключи во время соединения, а не заранее. Также безопасность поддерживается фильтрацией по IP и MAC-адресам, технологиями NAT и Firewall, подключен VPN;
- Маршрутизация: имеются поддержка DHCP, Dynamic DNS и статическая маршрутизация;
- Репитер: роутер может работать в режиме усилителя другого маршрутизатора, соединяться с ним по беспроводному мосту WDS;
- Дополнительные функции: можно настроить гостевую вай-фай сеть, установить IP-телевидение или «родительский контроль».
К сожалению, пользователи отмечают, что несмотря на большое количество функциональных возможностей, сам роутер большую нагрузку не потянет. Лучше использовать его для дома или в качестве усилителя основного.
Плюсы и минусы
- Очень удобный и интуитивно понятный интерфейс.
- При быстрой настройке есть возможность выбрать страну, регион и провайдера. Теперь не нужно гадать, какой тип подключения используется. Ведь не все провайдеры сразу пишут эту информацию на листе с настройками или в договоре.
- Поддержка гостевой вай-фай сети.
- Достаточно мощное железо – внутри стоит чипсет Mediatek.
- Может работать в режиме роутера и точки доступа.
- Есть поддержка DDNS, которая помогает иметь доступ к роутеру из интернета, даже если у вас динамический IP.
- Удобная функция родительского контроля, где вы можете заблокировать сайты, на которых есть определенные слова. Эти слова уже придумываете и вводите вы.
- Яндекс.DNS – еще одна дополнительная функция, которая позволяет защитить ваших близких от вредоносного, опасного и взрослого контента. На старых моделях подобного не было. Конечно DNS можно вводить вручную, но это не очень удобно.
- Есть приоритезация трафика QoS – надежная штука, если вы любите играть в онлайн игры.
- В прошивке больше нет логина «admin», который не нужен для роутера домашнего сегмента. Ура, товарищи.
- Можно выключить индикаторы, если они вам мешают.
- Поддержка сразу двух частот 2,4 и 5 ГГц. Напомню, что у роутера класс – AC1200.
- MU-MIMO 2х2 – позволяет одновременно передавать данные в беспроводном пространстве сразу с двумя устройствами.
- Поддержка IPv6.
- 4 антенны по 5 dBi и технология Beamforming позволяет увеличить зону покрытия.
- На дне есть дырки для крепления аппарата в вертикальном положении.
- Все порты со скоростью 1000 Мбит в секунду.
- Поддержка ширины канал 80 МГц, что значительно увеличивает скорость по Wi-Fi.
- 3 года гарантии. Обычно у других производителей на бюджетные модели подобное не распространяется. Видимо, Mercusys действительно уверена в своем продукте.
- Поддерживает все типы подключения (PPPoE, L2TP, Статический IP, Динамический IP), а это значит, он может работать почти в любой точке мира со всеми известными и неизвестными провайдерами.
- Поддержка IPTV и возможность использования с приставкой.
- Впервые такое вижу – разработчики постарались и выкатили не просто прошивку, а адаптивный интерфейс. Что это значит? – это значит, что открыт конфигуратор через телефон, планшет, компьютер или даже телевизор – его будет удобно настраивать, так как интерфейс автоматом подстроится под нужный размер экрана. Подобного я не видел ни на одном роутере.
- Сложный пароль администратора с буквами, символами и цифрами.
- Нет USB порта, но он тут особо и не нужен.
- Нет поддержки режима моста и WISP.
Настройка Mercusys AC12
Нам необходимо зайти в веб-интерфейс. Для этого в браузере перейдите по адресу http://mwlogin.net.
Маршрутизатор сразу предложит нам придумать и установить пароль, который в дальнейшем нужно будет вводить для входа в настройки. Указываем пароль два раза и стараемся не забыть его (лучше записать).
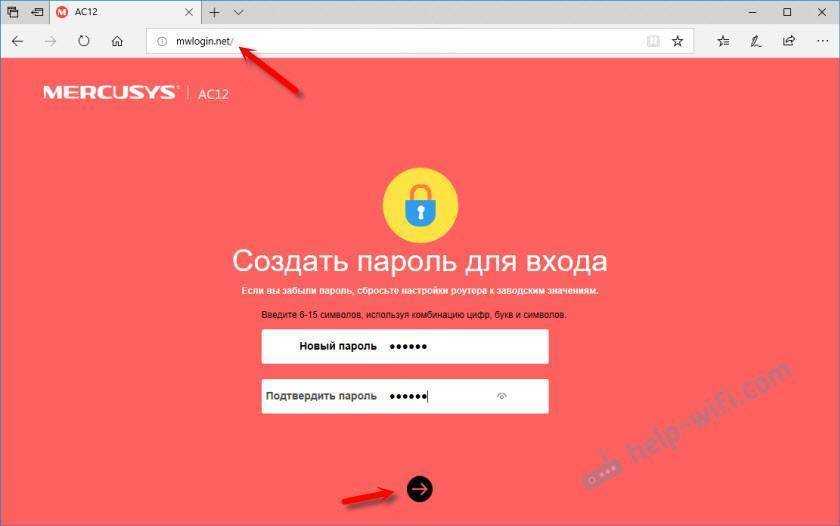
Следующий шаг – настройка подключения к интернету. Это самые важные настройки.
При необходимости, быструю настройку можно пропустить и перейти в панель управления.

Нужно выбрать тип подключения к интернету, по которому работает ваш интернет-провайдер. Скорее всего, это “Динамический IP”, PPPoE, L2TP, или “Статический IP”. Во всех случаях, кроме “Динамический IP”, нужно задать необходимые параметры. Это логин и пароль, или статические IP-адреса. Эти параметры выдает провайдер.
Думаю, здесь все понятно. Выбираем наш тип подключения, при необходимости задаем параметры и нажимаем “Далее”. Если вы не знаете, какие настройки задать на этом этапе, то уточните эту информацию у своего провайдера.
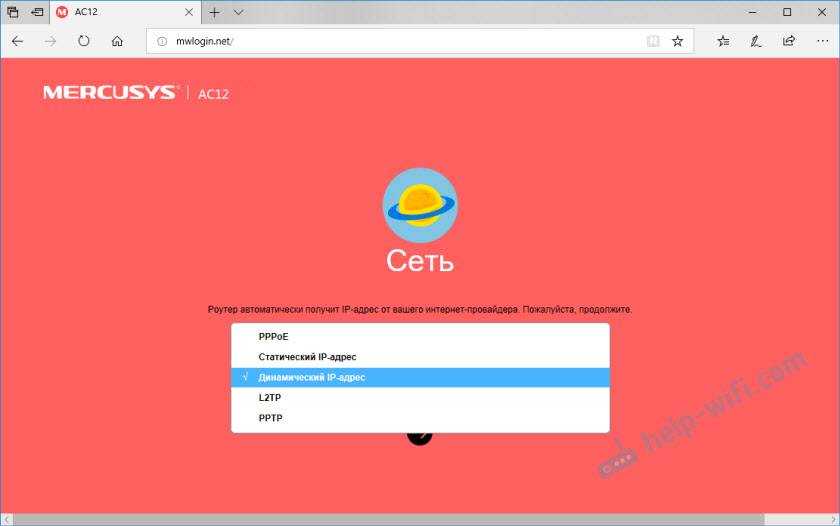
И последний шаг – настройка Wi-Fi сети.
Здесь можно сменить имя беспроводной сети в обоих диапазонах и установить пароль на Wi-Fi. Чтобы на сеть в диапазоне 5 ГГц поставить другой пароль, нужно убрать галочку с пункта “Копировать пароль беспроводной сети 2.4 ГГц”.
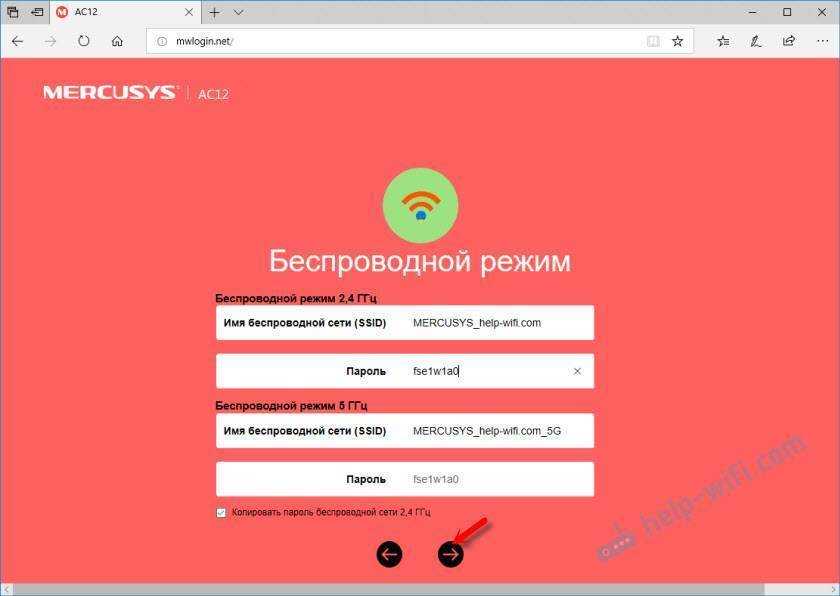
Нажимаем на зеленую галочку. Роутер сохранит все настройки и перезагрузится.
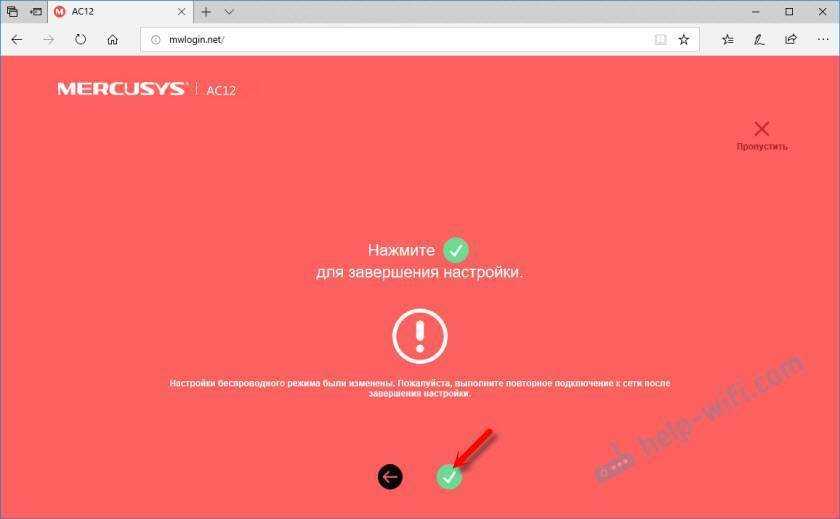
После перезагрузки нужно заново подключится к Wi-Fi, так как мы сменили имя сети и пароль.
Вот и все. Если Mercusys AC12 раздает интернет и все работает, то настройка завершена.
Если вы запутались в настройках, роутер уже был настроен, забыли пароль, или еще что-то, то можно сделать сброс настроек. Чтобы восстановить заводские настройки на Mercusys AC12, необходимо нажать на кнопку “Reset” и держать пока не загорятся и погаснут все индикаторы.

После перезагрузки все настройки и пароли будут удалены.
Вы можете снова зайти в панель управления по адресу http://mwlogin.net. Но уже понадобится указать пароль, который мы установили на первом шаге.
Расширенные (дополнительные) настройки
Открываем панель управления по адресу mwlogin.net и вводим пароль, который установили в процессе быстрой настройки.
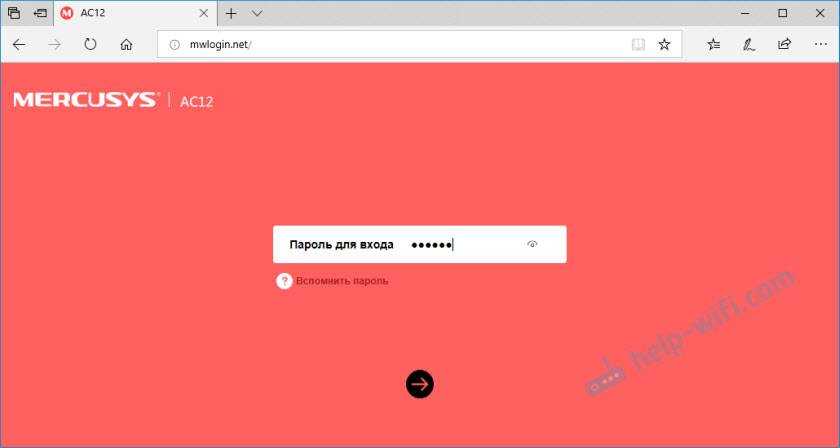
На главной странице есть три вкладки:
- Управление устройством (на скриншоте ниже). Где отображаются все подключенные устройства. Там их можно блокировать, или ограничивать для них скорость интернета.
- Сеть. Настройка подключения к интернету.
- Беспроводной режим. Там можно поменять имя беспроводной сети, пароль, или отключить Wi-Fi сеть. Например, в диапазоне 5 ГГц.
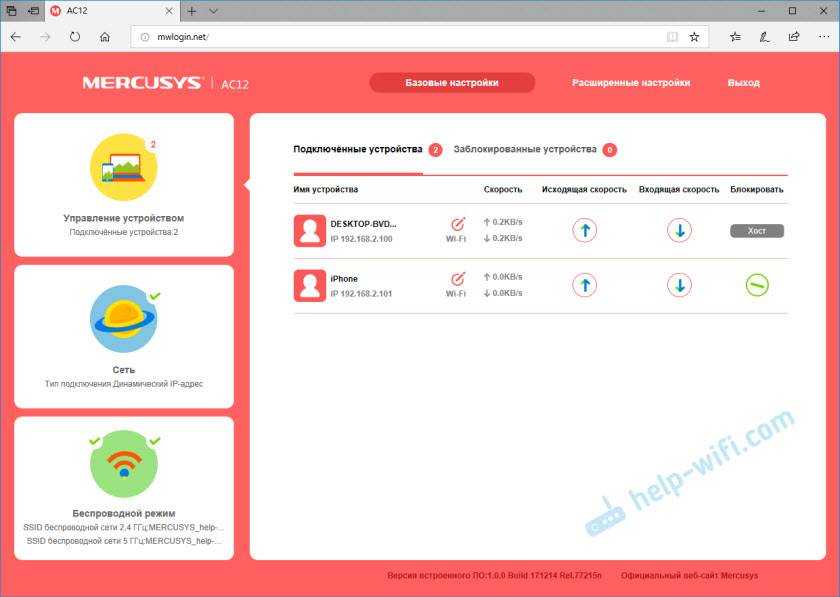
Остальные параметры находятся в разделе “Расширенные настройки”.
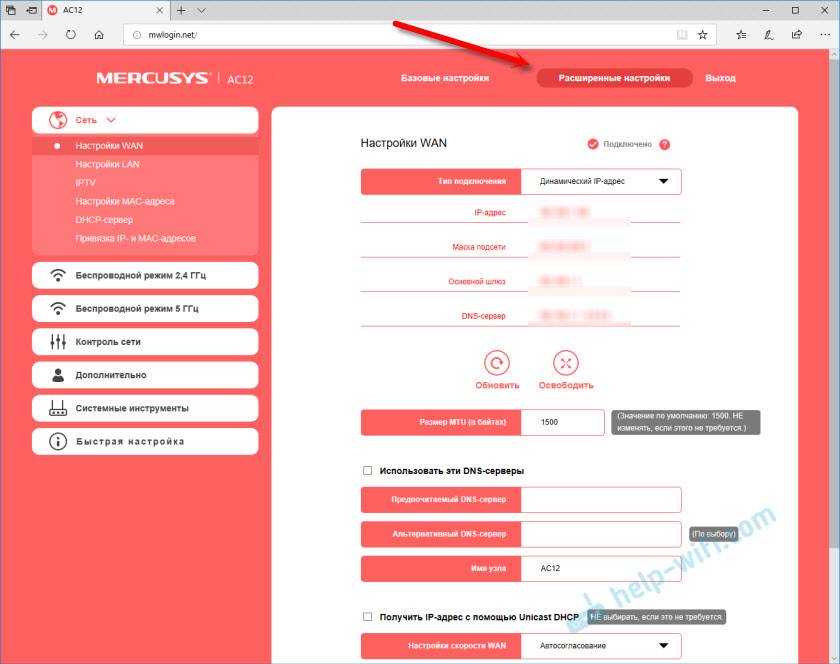
Рассмотрим некоторые параметры. Которые, возможно, вам пригодятся.
В разделе “Сеть” – “WAN” (на скриншоте выше) можно настроить подключение к интернету. Если через мастер быстрой настройки не получилось.
Настройки IPTV. Можно выбрать режим “Мост” и подключить IPTV приставку в выбранный LAN порт, или включить 802.11Q VLAN.
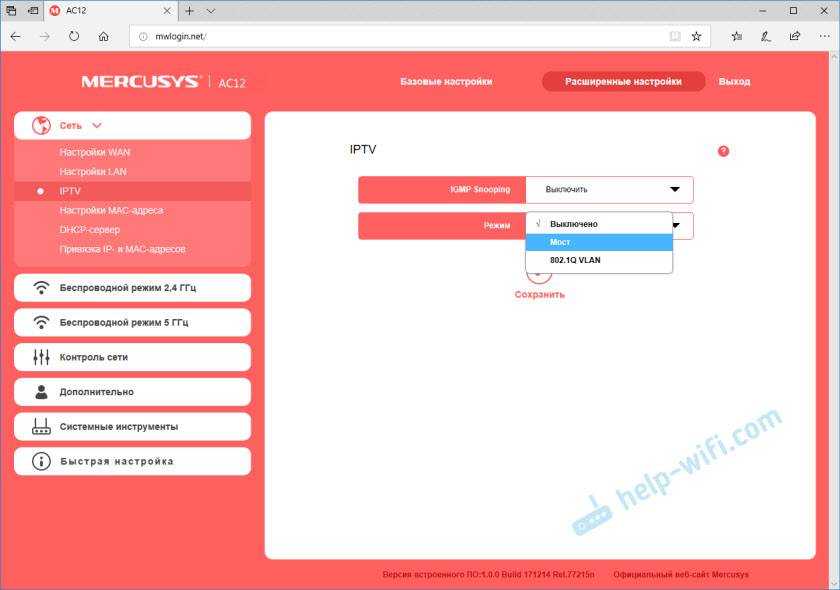
Настройки MAC-адреса. Этот раздел понадобится вам в том случае, когда провайдер делает привязку по MAC-адресу. Можно клонировать MAC-адрес с компьютера (к которому подключены по кабелю), или прописать адрес вручную. Там же можно посмотреть MAC-адрес вашего Mercusys AC12, чтобы при необходимости прописать его у провайдера.
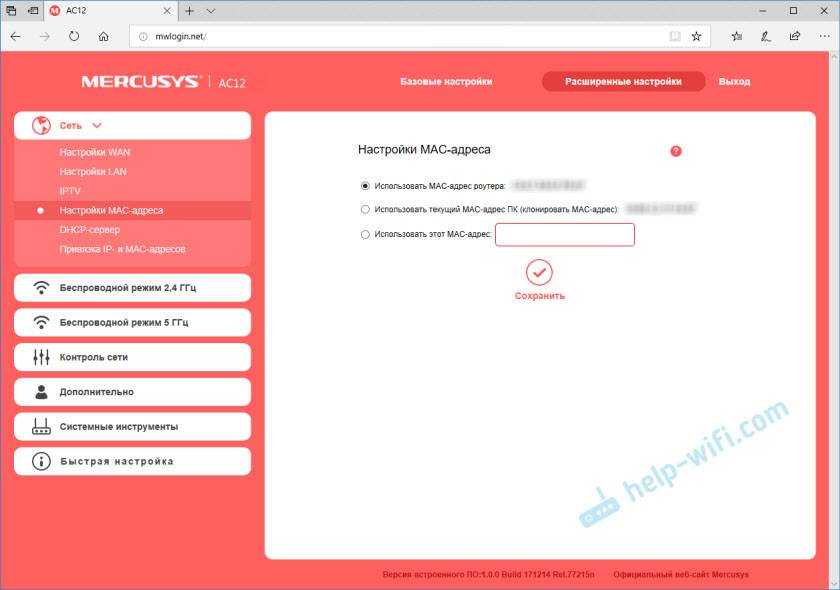
Отдельные разделы с настройками беспроводной сети. Для 2.4 ГГц и 5 ГГц. Можно запустить гостевую сеть. Но только в диапазоне 2.4 ГГц.
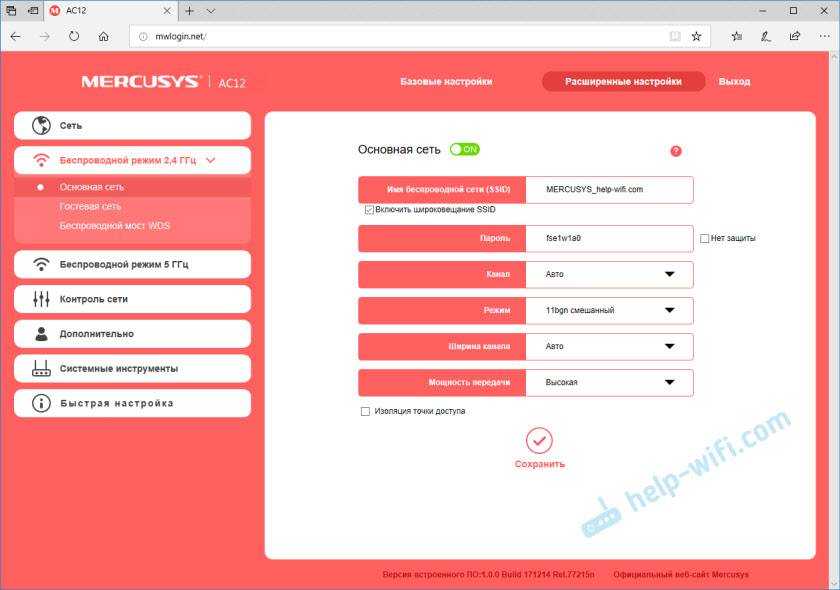
Беспроводной мост WDS. Mercusys AC12 можно настроить в режиме моста (WDS). В этом режиме мы можем подключить наш маршрутизатор к другой Wi-Fi сети. Например, для расширения покрытия беспроводной сети, или для использования AC12 в качестве Wi-Fi приемника.
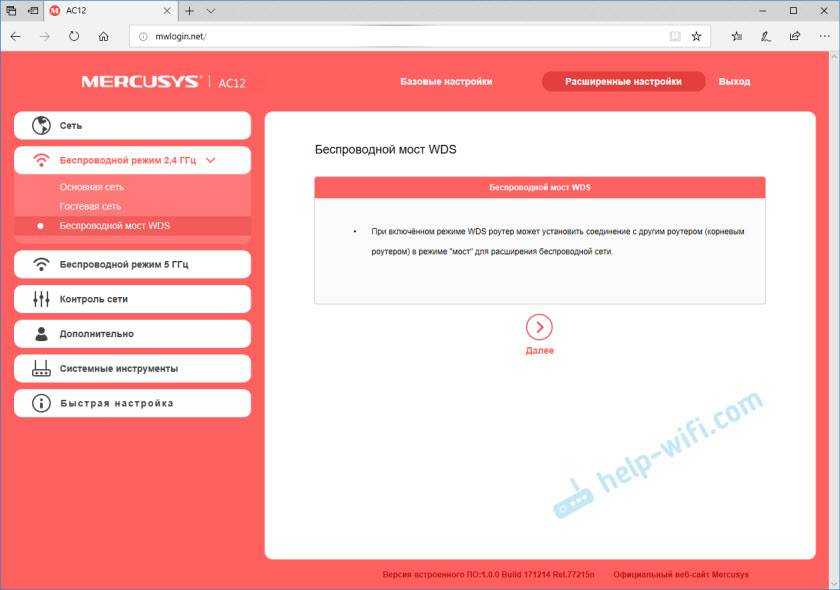
Родительский контроль. Если необходимо, можно настроить родительский контроль. Добавить устройство и задать время, когда это устройство сможет получать доступ к интернету.
Или контроль доступа, где можно создать белый, или черный список устройств, которым либо запретить, либо разрешить подключаться к вашей сети.
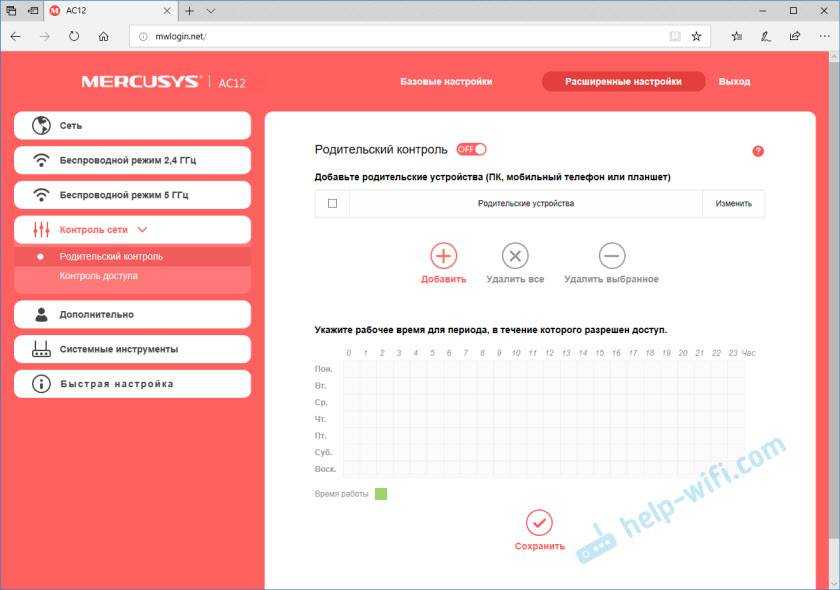
Много полезных настроек находится в разделе “Системные инструменты”. Где можно обновить прошивку, настроить доступ к веб-интерфейсу, настроить время, сделать сброс настроек, сохранить/восстановить настройки из резервной копии, сменить пароль от панели управления, выполнить диагностику, посмотреть системный журнал, или перезагрузить роутер.
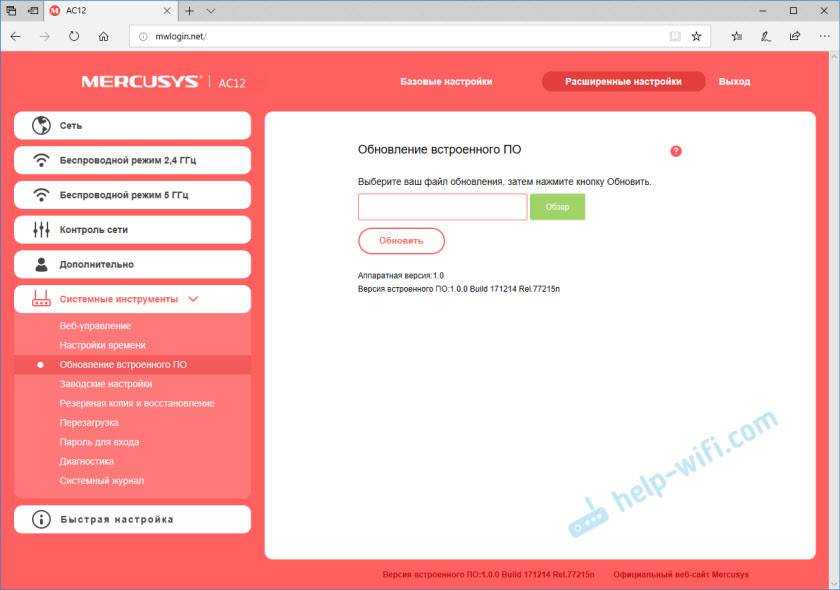
Не вижу смысла подробно рассматривать каждую страничку из веб-интерфейса. На каждой странице есть кнопка в виде знака вопроса. Нажимаем на нее и появляется справка. Там все очень подробно описано.
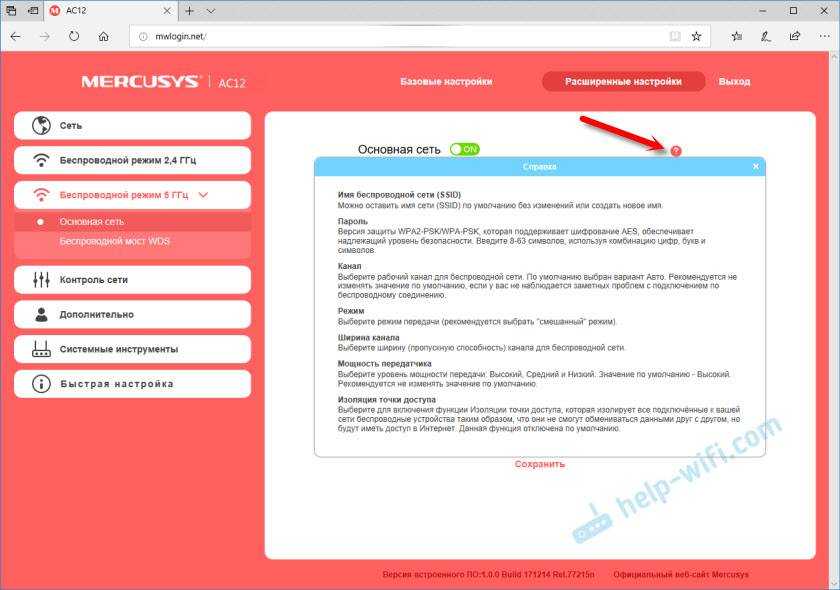
108
Сергей
Mercusys
Комплектация, дизайн роутера Mercusys AC12
Поскольку цена на данный роутер более чем бюджетная (на момент обзора — от 1 260 ₽), неудивительно, что в картонной коробке содержится базовый комплект без излишеств: собственно роутер, блок питания и короткий Ethernet-кабель – как нельзя кстати подходящий для настройки роутера. Также в комплект входят инструкция по быстрой настройке (на русском языке) и гарантия.
Корпус роутера выполнен из матового пластика (222 мм х 140 мм х 32 мм). Возможно, черный цвет – не самый практичный, поскольку поверхность маркая, на ней собирается пыль и сохраняются следы от пальцев. Однако это незначительное неудобство, если не передвигать роутер с места на место и время от времени протирать от пыли.
Дизайн привычен: 4 антенны, на лицевой панели индикаторы питания, сетей (2,4 / 5 ГГц ), WAN и 4 LAN индикатора.
Соответственно, сзади 4 LAN-разъема, WAN, разъем питания и кнопка сброса роутера. Дополнительных разъемов (USB-разъема и WPS) и кнопки питания не предусмотрено.
Вентиляция реализована через перфорированное дно. Между плоской поверхностью и роутером образуется зазор; хотя ножки пластиковые, с циркуляцией воздуха проблем не возникнет. Отверстия для крепления к стене имеются, также в нижней части корпуса – наклейка со служебной информацией.
tplinklogin.net — вход в систему роутера TP-Link
Компания TP-Link выпускает очень много разнообразного сетевого оборудования. Среди них — порядка сотни WiFi-роутеров и несколько десятков ADSL-модемов. Не известно в силу каких причин, но так уж получилось что на каких-то моделях используется локальный IP-адрес 192.168.0.1, а у некоторых — 192.168.1.1. Причём может даже получиться так, что у на одном и том же роутере с одной версией прошивки используется для входа в систему адрес 192.168.0.1, а после обновления на новую прошивку — 192.168.1.1. Понятно, что этот факт неслабо вводит пользователей в заблуждение и это совсем не идёт на пользу имиджу производителя.
По этой причине разработчики TP-Link решили сделать проще — присвоить роутерам хостнейм tplinklogin.net — то есть доменное имя, по которому маршрутизатор или модем будет открывать доступ в личный кабинет.
Как этим воспользоваться?
Очень просто! В адресной строек браузера вводим адрес: tplinklogin.net (без https://, www и пр.) и нажимаем кнопку «Enter».
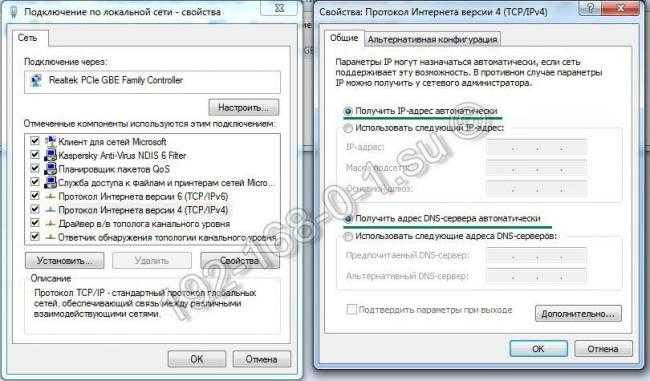
Если описанные Выше действия результатов не принесли, то остаётся только пробовать осуществлять вход в настройки роутера TP-Link не через хостнейм tplinklogin, а обычным способом — по IP-адресу https://192.168.1.1 или https://192.168.0.1.
Примечание: На последних моделях Вай-Фай роутеров ТП-Линк этот хостней заменили на новый — tplinkwifi.net. Теперь он используется для того, чобы войти в систему настройки маршрутизатора вместо Айпи. Смысл же его работы ничем не отличается — точно так же его надо ввести в адресную строку браузера и дождаться появления формы авторизации для входа в роутер через стандартный логин и пароль admin/admin.
Коробка и Комплектация
Яркие красно-белые цвета упаковки оборудования Mercusys сразу настраивает на позитивный лад. Такой фирменный цвет давно мне не попадался среди изготовителей беспроводного оборудования, так что упаковка выглядит очень свежо.
На обложке красуется сам роутер, а также перечислены главные его «плюшки». В их число производитель включил родительский контроль и легкую настройку с помощью пошагового мастера
Также обращает на себя внимание то, что у него имеются четыре внешних антенны с усилением аж целых 5 dBi каждая. Очень неплохие характеристики для бюджетного устройства
Сзади в графическом виде изображено, для чего оптимально использовать каждый из диапазонов частот. Так, стандарт 802.11ac (5GHz) рекомендуется использовать для просмотра видео и онлайн игр. Для интернета же будет достаточно 802.11n (то есть 2.4 GHz). Хотя все порты ограничены скоростью в 100 mbps. Отсутствие поддержки 1 gbps лишает его перспективы использования в грядущем цифровом будущем. Но на сегодняшний день этого более, чем достаточно.
Внутри обычный набор аксессуаров:
- Кабель
- Адаптер питания
- Инструкция
Аппаратная часть
Аппаратную составляющую производитель не раскрывает в спецификации, поэтому пришлось заглянуть внутрь устройства. Половинки корпуса крепятся двумя винтами снизу и внутренними пластиковыми защелками по периметру. Надо отдать должное качеству пластика и его толщине — держатся очень плотно, но при должной степени аккуратности не ломаются при разборе.
Внутри находится планшет с маркировкой KB-6160, занимающий чуть больше половины доступного объема корпуса. Сделать роутер в два раза компактнее было бы несложно, но, похоже, все ограничилось редизайном другой популярной модели роутера (очень похожей на TP-Link TL-WDR5620). Иногда перенастроить производственные линии дороже, чем использовать в производстве чуть больше пластика.
Тыльная сторона платы используется только для соединения дорожек и крупной металлической пластины, играющей роль простого радиатора пассивного охлаждения.
На видимой части платы расположены три большие микросхемы:
- Управляемый коммутатор Realtek RTL8367S уровня 2 с поддержкой 1000Base-T, 100Base-TX, 10Base-T, полнодуплексный режим и IEEE 802.3x;
- Mediatek MT7620DA — WiSOC, объединяющий микропроцессорные ядра, память и модуль беспроводной связи 802.11n 300 Мбит/с для диапазона 2,4 ГГц, работающий по схеме 2T/2R;
- Mediatek MT7612EN — это беспроводной модуль 802.11a/b/g/n/ac со скоростью 866 Мбит/с для диапазонов 2,4 и 5 ГГц, также со схемой работы 2T/2R.
Провода от антенн припаяны прямо к плате. По трассам легко увидеть, что к MT7620DA подключены две антенны, а к MT7612EN — две.
Заключение
Подводя итоги, можно прийти к конкретным выводам:
- Для всей техники процедура выглядит примерно одинаково и лишь незначительно различается в названии вкладок и разделов.
- Прекратить раздачу можно на любом роутере.
- Войти в меню роутера можно с любой техники, поддерживающей подключение к сети, при этом необязательно использование кабеля витой пары.
Исходя их всего вышеизложенного, вопрос: «Как отключить вай-фай на роутере?» — можно считать закрытым.
Здравствуйте. Как то странно звучит заголовок, правда? Казалось бы, зачем на Wi-Fi роутере отключать Wi-Fi, на то он и Wi-Fi роутер:). Но не все так просто, разное бывает, и даже такой совет должен быть на моем сайте. На самом деле, посмотрев информацию, я заметил,что запросы типа “Как отключить Wi-Fi на роутере”
есть, а значит людям это нужно и они это ищут.
Для тех, кто еще не понял, о чем я буду писать, поясняю. Я напишу небольшую инструкцию, в которой покажу, как можно отключить Wi-Fi модуль на Wi-Fi роутере. То есть, что бы сам роутер не транслировал Wi-Fi сигнал, но при этом был включен и работал. Зачем все это? Да очень просто, например у вас есть ноутбук и компьютер, компьютер подключен к роутеру по сетевому кабелю. А подключением к Wi-Fi вы пользуетесь очень редко. Так можно отключить Wi-Fi в настройках роутера, зачем вам эти излучения в доме, кстати о вреде Wi-Fi читайте в статье Вреден ли Wi-Fi.
Или возможно у вас пока совсем нет устройств, которые подключаются по Wi-Fi, а вы купили Wi-Fi роутер и подключили компьютер по кабелю. В принципе вы сделали правильно, потому что такие устройства, которые будут подключаться к интернету по Wi-Fi рано, или поздно, у вас появляться. Но до той поры, Wi-Fi модуль можно просто отключить. Вариантов много.
Я напишу инструкцию о том, как отключить Wi-Fi модуль на роутерах фирмы TP-Link, а конкретнее TP-Link TL-WR841N, у меня такой. Но даже если у вас к примеру роутер D-Link, то думаю, что этот процесс в нем не очень отличается. И если у вас Wi-Fi уже отключен, то таким способом вы сможете его включить.
Подведение итогов
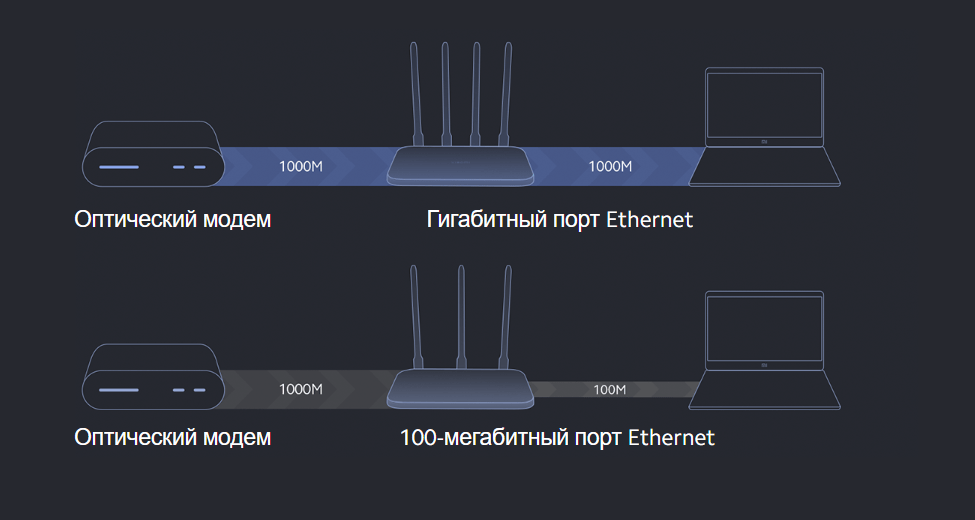
Настройка роутера Xiaomi AC1200 не является сложной задачей, если вы следуете инструкциям. Как только вы закончите настройку, вы получите безопасный и надежный доступ к Интернету в вашем доме.
В данной статье мы рассмотрели, как настроить роутер Xiaomi AC1200 для обеспечения безопасного и стабильного доступа к Интернету. Мы рассмотрели все необходимые шаги, начиная от подключения к роутеру до настройки сети Wi-Fi и портов, а также рассмотрели процесс обновления прошивки. Правильная настройка роутера поможет обеспечить безопасность и производительность вашей домашней сети, а также предоставит вам стабильный и безопасный доступ к Интернету. Надеемся, что эта статья поможет вам настроить ваш роутер Xiaomi AC1200 и получить наилучший результат от использования вашей домашней сети.






















