Можно ли использовать адаптер в качестве точки доступа
Эту модель можно использоваться в качестве приёмника и передатчика сигнала «Вай-Фай». То есть этот адаптер можно настроить для раздачи беспроводной сети (то есть создать на компьютере точку доступа). Что нужно сделать для настройки:
- Открываем «Командную строку» на «Виндовс» от имени «админа». Для этого жмём на Windows и R (кнопки на «клаве»), вводим cmd и нажимаем на Enter + Ctrl + Shift (тоже одновременно).
Выполните команду cmd в окошке
- В чёрной строке пишем netsh wlan set hostednetwork mode=allow ssid=»название сети» key=»пароль от сети» keyUsage=persistent. Вместо названия сети пишем имя своей будущей точки доступа, а вместо пароля защитную комбинацию для точки. Жмём на «Энтер» для выполнения.
- Теперь включите созданную точку командой netsh wlan start hostednetwork с помощью того же редактора. Дождитесь появления сообщения «Сеть запущена».
Активируйте точку доступа «Вай-Фай»
- После этого откройте общий доступ к интернету вашего ПК. Для этого кликните по иконке «Вай-Фая» правой клавишей и выберите «Центр управления сетями». Либо откройте центр через «Панель управления».
Откройте «Центр управления сетями и общим доступом»
- Перейдите к разделу с адаптерами.
- Щёлкните правой клавишей по адаптеру, который вы сейчас используете для доступа к интернету с ПК. Выберите в меню «Свойства».
Перейдите в свойства подключения
- Откройте раздел для доступа. Поставьте отметку рядом с «Разрешить другим юзерам использовать соединение». В перечне выбираем локальную сеть. Сохраняем изменения.
Разрешите компьютеру передавать данные по локальной сети
- Попробуйте подключиться с другого устройства к созданной точке доступа.
- После каждого перезапуска системы вам нужно будет вручную запускать точку с помощью команды netsh wlan start hostednetwork в том же редакторе. Либо можно создать текстовый файл с помощью «Блокнота» с этой же командой, а потом изменить разрешение этого текстового файла на bat — для этого нужно будет назвать его start_wifi.bat.
- После этого можно добавить текстовый файл bat в автозагрузку «Виндовс». Зажмите «Виндовс» и R, напишите shell:startup, выполните команду. В папку в «Проводнике» скопируйте файл bat.
Установка драйвера
После запуска компьютера откройте системный трей и попытайтесь найти иконку в виде белой лесенки. Если она там есть, значит устройство полностью готово к работе, а какие-либо дополнительные настройки не требуются.
Если эта иконка отсутствует, либо рядом с лесенкой стоит красный крест, в таком случае необходимо выполнить установку драйвера. Сделать это можно двумя способами:
- Драйвер устанавливается со специального диска, который входит в комплект к устройству. Вставьте его в дисковод, откройте папку Drivers, найдите программу, произведите инсталляцию и выполните перезагрузку компьютера.
- Вы можете установить драйвер с помощью официальной техподдержки на сайте производителя. Ссылку я указал выше. Найдите свой адаптер через поиск, выберите версию (эта информация указывается на коробке), откройте вкладку «Драйвер/Driver». Скачайте программу в соответствии с версией вашей ОС, откройте загруженный архив и запустите файл Setup. После инсталляции обязательно выполните перезагрузку компьютера.
Иногда после установки драйверов иконка в виде белой лесенки в системном трее не появляется. Это может произойти в двух случаях:
- в пределах досягаемости отсутствуют Wi-Fi-сети,
- адаптер работает неправильно.
Если вы точно уверены, что рядом с вами имеется беспроводное подключение, то следует переустановить драйвер и проверить, правильно ли закреплена антенна на адаптере. Если после этого доступные сети все равно не появились, рекомендуется обратиться к компьютерному мастеру за помощью.
Вот в принципе и все. Ваш ПК готов к работе. Если что-то не получается или есть вопросы, пишите смело. Кто-то поумнее меня обязательно ответит! А я пошел трудиться дальше. Пока!
Драйвер для TP-Link TL-WN781ND
Самый простой вариант – установить драйвер и утилиту (ее устанавливать не обязательно) с диска, который идет в комплекте. Но не всегда есть такая возможность. Да и на диске может быть устаревший драйвер. Поэтому, лучше скачать его с сайта TP-Link.
Для начала узнайте аппаратную версию своего адаптера. Она указана на наклейке, на самой коробке. У меня ver:2.0
Скачивать драйвер нужно с официального сайта: http://www.tp-linkru.com/download/TL-WN781ND.html#Driver
Выберите свою аппаратную версию.
Дальше скачайте драйвер, который подходит под установленную у вас на компьютере Windows. Там в таблице есть вся информация по каждому драйверу.
Открываем скачанный архив и запускаем установочный файл Setup.exe. И следуем инструкциям по установке. Перезагружаем компьютер и подключаемся к Wi-Fi.
Если в архиве нет установочного файла Setup.exe, а просто какие-то файлы, то извлеките их в папку, зайдите в диспетчер устройств, нажмите правой кнопкой мыши на адаптер (скорее всего он будет как неизвестное устройство) и выберите “Обновить драйвер”. Дальше “Выполнить поиск драйверов на этом компьютере” и укажите папку с драйверами.
После установки все должно заработать. Если драйвер установлен, но нет доступных Wi-Fi сетей, TP-Link TL-WN781ND не работает и не видит беспроводные сети, то первым делом проверяем, закреплена ли антенна на адаптере и службу автонастройки WLAN на компьютере. Ссылку на инструкцию я давал выше в этой статье.
Настроить раздачу Wi-Fi через TL-WN781ND можно по этой инструкции: как раздать интернет через Wi-Fi адаптер на ПК с Windows 10.
- https://driver.ru/
- https://itmaster.guru/nastrojka-interneta/routery-i-modemy/tp-link-tl-wn781nd.html
- https://ru.nodevice.com/drivers/network/tp-link/tl-wn781nd
- https://windows-driver.com/drayvera-dlya-windows/wi-fi/1315-tp-link-tl-wn781nd.html
- https://help-wifi.com/tp-link/tp-link-tl-wn781nd-nastrojka-i-ustanovka-drajvera/
Для каких моделей TP-Link эта инструкция?
Следует отметить, что существует большое разнообразие модельного ряда маршрутизаторов. Процесс подключения кабелей для большинства из них схож, но настройка будет отличаться, так как каждая модель имеет свою версию прошивки и особенности дизайна и эргономики панели администрирования. Такая информация будет предоставлена в отдельной статье.
Эту инструкция точно подойдёт для моделей:
- TL-WR940N,
- TL-WR941N,
- TL-WR740N,
- TL-WR841N
- TL-WR840N,
- TL-WR842ND,
- TL-WA701ND,
- TL-WR743ND
Во всех остальных моделях Wi-Fi роутеров TP-Link подключение будет осуществляться так же или очень похоже.
В качестве примерного устройства будет использоваться маршрутизатор версии TL-MR3220. К сожалению, более популярного и распространенного TL-WR841N на данный момент в наличии нет, но все действия выполняются аналогично.
PCI-E Wi-Fi адаптер TP-Link TL-WN781ND
Константин Иванов irkutsk2@mail.ru
PCI-E Wi-Fi адаптер TP-Link TL-WN781ND Подключи ПК к Wi-Fi
Итак, вы решили организовать дома удобную компьютерную среду. У вас есть NAS-сервер — ваш центр данных, есть медиацентры на кухне и в гостиной для просмотра видео. И все это хозяйство подключено к беспроводной сети и тут вам в голову приходит мысль — зачем тянуть провод до NAS, когда компьютер можно тоже сделать беспроводным. Кроме того, это добавляет больше возможностей. Можно связываться с соседским ПК, например, чтобы поиграть в игры.
Проблемы выбора Какой адаптер подобрать? На наш взгляд, это должна быть PCI-E карта, т.к. сейчас PCI-E слоты встречаются чаще, чем PCI, в частности, можно использовать дополнительные интерфейсы для видеокарт.
Константин Иванов irkutsk2@mail.ru
PCI-E Wi-Fi адаптер TP-Link TL-WN781ND Подключи ПК к Wi-Fi
Итак, вы решили организовать дома удобную компьютерную среду. У вас есть NAS-сервер — ваш центр данных, есть медиацентры на кухне и в гостиной для просмотра видео. И все это хозяйство подключено к беспроводной сети и тут вам в голову приходит мысль — зачем тянуть провод до NAS, когда компьютер можно тоже сделать беспроводным. Кроме того, это добавляет больше возможностей. Можно связываться с соседским ПК, например, чтобы поиграть в игры.
Проблемы выбора Какой адаптер подобрать? На наш взгляд, это должна быть PCI-E карта, т.к. сейчас PCI-E слоты встречаются чаще, чем PCI, в частности, можно использовать дополнительные интерфейсы для видеокарт. Ну а если есть желание сэкономить и не сильно потерять в качестве, то к вашим услугами продукция от TP-Link.
Судя по Яндекс.Маркет сейчас на российском рынке только 4 такие модели.
От TP-Link это TL-WN781ND, новинка этой осени. Она значительно дешевле, она имеет пониженную теоретическую пропускную способность с 300 до 150 Мбит/с, одну, а не три антенны. Но давайте посмотрим — какая в реальности разница и для этого проведем сравнение с D-Link DWA-556, которая больше года присутствует на рынке.
Технические характеристики Страничка продукта: http://www.tp-link.com/ru/products/productDetails.asp?class=wlan&pmodel=TL-WN781N Тип: Wi-Fi адаптер Поддерживаемые протоколы и стандарты: 802.11n/g/b Частотный диапазон: 2,4-2,4835 ГГц Интерфейс: PCI-Express Тип антенны: Съемная, коннектор RP-SMA Скорость передачи данных: до 150 Мбит/с Безопасность передачи данных: 64/128/152-битный WEP WPA/WPA2, WPA-PSK/WPA2-PSK (TKIP/AES) с функцией QSS Чувствительность: 130M: -68 дБм@10% PER 108M: -68 дБм@10% PER 54M: -68 дБм@10% PER 11M: -85 дБм@8% PER 6M: -88 дБм@10% PER 1M: -90 дБм@8% PER Поддержка ОС: Windows 7/XP/Vista/2000 32/64 bit Габариты карты: 120,8 x 78,5 x 21,5 мм Цена: 520 р.
Подключение Прежде всего отметим широкую поддержку ОС. Софт написан для разных версий Windows, так что проблем с подключением даже старенького ПК не будет.
Карту можно подключать через любой стандартный слот PCI Express, x1, x4, x8 или x16. По сравнению с обычными сетевыми картами PCI устройство характеризуется высокой пропускной способностью, надежностью и функциональностью и обеспечивает эффективную передачу данных, что особенно заметно при работе с потоковым видео и интернет-телефонии. После установки карты достаточно прикрутить к ней внешнюю антенну.
Технологии Теперь кратко распишем о поддерживаемых технологиях. Align — технология от компании Atheros Communications, позволяет создавать устройства Wi-Fi, которые обеспечивают эксплуатационные характеристики, превосходящие характеристики устройств на базе существующей технологии 802.11g при их сопоставимой стоимости. Технология QSS (Quick Secure Setup — быстрая настройка защиты) позволяет мгновенно переводить трафик в зашифрованный вид. В комплекте с TP-Link TL-WN781ND поставляется ПО для настройки параметров переключения. Технология WMM Power Save позволяет снизить энергопотребление при работе в сетевом окружении.
Тестирование У нас было по два адаптера TP-Link TL-WN781ND и D-Link DWA-556, которые мы устанавливали на системные платы: ASUS Rampage II Extreme и ASUS Maximus III Gene. И вот теперь давайте смотреть на скорости передачи данных. Все испытания проводились в сети стандарта 802.11n.
Итоги Итак, максимальную скорость которую нам удалось получить, это — 14,1 Мбайт/с или 112 Мбит/с. Очень неплохой результат. Что касается D-Link DWA-556, то с ним скорость больше, но совсем не намного, а не в 2 раза, что должно быть по теории. В общем, это не стоит того, чтобы платить в 3 раза больше.
TP-Link TL-WN781ND — качественный недорогой адаптер, не имеющий проблем со стабильностью работы и т.п. Рекомендуем.
Продукту вручается золотая статуэтка:
Источник
Настройка
После того как адаптер подключен, можно переходить к настройке TP-link 722. Вообще, данный шаг необязателен, поскольку адаптер отлично работает и без дополнительных настроек. Собственно, для настройки потребуется специальная фирменная утилита. Установить ее можно с диска, идущего в комплекте или скачать свежую версию с официального сайта. Для этого необходимо проделать все те же шаги, что были описаны в пункте «Обновление драйверов», только в конце, после выбора аппаратной версии, нужно перейти на вкладку «Утилита».
Весь процесс настройки адаптера полностью автоматический, и участие пользователя при этом минимально. Все необходимые коррективы утилита прописывает в систему как раз во время установки.
Стоит заметить, что у многих, кто установил утилиту, скорость интернет-соединения стала гораздо ниже, чем была до этого. Чтобы это все исправить, нужно зайти в «Панель управления», там выбрать «Центр управления сетями и общим доступом». В открывшемся окне с левой стороны нажимаем на «Изменение параметров адаптера». Откроется еще одно окно, где будут перечислены все подключенные сетевые устройства. На каждом из них нужно нажать правой кнопкой мыши, выбрать «Свойства» и в появившемся маленьком окошке убрать галочки с пунктов Epfw NDIS LightWeight Filter и AppEx Networks Accelerator.
Не секрет, что с ноутбука, или стационарного компьютера можно раздавать интернет на другие устройства по Wi-Fi сети. Раздача идет через Wi-Fi модуль (адаптер). В ноутбуках он обычно встроенный, а на ПК используют внутренние, или внешние Wi-Fi адаптеры. О выборе таких адаптеров я писал .
Большой популярностью пользуются беспроводные адаптеры от компании TP-Link. В этой статье я покажу, как раздать интернет с компьютера через адаптер TP-Link. Настраивать SoftAP (программную точку доступа)
мы будем через фирменную утилиту. Интернет может быть подключен по кабелю, или через USB-модем.
К вашему компьютеру должен быть подключен адаптер. Он должен быть настроен. Установлен драйвер и сама утилита. Можете посмотреть на примере . Утилиту можно установить с диска, который есть в комплекте, или скачать с официального сайта для своей модели адаптера.
Можно настроить точку доступа без утилиты, стандартным средством Windows. , или (если у вас Windows 10)
.
Возможности сетевого адаптера
Подготовив устройство к использованию, можно ознакомиться с его основным функциями. В стандартном режиме аппарат работает на прием сигнала от маршрутизаторов. Однако возможности TP-Link TL-WN722N не ограничиваются только подключением к сетям Wi-Fi. Аппарат поддерживает и ряд других интересных функций, о которых пойдет речь далее ниже.
Прием Wi-Fi
Как уже было сказано ранее, основная задача данного адаптера — прием сигнала Wi-Fi для обеспечения доступа к беспроводному интернету. Производитель позиционирует свой адаптер TL-WN722N, как устройство, позволяющее значительно усилить принимаемый сигнал.
Аппарат обеспечивает доступ к беспроводной сети на частоте 2.4 ГГц с максимальной скоростью передачи данных 150 Мбит/с. Этого вполне достаточно для выполнения повседневных задач, например, посещения социальных сетей, просмотра видероликов среднего качества и загрузки различного контента. Для более ресурсоёмких целей, такой пропускной способности может оказаться недостаточно. К примеру, 150 Мбит/с может оказаться мало для запуска требовательных онлайн-игр или просмотра потокового видео в высокого/ультравысокого качества.
Процесс подключения к беспроводной сети через данный адаптер точно такой же, как при использовании встроенного сетевого модуля. Найти доступное подключение можно через стандартного Диспетчера задач Windows или при помощи «Центра управления сетями и общим доступом».
Альтернативный вариант — поиск и подключение к Wi-Fi через загруженную утилиту TP-Link. Она наделена всеми функциями Диспетчера задач, но также имеет и ряд своих дополнительных возможностей. Для подключения достаточно перейти во вкладку «Сеть», потом выбрать нужный вариант и ввести ключ безопасности, если он предусмотрен параметрами данной сети.
Можно констатировать, что загружать и устанавливать фирменную программу ТП-Линк совсем необязательно. Использовать стандартный Диспетчер задач Windows для поиска сетей намного удобнее, если адаптер планируется использовать только для приема радиосигнала.
Режим точки доступа
TP-Link TL-WN722N способен работать не только на прием сигнала. Аппарат также можно использовать в качестве точки доступа в том случае, когда к компьютеру подключен интернет-кабель через LAN-порт. Для этого варианта, помимо драйверов, обязательно потребуется фирменная утилита TP-Link. С ее помощью можно активировать и настроить режим точки доступа. Рассмотрим этот процесс подробно:
- Запускаем утилиту, потом в верхней панели выбираем вкладку «Дополнительно». В открывшемся окне ищем строчку «Режим SoftAP» и отмечаем рядом с ней чекбокс «Вкл». Подтверждаем включение данного режима при помощи клика по OK. Как можно догадаться, именно он и отвечает за работу устройства в режиме точки доступа.
- После активации этого режима в верхней панели появится вкладка «Soft AP». Открываем ее и задаем основные настройки для беспроводной сети. Напротив строчки «Совместный доступ в Интернет (ICS)» устанавливаем значение «Ethernet». Сетевое имя (SSID) и ключ безопасности — прописываем удобный вариант. Рекомендованный тип защиты это «WPA2-PSK» с типом шифрования «AES», что считается стандартным значением для большинства современных роутеров. IP-адрес определяется автоматически, поэтому его задавать не надо.
- Нажимаем Применить, чтобы сделанные настройки были сохранены. Для завершения жмем по OK во всплывающем окне. После этого TP-Link TL-WN722N начнёт раздавать Wi-Fi с компьютера.
Нужно отметить, что подключится к созданной сети сможет ограниченное количество устройств. В данном вопросе все зависит от модификации адаптера. Модуль TL-WN722 v.1.0 позволяет одновременно работать пяти подключенным устройствам, а вот более новые версии данного модуля (v.2.0 или v.3.0) позволяют подключить уже до 10 различных девайсов.
Технические характеристики адаптера
Максимальная скорость соединения гаджета вполне приемлемая для рядового пользователя. Устройство поддерживает наиболее распространённые стандарты беспроводной связи.
Таблица: характеристики и функции TL-WN722N
| Подключение | USB 2.0 |
| Кнопки | Включение WPS |
| Габариты гаджета (ШхДхВ) | 93.5 x 26 x 11 мм |
| Антенна | Съёмный всенаправленный вариант (RP-SMA) |
| Коэффициент усиления антенны | 4 дБи |
| Поддерживаемые стандарты беспроводной связи |
|
| Максимальная скорость передачи данных |
|
| Чувствительность при приёме |
|
| Уровень мощности беспроводного сигнала (EIRP) | 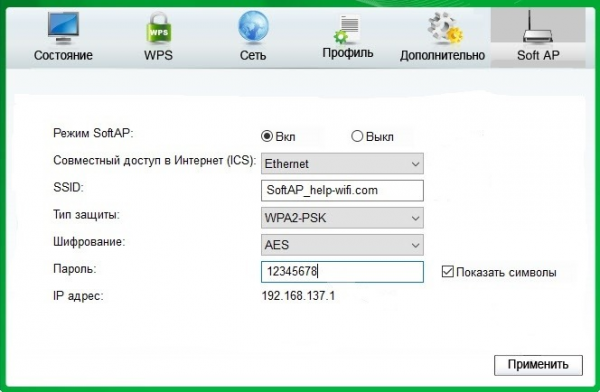 |
Пароль может содержать минимум 8 символов
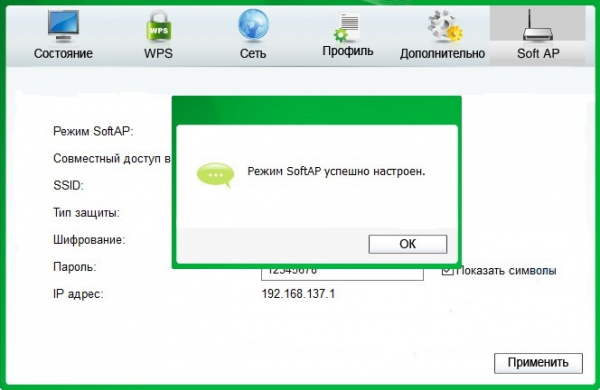
Точка доступа настроена и готова к работе
Теперь можно подключиться к вновь созданной точке доступа, введя на планшете, смартфоне или другом компьютере её пароль.
Стабильность работы и скоростные характеристики
Съёмная внешняя антенна адаптера TL-WN722N с усилением 4 дБи даёт возможность стабильного приёма Wi-Fi-сигнала от источника на расстоянии 5–8 метров через железобетонную стену. Увеличение расстояния или наличие нескольких препятствий негативно сказываются на стабильности и скоростных характеристиках устройства.
Свободное тестирование (расстояние восемь метров, препятствие в виде стены, измерения утилитой inSSIDer) описываемого адаптера в сравнении с аналогичным устройством без внешней антенны (TL-WN721N) показало следующие результаты:
- Адаптер TL-WN721N:
уровень сигнала около 43 дБм, «видит» пять доступных сетей;
Тест адаптера TP-Link TL-WN721N показал уровень сигнала около 43 дБм
Скорость скачивания и пропускная способность TL-WN721N ниже, чем у TP-Link TL-WN722
Тест адаптера TP-Link TL-WN722N показал уровень сигнала около 33 дБм
Скорость скачивания и пропускная способность TL-WN722N значительно превышает параметры старшей модели
Результат налицо. Адаптер TP-Link TL-WN722N имеет более высокий (до 30%) уровень сигнала, количество обнаруженных им сетей в три раза превышает их число у конкурента. Скорость копирования TL-WN722N ещё более удивляет: она превышает параметры старшей модели на 70–90 %.
Настройка сетевого Wi-Fi адаптера TP-LINK TL-WN721N
Привет. Не очень давно я писал статью Как подключить обычный (стационарный) компьютер к Wi-Fi в которой рассказывал, какие бывают Wi-Fi приемники и как с их помощью можно подключить к Wi-Fi обычный стационарный компьютер, у которого нет Wi-Fi модуля.
После установки роутера TP-Link TL-MR3220 о котором я писал в статье Установка и настройка TP-Link TL-MR3220.
Настраиваем Wi-Fi роутер на работу с 3G/4G модемом, или кабельным интернетом мне понадобилось подключить один стационарный компьютер к интернету по Wi-Fi.
Конечно же, можно было просто проложить сетевой кабель от роутера к компьютеру, но я посчитал это неправильным решением. Протягивать кабель через несколько комнат не очень удобно и это лишнее. Поэтому я просто купил Wi-Fi приемник TP-LINK TL-WN721N. Если я не ошибаюсь, то это самый дешевый сетевой адаптер из семейства TP-LINK. Обошелся он мне примерно в 11 долларов.
Купил я TP-LINK потому что у меня роутер этой компании, да и устройства этой компании мне очень нравятся и цены приятные.
и F1 на конец 2018 – начало 2019 года:ноутбуки, Power bank, SSD, Smart TV приставки с поддержкой 4K UHD, игровые видеокарты, процессоры для ПК, роутеры, усилители Wi-Fi, смартфоны до 10000 рублей, планшеты для интернет-серфинга, антивирусы
Если Вы решили создавать сеть, не важно, проводную, или беспроводную, то я советую Вам покупать устройства одной компании. То, что устройства одной компании в связке между собой работают более стабильно, уже проверено мной на практике
Обзор сетевого Wi-Fi адаптера TP-LINK TL-WN721N
Если Вы только собираетесь покупать это устройство, то я сделаю небольшой обзор и покажу несколько фотографий. Думаю Вам будет интересно.
Как и принято для TP-LINK, устройство упаковано в красивую зеленую коробку. В этой коробке, есть еще одна коробка :), открыв которую мы видим надежно зафиксированный сетевой Wi-Fi адаптер TP-LINK TL-WN721N. Верхняя часть которого заклеена прозрачной пленкой, как это и принято для глянцевых поверхностей.
Вытягиваем картон, в котором установлен сам адаптер и видим несколько брошюр, диск с драйверами и небольшой USB удлинитель, за который производителю большое спасибо.
Из элементов управления на корпусе есть только кнопка активации QSS:
И еще во время работы на передней части адаптера мигает зеленый индикатор.
Характеристики TL-WN721N
Для подключения к Wi-Fi с небольшой скоростью передачи данных и для организации небольшой домашней сети этого адаптера вполне хватит. А вот для организации высокоскоростного беспроводного соединения и для более лучшего приема на большом расстоянии я советую посмотреть адаптеры подороже.
Настройка Wi-Fi адаптера TP-LINK TL-WN721N
Подключите Wi-Fi адаптер к компьютеру. Я подключил его с помощью USB удлинителя, который идет в комплекте с TL-WN721N. Так намного удобнее, да и сигнал немного лучше.
Если при подключении появляться окна, что драйвер не установлен и т. д
то не обращайте на них внимание, просто закройте их. Возьмите диск, который идет в комплекте с адаптером запустите его на компьютере, затем запустите мастер установки с диска
Появится программа, в которой выберите наш адаптер TL-WN721N и нажмите “Установить драйвер и утилиту”.
В программе установки нажмите “Далее”.
Если у Вас Windows 32-битная, то скорее всего появиться окно, что будет установлен только драйвер. В этом нет ничего страшного, нажмите “Да”.
Так же может появиться предупреждение, что “Не удалось проверить издателя этих драйверов”. Выберите “Все равно установить этот драйвер”.
Немножко ждем и все готово. На панели уведомлений, там где статус интернет подключения у меня сразу появились доступные для подключения Wi-Fi сети.
Нажимаем на статус подключения и выбираем Wi-Fi сеть для подключения. Нажмите кнопку “Подключение”.
Все, подключение установлено!
Мы только что буквально за несколько минут подключили и настроили сетевой Wi-Fi адаптер TP-LINK TL-WN721N и даже с его помощью подключились к Wi-Fi сети.
Установка очень простая и быстрая за что компании TP-LINK большое спасибо. Я работал в интернете через этот адаптер несколько часов, обрывов соединения замечено не было
Этот адаптер даже очень хорош, тем более, если принять во внимание его цену
Обновление
Если после установки драйвера и утилиты с диска, окно утилиты неактивное, то смотрите статью по решению этой проблемы – //f1comp.ru/internet/posle-ustanoi-drajvera-i-utility-na-besprovodnoj-adapter-tp-link-tl-wn721n-i-drugie-okno-utility-neaktivnoe/.
Настройка сетевого Wi-Fi адаптера TP-LINK TL-WN721N обновлено: Февраль 7, 2018 автором: admin





















