Установка драйвера на TP-Link TL-WN722N
Настройка практически любого адаптера Wi-Fi сводится к установке драйверов. Конечно, сначала необходимо подключить сам адаптер к компьютеру (ноутбуку).
Просто подключите его к порту USB.
Совет: Если вы используете Windows 10, не спешите устанавливать драйвер с диска или веб-сайта. В большинстве случаев система сама найдет и установит драйверы. Вы увидите сообщение о том, установлено устройство или нет. После этого сам адаптер должен появиться в диспетчере устройств. Затем значок Wi-Fi соединения в системном трее — если Windows 10 не может установить адаптер или он работает плохо (отключен, низкая скорость, пинг), установите драйвер с диска или с сайта TP-Link.
Для второй версии оборудования (ver.2) драйвер доступен для всех версий Windows, включая Windows 10. В первой версии оборудования (ver.1) драйвер для TL-WN722N в Windows 10 отсутствует. Однако, как я уже упоминал выше, в моем случае это сработало автоматически. В Интернете также говорится, что драйвер для Windows 8.1 работает и что он доступен с диска.
Совет: Чтобы узнать аппаратную версию вашего адаптера, посмотрите на наклейку на самом адаптере.
Если версия оборудования там не указана, то это V1.
В комплект поставки входит компакт-диск с драйверами и утилитами. Вы можете установить все оттуда. Просто загрузите диск и следуйте инструкциям.
Совет: Утилиту управления адаптером обычно можно найти на диске. Вы также можете загрузить его с официального сайта. Эта утилита не является действительно необходимой. Поэтому мы рекомендуем вам не устанавливать его. Вы можете отменить установку утилиты с диска во время процесса установки.
Чтобы загрузить драйверы, перейдите на сайт http://www.tp-linkru.com/download/TL-WN722N_V1.html, выберите версию вашего оборудования, перейдите на вкладку «Драйверы» и загрузите первый файл в списке для Windows. Установите.
Установка.
- Для аппаратного обеспечения версии V2 драйвер поставляется в виде файла .exe, для его установки достаточно запустить файл Setup.exe.
-
Для V1 в архиве есть папка с файлами для каждой версии Windows. В этом случае во вкладке «Сетевые адаптеры» Диспетчера устройств щелкните правой кнопкой мыши на адаптере и выберите «Обновить драйвер».
Затем выберите «Поиск драйверов на этом компьютере».
Укажите папку, в которой находится драйвер для нашей версии Windows, и нажмите ‘Next’.
Вся установка будет завершена, и TP-Link TL-WN722N начнет работать.
Windows 10 и адаптер аппаратной версии V1
Если драйвер не был установлен автоматически, попробуйте установить драйвер с диска или из Windows 8.1. Например.
- Загрузите архив драйверов для версии 1.0.
- Извлеките папку из архива.
-
Перейдите в папку «Windows 8.1 64bit» (или «32bit»), щелкните правой кнопкой мыши на файле athuwbx.inf и выберите «Установить».
После этого может потребоваться перезагрузка компьютера.
В качестве альтернативы можно использовать описанный выше метод.
Как установить драйвер на TP-Link TL-WN725N?
Не спешите устанавливать. Вполне возможно, что система сама установила драйвер и адаптер уже готов к работе. В моем случае, Windows 10 автоматически установила драйвер для TL-WN725N и все сразу заработало. Статус подключения будет таким:
Это значит, что компьютер уже видит Wi-Fi сети и можно к ним подключатся.
Если в вашем случае статус подключения не поменялся, или появилось сообщение что Windows не удалось установить устройство (драйвер) , то нужно поставить его вручную. Здесь есть два способа:
- Поставить драйвер с диска, который идет в комплекте. Там все просто, запускаем диск и следуем инструкциям. Так же с диска можно поставить утилиту. Но в ней нет особой необходимости.
- Скачать драйвер (вместе с утилитой) с сайта TP-Link и установить.
Если вы выбрали второй вариант, то нужно сначала узнать аппаратную версию адаптера. Там есть V1 и V2. Она указана на упаковке:

Если необходимо, меняем аппаратную версию адаптера (если у вас не V2) .
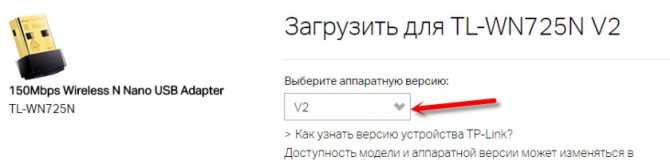
Ниже, на вкладке «Драйвер» скачиваем драйвер для Windows.
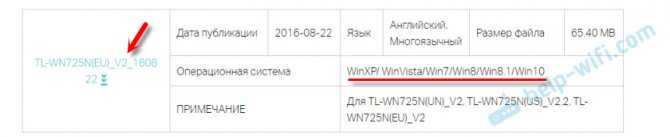
Там так же есть отдельный драйвер для Windows 10. Качайте самый новый.
Открываем загруженный с сайта архив и запускаем файл setup.exe. Установка очень простая.
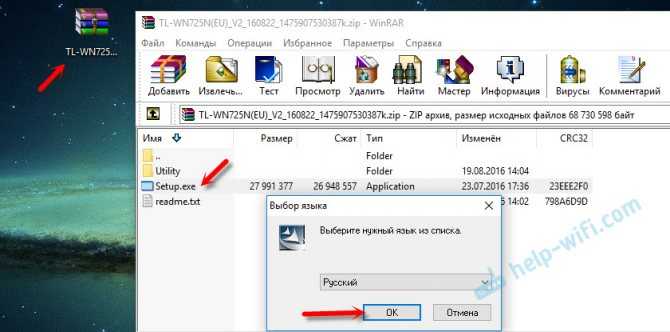
В процессе установки будет окно, в котором можно выбрать один из двух вариантов: устанавливать только драйвер, или еще утилиту. Выбирать вам. Через утилиту можно управлять Wi-Fi сетями, некоторыми настройками и запускать точку доступа. Но все это так же можно делать средствами Windows.

После завершения установки желательно перезагрузить компьютер.
В диспетчере устройств должен появится адаптер TP-Link Wireless USB Adapter (до установки, в диспетчере устройств был адаптер с названием самого чипа, на котором построен адаптер) .
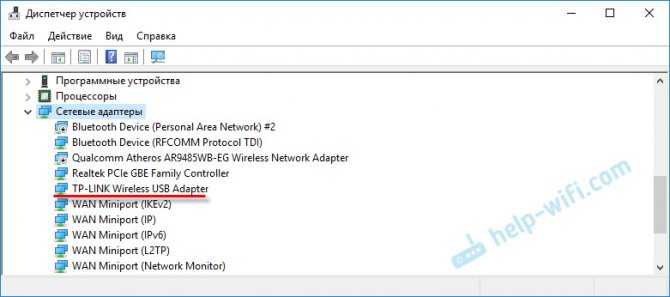
Как раздавать Wi-Fi через адапте TL-WN725N?
Точно так же, как и через все другие адаптеры и встроенные Wi-Fi модули. Ничего не отличается. Если к вашему компьютеру подключен интернет по кабелю, или через USB-модем, то вы можете раздать его на другие устройства по Wi-Fi сети с помощью адаптера TP-Link TL-WN725N.
Если вы устанавливали фирменную утилиту, то можете через нее попробовать. Настраивается там все на вкладке SoftAP.
Если нет, то пробуйте все настроить стандартными средствами. По инструкциям:
Там много информации. Все подробно расписано и показано.
Возможные проблемы
Рассмотрим самые частые случаи, когда адаптер не работает, или появляются какие-то ошибки.
Что делать, если:
TP-Link TL-WN725N не видит сеть Wi-Fi? Если после установки, Windows по прежнему не видит Wi-Fi сети, но адаптер есть в диспетчере устройств, то проверьте службу автонастройки WLAN. Или смотрите статью что делать, если не работает Wi-Fi на ноутбуке (для ПК так же подходит) .
Компьютер не подключается к Wi-Fi сети через TL-WN725N? Здесь уже проблема скорее всего не в адаптере, а в самой Windows, или точке доступа. Все зависит от ошибки (которая появляется в процессе подключения) , и от того, подключается ли компьютер к другим сетям. О решении многих ошибок и проблем я писал здесь: почему ноутбук не подключается к Wi-Fi.
Не устанавливается драйвер? Это очень вряд ли, так как драйвера есть для всех версий Windows. Попробуйте скачать другой драйвер, или установить с диска. Убедитесь, что адаптер подключен к компьютеру. Посмотрите, мигает ли на нем зеленый индикатор. Если нет, то попробуйте подключить в другой USB-порт
Или к другому компьютеру.
Очень низкая скорость по Wi-Fi? Главный вопрос – насколько низкая? Какая скорость на других устройствах? Это очень важно. В любом случае, для нормальной скорости и стабильной работы, должен быть хороший сигнал Wi-Fi
Проблема очень тонкая, и здесь все нюансы не объяснить. Для начала выясните, в адаптере проблема, или нет. Если в адаптере, то первым делом обновите драйвер. Можно попробовать более старую версию. С диска, например.
Вопросы/ответы:
- Будет ли TP-Link TL-WN725N работать с телевизором? Скорее всего нет, так как все телевизоры обычно поддерживают только оригинальные (фирменные) Wi-Fi модули. Вот со спутниковым ресивером может работать. Но снова же, нужно читать отзывы и т. д. Нет никакой гарантии, что все заработает. Так же может заработать с Android приставками. Если в них есть поддержка чипа. Во второй аппаратной версии установлен чип Realtek RTL8188EUS.
- Может ли этот адаптер раздавать Wi-Fi? Да, может. Писал об этом выше в статье.
- Есть ли драйвер для Mac OS и Linux? Да, на официальном сайте все есть.
Я постарался собрать как можно больше полезной информации по TP-Link TL-WN725N. Если будут какие-то новые популярные вопросы и моменты связанные с этим адаптером, то буду дополнять статью.
Источник
Как скачать и подключится к роутеру
Управление роутером TP-Link также может осуществляться с помощью мобильных гаджетов и планшетов. Компания TP-Link разработала приложение под названием Terther, которое позволяет настраивать и управлять модемом без использования компьютера.
Установить приложение можно в Google Play для Android и в App Store для IOS. Для управления и настройки с телефона необходимо подключиться к роутеру через Wi-Fi. Далее, необходимо запустить программу, на экране отобразится краткое описание функции. Нужно кликнуть на кнопку Начать. Устройство обнаружит все модемы в радиусе их действия. Нужно выбрать необходимый и ввести стандартный логин и пароль — admin (установлен по умолчанию). Нажать на кнопку «Вход», после чего на экране отобразится меню настроек.
Подключение к ноутбуку или ПК
Необходимо включить ПК или ноутбук и вставить в него адаптер. Настройка обычно осуществляется автоматически: драйвер перекачивается на компьютер и устанавливается без участия пользователя. Загоревшаяся на wifi адаптере зеленая лампочка будет означать, что установка завершилась. Также на рабочем столе появится иконка: нажав на нее, можно проводить поиск сетей и подключаться к ним.
В чем отличия между сетями 3G и 4G: особенности, преимущества и недостатки
Важно! После установки драйверов рекомендуется перезагрузить компьютер. Если установка в первые 10-15 минут не произошла, придется сделать все вручную: вставить диск или скачать файл и установить. Если установка в первые 10-15 минут не произошла, придется сделать все вручную: вставить диск или скачать файл и установить
Если установка в первые 10-15 минут не произошла, придется сделать все вручную: вставить диск или скачать файл и установить.
Встроенные модули
Смартфоны, планшеты, ноутбуки с завода оснащены сетевым оборудованием. То есть подключать его не нужно, нужно просто включить и, если это необходимо, настроить. Давайте подробнее расскажу про это на примере ноутбуков.
Как настроить Вай-Фай адаптер (буду описывать, используя Windows 10, на других версиях все схоже):
- Для начала нужно проверить драйверы. Если ноутбук новый, все необходимое ПО есть на диске, который всегда идет в комплекте. Если по какой-то причине диска нет, программы можно скачать с официального сайта производителя компа.
- Через параметры заходим в «Сеть и Интернет», далее в «Настройка параметров адаптера».
- В открывшемся окне «Сетевые подключения» вы найдете значок «Беспроводная сеть». Нажав на нем ПКМ увидим меню, которое поможет включить и настроить Wi-Fi адаптер на ПК.
- Нам нужно попасть в свойства Wi-Fi адаптера. Для этого нужно выбрать последний пункт меню.
- Откроется еще одно окошко, где увидим строчку «Подключение через», а под ней название. Это и есть беспроводной модуль. Нажимаем «Настроить».
- Во вкладке «Общие» указан статус устройства. Когда все настроено правильно, там будет надпись: «Устройство работает нормально».
- На вкладке «Дополнительно» описаны свойства сетевого адаптера.
- В разделе «Драйвер» можно обновить микропрограммы, вернуться к предыдущей версии ПО, включить и отключить Wi-Fi модуль.
- Еще один пункт, который может пригодиться, – «Управление электропитанием». Здесь можно разрешить автоматическое отключение устройства для экономии заряда аккумулятора.
Думаю, тут все понятно. Каждый без труда разберется по всем пунктам.
Предлагаю посмотреть видео по настройке:
Технические характеристики
TP-Link TL-WN725N – это сетевой адаптер для подключения к беспроводным сетям, которые работают по протоколам Wi-Fi. Устройство подключается к компьютеру или ноутбуку с помощью USB-разъема, а улавливание радиоволн Wi-Fi осуществляется через компактную встроенную антенну.
Характерная особенность прибора – очень маленькие размеры. Длина адаптера составляет 18 см, а сам прибор относится к категории Nano. Беспроводной адаптер TP-Link TL WN725N обеспечивает скорость подключения до 150 мегабит в секунду.
Прибор выпускается в 3 аппаратных версиях, которые незначительно отличаются друг от друга. Информация о модели адаптера указана на упаковке рядом со штрих-кодом. Маркировка «Ver. 1.0» указывает, что вы приобрели первую версию прибора, «Ver. 2.0» или «Ver. 3.0» – вторую или третью соответственно.
https://youtube.com/watch?v=hQMTDfet7EE
Дополнительные технические характеристики предлагаю посмотреть в таблице:
| Чипсет | Realtek |
| Тип антенны | Встроенная несъемная |
| Скорость беспроводного подключения | До 150 мегабит в секунду |
| Способ подключения к компьютеру | С помощью USB-разъема (аппаратная версия USB — 2.0) |
| Стандарт вещания | 802.11b/g/n |
| Радиочастота | 2,4 ГГц |
| Шифрование | 64- и 128-битное шифрование по методу WEP, WPA/WPA2, WPA-PSK и WPA2-PSK |
| Размеры | 18 x 15 x 7 мм |
| Совместимость с операционными системами | Windows 10/8/7/Vista/XP, MacOS, Linux |
| Особые указания | Устройство может раздавать Wi-Fi-трафик с помощью технологии SoftAP; имеется встроенная зеленая лампочка, которая загорается после подключения устройства к компьютеру. |
Обзор Wi-Fi адаптера TP-Link TL-WN722N
Сетевой Wi-Fi адаптер от китайской компании TP-Link TL-WN722N в 2018 году обзавёлся уже 3-й модификацией и на этом производитель не собирается останавливаться. Модель давно получила широкую популярность и пользуется спросом у пользователей домашних персональных компьютеров. На это есть ряд причин.
- подключение через USB интерфейс;
- наличие cъёмной приемной антенны;
- стильный внешний вид;
- приемлемая цена;
- наличие во многих магазинах.

Комплектация и внешний вид
Про упаковку можно сказать что она настолько надежна, что ей можно играть в футбол, не беспокоясь за сохранность содержимого. Двойная коробка и поролоновая прокладка надёжно защищают содержимое от внешнего воздействия. Кроме самого устройства внутри содержится диск с драйверами под Windows, гарантийный талон с инструкцией и USB-удлинитель.
Корпус TP-Link TL-WN722N выполнен из плотного пластика. На задней стороне рядом с серийным номером можно увидеть версию устройства — v3.0. С боковой стороны съёмная поворотная антенна, с другой — кнопка WPS для подключения к Wi-Fi точке доступа без ввода пароля. USB вход защищён колпачком. Всё выглядит добротно и качественно.
У компании есть похожая модель — TL-WN722NC. Отличается она фирменным USB удлинителем с креплением для колпачка. Сравнение внешнего вида на фото ниже.
Подключить адаптер можно как напрямую к компьютеру, так и через USB удлинитель. При передаче данных на тыльной стороне мигает зелёный индикатор.
Спецификация и характеристики
Максимальная скорость соединения — 150 Мбит/с. Этого достаточно для любых домашних задач. Поддерживаются все популярные стандарты беспроводной связи: 802.11g, 802.11n, 802.11b.
Съемная антенна 4дБи позволяет уверенно принимать сигнал от источника на расстоянии через несколько стен. Из собственной практики, одна-две стены для неё не помеха. Три — могут быть проблемы с уровнем сигнала, зависит от толщины и наличия арматурной решетки.
- Все версии Windows (32-х и 64-х разрядные);
- Mac OS X;
- Linux.
Установка драйверов на TP-Link TL-WN722N
В комплектацию входит диск с драйверами для операционной системы Windows. Несмотря на это, рекомендую скачивать более свежую версию с официального сайта производителя.
После установки, система автоматически опередяет устройство и предоставляет возможность подключения к доступным Wi-Fi точкам. Дополнительной настройки TP-Link TL-WN722N не требует. Кроме драйвера на диске можно найти утилиту WPS.
Проблема с нестабильным пингом
К сожалению, не обошлось и без проблемы. Некоторые пользователи жалуются на краткосрочные задержки при приёме сетевых пакетов. Если при интернет-сёрфинге это не заметно, то в динамичных онлайн играх происходят периодические подвисания. Проблему легко обнаружить, если выполнить в командной строке:
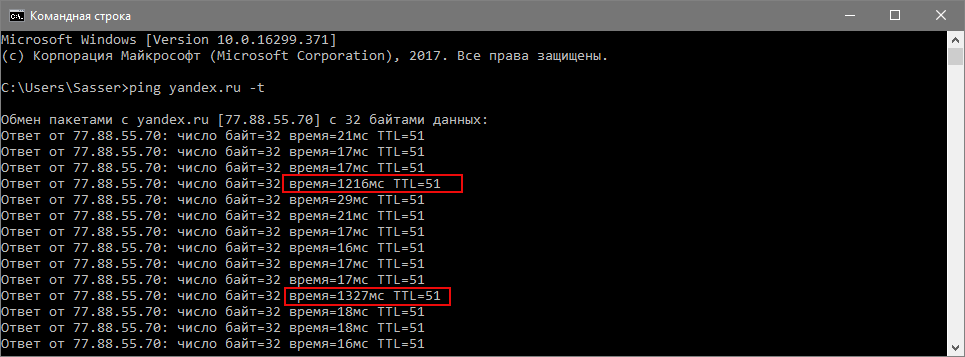
Раз в несколько секунд ответ от удалённого сервера приходит дольше, чем через 1000 миллисекунд. Экспериментальным путём было выяснено, что проблема в некорректной работе драйверов с ARP кешем. Если его очистить, то проблема временно пропадает.
Для очистки запутите консоль (cmd) с правами администратора и выполните команды по сбросу кеша. После чего перезагрузите компьютер.
К сожалению, через некотое время проблема вернется.
Заключительный отзыв
Стоимость устройства около 11 долларов. Из плюсов отмечу отсутствие нагрева во время работы, индикатор сетевой активности, неплохой внешний вид и наличие драйверов под все распространенные операционные системы, включая Linux и Mac OS X.
Минусы — драйвера и их редкое обновление. У некоторых пользователей Windows есть проблемы со стабильным соединением. Из-за этого рекомендую присмотреть другую модель тем, кто играет в игры по сети.
Возможности сетевого адаптера
Подготовив устройство к использованию, можно ознакомиться с его основным функциями. В стандартном режиме аппарат работает на прием сигнала от маршрутизаторов. Однако возможности TP-Link TL-WN722N не ограничиваются только подключением к сетям Wi-Fi. Аппарат поддерживает и ряд других интересных функций, о которых пойдет речь далее ниже.
Прием Wi-Fi
Как уже было сказано ранее, основная задача данного адаптера — прием сигнала Wi-Fi для обеспечения доступа к беспроводному интернету. Производитель позиционирует свой адаптер TL-WN722N, как устройство, позволяющее значительно усилить принимаемый сигнал.
Аппарат обеспечивает доступ к беспроводной сети на частоте 2.4 ГГц с максимальной скоростью передачи данных 150 Мбит/с. Этого вполне достаточно для выполнения повседневных задач, например, посещения социальных сетей, просмотра видероликов среднего качества и загрузки различного контента. Для более ресурсоёмких целей, такой пропускной способности может оказаться недостаточно. К примеру, 150 Мбит/с может оказаться мало для запуска требовательных онлайн-игр или просмотра потокового видео в высокого/ультравысокого качества.
Процесс подключения к беспроводной сети через данный адаптер точно такой же, как при использовании встроенного сетевого модуля. Найти доступное подключение можно через стандартного Диспетчера задач Windows или при помощи «Центра управления сетями и общим доступом».
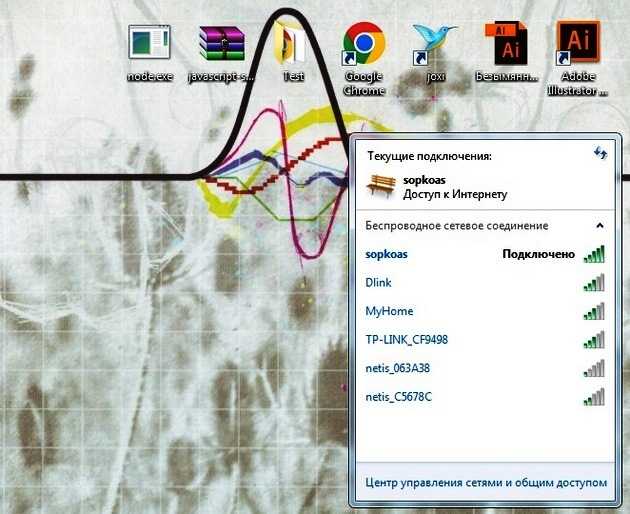
Альтернативный вариант — поиск и подключение к Wi-Fi через загруженную утилиту TP-Link. Она наделена всеми функциями Диспетчера задач, но также имеет и ряд своих дополнительных возможностей. Для подключения достаточно перейти во вкладку «Сеть», потом выбрать нужный вариант и ввести ключ безопасности, если он предусмотрен параметрами данной сети.
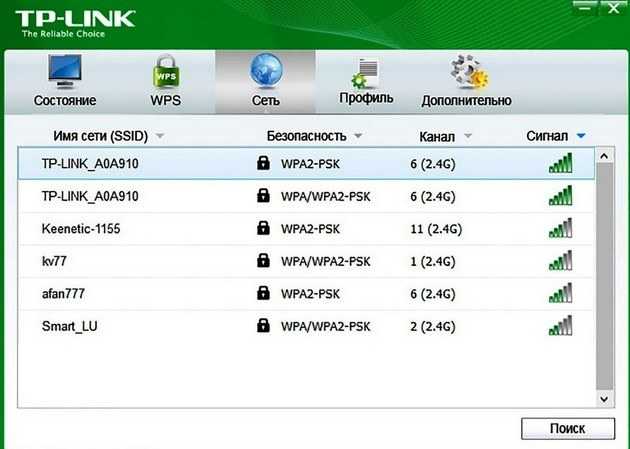
Можно констатировать, что загружать и устанавливать фирменную программу ТП-Линк совсем необязательно. Использовать стандартный Диспетчер задач Windows для поиска сетей намного удобнее, если адаптер планируется использовать только для приема радиосигнала.
Режим точки доступа
TP-Link TL-WN722N способен работать не только на прием сигнала. Аппарат также можно использовать в качестве точки доступа в том случае, когда к компьютеру подключен интернет-кабель через LAN-порт. Для этого варианта, помимо драйверов, обязательно потребуется фирменная утилита TP-Link. С ее помощью можно активировать и настроить режим точки доступа. Рассмотрим этот процесс подробно:
- Запускаем утилиту, потом в верхней панели выбираем вкладку «Дополнительно». В открывшемся окне ищем строчку «Режим SoftAP» и отмечаем рядом с ней чекбокс «Вкл». Подтверждаем включение данного режима при помощи клика по OK. Как можно догадаться, именно он и отвечает за работу устройства в режиме точки доступа.
- После активации этого режима в верхней панели появится вкладка «Soft AP». Открываем ее и задаем основные настройки для беспроводной сети. Напротив строчки «Совместный доступ в Интернет (ICS)» устанавливаем значение «Ethernet». Сетевое имя (SSID) и ключ безопасности — прописываем удобный вариант. Рекомендованный тип защиты это «WPA2-PSK» с типом шифрования «AES», что считается стандартным значением для большинства современных роутеров. IP-адрес определяется автоматически, поэтому его задавать не надо.
- Нажимаем Применить, чтобы сделанные настройки были сохранены. Для завершения жмем по OK во всплывающем окне. После этого TP-Link TL-WN722N начнёт раздавать Wi-Fi с компьютера.
Нужно отметить, что подключится к созданной сети сможет ограниченное количество устройств. В данном вопросе все зависит от модификации адаптера. Модуль TL-WN722 v.1.0 позволяет одновременно работать пяти подключенным устройствам, а вот более новые версии данного модуля (v.2.0 или v.3.0) позволяют подключить уже до 10 различных девайсов.
Устройства не подключаются к точке доступа, или нет доступа к интернету
Как это очень частот бывает, после настройки SoftAP устройства либо не подключаются к точке доступа, либо подключаются, но интернет не работает. Чаще всего, это из-за антивируса, который блокирует трафик, или подключение устройств, либо из-за настроек общего доступа, которые просто нужно задать вручную.
- Первым делом я советую отключить антивирус. Можно отключить только встроенный в него брандмауэр. Так же можно попробовать отключить встроенный брандмауэр в Windows. Или наоборот – включить.
- Если не помогло, то нужно проверить настройки общего доступа. Нажмите сочетание клавиш Win + R
, введите команду ncpa.cpl
и нажмите Ok. Или откройте «Сетевые подключения» другим способом. Нажмите правой кнопкой мыши на то подключение, через которое ваш компьютер подключен к интернету. Выберите пункт «Свойства». Дальше перейдите на вкладку «Доступ». Если общий доступ уже включен, то уберите галочку «Разрешить другим пользователям сети…». Нажмите Ok. Затем снова зайдите в эти настройки, поставьте галочку «Разрешить другим пользователям сети…» из списка выберите подключение с цифрой в конце. У меня это «Подключение по локальной сети* 21».После этого отключите от Wi-Fi и заново подключите свое устройство. Все должно заработать. - Можно выполнить перезагрузку компьютера и запустить точку доступа заново. Или сделать сброс параметров сети.
- Статья на эту тему: не получается раздать Wi-Fi с ноутбука на Windows 7, Windows 10 (8).
Как я уже писал в начале статьи, можно обойтись без утилиты, и настроить точку доступа с помощью стандартных средств в Windows. Но возможно, кому-то будет проще управлять раздачей через понятный интерфейс утилиты от TP-Link. Только вот с настройками общего доступа бывают проблемы.
64
Сергей
TP-Link, Настройка виртуальной Wi-Fi сети
Проблема с нестабильным пингом
Больше всего проблема нестабильного пинга ощутима во время игр по сети. Спровоцировать такие кратковременные проседания могут конфликты в сетевом оборудовании местного провайдера или домашних сетевых устройствах.
Видеть проседание пинга можно невооруженным взглядом, но для решения проблемы нужно обязательно установить первопричину.
- Проблемы на стороне местного провайдера. Обнаружить эту причину достаточно просто, нужно отключить Вай-Фай и проверить пинг через прямое подключение по сетевому кабелю. Если скачки никуда не исчезли, необходимо позвонить в техподдержку.
- Неправильная работа роутера (беспроводной точки доступа). Убедиться в данной проблеме тоже просто — необходимо с одного роутера подключиться нескольким устройствам и установить специальное приложение «Ping». Если результат по-прежнему неудовлетворительный, то нужно обновить ПО или же купить новый роутер.
- Нарушения в работе Wi-Fi адаптера — это, пожалуй, самая распространенная причина. Решить проблему можно путем обновления драйверов до последней версии или заменой модуля.
Особого внимания заслуживает проблема в программном обеспечении. Выявить ее довольно сложно. Как правило, это происходит методом подбора. Отключить нужно все, что может отрицательно сказываться на работоспособности сети — сторонние утилиты и программные компоненты, сетевые экраны и антивирусы.

























