Как скачать и подключится к роутеру
Управление роутером TP-Link также может осуществляться с помощью мобильных гаджетов и планшетов. Компания TP-Link разработала приложение под названием Terther, которое позволяет настраивать и управлять модемом без использования компьютера.
Установить приложение можно в Google Play для Android и в App Store для IOS. Для управления и настройки с телефона необходимо подключиться к роутеру через Wi-Fi. Далее, необходимо запустить программу, на экране отобразится краткое описание функции. Нужно кликнуть на кнопку Начать. Устройство обнаружит все модемы в радиусе их действия. Нужно выбрать необходимый и ввести стандартный логин и пароль — admin (установлен по умолчанию). Нажать на кнопку «Вход», после чего на экране отобразится меню настроек.
Настройка при помощи системных инструментов
Функция «Системные инструменты» помогает установить часовой пояс, версию нового программного обеспечения, сделать перезагрузку роутера так как не все устройства снабжены кнопкой on/off, которой легко сделать перезагрузку, а выключать питание из розетки не всегда удобно.
Для открытия настроек времени кликается мышкой строка «Системные инструменты».
Из открытых функций выбирается «Настройка времени».
В верхней части выбирается часовой пояс. При желании галочкой включается функция летнего времени и прописывается начало и конец действия этого периода. Все данные сохраняются.
В списке системных инструментов есть программный сброс на заводские настройки. Обычно им пользуются при наличии ошибок в работе роутера, если не помогает перезагрузка.
Строка перезагрузки расположена ниже, ее следует в первую очередь применять в случае сбоев в работе маршрутизатора.
Последним важным моментом является смена пароля для входа в маршрутизатор, чтобы посторонние люди и дети не имели допуск к его настройкам. Для этого кликается в левой колонке «Пароль».
Далее вписываются предыдущие версии имени и пароля (admin) и новые имя и пароль. Обязательно нажимается сохранение.
В итоге настроить роутер с телефона можно, как и с компьютера, только при помощи WLAN-соединения.
Панель настроек маршрутизатора со смартфона TP-Link Tether
На главной странице быстрый доступ к управлению активными сетями — основными и гостевыми. Можем включить или отключить один из диапазонов, а также детально настроить сеть — поменять ее название и пароль. Также здесь отображается информация о соединении с интернетом и количество активных клиентов.
Аналогичные настройки мы увидим при активации гостевой сети. Приятно то, что для гостей есть варианты создания WiFi как на 2.4, так и на 5 ГГц одновременно — обычно в двухдиапазонных роутеров гостевой доступ предусмотрен только в одном частотном диапазоне. Отдельным переключателем можно также разрешить гостям подключаться к локальным ресурсам, например принтеру или медиасерверу.
Переходим во вкладку «Клиенты» в нижнем меню и видим все подключенные к роутеру устройства.
Если нажать на любое из них, можно сразу же одной кнопкой добавить его в черный список и заблочить ему интернет.
В меню «Инструменты» — все основные и дополнительные конфигурации системы.
- Беспроводной режим — регулировка параметров wifi сетей
- Подключение к интернет — раздел роутера для настройки интернета, получаемого по кабелю.
3G/4G — параметры подключения через мобильный интернет.
Родительский контроль — в данном разделе можно ограничить полностью или по расписанию для отдельных компьютеров доступ к тем или иным веб-ресурсам
Диагностика сети — проверка интернет-соединения
Поделиться Wi-Fi — здесь можно сгенерировать QR код для того, чтобы предоставить пароль от сети на другой смартфон — удобно, если его забыли или и лень водить вручную. Реализовано очень похоже на то, как это сделано в смартфонах Xiaomi.
TP-Link ID — авторизация в облачном сервисе TP-Link для удаленного управления роутером через интернет
Режим индикаторов — отключение сведодиодов в ночном режиме работы
Система — наконец, в последнем разделе мы можем поменять логин и пароль для входа в панель администрирования, а также выполнить перезагрузку роутера и сбросить все настройки.
Неправильный выбор LAN-порта на устройстве
Вы также должны проверить подключение сетевого кабеля — возможно оно выполнено неправильно. Убедитесь, что вы используете порт «LAN», а не порт «Интернет» — в этом случае ничего не будет работать и вы не сможете правильно настроить роутер.
Некоторые маршрутизаторы имеют два или более LAN-порта, однако многие из них могут использоваться для интерактивного ТВ (IPTV), поэтому их нельзя использовать для нашей текущей цели.
Попробуйте вспомнить конкретный порт (LAN1, LAN2 и т. Д.), который применяется для телевизора. Если вы не можете вспомнить, попробуйте подключиться к каждому порту и войти в систему с IP-адресом в настройках маршрутизатора. При этом внимательно следите за показателями, если они не меняют свет или вообще не загораются, скорее всего, у вас возникают проблемы с самим маршрутизатором. В этом случае вы должны обратиться в сервисный центр своего маршрутизатора для дополнительных настроек или ремонта.
Приложение TP-Link Tether
Я не случайно сказал, что возможность коннекта к конфигурациям будет всегда и везде, поскольку оно работает на базе фирменного облачного сервиса, а значит для входа в личный кабинет к маршрутизатору не обязательно быть подключенным к его сети WiFi — можно находиться, где угодно.
У мобильного приложения TP-Link Tether есть версия для разных ОС — iOS и Android. Узнать, поддерживает ли ваш маршрутизатор работу с данным приложением, можно на отдельной страничке совместимых устройств на официальном сайте производителя. Бюджетные модели, такие как TP-Link WR820N, а также морально устаревшие с ним работать не будут.
Настройка сети Интернет
После входа появляется главная страница меню роутера. В первую очередь требуется установить Интернет-соединение.
Для этого в левой колонке нажимается строка «Network» либо «Сеть» в зависимости от языка интерфейса.
В открывшемся списке выбирается строка «WAN».
В открывшемся окне интерфейса нужно указать тип подключения, применяемый провайдером. Он должен быть прописан в договоре об оказании услуги. К примеру, соединение PPPoE используют Дом.ру и Ростелеком, а L2TP — Билайн.
Очень часто провайдерами применяется DHCP- сервер (динамическое подключение), в котором IP-адреса изменяются через определенный промежуток времени. Если поставщиком услуг указывается фиксированный IP-адрес, маска, DNS-сервер, то по списку нажимается статический IP-адрес, данные сохраняются нажатием на нижнюю панель «Сохранить».
При открытии окна настроек PPPoE, требуется указать имя пользователя и пароль, прописанные в договоре. Далее кликнуть мышкой на нижнюю панель «Подключить» и еще ниже — «Сохранить». Аналогично указывается имя и пароль для других видов соединений (PPTP, L2TP).
После настройки WAN сети в смартфоне должен появиться Интернет. Наличие соединения быстро проверяется открытием почтового ящика либо соцсетей.
Как открыть кошелек Tether?
Как создать кошелек Tether
- Для начала нужно зарегистрировать собственный аккаунт на официальном портале проекта. …
- Далее нужно заполнить необходимую информацию о себе в качестве пользователя и нажать «Создать аккаунт».
- Теперь ваша учетная запись зарегистрирована. …
- Затем необходимо выбрать двухфакторную аутентификацию.
Интересные материалы:
Где можно продать инвестиционные монеты? Где можно продать земельный участок? Где можно пройти диспансеризацию? Где можно пройти мрт в Нур султане? Где можно провести вечер с подругой? Где можно разменять купюры в 500 евро? Где можно разместить фото в интернете? Где можно рисовать йодную сетку? Где можно смотреть футбол Реал Мадрид Барселона? Где можно составить генеалогическое древо?
Возможности
Для начала работы нужно выбрать используемый модем в каталоге. Программа в автоматическом порядке начнет сканирование сети и предоставит полную информацию. Пользователи также могут проверить состояние безопасности, узнать имя сети, уровень сигнала. Утилита TP-LINK Wireless Configuration Utility позволяет убедиться в том, что беспроводное соединение правильно оптимизировано. За счет этого полностью исключаются сбои в процессе эксплуатации. Присутствует возможность внесения корректировок в подключенное устройство. Пользователи могут создавать профили для автоматического соединения.
источник
Особенности программы Easy Setup Assistant
Ко всем модемам от производителя TP-Link прилагается диск небольших размеров с программой Easy Setup Assistant . С ее помощью можно осуществить быстрое введение в эксплуатацию маршрутизатора, большие познания в сфере IT для этого не требуются.
Программа для настройки роутера TP-Link имеет свои особенности. Прежде всего, нужно понимать, что с помощью утилиты можно задать лишь основные параметры, например, подключить и настроить Интернет соединение и Wi-Fi сеть. Обычному пользователю, как правило, более обширный функционал и не требуется. К недостаткам можно отнести то, что не у всех есть компьютеры или не все из них оснащены дисководов. Большинство современных модификаций уже поступаются в продажу без приводов.
Усилители Wi-Fi
- RE300 V1
AC1200 Mesh усилитель Wi-Fi сигнала
- TL-WA850RE V2
Универсальный усилитель беспроводного сигнала, скорость до 300 Мбит/с
- RE305 V1
AC1200 Усилитель Wi-Fi сигнала
- RE505X V1
AX1500 Усилитель Wi-Fi сигнала
- TL-WA860RE V2
Усилитель беспроводного сигнала со встроенной розеткой, скорость до 300 Мбит/с
- TL-WA854RE V2
Универсальный усилитель беспроводного сигнала, скорость до 300 Мбит/с
- RE200 V2
AC750 двухдиапазонный усилитель беспроводного сигнала
- TL-WA830RE V3
300 Мбит/с усилитель беспроводного сигнала серии N
- RE650 V1
AC2600 Усилитель Wi-Fi сигнала
- RE205 V1
AC750 Усилитель Wi-Fi сигнала
- RE450 V1
AC1750 Усилитель Wi-Fi сигнала
- TL-WA855RE V1
N300 Усилитель Wi-Fi сигнала
Подключение роутера
Перед тем, как настроить через телефон роутер TP LINK, необходимо подключить его. Для этого нужно:
- Если он был недавно куплен, необходимо сначала распаковать.
- Включить устройство в сеть.
- Подключить сетевой кабель, идущий от провайдера. Для этого предназначено гнездо WAN.
Теперь можно приступить к процедуре установки параметров.
Далее нужно в телефоне зайти в раздел настроек. В списке беспроводных подключений нужно найти сеть, название которой начинается с «TP LINK». Если по ней тапнуть, произойдет подключение. Если смартфон уже был подсоединен к сети, рекомендуется его отключить перед тем, как роутер подключить через телефон.
Если роутер был приобретен недавно, ключ безопасности установлен не будет, или будет указано стандартное значение. Если это не так и сеть для подключения требует неизвестный пароль, это значит, что его уже настраивали. В этом случае нужно произвести полный сброс до заводского состояния. При этом пароль для входа будет сброшен, или установлено стандартное значение.
После того, как смартфон будет подключен к роутеру, нужно на смартфоне запустить браузер и ввести адрес роутера. Его можно узнать в техническом паспорте устройства.
Важно!Иногда его указывают непосредственно на устройстве. После этого откроется страница входа, на которой нужно ввести логин и пароль
Обычно при первом входе там установлены стандартные значения, которые указывают в технической документации маршрутизатора. Например, часто для входе используется строка «admin» в качестве логина и пароля
После этого откроется страница входа, на которой нужно ввести логин и пароль. Обычно при первом входе там установлены стандартные значения, которые указывают в технической документации маршрутизатора. Например, часто для входе используется строка «admin» в качестве логина и пароля.
Впоследствии будет предоставлена возможность поменять их значения на другие. Если они будут утеряны, владелец может выполнить сброс настроек до заводских и вновь воспользоваться стандартными значениями. Если так сделать, то придется подключиться и все параметры вводить заново.
После этого можно приступать к настройке оборудования. Иногда для настройки пользуются специализированными программами. При работе надо учитывать, что интерфейс, который предлагает роутер для работы с настройками, может не быть адаптирован под экраны мобильных устройств. В этом случае придется увеличивать масштаб изображения страницы.
Особенности программы Easy Setup Assistant
Ко всем модемам от производителя TP-Link прилагается диск небольших размеров с программой Easy Setup Assistant . С ее помощью можно осуществить быстрое введение в эксплуатацию маршрутизатора, большие познания в сфере IT для этого не требуются.
Программа для настройки роутера TP-Link имеет свои особенности. Прежде всего, нужно понимать, что с помощью утилиты можно задать лишь основные параметры, например, подключить и настроить Интернет соединение и Wi-Fi сеть. Обычному пользователю, как правило, более обширный функционал и не требуется. К недостаткам можно отнести то, что не у всех есть компьютеры или не все из них оснащены дисководов. Большинство современных модификаций уже поступаются в продажу без приводов.
Как зайти в настройки роутера
Сначала вам нужно проверить, правильно ли подключен роутер к кабелю, поэтому следуйте инструкциям, чтобы убедиться в следующем:
Маршрутизатор должен быть подключен к вилке и включаться кнопкой «Питание». Если все будет правильно, загорится индикатор питания.
Маршрутизатор подключается к компьютеру с помощью сетевого кабеля. Проверьте, правильно ли это выполнено, и обратите внимание на состояние кабеля — возможно, он был поврежден при подключении или неправильно соединен с вилкой, возможно был перекручен или имеет перерывы или порезы. Если это так, его следует заменить новым кабелем. Чтобы убедиться, что с кабелем нет проблем, просто подключите маршрутизатор к системе с помощью другого кабеля.
После подключения кабеля один из индикаторов LAN маршрутизатора должен загореться, обычно это зеленый или желтый свет. Он может гореть непрерывно или часто мигать.
Подключение должно быть распознано компьютером. («Рабочий стол → Сетевое подключение → Центр управления данными») для Windows, вы также можете проверить это с помощью Центра уведомлений, он расположен справа.
Как пользоваться, и управлять роутером
Главная страница приложения представляет собой схему сети. На ней отображены все устройства, подключенные к маршрутизатору. Кликнуть можно на любого клиента, о нем отобразится вся доступная информация. Дополнительная опция — блокировка клиентов. Для этого достаточно выбрать определенное устройство и нажать «Заблокировать».
Во вкладке «Беспроводной режим» содержатся минимальные настройки Вай Фай. Зайдя во вкладку, можно увидеть переключатель, который позволяет отключить роутер. Еще можно при помощи другого переключателя отключить пароль и сделать сеть открытой. Введя новые настройки, изменения обязательно нужно сохранить.
Это приложение удобно разделом «Родительский контроль». Оно позволяет удалять и добавлять устройства, к которым будет применен контроль родителей. Еще с помощью TP-LINK Tether можно сделать полный сброс настроек роутера, сменить на нем пароль и при желании перезагрузить.
Существует несколько способов ввести в эксплуатацию маршрутизаторы TP-LINK. Каждый из них имеет свои индивидуальные особенности, но при этом не нуждаются в особых знаниях. Строго соблюдая рекомендации и алгоритмы, модем можно настроить самостоятельно.
Привет! Нередко с адаптерами Wi-Fi идет отдельный диск с приложением. В этой статье я покажу общие принципы работы с такой утилитой настройки беспроводного соединения от TP-Link. Посмотрим как грамотно ей пользоваться, а также где можно скачать в случае ее отсутствия. Начинаем!
Настройка wifi
Далее задаем название для домашней беспроводной сети, которое будет отображаться в списке подключений на компьютерах и гаджетах. Не оставляйте стандартное в целях безопасности.
После этого выбираем тип шифрования и задаем свой придуманный логин и пароль для соединения. Самый надежный на сегодняшний день — WPA2/PSK, выбирайте его.
Если все прошло удачно, то об этом вас известит последнее окно:
К сожаленью, у утилиты для настройки TP-Link нет симулятора, как для веб-интерфейса. Поэтому потренироваться «на кошках» предварительно не получится. Но как видите, по факту в этом нет ничего сложного подключить роутер к компьютеру по сетевому кабелю или ноутбуку по wifi — сделать это может любой новичок!
Таблица совместимости
При подключении роутера может возникнуть ситуация, когда он не может начать работу с модемом. В таком случае он выдает диагностику о том, что не может опознать его. Причиной этого является несовместимость используемой модели с роутером TP-LINK.
Для того, чтобы получить информацию о том, какие именно модели нужно использовать, нужно ознакомиться с таблицей совместимости. Для этого нужно перейти по . В нижней части страницы есть ссылка для загрузки перечня совместимых модемов.
При использовании одного из них можно быть уверенным, что роутер распознает модем. Однако иногда даже при правильном выборе модели вновь появляется прежняя диагностика. В этом случае будет необходимо скачать с сайта производителя последнюю прошивку и установить ее встроенными средствами. После этого маршрутизатор сможет нормально работать с этим устройством.
Особенности программы Easy Setup Assistant
Ко всем модемам от производителя TP-Link прилагается диск небольших размеров с программой Easy Setup Assistant . С ее помощью можно осуществить быстрое введение в эксплуатацию маршрутизатора, большие познания в сфере IT для этого не требуются.
Программа для настройки роутера TP-Link имеет свои особенности. Прежде всего, нужно понимать, что с помощью утилиты можно задать лишь основные параметры, например, подключить и настроить Интернет соединение и Wi-Fi сеть. Обычному пользователю, как правило, более обширный функционал и не требуется. К недостаткам можно отнести то, что не у всех есть компьютеры или не все из них оснащены дисководов. Большинство современных модификаций уже поступаются в продажу без приводов.
10 лучших приложений для управления роутером
TP-Link Tether
TP-Link — очень известный производитель роутеров. Это приложение разработано с целью поддержки маршрутизаторов TP-Link. Приложение используется для управления сетями WiFi пользователя. Приложение предоставляет возможность настройки SSID, паролей и параметров Интернета или VDSL/ADSL, применимых к вашим устройствам. Пользователь имеет возможность блокировать доступ пользователей к сетям и управлять разрешениями клиентских устройств. Родительский контроль также доступен из приложения. Пользователь может управлять несколькими устройствами TP-Link только с помощью этого приложения.
Скачать для Android | iOS
Asus
На данный момент известно, что Asus — известный бренд, производящий электронные товары, к которым относятся и маршрутизаторы. Приложение дает пользователю возможность управлять своей сетью в любое время и из любого места, где бы он ни находился. Оно также предоставляет пользователям функции мониторинга и управления маршрутизатором с помощью сетевой топологии AiMesh 2.0. Приложение также предоставляет возможность установки родительского контроля, перезагрузки по расписанию, извлечения USB устройств.
Скачать для Android | iOS
Читать — 10 лучших приложений для взлома WiFi, которые может использовать каждый
Netgear
Netgear является одним из популярных производителей интернет-маршрутизаторов. У них также есть собственное приложение для контроля и управления сетью при использовании этих маршрутизаторов. Они также оснащены множеством функций. Пользовательский интерфейс прост в навигации благодаря использованию приборной панели Genie. Пользователь может подключать свои смарт-устройства, такие как телефоны и планшеты, к домашней беспроводной сети с помощью QR-кода и EZ Mobile Connect. Пользователь также может передавать музыкальные и видеофайлы из любого места при подключении к сети с помощью смартфона или планшета. Приложение также предоставляет аналитические данные о домашней сети с помощью функции WiFi Analytics.
Скачать для Android | iOS
Linksys
Это еще одно приложение от известного производителя WiFi роутеров. Оно является командным центром для ваших WiFi-соединений. Из приложения пользователь может проверить подключенные устройства, создать гостевой доступ, получить доступ к родительскому контролю и т.д. Приложение также позволяет установить приоритет пропускной способности WiFi для определенных устройств, тем самым улучшая скорость потокового вещания и устраняя проблемы задержки. Приложение также имеет две службы подписки: Linksys Aware для обнаружения движения по всему дому и Linksys Shield для обеспечения безопасности детей в Интернете.
Скачать для Android | iOS
Google WiFi
Это приложение от гиганта Google, предназначенное для управления точками Google Wifi или OnHub со смартфона или планшета. Приложение предоставляет простые опции совместного использования пароля сети, приоритезации устройств для лучшей скорости, а также аналитику о том, сколько полосы пропускания было потрачено пользователем, а также проверку скорости сети, к которой подключено устройство. В приложении предусмотрен родительский контроль, позволяющий приостанавливать Wifi на детских устройствах.
Скачать для Android | iOS
Читать — 10 лучших DNS-серверов для игр (более низкий пинг)
Как зайти в роутер TP-Link со смартфона?
Но прежде, чем начать им пользоваться, разумеется нужно подключить роутер к электросети, а также вставить кабель от интернет-провайдера в разъем WAN на задней части корпуса. Больше для настройки маршрутизатора TP-Link по Wi-Fi с телефона ничего не требуется. Не нужно заходить в панель управления через браузер.
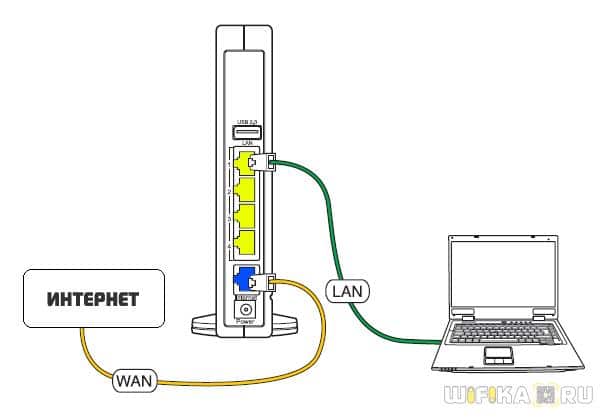
После установки программы TP-Link Tether на телефон подключаемся к одной из сетей, которую раздает по умолчанию роутер Арчер С1200, который я использую для написания этой статьи, в двух диапазонах — они называются TP-LINK_xxxx и TP-LINK_xxxx-5G. Пароль для коннекта указан на этикетке внизу устройства.
Запускаем TP-Link Tether — после сканирования устройств обнаружится наш роутер. Если по каким-либо причинам этого не произошло в автоматическом режиме, то жмем на плюсик в углу экрана
Выбираем из списка устройств «Маршрутизатор»
И следуем шагам мастера подключения
Как подключить роутер к компьютеру
WiFi-маршрутизаторы могут отличаться в зависимости от конкретной модели, но есть у них и много общего. Ниже мы рассмотрим функционал и процесс подключения обычного WiFi-маршрутизатора. Современные роутеры имею не менее четырех LAN портов, через которые осуществляется подключение к компьютеру. Также на любом маршрутизаторе обязательно есть WAN-порт, предназначенный для подключения кабеля от провайдера.
Говоря о том, как подключить роутер к компьютеру следует сказать, что данная процедура предельно проста и справиться с ней сможет любой пользователь ПК. Для правильного подключения нужно выполнить следующие действия:
-
Правильно обжать витую пару (сетевой кабель), если в этом есть необходимость;
-
Подключить WiFi-маршрутизатор к электросети;
-
Подсоединить сетевые кабели (кабель провайдера и кабель к компьютеру);
-
Настроить сеть (подробная инструкция по настройке ниже). Схема подключения роутера к компьютеру изображена на картинке:
Давайте рассмотрим, как подключить роутер к компьютеру, если WiFi-маршрутизатор уже подключен к другому ПК, то есть вам нужно добавить еще одно устройство в домашнюю сеть, к примеру, ноутбук.
Один конец кабеля подключаем в
LAN
разъем WiFi-маршрутизатора, а другой в разъем сетевой платы ПК. После подключения кабеля на мониторе компьютера должен появится значок наличия доступа к сети.
Если соответствующий значок так и не появился, то вероятнее всего проблема в том, что сетевая карта отключена. Еще одной причиной отсутствия значка подключения к сети является отсутствие нужных драйверов. Заходим в
«Панель управления\Сеть и Интернет\Сетевые подключения»
и проверяем видимость нашей сетевой карты. Если вы видите сетевую карту и она просто отключена, то ее необходимо включить. Для этого нажимаем на ней правой кнопкой мыши и выбираем пункт
«Включить»
. Если сетевая карта не отображается, нужно установить соответствующие драйвера. Для этого вам потребуется диск, который должен присутствовать в комплекте роутером. Если такового диска нет, качаем нужные драйвера с интернета.
Говоря о том, как подключить роутер к компьютеру следует сказать, что возможна и иная ситуация, когда после подключения ПК к WiFi-маршрутизатору соответствующий значок появился, но с восклицательным знаком, то есть возможности подключиться к интернету нет.
Подобная проблема вероятнее всего решиться настройкой сетевой карты. Через панель управления заходим в сетевые подключения, далее в свойствах выбираем пункт
«Протокол Интернета версии 4 (TCP/IPv4)»
и нажимаем кнопку
«Свойства»
. Выбираем пункты
«Получить IP-адрес автоматически»
и
«Получить адрес DNS-сервера автоматически»
, после чего сохраняем все настройки. После этого WiFi-маршрутизатор должен автоматически настроиться на раздачу IP адресов. Впрочем, иногда интернет не работает даже после этих действий. В таком случае нужно проверить на исправность кабель или сам маршрутизатор. Итак, с подключением надеемся все понятно, теперь давайте выясним, как настроить роутер.
Особенности программы Easy Setup Assistant
Ко всем модемам от производителя TP-Link прилагается диск небольших размеров с программой Easy Setup Assistant . С ее помощью можно осуществить быстрое введение в эксплуатацию маршрутизатора, большие познания в сфере IT для этого не требуются.

Программа для настройки роутера TP-Link имеет свои особенности. Прежде всего, нужно понимать, что с помощью утилиты можно задать лишь основные параметры, например, подключить и настроить Интернет соединение и Wi-Fi сеть. Обычному пользователю, как правило, более обширный функционал и не требуется. К недостаткам можно отнести то, что не у всех есть компьютеры или не все из них оснащены дисководов. Большинство современных модификаций уже поступаются в продажу без приводов.
Пошаговая настройка роутера TP-LINK с помощью программы
Приступая к быстрой и пошаговой настройке, прежде всего, в компьютер нужно вставить диск. Если программа не запускается автоматически, то требуется открыть «Компьютер», далее — открыть дисковод и запустить файл «Autorun.exe».
После запуска утилиты на мониторе отобразится мастер быстрой настройки. Каждый шаг выполняется строго согласно инструкции. Курсором мышки нужно навести на название модели, и выбрать графу «Мастер быстрой настройки». После этого откроется уже окно непосредственно самого мастера. Нужно выбрать язык и нажать на кнопку «Начало».
Обратите внимание! При введении маршрутизатора в работу утилита отключит доступ в Интернет. В окне мастера отобразится инструкция, где будет сказано о необходимости подключения роутера к компьютеру при помощи сетевого кабеля
Используется кабель, который входил в комплект. После выполнения этих манипуляций нужно нажать на кнопку «Далее»
В окне мастера отобразится инструкция, где будет сказано о необходимости подключения роутера к компьютеру при помощи сетевого кабеля. Используется кабель, который входил в комплект. После выполнения этих манипуляций нужно нажать на кнопку «Далее».
Следующий важный шаг — подключение модема непосредственно к Интернету. Для этого в WAN разъем подключается кабель от интернет-провайдера. После подключения снова нужно нажать кнопку «Далее».
На следующей странице быстрой настройки будет написано о необходимости подключения питания к маршрутизатору. Подключается блок питания (адаптер), включается в розетку. Если на панели не зажглись световые индикаторы, то нужно убедиться, что роутер не отключен из кнопки. Нажать кнопку «Далее».
При правильном выполнении всех предыдущих шагов на мониторе отобразиться схема, по которой можно проверить правильно ли подключен роутер, вернее правильно ли он будет функционировать. Если все верно, то нужно нажать «Далее».
В завершении настроек начнется автоматическая проверка сетевого адаптера и состояния сети. Когда проверка заканчивается успешно, нужно нажать на «Далее». На это установка роутера завершена.
Идентификация сети
Маршрутизатор предназначен для того, чтобы подключить домашние устройства к интернету. В процессе настройки, несмотря на то, что внешний сетевой кабель к нему подключен, такого соединения еще нет. Для проведения настройки используется беспроводная сеть, соединяющая роутер и Android или iPhone.
Чтобы настроить доступ в интернет, требуется сделать следующее:
- Нужно зайти в настройки маршрутизатора, для этого нужно использовать только что установленные логин и пароль.
- Затем необходимо перейти в раздел «WAN-интернет».
- В верхней части нужно еще раз ввести логин и пароль.
- В выпадающем списке выбирают вид используемого интернет-подключения.
- Нужно указать используемый тип подключения. Он может быть статическим или динамическим. В последнем случае не требуется указывать нужные IP-адреса, они будут получены непосредственно от провайдера.
- Если адрес будет статическим, то для того, чтобы роутер подсоединить к всемирной сети, необходимо ввести IP-адреса пользователя, основного шлюза, DNS-сервера. Нужно указать маску подсети.
- У некоторых параметров рекомендуется оставить значения по умолчанию. Управлять ими нет необходимости. Это относится к количеству байтов MTU и времени простоя.
- Выбирают способ активации соединения. Здесь доступны возможности: подключаться автоматически, по требованию или вручную.
Введенные данные нужно тщательно проверить и подтвердить. После этого они вступят в силу.
Важно! Указанные значения рекомендуется записать на листе бумаги и сохранить. В таком случае можно будет их узнать, не входя снова в настройки через телефонный интерфейс
Настройка
Существует возможность провести быструю настройку. Она поможет тем, кто испытывает сложности при вводе большого количества настроек.
В роутерах TP-LINK этому посвящен соответствующий раздел. Чтобы им воспользоваться, нужно выполнить такие действия:
- Надо войти в настройки. После входа выбирают раздел быстрых настроек.
- На первой странице кратко рассказано, что они собой представляют. Надо нажать кнопку «Далее».
- Затем будет показано четыре выпадающих списка для выбора подходящих параметров. Здесь нужно указать страну, регион, поставщика интернета, тип соединения WAN. Нажав кнопку «Далее», переходят на следующую страницу.
- Указывают вид подключения, предоставляемый провайдером для того, чтобы соединить пользователя с интернетом. Если он статический, на следующей странице дается возможность указать нужные IP-адреса.
- Указывается, нужно ли производить клонирование MAC-адреса.
- На последней странице устанавливают параметры беспроводной связи.
Введенные данные надо внимательно проверить и подтвердить. После этого пользователь получает доступ в интернет.


























