Настройка роутера Mercusys MW301R: Как начать
Роутер Mercusys MW301R предназначен для установки в домашней сети и обеспечения беспроводного подключения к Интернету. Настройка роутера может показаться сложной задачей, но с помощью данной статьи вы сможете настроить роутер Mercusys MW301R самостоятельно.
Шаг 1: Подключение роутера
Первым шагом является подключение роутера Mercusys MW301R к компьютеру или ноутбуку при помощи Ethernet-кабеля. Подключите один конец к порту WAN на задней панели роутера, а другой конец к порту Ethernet на компьютере. После этого подключите роутер к источнику питания и включите его.
Шаг 2: Вход в веб-интерфейс роутера
После подключения роутера к компьютеру, необходимо открыть браузер и ввести IP-адрес роутера в адресную строку. По умолчанию IP-адрес роутера Mercusys MW301R – 192.168.0.1. После ввода IP-адреса роутера нажмите клавишу «Enter».
Шаг 3: Ввод логина и пароля
После входа в веб-интерфейс роутера, вы увидите окно авторизации. Введите логин и пароль, которые были указаны в инструкции к роутеру. По умолчанию логин и пароль – admin.
Шаг 4: Настройка соединения
После успешной авторизации, вы попадете на главную страницу веб-интерфейса роутера Mercusys MW301R. На этой странице вы сможете настроить соединение с Интернетом. Нажмите на вкладку «Quick Setup» и следуйте инструкциям на экране. Если вы не знаете, какие настройки необходимо ввести, свяжитесь с вашим интернет-провайдером.
Шаг 5: Настройка беспроводной сети
После настройки соединения с Интернетом, необходимо настроить беспроводную сеть. Нажмите на вкладку «Wireless» и настройте параметры беспроводной сети. Вы можете выбрать имя сети и защиту паролем, чтобы обеспечить безопасность вашей сети.
Шаг 6: Сохранение настроек
После настройки соединения и беспроводной сети, не забудьте сохранить настройки. Для этого нажмите на кнопку «Save» внизу страницы. Роутер перезагрузится после сохранения настроек.
Шаг 7: Подключение других устройств
После настройки роутера и беспроводной сети, вы можете подключить другие устройства к вашей домашней сети. Это могут быть компьютеры, ноутбуки, телефоны, планшеты и другие устройства, которые поддерживают Wi-Fi.
Шаг 8: Проверка соединения
После подключения других устройств, необходимо проверить, работает ли соединение с Интернетом. Для этого откройте браузер на любом из подключенных устройств и перейдите на любую веб-страницу. Если страница открывается, значит соединение с Интернетом работает.
Шаг 9: Дополнительные настройки
После основной настройки роутера, вы можете настроить дополнительные функции, такие как контроль доступа, настройки безопасности и другие параметры. Для этого прочитайте инструкцию к роутеру или обратитесь за помощью к специалистам.
Обзор Mercusys MW300UM
Поставляется адаптер в небольшой коробочке, которую вы можете видеть на фото в начале статьи.
Внутри надежно упакован сам адаптер, инструкции и диск с драйверами для Windows 10, 8, 8.1, 7, XP.

Сам адаптер сделан из черного, немного прозрачного, глянцевого пластика. Царапается сильно. Но это не флешка, вряд ли будете носить его с собой. Подключили и забыли.

Адаптер небольшой, но не Nano. Как, например, TP-Link TL-WN725N. Думаю, с ноутбуком будет удобно использовать.

А к стационарному компьютеру можно подключить его напрямую в USB порт, или использовать USB удлинитель.

Когда адаптер работает, то внутри мигает зеленый индикатор, который показывает активность передачи данных по Wi-Fi.
Настройка Mercusys MW300RE
Есть два способа:
- Настройка с помощью WPS. Необходимо, чтобы на вашем маршрутизаторе была кнопка WPS, и эта функция была включена.
- Настройка через панель управления. Когда мы заходим в настройки MW300RE, выбираем нужную сеть и подключаемся к ней.
1 способ
Процесс настройки с помощью кнопки WPS очень простой. Включаем усилитель в розетку. Активируем функцию WPS на маршрутизаторе (обычно на нем начинает мигать индикатор) и на протяжении двух минут (лучше сразу) нажимаем кнопку WPS на репитере.
Если усилитель подключится к роутеру, то на нем будет постоянно гореть зеленый, или оранжевый индикатор.
2 способ
Включаем Mercusys MW300RE и подключаемся к его открытой Wi-Fi сети с любого устройства (лучше с компьютера).
Дальше открываем браузер и переходим по адресу http://mwlogin.net.
Появится страница, где нужно придумать и установить пароль, который будет защищать настройки усилителя (этот пароль нужно будет вводить каждый раз, когда вы будете заходить в настройки).
Для запуска настройки нажмите на кнопку «Next».
Дальше нажмите на кнопку «Scan»
Важно! После нажатия на эту кнопку, как будто ничего не происходит. На самом деле роутер начинает искать доступные сети
Просто нажмите один раз и немного подождите.
Появится список доступных сетей. Нажмите на «Connect» напротив своей Wi-Fi сети (сигнал которой нужно усилить).
Укажите пароль от сети к которой хотите подключится и нажмите кнопку «Next».
Перезагружаем репитер нажав на кнопку «Reboot».
После перезагрузки репитер начнет работать. В списке доступных сетей будет наша сеть, к которой мы подключались. Сигнал будет усилен. Если на MW300RE горит оранжевый индикатор, то это значит, что плохой сигнал от маршрутизатора. Если индикатор зеленый, то все в порядке.
Желательно выбрать оптимальное расположение усилителя. Когда он максимально далеко от маршрутизатора, но индикатор сигнала горит зеленым.
Если вы хотите подключить одновременно несколько репитеров, то вам пригодится эта статья: Два репитера в одной Wi-Fi сети. Как подключить несколько усилителей к одному роутеру?
Дополнительная информация
Возможно, вам понадобиться сделать сброс настроек Mercusys MW300RE. Для этого нажмите кнопку «Reset» и держите пока индикатор не начнет активно мигать.
В итоге индикатор должен гореть красным цветом.
Настройка очень простая. В принципе, как и на других усилителях. Работает MW300RE хорошо и стабильно. Отличный вариант для увеличения радиуса действия домашней Wi-Fi сети. По моему мнению, производителю нужно только немного доработать панель управления, чтобы она визуально выглядела лучше. Ну и я бы добавил в этот усилитель еще LAN-порт, чтобы можно было подключать устройства по кабелю.
11
Сегодня у нас на обзоре усилитель wifi сигнала Mercusys MW300RE V3. Основной его задачей является расширение зоны приема wifi. Если ваш роутер не добивает до какого-либо удаленного места вашей квартиры или дома, то вы можете установить этот повторитель. Это самый простой способ расширить зону сети. Посмотрим на его внешний вид и характеристики, а в конце я приведу подробную инструкцию по подключению и настройке Mercusys MW300RE.
Плюсы и минусы
- Просто шикарная цена – стоит копейки.
- Очень компактный и его можно брать с собой в любую поездку.
- Прост в настройке. В комплекте идет диск с драйверами.
- Wi-Fi Работает на частоте 2,4 ГГц и поддерживает все стандарты: 802.11b, g, n. То есть работает только с Wi-Fi 4-го поколения. Напомню, что уже сейчас активно используется Wi-Fi 6.
- Есть функция Soft AP, то есть вы можете с ноутбука сами раздавать Wi-Fi другим устройствам.
- Удобное приложение с настройками.
- 3 года гарантии.
- Отличные и качественные материалы, а сборка без люфтов.
- Не поддерживает стандарт 802.11ac, а это значит, что он не работает на частоте 5 ГГц.
- Нет кнопки WPS.
- Скорость не всегда 300 Мбит в секунду – об этом подробнее чуть ниже.
- Не подходит для онлайн-игр.
Mercusys MW300UM: драйвер, подключение и настройка
Я подключил MW300UM к компьютеру с установленной Windows 10. Однако по какой-то причине он сразу же перестал работать. Обычно Windows 10 автоматически устанавливает драйверы для таких устройств, но не в этот раз. В диспетчере устройств сетевая карта 802.11 отображается как «Другие устройства».
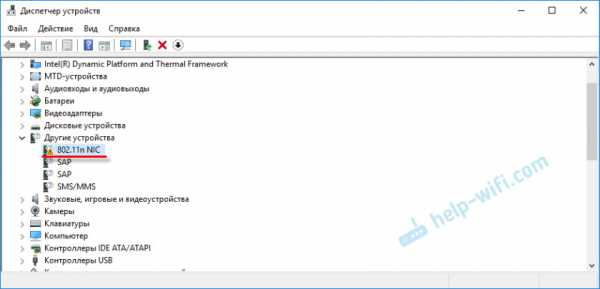
Но это не страшно, потому что драйвер для Mercusys MW300UM находится на диске, который прилагается к нему. Если вы не можете установить драйвер с диска (например, привод не работает или его вообще нет), вы можете загрузить драйвер с сайта Mercusys По этой ссылке: http://www.mercusys.ru/download. /MW300UM.html. Утилита и драйвер разделены. Вам не нужно загружать утилиту.
Я сделал это с диска. Я открыл его и перешел в папку MW300UM. В нем вы найдете две папки, одна из которых содержит драйверы для «Win 10», а другая — для других версий Windows. Вы можете просто запустить файл «Setup.exe» для установки драйвера или установить его через диспетчер устройств.
Нажмите на нашу «802.11NIC» и выберите «Обновить драйвер».
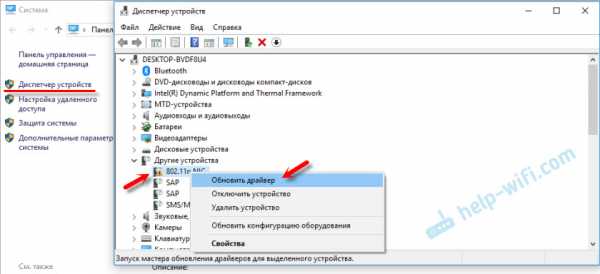
Выберите «Поиск драйверов на этом компьютере» и укажите путь к папке с драйверами в соответствии с вашей версией Windows, затем нажмите «Далее».
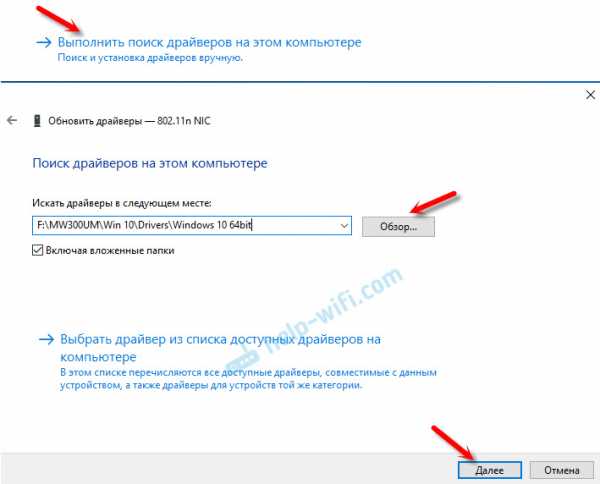
Система сообщит об успешном обновлении драйвера.
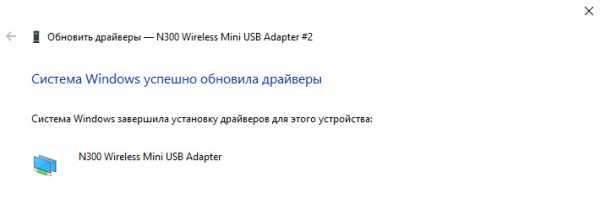
После этого Mercusys MW300UM появится в диспетчере устройств как «N300 Wireless Mini USB Adapter» и будет работать.
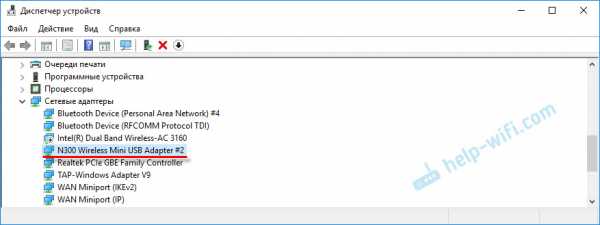
Теперь подключение к сети Wi-Fi возможно.
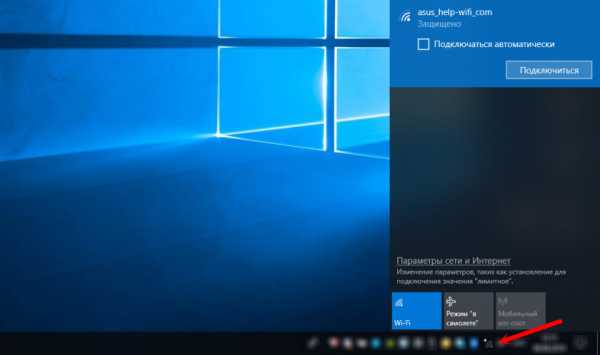
После установки драйвера адаптера Wi-Fi компьютер может не показывать доступные сети Wi-Fi. Обычно это происходит из-за того, что служба автонастройки WLAN отключена. Здесь мы покажем вам, как это сделать.
Мы рекомендуем подключаться с помощью настроек Windows (значок беспроводной локальной сети в трее). Однако при необходимости вы можете загрузить и установить «MERCUSYS Wireless Configuration Utility» для управления адаптером MERCUSYS MW300UM с сайта производителя (ссылка выше).
Там вы можете проверить состояние подключения, подключиться к сети Wi-Fi или подключиться без пароля с помощью WPS.
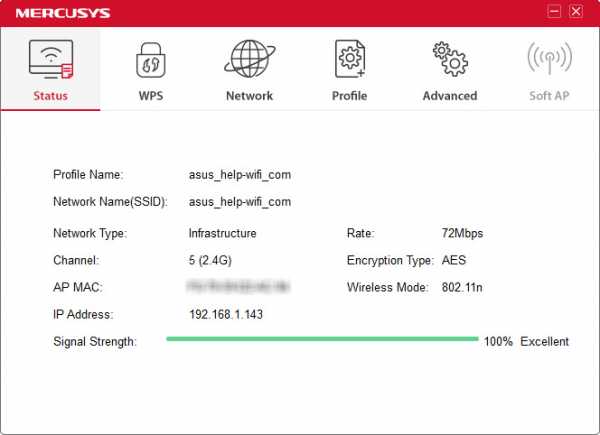
Или активируйте программное обеспечение AP (Access Point): предоставление доступа в Интернет по Wi-Fi через адаптер MERCUSYS MW300UM.
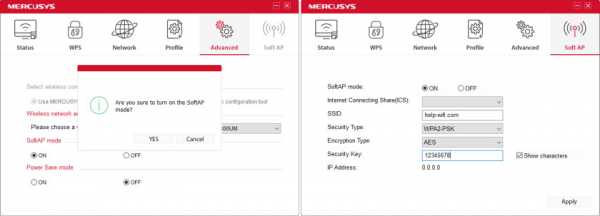
Если вы не хотите использовать «MERCUSYS Wireless Configuration Utility», но вам необходимо использовать этот USB-адаптер для передачи интернета на другие устройства, вы можете сделать это через Mobile Hotspot (только для Windows 10) или с помощью команды Вы можете настроить все с помощью линии, следуйте моим инструкциям по настройке точки доступа в Windows 10. Также, если у вас Windows 7, обратитесь к этой статье.
Позвольте мне объяснить немного больше о том, как работает MW300UM. Я слышал на других сайтах, что этот адаптер нагревается и может вызвать проблемы и зависания. Поэтому вам придется подключить его заново. Мы не можем это подтвердить. В частности, я переключился на воспроизведение видео в формате Full HD. В течение примерно часа видео воспроизводилось в браузере, но адаптер был только теплым. Так и должно быть. Соединение стабильно.
Не стоит забывать, что это бюджетный адаптер. Если, например, вы собираетесь смотреть видео в формате 4K, скачивать несколько торрентов и при этом оставаться на связи или играть в серьезные онлайн-игры, не исключены проблемы со стабильностью, скоростью и пингом. Для такой серьезной работы необходим более дорогой и мощный адаптер Wi-Fi.
Лучшие усилители Wi-Fi сигнала с работой на частоте 2.4 ГГц
3. TOTOLINK EX200
TOTOLINK EX200 – это мощный усилитель Wi-Fi сигнала, который позволяет улучшить качество интернет-соединения в любом помещении. Благодаря высокой скорости передачи данных, этот устройство обеспечивает быстрый и стабильный сигнал Wi-Fi на расстоянии до 300 метров от точки доступа.
Одной из главных особенностей устройства является наличие двух встроенных антенн, которые обеспечивают более широкое покрытие и устойчивость сигнала. Кроме того, TOTOLINK EX200 оснащен интерфейсом Ethernet, который позволяет подключать к устройству различные устройства, такие как ноутбуки, консоли игровых приставок и т.д.
Устройство легко настраивается и может работать в режиме репитера, моста или точки доступа. Режим репитера позволяет увеличить зону Wi-Fi сигнала, усиливая его до 300 Мбит/с, что позволяет получить стабильное соединение в любом уголке дома. Режим моста позволяет подключать к устройству камеры видеонаблюдения, принтеры и другие сетевые устройства. Режим точки доступа позволяет создать собственную Wi-Fi сеть и обеспечить быстрый и стабильный сигнал.
Видеообзор
Плюсы:
Поддерживает два диапазона частот: 2,4 ГГц и 5 ГГц.
Имеет режимы репитера и точки доступа.
Легкая установка и настройка с помощью мобильного приложения.
Скорость передачи данных до 300 Мбит/с.
Усиливает Wi-Fi сигнал на дальнее расстояние от роутера.
Минусы:
Низкая скорость передачи данных по сравнению с другими моделями.
Не поддерживает функцию контроля родительского доступа.
2. TP-LINK TL-WA860RE
TP-LINK TL-WA860RE – это усилитель Wi-Fi сигнала, который помогает расширить зону покрытия сети. Модель имеет универсальный дизайн, который позволяет легко интегрировать ее в любой интерьер. Один из главных преимуществ усилителя – это простота настройки. Для подключения достаточно включить устройство в розетку и следовать инструкциям на экране. Встроенный LED-индикатор помогает быстро определить качество подключения.
Модель поддерживает стандарты 802.11n/g/b и работает на частотах 2.4 ГГц. Ее скорость передачи данных может достигать до 300 Мбит/с. Благодаря технологии MIMO устройство обеспечивает стабильный и высококачественный сигнал. Усилитель также имеет функцию ретрансляции (Repeater), которая позволяет повторять сигнал от основной точки доступа Wi-Fi, улучшая его качество и расширяя зону покрытия.
TP-LINK TL-WA860RE подходит для использования в домашней сети, офисе или малом бизнесе. Устройство имеет небольшой размер и малый вес, что делает его переносным и удобным в использовании.
Видеообзор
Плюсы:
Поддерживает два диапазона частот: 2,4 ГГц и 5 ГГц.
Имеет режимы репитера и точки доступа.
Легкая установка и настройка с помощью мобильного приложения.
Улучшает Wi-Fi сигнал на большом расстоянии от роутера.
Имеет функцию контроля родительского доступа.
Минусы:
Некоторые пользователи жалуются на проблемы с установкой и настройкой.
Не поддерживает передачу данных по технологии MU-MIMO.
1. ASUS RP-N12
ASUS RP-N12 — это универсальный усилитель Wi-Fi сигнала, который позволяет увеличить покрытие сети до 300 м2. Он имеет компактный дизайн и прост в установке, что делает его идеальным решением для домашнего использования. Устройство работает на частотах 2.4 ГГц и поддерживает скорость передачи данных до 300 Мбит/с. Оно оснащено встроенной антенной и может работать в качестве точки доступа или репитера, что позволяет его использовать как для расширения существующей сети, так и для создания новой.
ASUS RP-N12 поддерживает защиту данных WEP, WPA-PSK, WPA2-PSK и WPS, что обеспечивает высокую степень безопасности сети. Кроме того, устройство имеет встроенный индикатор силы сигнала, который позволяет определить оптимальное место для установки устройства. Интерфейс устройства прост и интуитивно понятен, что делает его легким в использовании. ASUS RP-N12 также имеет функцию автоматического обнаружения наилучшей точки доступа, что упрощает процесс настройки и установки устройства.
Видеообзор
Плюсы:
Универсальный репитер для усиления сигнала Wi-Fi.
Легкая установка с помощью кнопки WPS.
Компактный и стильный дизайн.
Поддержка режимов доступа точки доступа и моста.
Низкая стоимость.
Минусы:
Не поддерживает стандарт Wi-Fi 802.11ac.
Ограниченная скорость передачи данных.
Mercusys MW300UM: драйвер, подключение и настройка
Подключил я MW300UM к своему компьютер с установленной Windows 10. Но почему-то он отказался сразу работать. Обычно, Windows 10 автоматически ставит драйвер на подобные устройства, но не в этот раз. В диспетчере устройств он появился как «другое устройство» – 802.11 NIC.
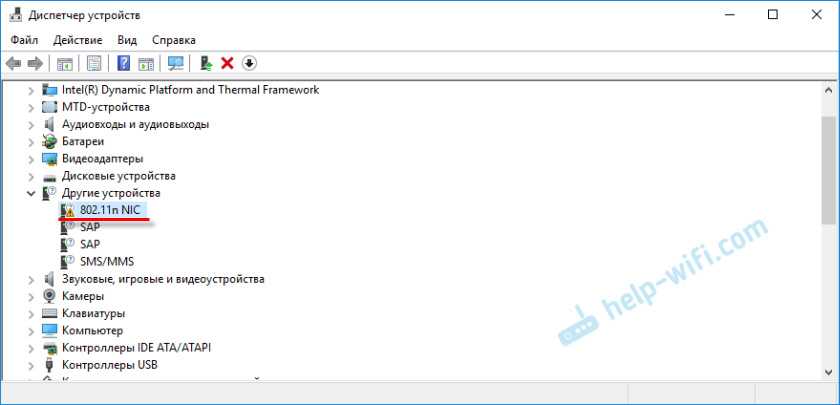
Я устанавливал с диска. Открываем диск, заходим в папку «MW300UM». Там будет две папки: . В одной драйвера для «Win 10», а в другой для других версий Windows. Можно просто запустить файл «Setup.exe» и установить драйвер, а можно установить его через диспетчер устройств.
Просто нажимаем на наш «802.11 NIC» и выбираем «Обновить драйвер».
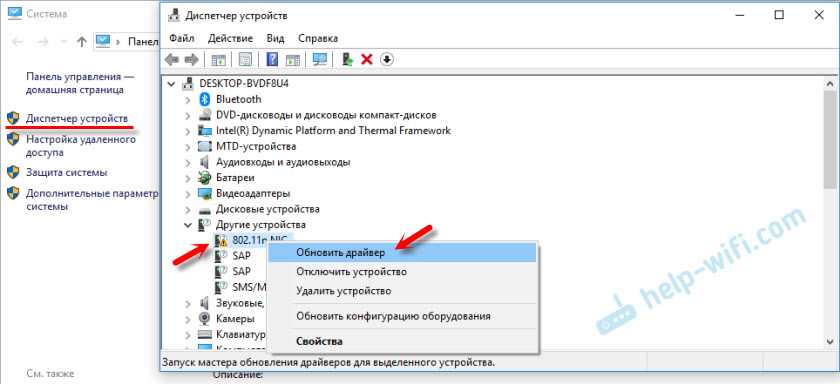
Выбираем пункт «Выполнить поиск драйверов на этом компьютере», указываем путь к папке с драйверами для нашей версии Windows и нажимаем «Далее».
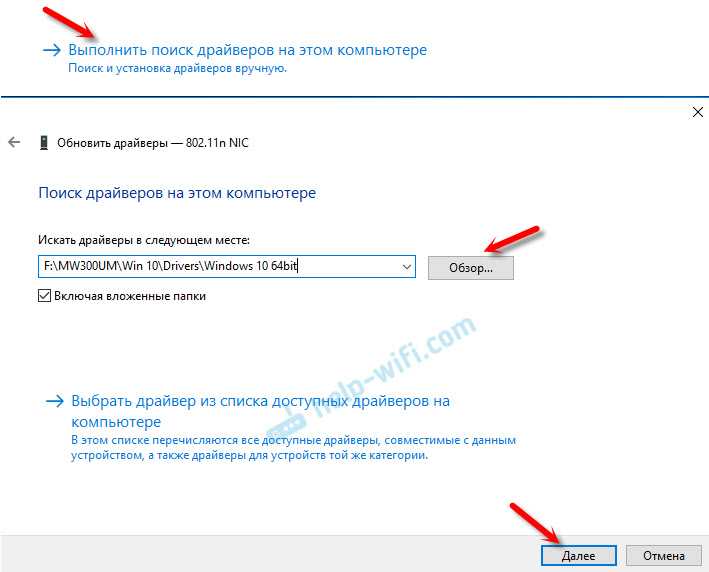
Система должна сообщить, что драйвер успешно обновлен.
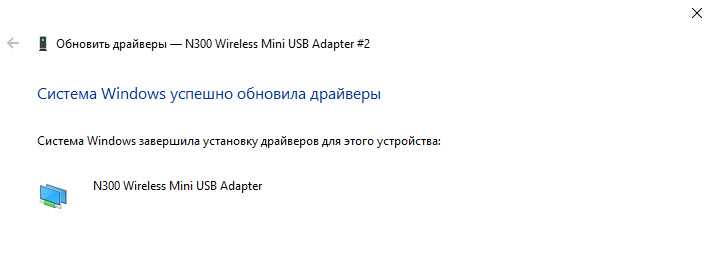
После этого Mercusys MW300UM появился в диспетчере устройств как «N300 Wireless Mini USB Adapter» и начал работать.
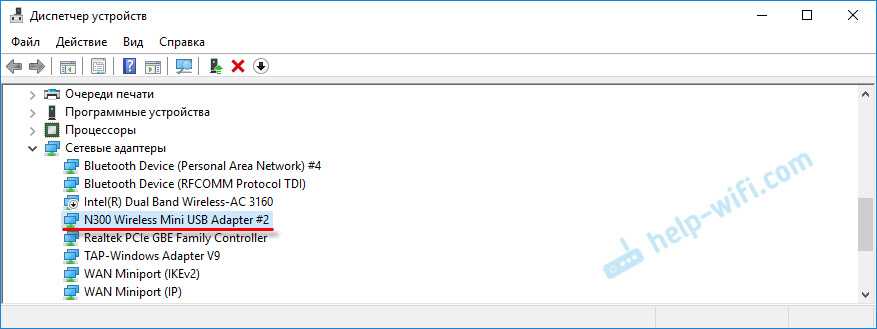
Можно подключаться к Wi-Fi сетям!
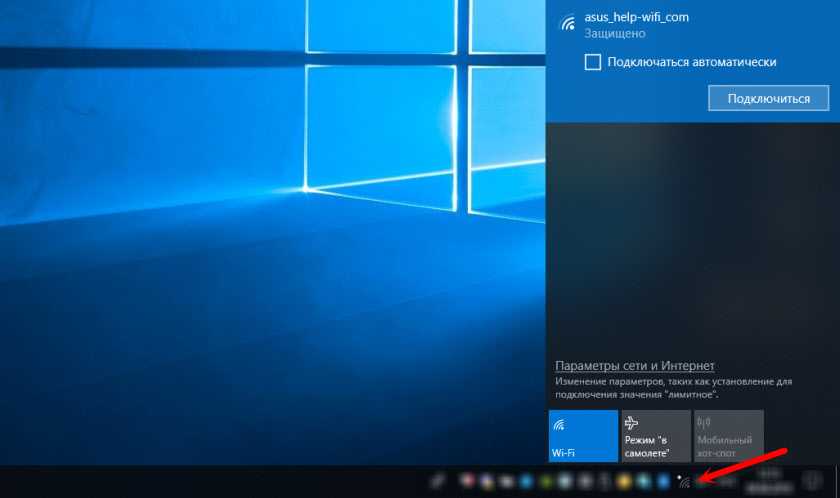
Бывает, что после установки драйвера Wi-Fi адаптера компьютер не видит доступные Wi-Fi сети. Как правило, причина в отключенной службе автонастройки WLAN. Как ее включить, я показывал здесь.
Рекомендую подключатся через настройки Windows (иконка беспроводной сети в трее) . Но если хотите, то можете скачать с сайта производителя (ссылку давал выше) и установить утилиту «MERCUSYS Wireless Configuration Utility» для управления адаптером Mercusys MW300UM.
Там можно смотреть статус подключения, подключаться к Wi-Fi сетям, использовать WPS для подключения без пароля и т. д.
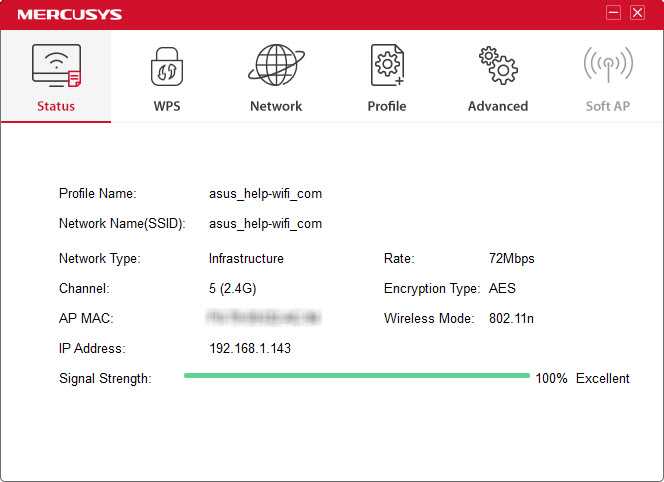
Или запустить Soft AP (точка доступа) . Чтобы раздавать интернет по Wi-Fi через адаптер Mercusys MW300UM.
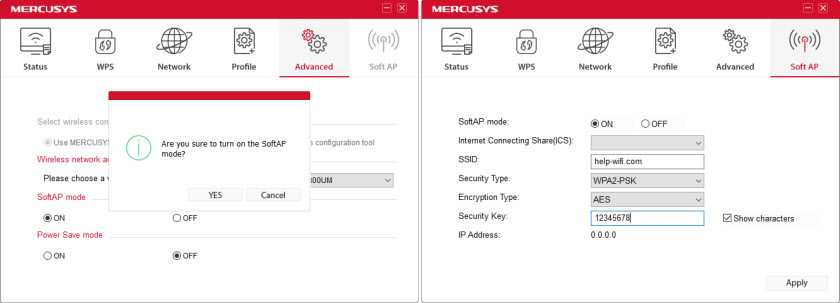
Если вы не хотите использовать утилиту «MERCUSYS Wireless Configuration Utility», но вам нужно раздать интернет на другие устройства используя этот USB адаптер, то можно все настроить через Мобильный хот-спот (только в Windows 10) , или с помощью командной строки. Можете руководствоваться моей инструкцией по настройке точки доступа в Windows 10. А если у вас Windows 7, то пригодится эта статья.
Еще несколько слов о работе MW300UM. На других сайтах выдел отзывы, что этот адаптер во время работы нагревается, начинает глючить и зависает. В итоге его нужно переподключать. Не могу это подтвердить. Я специально включал воспроизведение Full HD видео. Около часа в браузере воспроизводилось видео, но адаптер был просто теплый. Как и должно быть. Подключение стабильное.
Не нужно забывать, что это бюджетный адаптер. Если вы, например, смотрите 4k видео, загружаете несколько торрентов и еще как-то используете подключение, или играете в серьезные онлайн игры, то проблемы со стабильностью работы, скоростью и пингом не исключены. Для таких серьезных задач есть более дорогие и производительные Wi-Fi адаптеры.
Внешний вид и компоновка элементов
Mercusys MW300UH выглядит не совсем стандартно, как для этого класса устройств. Ведь обычно мы представляем себе адаптер, как относительно крупный USB-стик, нередко с дополнительной внешней антенной. А наша моделька совсем не подходит под это описание, поскольку все внутренности спрятаны в более массивный корпус с двумя внешними антеннами.
Антенны разнесены по сторонам и ещё достаточно длинные, приблизительно как в роутерах. Это стоит учитывать перед покупкой устройства, даже несмотря на то, что их положение можно менять.
В качестве материалов используется пластик белого цвета и он оказался весьма приличного качества. Верхняя панель имеет глянцевое исполнение, все остальные детали — матовые.
На глянцевой стороне, понятно, могут оставаться следы и царапины. Однако я бы не сказал, что они сильно заметны. Сборка хорошая — антенны во всевозможных положениях держатся надежно и не болтаются.
Сверху вынесена серебристая надпись Mercusys, а под ней нашлось крохотное отверстие со светодиодом. Световой индикатор зеленого цвета мигает, когда устройство подключено и, собственно, таким образом выполняет свою прямую функцию.
Единственный в Mercusys MW300UH порт, microUSB, — находится сзади и его задача вполне очевидна. С помощью комплектного кабеля адаптер необходимо подключить к USB-порту ПК или ноутбука.
В нижней части есть стикер со служебной (читай — неинтересной) информацией и четыре своеобразные ножки. Но они, увы, лишены каких-нибудь прорезиненных деталей. То есть адаптер может скользить по поверхности, что не очень хорошо. Но с другой стороны, если его куда-нибудь спрятать (что скорее и будет сделано), — это не так уж и критично.
Обзор Mercusys MW300UM
Поставляется адаптер в небольшой коробочке, которую вы можете видеть на фото в начале статьи.
Внутри надежно упакован сам адаптер, инструкции и диск с драйверами для Windows 10, 8, 8.1, 7, XP.

Сам адаптер сделан из черного, немного прозрачного, глянцевого пластика. Царапается сильно. Но это не флешка, вряд ли будете носить его с собой. Подключили и забыли.

Адаптер небольшой, но не Nano. Как, например, TP-Link TL-WN725N. Думаю, с ноутбуком будет удобно использовать.

А к стационарному компьютеру можно подключить его напрямую в USB порт, или использовать USB удлинитель.

Когда адаптер работает, то внутри мигает зеленый индикатор, который показывает активность передачи данных по Wi-Fi.
Как подключить роутер Mercusys N300 к компьютеру?
Перед тем, как перейти к самой настройке маршрутизатора Mercusys, необходимо подключить к нему кабель от интернет-провайдера, а также соединить с компьютером. О том, как это правильно сделать, я подробно написал в прошлой статье. Там я разобрал также возможные ошибки, из-за которых могут быть проблемы с входом в настройки. Поэтому настоятельно рекомендую с ней ознакомиться, прежде чем продолжать читать эту.
Повторюсь вкратце:
- Вставляем кабель интернета в разъем “WAN”. Он на этой модели желтого цвета
- Проводом из коробки соединяем маршрутизатор с компьютером через выход “LAN”. Или подключаемся по wifi к его сети
- Задаем правильные настройки сетевого адаптера Windows
Обычно я говорю “Переверните устройство и посмотрите на этикетку – на ней указаны…” Ну и так далее – сами знаете, что на ней обычно пишут. Но здесь дизайнеры и программисты настолько хорошо постарались сделать все максимально просто. Поэтому кроме адреса панели администрирования и имени беспроводной сети вы там ничего больше не найдете. Все остальные явки-пароли назначаются при первом подключении.
После этого можно открыть тот самый браузер и перейти по адресу mwlogin.net или 192.168.1.1 По нему расположена панель управления. Если компьютер в нее не заходит, то прочитайте ещё одно наше руководство для исправления проблем со входом.
Подключение и настройка
Нам нужно подключить Mercusys ME30 к Wi-Fi сети нашего роутера, чтобы он начал ее ретранслировать. Сделать это можно двумя способами:
- Вручную. Включить репитер в розетку, подключиться к его Wi-Fi сети, зайти в настройки и уже через веб-интерфейс выполнить подключение к нашей сети (выбрать сеть и ввести пароль).
- По WPS. Нужно включить репитер, активировать WPS на роутере, затем активировать WPS на репитере и дождаться соединения.
Я рекомендую сначала попробовать настроить по WPS. Так намного проще. Если что-то не получится – сделаете сброс (нужно зажать кнопку Reset/WPS пока не погаснет индикатор) и настроите вручную.
Настройка по WPS
- Включите усилитель в розетку недалеко от роутера (после настройки перенесете его в нужное место). Ждем когда индикатор начнет гореть красным.
- Активируем WPS на роутере. Если эта функция есть в вашем роутере и она не отключена, от активировать ее можно кнопкой WPS. Подробнее в этой статье.
- Сразу нажимаем на кнопку Reset/WPS на усилителе.Индикатор будет мигать зеленым цветом. Это значит, что идет режим соединения. Нужно подождать 2-3 минуты.
- Если устройства успешно соединились, то на усилителе индикатор должен гореть зеленым, или оранжевым цветом.Когда индикатор горит оранжевым цветом (как у меня на фото выше), то это значит, что усилитель нужно разместить ближе к роутеру. Желательно выбрать такое место расположения, чтобы индикатор горел зеленым цветом, и при этом усилитель покрывал сигналом нужные вам комнаты. Здесь нужно экспериментировать.
Настройка через веб-интерфейс
- Включаем усилитель в розетку и ждем пока он загрузится (загорится красный индикатор).
- Подключаемся к Wi-Fi сети усилителя. Имя сети (SSID) указано на самом устройстве (на наклейке).
- Открываем любой браузер, вводим адрес mwlogin.net и переходим по нему. Mercusys ME30 попросит нас установить пароль администратора. Нужно придумать пароль и ввести его в двух полях.
- Усилитель отсканирует Wi-Fi сети и предложит установить подключение к сети в диапазоне 2.4 ГГц. Выберите свою сеть.
Введите пароль и установите соединение. - Повторяем то же самое для сети в диапазоне 5 ГГц. Если у вас однодиапазонный роутер просто пропустите этот шаг.
- Смотрим информацию о выбранной сети и проверяем пароль.
- Меняем настройки Wi-Fi сетей, которые будет раздавать усилитель Wi-Fi сигнала. По умолчанию задано имя основной сети с приставкой «_EXT». Можно так оставить, а можно приставку «_EXT» удалить и сеть будет одна (с одним именем). Пароль совпадает с паролем основной сети.
- Ждем когда закончится процесс соединения.
20
8704
Сергей
Mercusys





















