Очистка (сброс) кэша DNS в командной строке
Стандартный и очень простой способ сброса кэша DNS в Windows — использовать соответствующие команды в командной строке.
Шаги, чтобы очистить кэш DNS при этом будут следующими.
- Запустите командную строку от имени администратора (в Windows 10 для этого можно начать набирать «Командная строка» в поиске на панели задач, затем нажать правой кнопкой мыши по найденному результату и выбрать «Запуск от имени администратора» в контекстном меню (см. Как запустить командную строку от имени администратора в Windows).
- Введите простую команду ipconfig /flushdns и нажмите Enter.
- Если всё прошло успешно, в результате вы увидите сообщение о том, что «Кэш сопоставителя DNS успешно очищен».
- В Windows 7 дополнительно можно выполнить перезапуск службы DNS-клиент, для этого там же в командной строке по порядку выполните следующие команды
- net stop dnscache
- net start dnscache
После выполнения описанных действий сброс кэша DNS Windows будет завершена, однако в некоторых случаях могут возникнуть проблемы, вызванные тем, что и у браузеров есть собственная база данных соответствий адресов, которую также можно очистить.
Что делает Microsoft Software Repair Tool для Windows 10
Фото: @futurecomputers Инструмент Microsoft Software Repair Tool (или Windows Self-Healing Tool) стал доступен сравнительно недавно. При этом пока нет официальной страницы с описанием утилиты, и сама программа предоставляет мало информации о своей работе.
Как работает Software Repair Tool
Попробуем вместе с порталами Ghacks и Winhelponline разобраться, что она делает.
Первый экран является практически бесполезным с точки зрения информации о функциональности — на нем выводится сообщение: “Появились проблемы с вашим устройством Surface? Данный инструмент позволит обновить устройство и устранить программные проблемы”. Тем не менее, запускать инструмент устранения неполадок можно на любых устройствах Windows 10, а не только на планшетных компьютерах Surface.
После того, как вы примите лицензионное соглашение (конечно, после его детального прочтения) и нажмете кнопку “Proceed to scan and fix”, если в системе отключена функция восстановление системы, утилита предложит включить ее. Таким образом, вы сможете восстановить состояние операционной системы, если инструмент устранения неполадок не сможет справиться с проблемами.
Далее процесс устранения неполадок запустится автоматически без возможности остановить его с помощью элементов интерфейса.
Открывшийся экран сообщает о некоторых операциях, которые будут выполнены программой:
- 1. Восстановление системных компонентов и обнаружение поврежденных файлов (Repair System Components and detect corrupt files) Создание точки восстановления системы (Create System Restore Point)
- b. Принудительная синхронизация системного времени и даты (Resync System Date and Time)
- с. Сброс системных настроек (Reset System Settings)
- d. Переустановка системных приложений (Reinstall System Applications)
2. Восстановление поврежденных компонентов системы (Repair system corruption)
3. Обновление Windows (Windows Update)
Предоставляемая информация дает общее представление о работе Software Repair Tool, но не содержит подробной информации, а сама утилита не позволяет запускать только отдельные опции восстановления.
Очевидно, что многие пользователи могут не захотеть переустанавливать все системные приложения или сбрасывать все настройки системы, например, если ранее в конфигурацию вносились изменения.
Под капотом
На сайте Winhelponline сделали подробный анализ выполняемых Software Repair Tool операций. Среди действий, не упомянутых на стартовом экране утилиты, можно отметить:
- Сброс Winsock, настроек прокси и фаервола.
- Переустановка всех встроенных приложений с помощью PowerShell.
- Очистка куки и файлов авторизации WSUS.
- Сброс Магазина Windows с помощью wsreset.exe.
- Запуск заданий обновления Windows и автоматического обновления приложений.
- Регистрация нескольких dll файлов.
- Очистка компонентов с помощью DISM.
- Восстановление образа Windows с помощью PowerShell/DISM.
- Восстановления стандартной схемы электропитания.
Software Repair Tool выполняет что-то среднее между полным сбросом системы и ручным запуском отдельных операций восстановления и устранения неполадок.
Несмотря на то, что утилита может быть привлекательной для пользователей из-за своей простоты, ее использование может быть лишним, в зависимости от испытываемой проблемы. Однако, если вы не можете определить зависимость проблемы от определенного компонента Windows 10, тогда имеет смысл выполнить задачи восстановления для возвращения нормальной функциональности системы.
Отметим, что если вы вносили изменения в настройки системы или удаляли встроенные приложения (например, изменяли настройки конфиденциальности Windows 10), то вам придется повторить эти действия после работы Software Repair Tool.
Нами была проверена работа Microsoft Software Repair Tool на системах Windows 64-bit версий 1511 (Threshold 2) и 1607 (Anniversary Update), при этом не было выявлено каких-либо проблем после применения.
Нашли опечатку? Выделите и нажмите Ctrl + Enter
5 лучших программ для устранения ошибок на компьютере
Серьезной проблемой ОС линейки виндовс считаются накапливающиеся ошибки, которые уменьшают работоспособность или делают недоступным часть функционала системы.
Чтобы бороться с этим начинающему пользователю пригодилась бы программа для диагностики компьютера и исправления ошибок.
Эта инструкция объединяет в себе информацию о бесплатных утилитах, направленных на автоматическое исправление ошибок в виндовс.
Здесь представлены универсальные решения и приложения, специализирующиеся на правке отдельных проблем
FixWin 10
Большую известность среди пользователей получила программа для исправления ошибок на windows 10FixWin 10. Стоит отметить, что она используетсяи впредыдущих версиях ОС. Ведь исправитель ошибок десятки выделен в отдельныймодуль, а другой функционал применим в иных продуктах Microsoft.
Данное приложение не требует установки и позволяет автоматически исправить ошибкиширокого спектра, среди них стоит отметить:
- Не включается программа или ярлык.
- Не запускается «Пуск».
- Блокируется конфигуратор реестра или диспетчер задач.
Кроме того в ней имеются записи о способах решения данных проблем вручную.
Серьезным минусом для российских пользователей станет отсутствие варианта интерфейса на нашем языке
Интерфейс программы прост и у пользователей владеющих базовыми знаниями английского языка работа с ней не вызовет проблем.+
Microsoft Fix It
Утилита Fix It Microsoft широко известна среди пользователей Windows
Она представляет собой комплекс,подбирающий автоматически методику правки конкретной неисправности путем скачивания приложения, способного пофиксить ее.
Важно! Утилита fix it для windows 7 и XP имеет решения, а с последними вариантами ОС она не работает. Работа с программой состоит из нескольких этапов:
Работа с программой состоит из нескольких этапов:
Работа с программой состоит из нескольких этапов:
- Выберите тему ошибки.
- Укажите раздел, к примеру, «Игры, воспроизведение музыки, звуков и видео, а также просмотр изображений», если необходимо примените «Фильтр для решений».
- По приведенному описанию выберите подходящее средство и кликните на кнопку «Запустить сейчас» для автоматического запуска решения.
Устранение неполадок встроенными средствами Windows
Исправить ошибки на компьютереможно и без скачивания стороннего программного обеспечения с помощью раздела панели управления под названием «Устранение неполадок». Этот сервис содержит решение большого количества проблем, возникающих при работе операционной системы.
рис.1. При клике на ссылку «Просмотр всех категорий» откроется список доступных автоматических исправлений, для применения которых достаточно нажать на нихрис.2. Здесь содержатся решения далеко не всех проблем, но в большинстве случаев данный встроенный сервис помогает справиться с ошибкой, например, может быть выполнена проверка диска на наличие ошибок в windows 7
Также в качестве средства исправления проблем может использоваться восстановление операционной системы из заранее сохраненной точки, например, часто возникающая в windows 7 update ошибка 800b0001 легко решается откатом к предыдущей ревизии ОС.
А решить проблемы с отдельными приложениями иногда помогает только их повторная установка, так как универсальные программы лечения системы не могут учитывать весь софт,инсталлируемый пользователем. Например, часто появляющееся окно о том, что обнаружена ошибка в bsvcprocessor,исправляется только переустановкой приложенияBingBar или BingDesktop, которые не входят в базовый состав Windows.
AVZ
Главной задачей проги для виндовс 7, 8, 10 AVZ является борьба с вредоносным ПО, но она имеет неплохой раздел «Восстановление системы». Модуль позволяет выполнить правку неисправностей подключения к интернету, привязки файлов к запускающим приложениям и множества других ошибок. Например, если проводник не отвечаетWindows 8.1стоит воспользоваться данной утилитой.
Для открытия модуля правки неисправностей нажмите на меню «Файл», где выберите «Восстановление системы».
В появившемся окне выберите необходимые действия и кликните на «Выполнить отмеченные операции»
Суть проблемы
Понятие Интернет на сегодняшний день очень прочно вошло в нашу жизнь, и большинство людей используют его полноценно и повсеместно. В Интернете люди проходят обучение и получают знания; посещают выставки и библиотеки; общаются посредством социальных сетей и видео коммуникаторов («Skype»
,«Viber» и т.д.); разрабатывают проекты; передают и получают информацию, письма и документы; узнают и делятся новостями; просматривают фильмы и слушают музыку и многое другое. Неудивительно, что возможность выхода в Интернет поддерживают много различных устройств: персональные компьютеры, ноутбуки, смартфоны, планшеты. Все они обеспечивают соединение с Интернетом разными способами: при помощи кабеля, посредством«Wi-Fi соединения» или используя возможности мобильного доступа через услуги операторов мобильной связи.
Иногда устройства сочетают в себе разные способы подключения к Интернету, например, ноутбук может подключаться напрямую кабелем и при помощи «Wi-Fi соединения»
, смартфон имеет«Wi-Fi» подключение и мобильный Интернет. Но иногда возникают разные неполадки с соединением, такие как отсутствие подключения, ограниченное соединение, отсутствие возможности доступа к сетевым дискам или просмотра веб-сайтов и т. д. В таком случае вы сталкиваетесь с проблемами при подключении к сети Интернет или по локальной сети в«Windows» . Или получаете уведомления об ошибках, содержащие коды таких ошибок. Бывает, что не работает соединение«Ethernet» или функция«Wi-Fi» вашего ноутбука, или произошел сбой в настройках соединения. Такая ситуация сильно огорчает и вы пытаетесь самостоятельно найти выход из положения.
В этой статье мы постараемся рассказать вам о различных неполадках при подключении к Интернету и способах их устранения для разных видов сетевых и интернет-подключений в операционной системе «Windows»
. Большинство методов, приведенных в этой статье, будут работать во всех версиях«Windows» , но некоторые из них будут доступны только для определенных операционных систем.
Мы попытаемся перечислить основные возможные решения, чтобы исправить проблемы, связанные с сетью и подключением к Интернету в «Windows»
. Вы должны попробовать эти решения один за другим. И одно из них, возможно, сможет помочь вам в поиске и устранении возникших неполадок.
Возможности программы NetAdapter Repair
Приложение NetAdapter Repair не требует установки и, более того, для базовых функций, не связанных с изменением системных настроек, ей не требуется администраторский доступ. Для полного доступа ко всем функциям запускайте программу от имени Администратора.
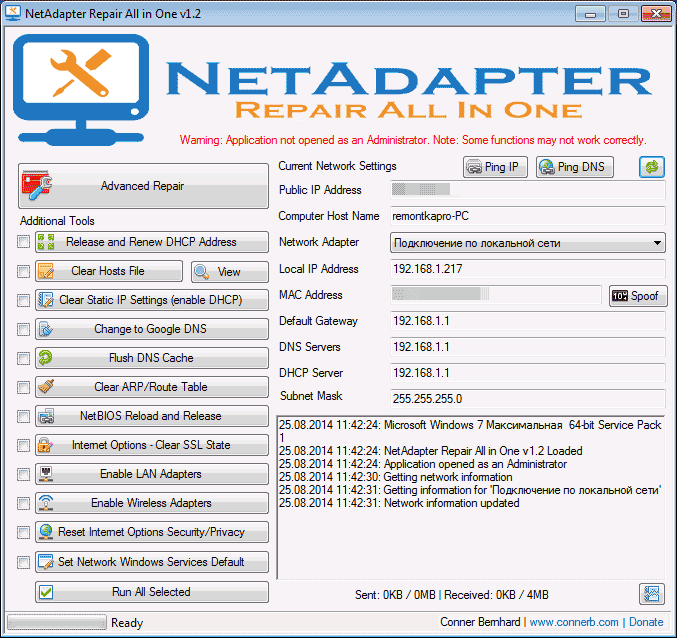
Информация и диагностика сети
Для начала, о том, какую информацию можно просмотреть в программе (отображается с правой стороны):
- Public IP Address — внешний IP адрес текущего соединения
- Computer Host Name — имя компьютера в сети
- Network Adapter — сетевой адаптер, для которого отображаются свойства
- Local IP Address — внутренний IP адрес
- MAC Address — MAC-адрес текущего адаптера, также справа от данного поля находится кнопка, если вам нужно изменить MAC-адрес
- Default Gateway, DNS Servers, DHCP Server и Subnet Mask — основной шлюз, DNS серверы, DHCP сервер и маска подсети соответственно.
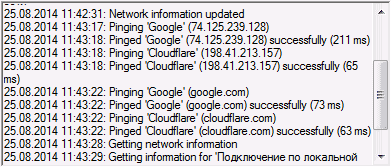
Также вверху над указанной информации присутствуют две кнопки — Ping IP и Ping DNS. По нажатию первой будет проверено соединение с Интернет путем отправки ping на сайт Google по его IP адресу, во втором — протестировано соединение с Google Public DNS. Информацию о результатах можно будет увидеть в нижней части окна.
Исправление проблем с сетью
Для того, чтобы исправить те или иные проблемы с сетью, в левой части программы, отметьте необходимые пункты и нажмите кнопку «Run All Selected» (запустить все выбранные). Также после выполнения некоторых из задач желательно перезагрузить компьютер. Использование инструментов для исправления ошибок, как видите, похоже на пункты «Восстановление системы» в антивирусной утилите AVZ.
В NetAdapter Repair доступны следующие действия:
- Release and Renew DHCP Address — освобождение и обновление адреса DHCP (повторное подключение к DHCP серверу).
- Clear Hosts File — очистить файл hosts. По нажатии кнопки «View» вы можете просмотреть этот файл.
- Clear Static IP Settings — очистка статических IP для подключения, установка параметра «Получать IP-адрес автоматически».
- Change to Google DNS — установка адресов Google Public DNS 8.8.8.8 и 8.8.4.4 для текущего подключения.
- Flush DNS Cache — очистка кэша DNS.
- Clear ARP/Route Table— очистка таблицы маршрутизации на компьютере.
- NetBIOS Reload and Release — перезагрузка NetBIOS.
- Clear SSL State — очистка SSL.
- Enable LAN Adapters — включение всех сетевых карт (адаптеров).
- Enable Wireless Adapters — включение всех Wi-Fi адаптеров на компьютере.
- Reset Internet Options Security/Privacy — сброс параметров безопасности браузеров.
- Set Network Windows Services Default — включить установки по умолчанию для сетевых служб Windows.
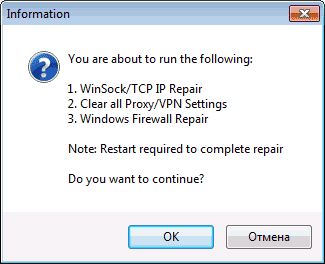
Помимо этих действий, по нажатию кнопки «Advanced Repair» (расширенное исправление) вверху списка, выполняется исправление Winsock и TCP/IP, сброс параметров прокси и VPN, исправление брандмауэра Windows (по последнему пункту не знаю, что именно, но думаю сброс к настройкам по умолчанию).
Вот, в целом и все. Могу сказать, что для тех, кто понимает, зачем ему это нужно, инструмент прост и удобен. Несмотря на то, что все эти действия можно выполнить вручную, их нахождение в рамках одного интерфейса должно сократить время, необходимое на поиск и исправление проблем с сетью.
Скачать NetAdapter Repair All in One можно со страницы http://sourceforge.net/projects/netadapter/
А вдруг и это будет интересно:
- Windows 10
- Настройка роутера
- Всё про Windows
- Загрузочная флешка
- Лечение вирусов
- Восстановление данных
- Установка с флешки
- В контакте
- Android
Почему бы не подписаться?
22.12.2014 в 02:52
очень нужная штучка, спасибо
04.01.2020 в 12:50
Плохо что на английском языке,а так программа хорошая.
Anvisoft PC PLUS
Anvisoft – бесплатный софт для устранения всевозможных ошибок Windows, в том числе и Windows10. Перечень возможностей программы внушительный. Она «починит»:
- Программное обеспечение.
- Ярлыки.
- Диспетчер задач.
- Файлы реестра.
- Временные файлы.
- Популярные игры и многое другое.
Работать с программой достаточно просто: в главном окне вы выбираете область, проблему в которой нужно решить (например, проблемы с доступом к сети Интернет). Далее находите нужную вам ошибку и выбираете «Исправить» («Fix»). Anvisoft PC PLUS автоматически исправит обнаруженные неполадки.
ВАЖНО. приложение требует подключения к Интернету. . Единственной проблемой может стать англоязычный интерфейс
Но зато приложение не требует установки дополнительного софта на компьютер
Единственной проблемой может стать англоязычный интерфейс. Но зато приложение не требует установки дополнительного софта на компьютер.
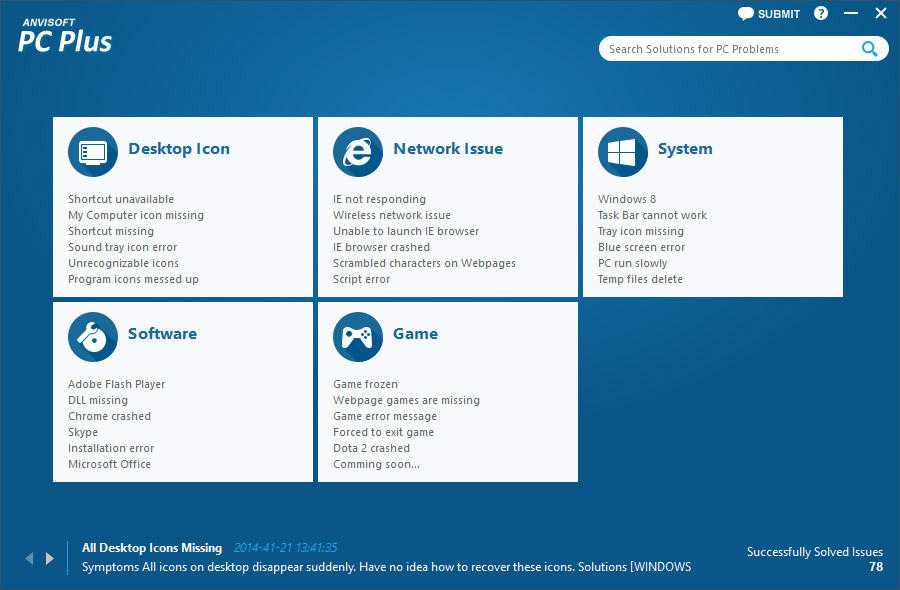
Проблемы с сетью и интернет-соединением
1] IPConfig – это встроенный в Windows инструмент, который отображает все текущие значения конфигурации сети TCP/IP и обновляет настройки DNS DHCP и системы доменных имен. Вы можете получить доступ к этому инструменту через командную строку. Если у вас неправильный IP-адрес, то обновление вашего IP-адреса таким образом может помочь решить проблемы с интернетом.
Введите cmd в начале поиска и нажмите Ctrl-Shift-Enter . Если хотите, просто из любопытства вы можете набрать ipconfig и нажать Enter, чтобы просмотреть состояние интернет-протокола или IP-адреса компьютера.
Введите ipconfig/release , чтобы освободить текущий IP-адрес.
Затем введите ipconfig/renew , чтобы получить новый IP-адрес.
Если при запуске команды «Ipconfig/Renew» появляется сообщение об ошибке, см. KB810606.
Если вы периодически сталкиваетесь с этой проблемой, вы можете обновлять ее при каждом запуске, создав следующий файл .bat и поместив его в папку автозагрузки.
Откройте Блокнот и введите:
ipconfig/release ipconfig/renew
Сохраните его, скажем, как iprenew.bat .
Читать . Как узнать, обновить, изменить IP-адрес.
2] Часто проблемы с подключением к Интернету также могут быть связаны с повреждением кеша DNS. Сброс или очистка этого кэша – это простое решение многих из этих проблем. Таким образом вы можете очистить кэш DNS Windows в Windows 10, Windows 8/7 или Windows Vista.
Пуск> Все программы> Стандартные> Командная строка. Щелкните правой кнопкой мыши и выберите «Запуск от имени администратора». Введите следующее и нажмите Enter:
ipconfig/flushdns
Вы должны увидеть диалоговое окно подтверждения:
Конфигурация Windows IP. Успешно сброшен кэш DNS Resolver.
Затем введите ipconfig/registerdns и нажмите Enter.
Это регистрирует любые записи DNS, которые вы или некоторые программы могли записать в ваш файл Hosts.
На всякий случай для просмотра полного синтаксиса этой команды введите ipconfig/help и нажмите Enter!
3] Средство диагностики и восстановления сети и Интернета в Windows 10/8/7/Vista поможет вам выявить потенциальные проблемы, препятствующие подключению к сети, и автоматически предпримет соответствующие шаги для их исправления. Если компьютер в сети теряет подключение к Интернету, вы можете графически увидеть, какое соединение не работает, а затем использовать диагностику сети, чтобы определить причину проблемы и найти возможные решения.
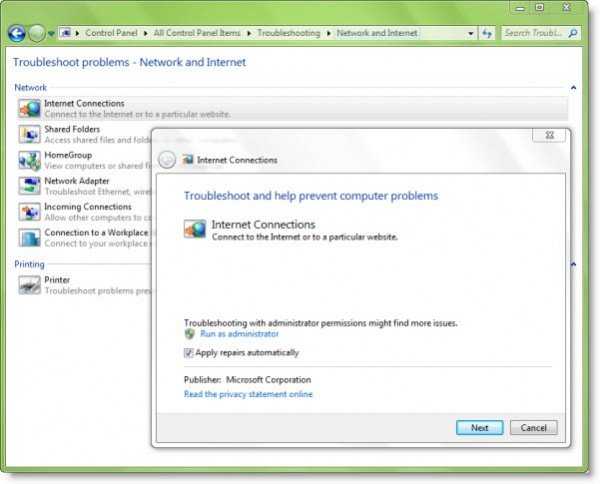
Чтобы получить к нему доступ, откройте Панель управления> Центр управления сетями и общим доступом. В нижней части нажмите «Устранение неполадок». В открывшемся окне вы можете выбрать Интернет-соединения или любую другую проблему, которую вы хотите устранить и устранить.
Введите следующие команды в поле «Выполнить» и нажмите Enter, чтобы напрямую открыть необходимые средства устранения неполадок:
Чтобы открыть средство устранения неполадок с подключением к Интернету:
msdt.exe -id NetworkDiagnosticsWeb
Чтобы открыть средство устранения неполадок входящих подключений
msdt.exe -id NetworkDiagnosticsInbound
Чтобы открыть средство устранения неполадок сетевого адаптера:
msdt.exe -id NetworkDiagnosticsNetworkAdapter
Перейдите сюда, если средство устранения неполадок выдает Windows, не может автоматически связать стек протоколов IP с сообщением сетевого адаптера.
4] Включите или отключите IPv6 для решения проблем подключения к Интернету в Windows 8/10.
5] Сброс Winsock
6] Сброс TCP/IP,
7] Сбросить файл Hosts,
8] Сброс настроек брандмауэра Windows по умолчанию,
9] Сброс Internet Explorer
10] Попробуйте NetChecker, NetAdapter Repair или Complete Internet Repair Tool.
11] См. этот пост, если вы не можете подключиться к Интернету после обновления до Windows 10.
12] Перейдите сюда, если вы видите сообщение об ограниченном сетевом подключении.
13] Функция сброса сети в Windows 10 поможет вам переустановить сетевые адаптеры и восстановить исходные настройки сетевых компонентов.
14] См. этот пост, если вы получаете сообщение об отсутствии правильной конфигурации IP-адреса в сети Wi-Fi.
15] Перейдите сюда, если вы получаете Другой компьютер в этой сети имеет такое же сообщение IP-адреса.
16]. Эта публикация может помочь вам, если вы получите сообщение об ошибке, возникшее при включении общего доступа к подключению к Интернету.
17] Проверьте это сообщение, если вы получили. В удаленном соединении не было ошибки.
18] Этот пост покажет вам, как исправить неопознанную сеть в Windows.
19] См. Этот пост, если вы столкнулись с проблемами подключения Windows 10 к горячим точкам и адаптерам Wi-Fi.
20] Этот пост поможет вам решить, что Windows не может получить настройки сети из-за ошибки маршрутизатора.
Надеюсь, что-то поможет!
VLC Media Player 3.0
Вы можете обновить существующую копию VLC Media Player на настольных компьютерах или установить новую версию без переноса каких-либо существующих настроек в новую версию.
Интерфейс VLC 3.0 выглядит более или менее идентично предыдущим версиям. VideoLAN пометил его как LTS, выпуск долгосрочной службы для нескольких систем. Организация отмечает, что VLC 3.0.x будет последним рабочим выпуском для Windows XP и Vista и соответствующими вариантами серверов Windows, для Mac OS 10.7, 10.8 и 10.9, для iOS 7 и 8 и для Android 2.x, 3. .x, 4.0.x и 4.1.x.
В ветке 3.0 VLC появились новые требования:
- Windows XP: релиз должен работать по большей части, но у него есть ограничения.
- Windows Vista: требуется обновление платформы.
- Linux: требуется ядро новее, чем 2.6.26.
- Mac OS X: требуется версия 10.7 или новее.
Изменения в VLC 3.0.0
VLC 3.0.0 включает в себя множество изменений по сравнению с последней стабильной версией 2.2.8. Вот краткий список важных изменений в новой версии медиаплеера:
- Ядро: сетевой просмотр для SMB, FTP, SFTP, NFS и других поддерживаемых файловых систем.
- Core: поддержка хранилищ ключей для безопасного извлечения и хранения паролей.
- Core: автоопределение внешних звуковых дорожек.
- Core: поддержка HDMI passtrhgouh для кодеков HD audo, таких как E-AC3, TrueHD или DTS-HD.
- Core: поддержка Chromecast и других выходных рендеров, а также выходного модуля Chromecast.
- Core: поддержка 12-битного corec и расширенных цветовых пространств (HDR)
- Core: поддерживается портативная версия Windows build.
- Ядро: начало видео приостановлено на первом кадре.
- Ядро: поддержка 360 видео и аудио.
- Core: поддержка звука ambisonic и более восьми аудиоканалов.
- Доступ: адаптивные потоковые улучшения, например, переписывание MPEG-DASH, поддержка HDS.
- Доступ: поддержка распаковки и извлечения с помощью libarchive (tar, zip, rar).
- Доступ: поддержка HTTP 2.0.
- Доступ: улучшения обработки файлов cookie.
- Доступ: поддержка DVB-T2 в Windows BDA
- Доступ: новый модуль захвата звука WASAPI.
- Доступ: Blu-Ray с открытым ISO по сети, поддержка BD-J и DVD ISO по сети.
- Аппаратный декодер: поддерживает декодирование HEVC и Direct3D 11 в Windows.
- Аппаратный декодер: поддерживает аппаратное декодирование HECV, MPEG-2, VC1 / WMV3 на Android.
- Аппаратный декодер: поддержка декодирования VP9 и WMV3.
- Аппаратный декодер: новый аппаратный ускоренный декодер для OS X и iOS.
- Декодеры: поддержка экспериментального видео AV1, субтитры ARIB STD-B24, экспериментальное видео Daala.
- Декодеры: поддержка кодеков TDSC, Canopus HQX, Cineform, SpeedHQ, Pixlet, QDMC и FMVC
- Декодеры: расширенная поддержка MicroDVD.
- Demuxer: доработка демультиплексора MP4 с поддержкой дополнительных форматов.
- Demuxer: TS переделывать демультиплексор.
- Demuxer: поддержка HD-DVD .evo (H.264, VC-1, MPEG-2, PCM, AC-3, E-AC3, MLP, DTS)
- Demuxer: улучшения MKV
- Видеовыход: поддержка HDR10 в Direct3D 11 с Windows 10 Fall Creators Update.
Примечание : в новом VLC 3.0 исправлены давние проблемы с воспроизведением WMV, с которыми я столкнулся при использовании VLC. Он не будет воспроизводить некоторые файлы WMV правильно, и мне пришлось использовать Windows Media Player для этих файлов. Кажется, это было исправлено в VLC 3.0.
Заключительные слова
VLC Media Player 3.0 – это крупное обновление плеера, первое за последние годы, которое исправляет несколько проблем, особенно в отношении совместимости и функциональности, которые не были устранены в небольших обновлениях.
Достаточно ли вернуть себе господство VLC Media Player много лет назад? (спасибо Appster)
Теперь вы : Какой медиаплеер вы используете и почему?
Что значит сетевое расположение компьютера.
Разобраться в том, что такое «Сетевое расположение », нужно еще до начала работы с этим важным компонентом. Для всех компьютеров этот параметр задается автоматически при первом подключении к выбранной сети. Это касается также брандмауэра и параметров безопасности выбранной для подключения сети. Все они тоже настраиваются автоматически во время первого подключения компьютера или ноутбука к сети. Операционная система Windows 7 поддерживает несколько активных профилей одновременно. Это позволяет с наибольшей безопасностью использовать несколько сетевых адаптеров, которые могут быть подключены к различным сетям. К слову сказать, Windows Vista использует для всех сетевых подключений самый строгий профиль брандмауэра. Возможно, поэтому Vista не так популярна, как Windows 7.
Можно назвать четыре основных типа сетевого расположения
| Первый тип – это домашняя сеть. Уже из самого названия становится ясно, что это сетевое расположение предназначено для компьютера, которым пользуются в домашних условиях. Используется также в сетях, в которых все пользователи хорошо знают друг друга. Такие компьютеры могут не только создавать, но и присоединяться к домашним группам. Как правило, для удобства пользователей при использовании домашних сетей обнаружение сетей включается автоматически. Домашние сети обеспечивают всем компьютерам качественный доступ к сети. |
| Второй тип – это сеть предприятия или организации. Этот тип сетевого расположения также позволяет отыскивать сеть автоматически. Отличие от домашней сети заключается в том, что в сети предприятия невозможно присоединять или создавать компьютер к домашней группе. Сеть предназначена исключительно для профессиональной деятельности на предприятии, в организации или в офисе. Этот тип называется сокращенно (SOHO), то есть используется в сети малого офиса. |
| Третий тип – это общественная сеть. Кафе, аэропорты, вокзалы и другие общественные места — именно здесь компьютерами используется сетевое расположение третьего типа. По умолчанию в этом расположении отключена возможность присоединяться к домашним группам. Также отключено сетевое обнаружение. Без преувеличения можно сказать, что это наиболее строгое расположение. |
| Четвертый тип – это доменная сеть. Доменный тип расположения сети почти ничем не отличается от рабочей сети. За исключением того момента, что в доменном типе конфигурация сетевого обнаружения и брандмауэра Windows определяются групповой политикой. Это касается и сетевой карты. Для того чтобы существующая сеть получила автоматически тип сетевого размещения «Домен», компьютер всего лишь должен быть присоединен к домену Active Directory. Только в этом случае сеть может стать доменной. |
4.
Как сбросить сетевые настройки windows 10
С выходом windows 10 anniversary update, как вы уже привыкли она принесла не только новые ошибки, но и еще полезный функционал, упрощающий сброс сетевых настроек windows 10 redstone, и, что самое классное, делается это одним нажатием кнопки мыши, браво Microsoft. Теперь уже не нужно объяснять пользователю как производится сброс сетевых настроек через командную строку (его мы еще рассмотрим, для целостности картины), какое это было мучение, особенно для представителей технической поддержки.
И так давайте начнем и сделаем сброс параметров сети и Интернета в настройках Windows 10 redstone, хочу отметить, что проделанные действия, вернут все ваши сетевые настройки в начальное состояние, так что возможно если у вас ручные настройки интернета, то вам придется все восстановить вручную, задав соответствующие параметры:
- DNS
- ip адрес
- VPN подключение
Все от слов к практике, так как сбросить сетевые настройки windows 10, делаем следующее нажимаем Пуск и выбираем пункт Настройки.
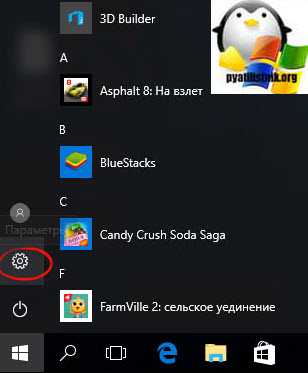
В итоге у вас откроется окно Параметры Windows, его так же можно вызвать сочетанием клавиш WIn+I (это такие горячие сочетания клавиш windows 10). Выбираете пункт Сеть и Интернет.
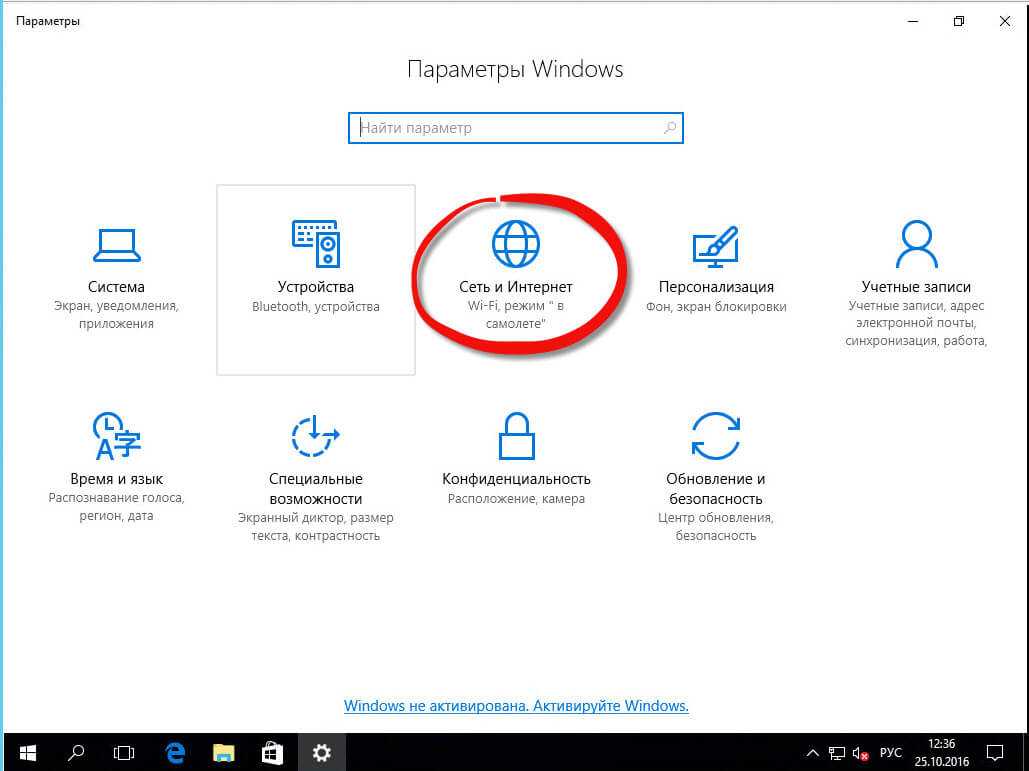
Далее идем в состояние > изменение сетевых параметров. В самом низу будет кнопка Сброс сети.
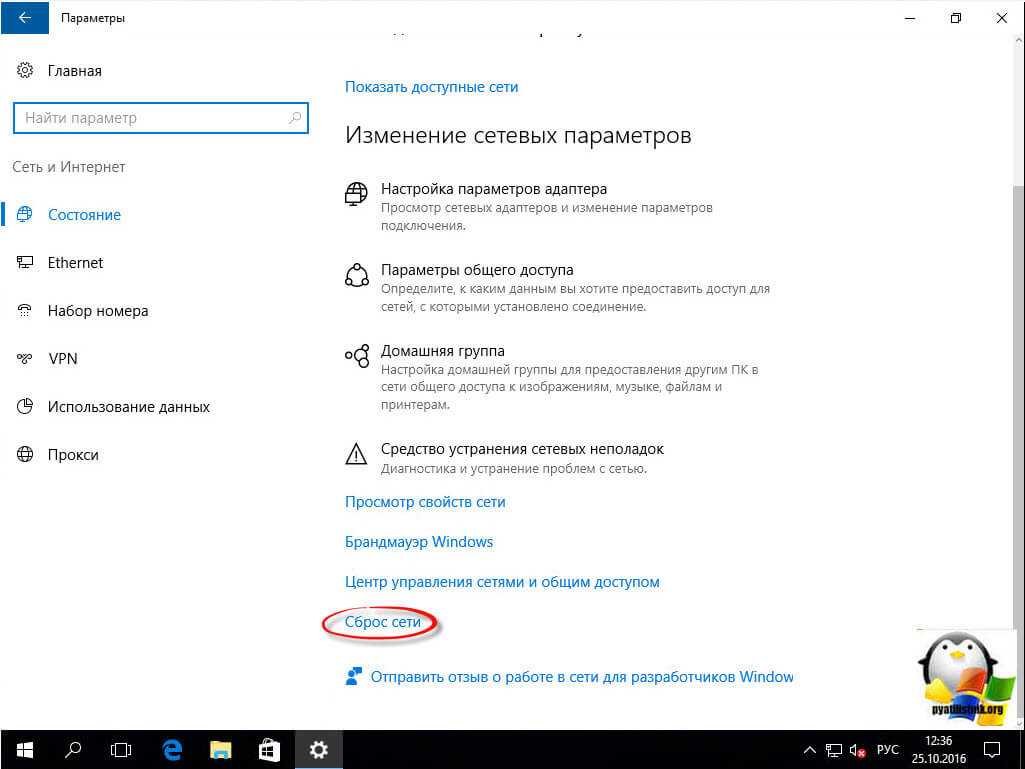
Нажимаем сбросить сейчас, обратите внимание, что ваш компьютер, обязательно должен перезагрузитьтся
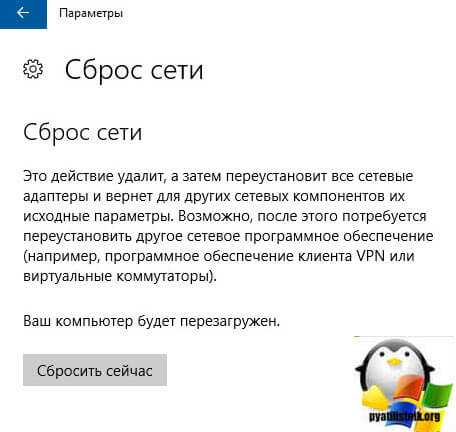
Подтверждаем наше действие, кнопкой да и начинаем сброс сетевых настроек windows 10 redstone.
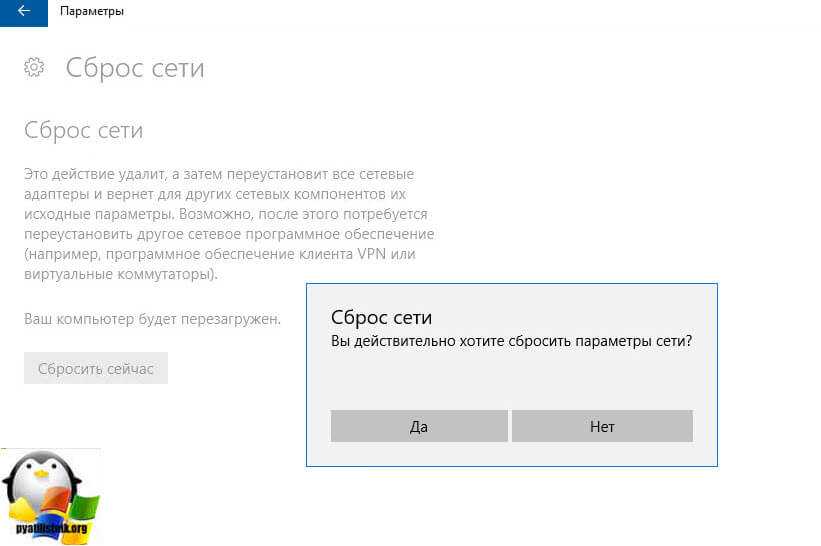
В итоге у вас откроется командная строка в которой запуститься нами знакомая утилита netsh, о ней я поговорю ниже.
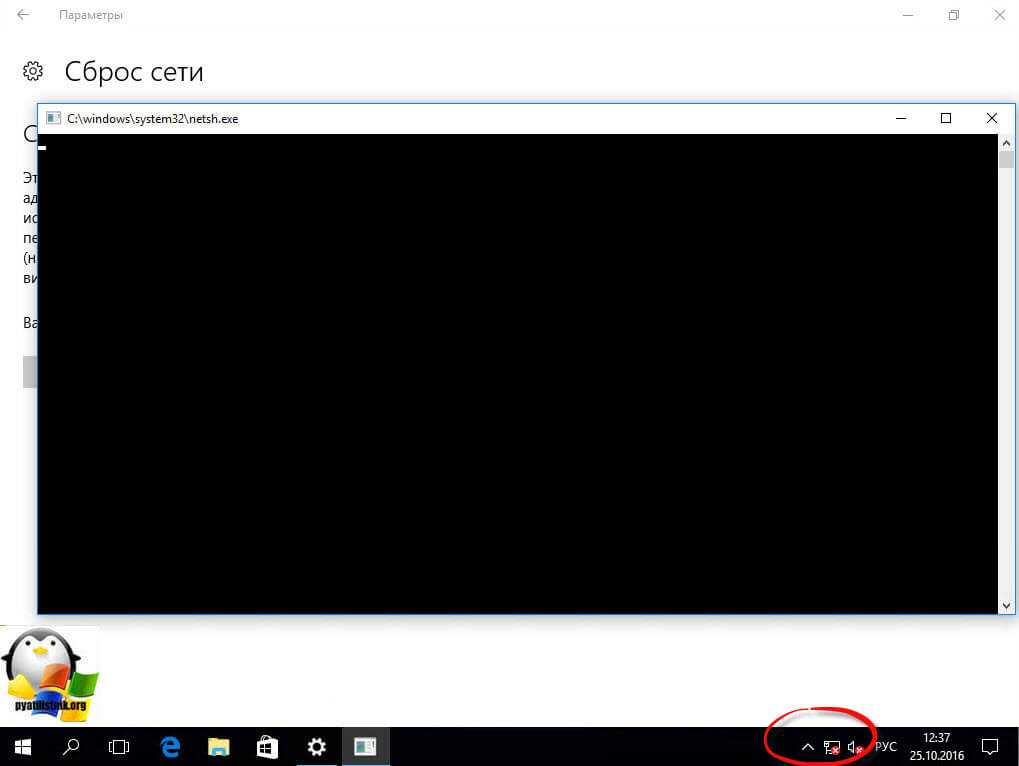
Сброс сетевых настроек через командную строку
Сброс сетевых настроек windows 10, можно по старинке делать из командной строки, для в командной строке запущенной от имени администратора, я вам это уже рассказывал d заметке сброс сетевых настроек windows 7, но еще раз напомню, тем кому лень читать другую статью.
Щелкаем правым кликом по пуску и выбираем Командная строка от имени администратора.
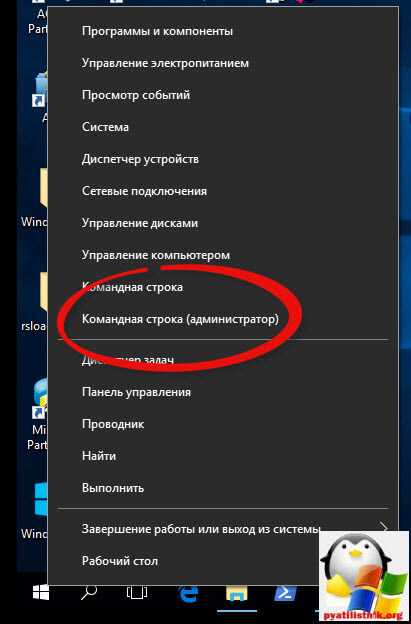
Сбросить сетевые настройки windows 10 можно двумя командами:

И вторая команда сбрасывающая winsock (Windows socket):

Все сброс сетевых параметров, можно считать выполненным.
Сброс сетевых настроек через Fix20140
Не переживайте, что десятки нет в официальной поддержке, там все то же работает, если вдруг фикс скачать не удается, такое бывает их удаляет иногда Microsoft, в виду устарелости.
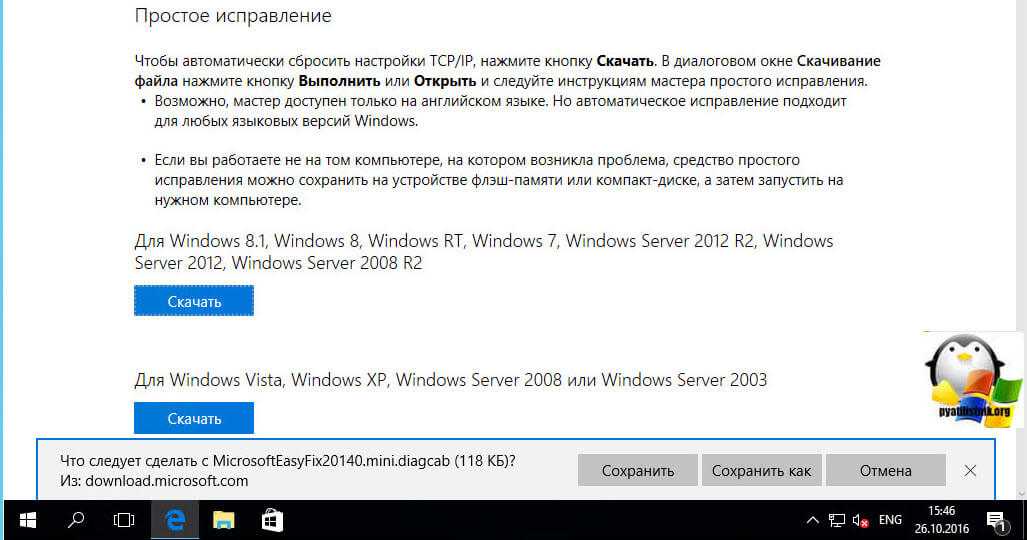
Запускаем fix20140 и жмем далее.
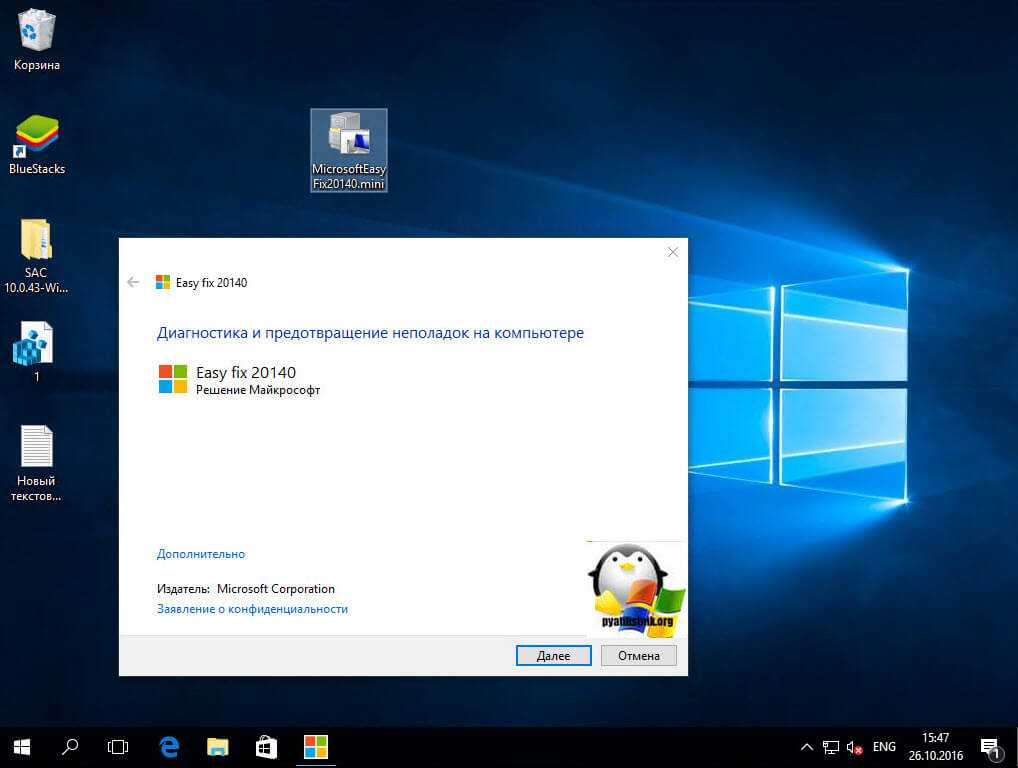
После его применения необходимо перезагрузить компьютер.
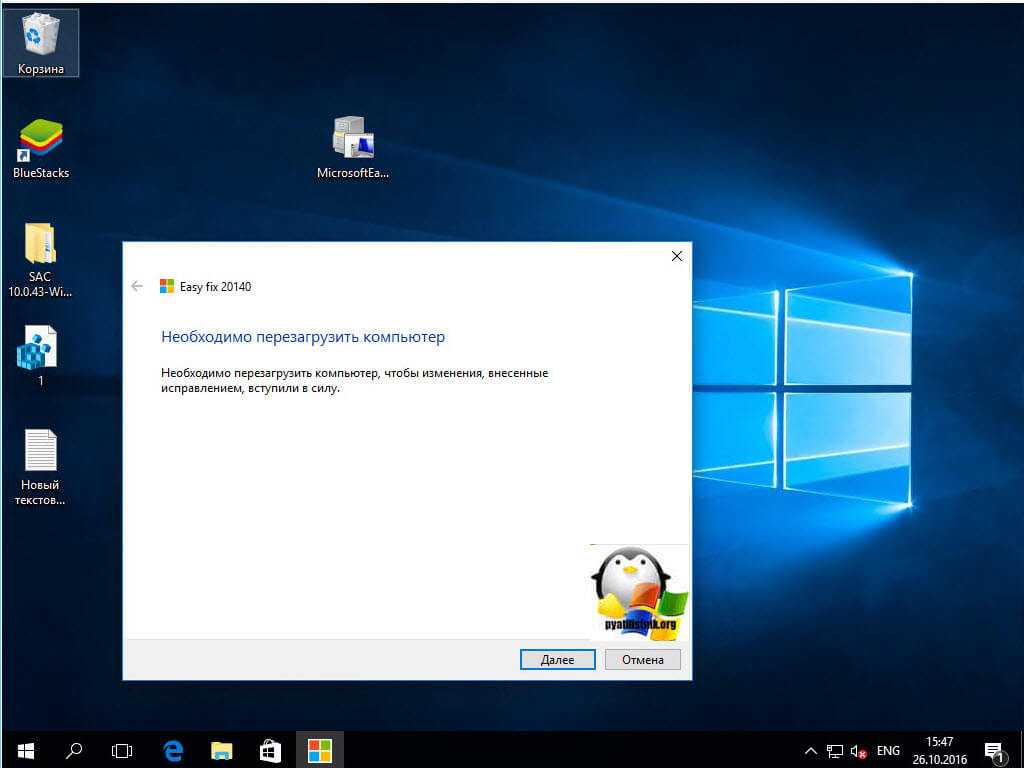
Все успешно исправлено и диагностика закончена. Сброс сети произведен.
Обновление драйвера сетевой карты
Устаревший или несовместимый драйвер сетевой карты может вызвать проблемы с подключением. Если недавно было выполнено обновление системы до версии Windows 10, возможно, что текущий драйвер был разработан для предыдущей версии Windows. Проверьте, доступен ли обновленный драйвер.
- В поле поиска на панели задач введите Диспетчер устройств, а затем выберите Диспетчер устройств в списке результатов.
- В Диспетчере устройств выберите Сетевые карты, а затем выберите имя соответствующего адаптера.
- Щелкните правой кнопкой мыши (или нажмите и удерживайте) сетевую карту, а затем выберите Обновить драйвер → Поиск автоматически обновленного драйвера. Следуйте инструкциям на экране, а затем выберите пункт Закрыть.
- После установки обновленного драйвера, если появится запрос на перезагрузку компьютера, нажмите кнопку Пуск, а затем кнопку Питание → Перезагрузка и проверьте, устранена ли проблема с подключением.
Если Windows не может найти новый сетевой драйвер, перейдите на веб-сайт производителя компьютера и скачайте оттуда последнюю версию драйвера сетевой карты.
Если ваш компьютер не может подключиться к интернету, скачайте драйвер на другом компьютере и сохранить его на флэш-накопитель USB, чтобы иметь возможность установить его вручную на вашем компьютере. Вы должны знать производителя вашего компьютера и название или номер модели.
Вручную установить драйвер сетевой карты
Выполните одно из следующих действий в зависимости от того, какой файл был загружен с веб-сайта производителя компьютера:
В случае загрузки исполняемого файла (exe), дважды щелкните файл, чтобы запустить его и установить драйверы. Это всё, что вам нужно сделать.
В случае скачивания отдельных файлов, из которых по крайней мере один имеет расширение имени файла inf, а другой – расширение sys, выполните следующие действия:
- В поле поиска на панели задач введите Диспетчер устройств, а затем выберите Диспетчер устройств в списке результатов.
- В Диспетчере устройств выберите Сетевые карты, а затем выберите имя соответствующего адаптера. (Если его там нет, смотрите в разделе Другие устройства).
- Щелкните правой кнопкой мыши (или нажмите и удерживайте) сетевую карту, а затем выберите Обновить драйвер → Обзор моего компьютера на наличие обновленного программного обеспечения драйвера.
- Выберите пункт Обзор → выберите расположение файлов драйвера → нажмите ОК.
- Выберите Далее → следуйте инструкциям, чтобы установить драйвер → выберите пункт Закрыть.
- После обновления драйвера, если появится запрос на перезагрузку компьютера, перезагрузите компьютер и проверьте, устранена ли проблема с подключением.


























