Сброс настроек vpn и прокси
Ошибка internet disconnected 106 может появиться после сбоя настроек VPN либо Прокси. Иногда, пользователи случайно сбивают настройки кликом не туда. Поменять эти настройки могут некоторые программы или дополнения в браузерах. Первым делом:
Надавите одновременно кнопочки «WIN+R»;
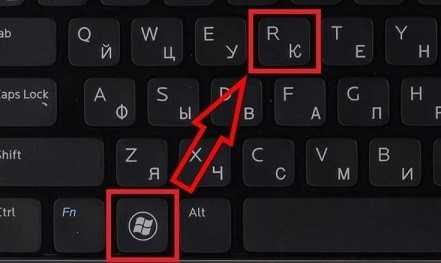
Откроется строчка выполнить, впишите туда: «inetcpl.cpl»;

- Выбираем вкладочку «Подключения», а в ней «НастройкаСети»;
- Снимите галку в строчке «Использовать прокси-серверы»;
- Кликните «ОК»;
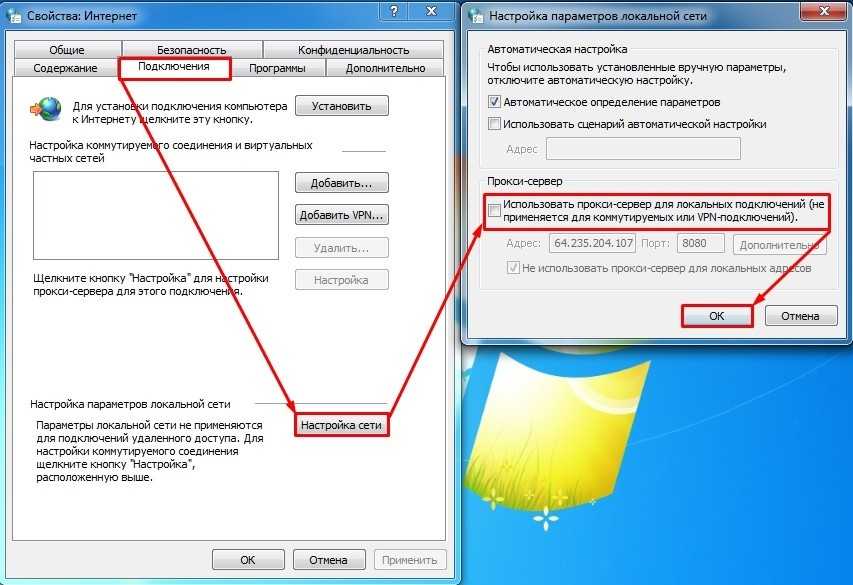
В браузерах следует перейти в «Настройки» —» «Расширения» и отключить все, которые могут менять vpn и proxy.
Проверка настроек IP
Ошибка net err internet disconnected появляется при неверных данных в настройке IP адреса. Такое случается если произошел системный сбой, либо выключен DHCP сервер в маршрутизаторе. Для восстановления настроек делают так:
- Используют «WIN+R»;
- Вписывают: «ncpa.cpl»;

- Переходят к подключению через адаптер, которое вы используете;
- Кликаете его ПКМ и запускаете либо «Диагностику», если вы ее еще не выполняли;

- Либо переходите к «Свойствам»;
- В раскрывшемся окошке кликаете ЛКМ строчку «Протокол… 4…»;
- Снова выберите «Свойства» и включите настройки как на скриншоте ниже;
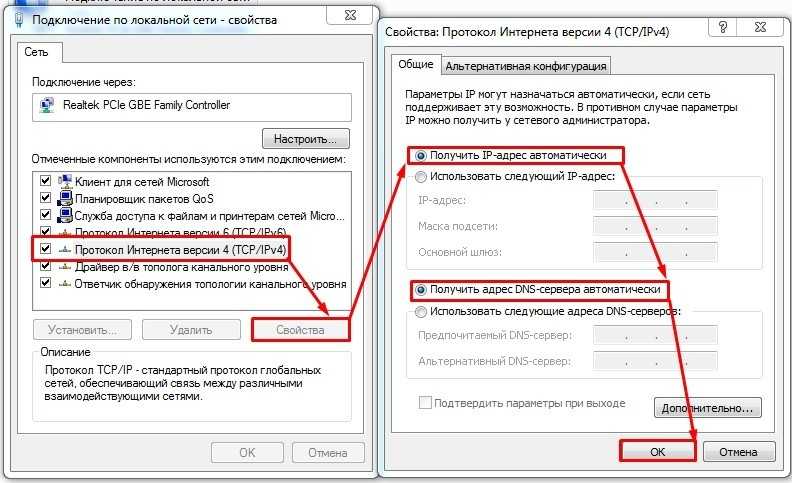
Что делать, если не помогло?
- Деактивируйте на время антивирусное ПО и сетевые экраны (SmartScreen Windows 10);
- Отключите расширение VPN в Гугл Хроме;
- На крайний случай — сбросьте настройки браузера:
И самый радикальный метод — Reset сетевых параметров компьютера:
Важное дополнение: если используете proxy, и без этого никак, то следует обратиться к поставщику услуг (где покупали/заказывали адреса). Возможно, просто необходимо внести новые значения со своей стороны
Есть описание: «На прокси-сервере возникла проблема или адрес указан неверно». Там же есть рекомендации по решению этой ошибки (кстати, вполне рабочие) . Как вы уже наверное понимаете, причина возникновения этой ошибки в настройках прокси-сервера в Windows. Не редко какая-то установленная вами программа, расширение в браузере, или вирус меняет настройки прокси-сервера, из-за чего браузер не может открыть сайт и сообщает об ошибке на прокси-сервере.
По моему опыту, с такой проблемой очень часто сталкиваются после установки VPN. Это может быть как отдельное приложение, так и расширение для браузера. Не редко, даже после удаления программы ошибка «err proxy connection failed» остается. Антивирусные программы так же могут быть причиной возникновения этих неполадок. Они просто устанавливают нерабочие настройки прокси-сервера. После чего браузер не может получить доступ к интернету. Хотя в самой системе и в других приложениях интернет может работать нормально.
Первое, что нужно сделать – очистить настройки прокси-сервера в Windows. Это решение практически всегда помогает избавиться от этой ошибки в Хроме, Яндекс.Браузере, Опере и т. д. Сделать это не сложно. Следуйте инструкции:
- Нужно открыть «Свойства браузера». В Windows 10 откройте Пуск, или поиск и начните вводить «свойства браузера». После чего нажмите на этот пункт в результатах поиска. Можно так же открыть эти настройки в панели управления. В Windows 7, например, этот пункт называется «Свойства образователя». Эти же настройки можно открыть через сам браузер Google Chrome. В настройках, в разделе «Система» (вкладка слева) нужно нажать на «Открыть настройки прокси-сервера для компьютера».
- Откроется окно с настройками браузера в Windows. Нам нужно перейти на вкладку «Подключения» и нажать на кнопку «Настройка сети».
- В новом окне просто снимаем галочки со всех пунктов. Должно быть вот так: Нажмите на кнопку Ok и попробуйте открыть какой-то сайт, или обновить страницу в браузере.
В Windows 10 эти настройки можно выполнить в параметрах, в разделе «Сеть и Интернет» на вкладке «Прокси-сервер».
На эту тему у нас есть подробная инструкции: Как отключить прокси-сервер в Windows?
Обновление: решение в реестре Windows
- Откройте редактор реестра. Можно нажать Win+R, ввести команду regedit и нажать Ok.
- Перейдите в ветку реестра HKEY_CURRENT_USER \ SOFTWARE \ Policies \ Google \ Chrome.
- Удалите ветку реестра «Chrome», или все записи, которые в ней находятся.
- Затем перейдите в ветку HKEY_CURRENT_USER \ SOFTWARE \ Policies \ Google \ Chrome и удалите ее или все записи в ней.
- Перезагрузите компьютер.
В большинстве случаев, описанные выше действия помогают избавиться от ошибки ERR_PROXY_CONNECTION_FAILED в Chrome и других браузерах
Если вы все сделали правильно, но ошибка продолжает появляться, то обратите внимание на дополнительные решения:
- Если установлен VPN – отключите его. Или вообще удалите приложение. Так же проверьте, нет ли среди установлены расширений в браузере VPN, расширений для блокировки рекламы и им подобных. Все они могут менять настройки, из-за которых будет ошибка ERR_PROXY_CONNECTION_FAILED. В Chrome расширения находятся в меню «Дополнительные расширения» – «Инструменты». В Опере: «Меню» – «Расширения». В Яндекс.Браузер это дополнения («Меню – «Дополнения») . Отключите их, или удалите.
- Попробуйте временно отключить антивирус и брандмауэр. Обычно это можно сделать нажав правой кнопкой мыши на иконку антивируса в трее.
- Сделайте сброс настроек сети. Вот подробная инструкция.
- Сбой в работе ОС Виндовс;
- Действие вирусных зловредов;
- Проблемы в работе интернет-браузера;
- Блокировка нужного сайта со стороны антивируса или брандмауэра;
- Реестр ОС Виндовс повреждён;
- Проблемы в работе данного интернет-ресурса.
Решение ошибки состоит в следующем:
Documents and Settings /Имя Пользователя/Local Settings/Application Data/Google/Chrome.
Откатите систему на предыдущую точку восстановления. Нажмите на кнопку «Пуск», в строке поиска введите rstrui и нажмите ввод. Найдите точку восстановления на число, когда ваша система работала корректно, и откатите ваш ПК на указанное стабильное состояние, это может помочь устранить ошибку ERR_CONNECTION_FAILED на вашем ПК.
Причины неполадки
Существует несколько вариантов, почему Хром так реагирует на, казалось бы, простые манипуляции пользователя.
Вышеназванная ошибка возникает потому, что какие-то процессы или приложения прерывают, или сбрасывают работу браузера. Что и как там происходит, нам только предстоит разобраться. А что делать в такой ситуации, спросите вы? Все просто. Ниже мы приведем перечень лечащих средств, которые помогут решить «вопрос»
Для удобства восприятия разобьем дальнейшее повествование на несколько логических блоков.
Часто ошибка ERR CONNECTION RESET исчезает после банального обновления странички или перезапуска браузера. Если это не наш случай, то двигаемся дальше по статье.
Перезапуск компьютера и маршрутизатора
Первым шагом на пути к решению проблемы будет перезапуск машины и, естественно, проблемной странички. Если злополучное системное сообщение никуда не девается, отключаем от питания маршрутизатор, ждем 60 секунд и повторяем манипуляции, описанные выше.
Очистка кэша
Систематическое использование браузера от Google приводит к накоплению временных файлов, со временем захламляющие внутреннее пространство, мешающее нормально функционировать алгоритмам.
Поэтому полезно почистить историю посещений и кэш следующим образом:
- Запускаем программу и кликаем на кнопку в виде троеточия в правом верхнем углу экрана.
- В системном меню наводим курсор на вкладку «История».
- В выпадающем списке выбираем пункт «История».
- Активируем опцию «Очистить историю».
- Автоматически появляется небольшое окошко, где мы выбираем подлежащие удалению объекты в соответствии с картинкой ниже, а затем жмем на кнопку стирания.
Теперь остается перезагрузить программу и проверить работоспособность его внутренних алгоритмов.
Добавить Chrome в разрешения брандмауэра Windows
Часто проблема с открытием страничек в Хром возникаем по причине блокировки его активности со стороны встроенного защитника. Для нивелирования даже такой вероятности ниже представлена небольшая пошаговая инструкция:
- Кликаем на кнопку «Пуск» в левой части пользовательского интерфейса.
- Выбираем пункт «Панель управления».
- Здесь меняем настройки отображения на «значки» (правый верхний угол).
- Кликаем ЛКМ по иконке «Брандмауэр…», открывается новая страничка.
- В левой части окна нам понадобится пункт «Разрешить запуск программ или компонентов».
- Система автоматически формирует список всех программ, которые уже внесены в белый список и ей известных.
- Если Google Chrome там нет, то кликаем на кнопку «Добавить».
- Открывается Проводник и мы вручную прописываем путь к EXE-файлу нашего обозревателя.
- Остается только подтвердить серьезность намерений, перезагрузить компьютер и проверить работоспособность приложения.
Если манипуляции не принесли результатов, то двигаемся дальше.
А если вы используете антивирус, то стоит добавить Хром в его исключения.
Отключение антивируса
Разработчики приложений-защитников часто слишком переусердствуют с «зубастостью» своих детищ. Поэтому встроенные алгоритмы «вырезают без суда и следствия» слишком много системных и других процессов. В качестве проверки попробуйте отключить все защитные экраны и проверить работоспособность программы. Как правило, делается это через меню антивируса в трее Windows.
Если для работы в браузере вы используете расширения для настройки прокси-серверов, то велика вероятность их деструктивного влияния. Попробуйте их отключить и сделать тестовый переход на страничку. Если все удалось, то найдите замену опальному плагину.
Как решить проблему “Соединение прервано ERR_NETWORK_CHANGED”
Рассмотрим самые частые варианты решения проблемы “Соединение прервано ERR_NETWORK_CHANGED”.
1. Перезагрузите страницу. Шутки шутками, но это первое с чего необходимо начать. Например, если это был временный сбой, повлекший переподключение к интернету, то браузер продолжит нормально функционировать без каких-либо дополнительных сторонних действий.
2. Проверьте наличие интернета. Порой так бывает, что у интернет-провайдера временно недоступна сеть (технические проблемы или периодические перезагрузки маршрутизаторов). Поэтому, как бы банально это не звучало, но если предыдущий шаг не помог, то стоит проверить вообще наличие интернета. Открыть другие браузеры или программы, подключающиеся к сети.
3. Перезагрузите роутер. Если вы используете домашний маршрутизатор, то не будет лишним попробовать его перезагрузить.
4. Проблема в настройках DNS. Из-за изменений в настройках сети могут возникать проблемы с DNS. Чтобы не сильно загружать начинающих пользователей, вам нужно: открыть командную строку и выполнить команду “ipconfig /flushdns”. После этого открыть сайт еще раз и проверить наличие ошибки “Соединение прервано ERR_NETWORK_CHANGED”.
5. Проверьте сетевые кабеля. Иногда причина может быть чисто физическая – проблема с сетевым кабелем. Поэтому как минимально стоит попробовать переподключить кабель к сетевой плате и роутеру.
Примечание: Так же советую посмотреть варианты из обзора Несколько забавных и действительно помогающих советов для решения большинства проблем с компьютером.
6. Подключитесь к другой сети. Если у вас несколько сетей с доступом к интернету, то можно попробовать подключиться к другой сети, перезагрузить браузер и попробовать снова открыть сайт.
7. Блокирование доступа средствами безопасности. Файрволы и антивирусы вполне могут блокировать доступ к сайту. Правда обычно они об этом хоть как-то предупреждают. Тем не менее, вполне возможно, что причина в блокировке сайта, при чем далеко не всегда причина во вредоносных программах. Например, некоторые средства безопасности используют различные механизмы динамического анализа, что порой приводит к некорректным результатам. Но, все же стоит проявлять разумную безопасность. Например, попросить еще кого-нибудь открыть сайт (естественно, у тех, у кого используются средства безопасности,)
8. Попробуйте открыть сайт в другом браузере. Проблему с самим браузером так же не стоит исключать. Вполне возможно, что сайт будет нормально открываться в других браузерах.
Примечание: Так же возможно вам будет интересен обзор Зачем обычному пользователю несколько браузеров.
9. Почистить реестр windows. Это, в принципе, полезно периодически делать. Но, касаясь проблемы с соединением, вполне возможно, что в реестре операционной системы возникли какие-то ошибки, повлекшие за собой проблемы с доступом к интернету. Поэтому стоит попробовать почистить реестр windows, а затем перезагрузить компьютер.
- Ошибка при запуске приложения 0xe06d7363
- Ошибка ERR_CONNECTION_TIMED_OUT: что делать?
СПОСОБ 2: Используйте функцию «Сброс сети» (только для Windows 10)
Иногда встроенный инструмент устранения неполадок (описанный в методе 1) не может устранить проблемы с подключением. Тогда вам необходимо вручную сбросить настройки сетевого подключения и сетевые адаптеры.
И если вы используете операционную систему «Windows 10», вы можете использовать встроенную функцию «Сброс сети» для автоматического сброса настроек сетевых адаптеров и сетевых компонентов. Эта функция сначала удаляет все установленные сетевые адаптеры, а затем переустанавливает их. Она также устанавливает другие сетевые компоненты в исходные настройки.
Функция «Сброс сети» была добавлена в «Windows 10» в версию обновления «Windows 10 Anniversary Update» (версия 1607). Эта функция была разработана, чтобы помочь пользователям в решении проблем подключения после обновления операционной системы к «Windows 10» с предыдущей версии «Windows». Она также прекрасно может помочь пользователям в устранении проблем с сетевым подключением, которые у них могут возникнуть позже при дальнейшем использовании.
Чтобы получить доступ к функции «Сброс сети», вам просто нужно выполнить следующие действия:
Откройте приложение «Параметры» одним из трех способов по вашему выбору:
Способ 1: Правой кнопкой мыши нажмите на кнопке «Пуск» или используйте сочетание клавиш «Windows + X» и выберите во всплывающем меню раздел «Параметры».
Способ 2: Нажмите кнопку «Пуск» на «Панели задач» и выберите знак шестеренки в нижнем левом углу всплывающего меню.
Способ 3: Самый простой способ, нажмите сочетание клавиш «Windows + I» вместе и откройте окно «Параметры».
Теперь перейдите в раздел «Сеть и Интернет» (показан на рисунке выше) и во вкладке «Состояние» в правой панели окна опустите бегунок вниз и выберите ссылку «Сброс сети».
Примечание: В качестве альтернативы, если вы являетесь приверженцем вызова меню из командной строки, то можете воспользоваться вторым способом: нажмите вместе сочетание клавиш «Windows + R», в открывшемся окне «Выполнить» введите в поле командной строки «ms-settings:network-status» и нажмите «ОК» для подтверждения. Выберите ссылку «Сброс сети», как показано на рисунке выше.
На экране появится сообщение о том, что опция «Сброса сети» удалит и переустановит все сетевые адаптеры, а также восстановит все сетевые компоненты по умолчанию. Нажмите кнопку «Сбросить сейчас», чтобы запустить функцию сброса сети.
Появится подтверждающее сообщение «Вы действительно хотите сбросить параметры сети?». Нажмите кнопку «Да», чтобы подтвердить выбранное действие.
Функция «Сброс сети» выполнит переустановку сетевых адаптеров и настроек, а также полностью перезагрузит ваш компьютер, чтобы внесенные изменения вступили в силу.
Примечание 1: После использования функции «Сброса сети» вам может потребоваться переустановка и настройка другого сетевого программного обеспечения, такого как клиентское программное обеспечение «VPN» или виртуальных коммутаторов, например «Hyper-V» (если вы используете программное обеспечение для виртуализации сети).
Примечание 2: Функция «Сброса сети» автоматически устанавливает все известные сетевые подключения в режим общедоступной сети. Это делается для того, чтобы сделать ваш компьютер более безопасным, так как в режиме общедоступной сети, ваш компьютер не может быть обнаружен на других компьютерах и устройствах в сети. Вам придётся заново выполнить настройки для подключения своего персонального компьютера к домашней группе (сети, которой вы доверяете), чтобы обмениваться файлами или иметь доступ к принтеру.
Попробуйте очистить куки и кэш Firefox
Проделайте эти шаги и затем перезагрузите веб-сайт, на котором у вас имеются проблемы.
-
Нажмите кнопку , чтобы открыть панель меню.
Нажмите на кнопку «Библиотека» на панели инструментов (если вы её не видите, нажмите кнопку меню и выберите Библиотеканажмите кнопку меню ). - Выберите Журнал, а затем — Удалить недавнюю историю….
- В выпадающем меню «Удалить:» выберите «Всё».
- Под выпадающим меню выберите «Куки» и «Кэш». Убедитесь, что другие элементы, которые вы хотите сохранить, не выбраны.
- Нажмите ОК.
Если очистка кук и кэша Firefox не помогла, это вероятно является признаком, что проблема лежит в самом веб-сайте. В этом случае вам остается только ждать, пока проблема не будет исправлена. С большими веб-сайтами, такими как Твиттер или Facebook, это может занять всего несколько минут.
Если вы не видите ни одно из описанных выше сообщений об ошибках, проверьте, не подходит ли ваша проблема под одну из перечисленных ниже специфичных проблем:
Об ошибке
Итак, ошибка «Соединение сброшено» – проявляется под разными именами почти во всех браузерах. Основные представители, которые волную народ:
- Яндекс.Браузер
- Firefox Mozilla
Именно в них ошибка и идет с такой формулировкой. Иногда снабжается дополнительными кодами вроде «net::ERR_CONNECTION_RESET» или ошибка 101. Но и это ничего не дает для понимания «на глаз».
По чьей причине этой самое соединение было сброшено, и точно ли причина на вашей стороне, предлагаю помозговать. Основные причины беды могут лежать в 3 плоскостях:
- Ваш компьютер или браузер – когда проблема сосредоточена локально.
- Ваш провайдер – мало ли какой у него сбой, а вы будете перебирать свою систему.
- Сервер, на котором расположен этот сайт – тоже возможный вариант, когда ничего сделать невозможно.
Теперь по каждому пункту пройдемся подробнее. Постарайтесь обдумать каждую рекомендацию, и примерить ее на себе. Возможно, именно в какой-то мелочи и будет скрываться ошибка.
Некоторые похожие ошибки
Некоторые другие ошибки браузера также возникают на стороне клиента и поэтому более или менее связаны с 400 ошибками неверного запроса, такими как 401 неавторизовано, 403 запрещено, 404 не найдено и 408 таймаут запроса.
Код состояния HTTP на стороне сервера также существует и всегда начинается с цифры 5 вместо 4. Вы можете найти все эти ошибки в списке кодов состояния HTTP Quantrimang.
См. Некоторые из следующих статей:
- Если скорость сети низкая, отключите эту функцию, чтобы просматривать веб-страницы в браузерах быстрее.
- Хитрость заключается в том, чтобы беспокоиться о том, что браузер Chrome «съест» аккумулятор вашего ноутбука.
- Краткое изложение того, как исправить ошибки, не скачивая файлы, не открывая YouTube и не отвечая на ошибки в браузере Chrome
Удачи!
Причины появления
Для решения и понятия проблемы нам потребуется техническая информация: ошибка connectionfailure, которая может появляется из-за проблем с компьютером или с провайдером. Во втором случае нужно просто подождать, пока специалисты починят оборудование или снимут ошибочно установленную блокировку.
Лучше всего будет позвонить провайдеру и спросить, по каким причинам возникает ошибка connectionfailure и как исправить ее. Бывает, что провайдер специально блокирует доступ к определенным ресурсам, и его представитель скажем вам об этом. В крайнем случае, специалисты подскажут решение проблемы.
Совет: Если проблема появляется в офисе или в другом месте, где есть пользователь с правами суперадминистратора, обязательно поинтересуйтесь и у него, не устанавливал ли он каких-то блокировок. Дело в том, что в Windows есть функция, которая называется «Родительский контроль». Она дает право ограничивать доступ к определенным ресурсам и программам.
Но звонить следует только после того, как вы исключите следующие причины появления проблемы:
- блокировка со стороны брандмауэра;
- блокировка со стороны антивируса;
- блокировка со стороны файла hosts;
- проблема с браузером windows;
- сбитые настройки DNS.
А теперь разберем поэтапно каждый из этих вариантов.
Как исправить ошибку 21 в Google Chrome «ERR_NETWORK_CHANGED»
Не для кого не секрет, что браузер от компании Google является на сегодняшний день лидирующим по количеству пользователей. Чаще всего пользователи видят подобную ошибку именно в нем. Признаки такой ошибки:
- Браузер выдает окно «Chrome Error 21 Network Changed».
- Компьютер завершает работу браузера после отображения подобной ошибки.
- Браузер долго не открывает нужную страницу.
Первым делом нужно убедиться, что причиной ошибки не является отсутствие Интернета. Проверьте WI-FI модуль, перезагрузите его, а затем обновите страницу в Google Chrome. Данные, которые сохраняет браузер для улучшения своей работы, также могут препятствовать стабильной работе. Поэтому кликните на значке меню в верхнем правом углу и выберите пункт «История». В открывшемся окне нужно очистить все, что сохранил браузер.
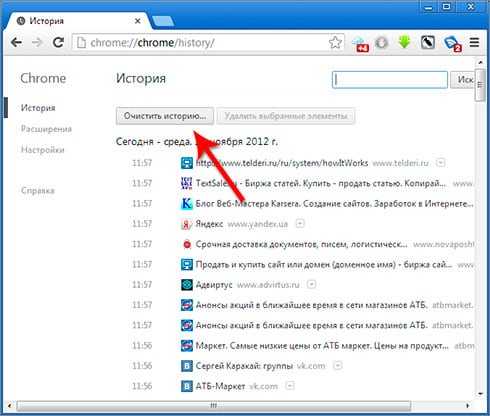
Проблемы на компьютере
На что стоит обратить внимание, если проблема лежит на вашем компьютере (когда с любого устройства дома все открывается, а на компьютере ни в какую):
Блокировки браузера – не нравится ему и все. А попробуйте скачать другой или воспользоваться стандартным браузером. Недавно решали проблему нашему читателю, и самым простым и эффективным способом ввиду технической неграмотности было сделать именно так – скачать еще один браузер.
В дополнение к предыдущему пункту – ваш браузер обновлен? Иногда старые браузеры не поддерживают новые протоколы сайтов. Такое сейчас больше похоже на миф, но иногда можно встретить.
Ставили недавно плагины или расширения в браузер? А попробуйте-ка отключить их. Некоторые сайты сбрасывают соединение, если к ним подключаться через VPN. Отключите все плагины, вдруг поможет
Особое внимание как раз на всякие VPN и прокси для обхода блокировок.
Антивирусы не срабатывали? С одной стороны может вызывать сбой и вирус, а с другой – может антивирус его скрытно блокирует. Попробуйте подключиться с отключенным антивирусом.
Прогоните ваш компьютер программами Dr.Web CureIt! (антивирус) и CCleaner (чистилка системы – пусть убьет все куки и кэш).
Проверьте файл hosts – не внесены ли в него странные изменения
В идеале он должен быть примерно таким, обратите внимание, что все строчки начинаются с точки с запятой:
Отключить прокси-сервер для устранения ошибки err_internet_disconnected
Прокси-сервер вашего компьютера направляет ваш интернет-трафик через промежуточный сервер, вызывая проблемы с некоторыми подключениями. В этом случае отключите все прокси-серверы вашего компьютера и посмотрите, решится ли ваша проблема.
В Windows
- Нажмите Windows + I, чтобы открыть приложение «Параметры Windows».
- Выберите Сеть и Интернет на боковой панели слева.
- Выберите Прокси на панели справа.
- Отключите параметр «Автоматически определять настройки».
- Выберите «Настроить» рядом с «Использовать прокси-сервер».
- Отключите переключатель Использовать прокси-сервер и выберите Сохранить.
- Перезагрузите компьютер.
На macOS
- Выберите меню Apple в верхнем левом углу вашего Mac и выберите «Системные настройки».
- Выберите Сеть на следующем экране.
- Выберите Wi-Fi в списке слева и выберите «Дополнительно» справа.
- Откройте вкладку «Прокси», чтобы просмотреть доступные прокси.
- Снимите все флажки в разделе «Выберите протокол для настройки» и нажмите «ОК» внизу.
- Перезагрузите Mac.
Сброс настроек и переустановка браузера
Если удаление кэша и cookie не помогло, то нужно использовать более жёсткий метод устранения неполадок — сброс настроек до первоначального состояния.
- Открываем настройки браузера.
- Переходим на вкладку «Системные» и пролистываем страницу до конца.
- Нажимаем «Сбросить все настройки».
- Подтверждаем выполнение операции.
При сбросе настроек будут отключены расширения, удалены изменения в конфигурации браузера, стёрты кэш и cookie
Закладки и пароли останутся целыми, так что вы не потеряете ничего важного
Ещё более радикальный метод — переустановка браузера. Но прежде чем её выполнять, необходимо включить синхронизацию через облачное хранилище. Она поможет вам сохранить закладки и пароли.
- Открываем главное меню Яндекс.Браузера.
- Раскрываем поле «Синхронизация» и нажимаем «Сохранить данные».
3. Указываем аккаунт Яндекса, через который будет синхронизироваться информация.
4. Возвращаемся в главное меню браузера.
5. Нажимаем «Настроить синхронизацию».
6. Отмечаем данные, которые нужно отправлять в облачное хранилище. Например, мне понадобятся пароли и закладки.
После завершения синхронизации приступаем к удалению обозревателя. Я для этой цели использую утилиту Revo Uninstaller, которая после деинсталляции находит и стирает все следы приложения в системе.
Когда удаление будет завершено, можно снова открывать сайт разработчиков Яндекс.Браузера, скачивать последнюю версию и устанавливать её на компьютер.
Что делать, если не открывается конкретный сайт
Когда не удается подключиться к какому-то конкретному ресурсу, а все остальные нормально загружается, то 99%, что проблема именно на стороне сервера. Возможно, сайт выключили для плановых работ, возникли какие-то проблемы в серверной или ресурс вовсе находится под DDoS атакой.
Если запрашиваемый сайт является достаточно популярным, то информация о его недоступности наверняка уже расползается по социальным сетям. Чтобы об этом узнать можно зайти, например, в «Твиттер» и в поиске написать там название ресурса, а затем нажать «Ввод». Если кто-то еще написал о недоступности, то придется смириться, так как ничего сделать нельзя, пока администраторы площадки не вернут ее в рабочее состояние.
В одном браузере сайты открываются, а в другом почему то не удаётся установить Интернет соединение с нужным вам сайтом.
Если браузер не загружает вообще никаких страниц, но в другом веб-обозревателе все нормально работает, то проблема именно в соответствующем приложении. Путей решения здесь несколько.
Способ 1: Потребуется открыть настройки браузера и найти в них пункт очистки персональных данных. Почти во всех обозревателях это можно сделать посредством сочетаний клавиш. Например, в браузере хром и построенных на его движке обозревателях (Opera, Ya Browser и др.) это делается посредством одновременного нажатия на «CTRL+SHIFT+DEL».
- В отобразившемся окне нужно активировать все галочки, а выпадающем меню выбрать «За все время»;
- После этого потребуется кликнуть на «Очистить историю;
- Затем останется перезагрузить браузер и проверить его работоспособность.
Способ 2: Если соответствующие действия не помогли установить Интернет соединение с определенным сайтом, то потребуется переустановить приложение. Старую версию не нужно удалять, а потребуется только скачать новую.
Что делать:
- Запустите рабочий браузер;
- Откройте поисковую систему и введите только название браузера;
- Первым результатом будет ссылка на скачивание приложение;
- Загрузите и установите программу;
- По окончанию процесса откройте приложение и проверьте его работоспособность.
Знайте: иногда браузер может быть заблокирован сторонним файрволом. Зайдите в ваш антивирус и посмотрите разрешения для соответствующих программ. Если ей запрещен выход в сеть, то предоставьте соответствующее разрешение.
Сначала разберем типичные случаи, почему не открываются абсолютно любые случаи. Варианты дам тезисно, к каждому приложу свой комментарий.
Сайты не открываются во всех браузерах
Если ошибка в соединении настолько глобальна, то вероятнее всего сбой заключается в Интернет-соединении. Исправить ситуацию могут помочь следующие действия и советы:
- Системное время компьютера должно быть указано верно, иначе может возникнуть неполадка достоверности сертификата безопасности веб-страницы.
- Нужно установить правильную точку доступа при использовании беспроводного соединения.
- Очистить кэш DNS, чтобы удалить сохраненные ранее IP-адреса.
- Можно обратиться к Интернет-провайдеру, так как маршрутизатор не всегда способен указать на ошибку.
- DNS-сервер может быть перегружен, что также воспрепятствует установке соединения. В таком случае лучше воспользоваться другим сервером.
Проверяем и настраиваем антивирус
Иногда возникает ситуация, когда антивирусная программа несколько раз обнаруживает на одном сайте какую-то угрозу и со временем заносит его в список адресов, которые будет блокировать.
Хотя бывает, что антивирус просто так, по известным только одному Богу причинам, блокирует тот или иной ресурс. И это становится причиной возникновения данной проблемы.
Чтобы проверить этот вариант, необходимо отключить антивирус на время и попробовать открыть ресурс, на котором раньше появлялась ошибка с названием connectionfailure.
Обычно это можно сделать при помощи клика по ярлыку программы в трее и выбора пункта «Выход». К примеру, в Kaspersky Free это выглядит так, как показано на рисунке ниже.

Рис. 4. Завершение работы Kaspersky Internet Security
Если проблема исчезла, необходимо искать список URL-адресов, которые блокирует антивирус. Где он находится в каждом конкретном случае, нужно смотреть в инструкции к антивирусной программе или на ее официальном сайте. Удобнее всего этот список найти в ESET Nod32. Там это делается следующим образом:
1В главном меню нажмите кнопку «F5» на клавиатуре.
2Откройте поэтапно разделы «Интернет и электронная почта», затем «Защита доступа в интернет» и «Управление URL-адресами».
3Собственно, там вы и увидите весь перечень адресов, на которые ESET вас не пустит. Чтобы убрать какой-то из них, выделите его и нажмите кнопку «Удалить» внизу.
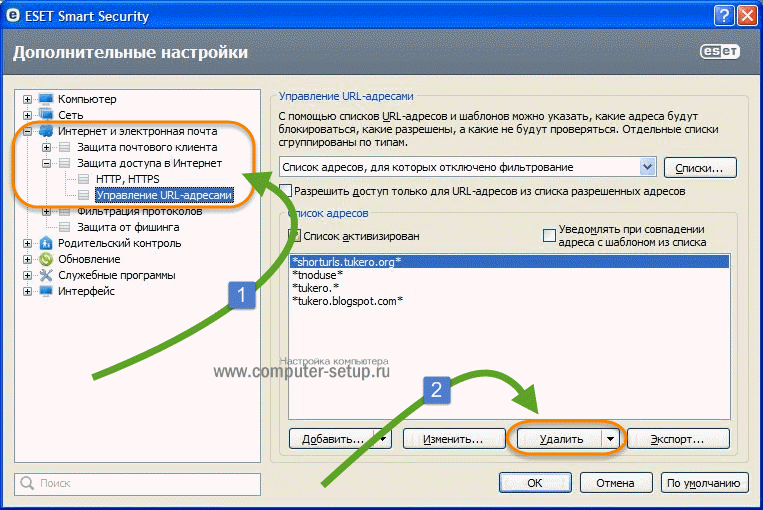
Рис. 5. Список блокируемых URL-адресов в ESET Nod32
4В конце нажмите «ОК» внизу открытого окна и закройте его.
После этого все должно работать хорошо. Если вы не знаете, как найти такой список в вашем антивирусе, помните, что он обязательно есть где-то в настройках.
Шаг 4: Настраиваем статичный IP-адрес
Иногда ошибка аутентификации может возникать из-за неподходящих настроек IP. Их необходимо проверить и при необходимости заменить.
- Во-первых, вам нужно узнать, какой шлюз использует ваш маршрутизатор. Мы уже говорили о том, как это сделать в шаге №1. Но есть и другой вариант — найти эту информацию на крышке роутера. Правда не все производители это указывают. IP-адрес маршрутизатора должен выглядеть примерно так: 192.168.0.1
- Теперь откройте в телефоне «Настройки» — «Подключения» — «Wi-Fi» — «Имя сети Wi-Fi».
- В настройках проблемного подключения откройте блок «Дополнительно» и далее нажмите строку «Настройки IP». У вас будет два варианта: DHCP и Static. Выберите второй вариант.
- Перед расширением поля, которые необходимо заполнить следующим образом:
- IP-адрес: 192.168.0.140
- Шлюз: 192.168.0.1
- iP-адрес вашего маршрутизатора.
- Длина сетевого префикса: 24
- DNS 1: 192.168.0.1
- DNS 2: 8.8.8.4
Сохраните обновленные настройки и повторно подключитесь к сети.
Отключаем брандмауэр
Если данная ошибка свойственна какому-то определенному сайту или нескольким ресурсам, вполне возможно, что его блокирует встроенный в операционную систему Windows защитник. Он должен оберегать ОС от вирусов и других угроз, но иногда воспринимает что-то вполне безопасное как опасность.
Настроить его так, чтобы брандмауэр не трогал конкретный сайт или программу невозможно, остается только отключить его.
А делается это следующим образом:
1Откройте меню «Пуск» и в строке поиска введите слово «брандмауэр». Найдется несколько программ, вам нужно открыть ту, которая называется «Брандмауэр Windows» (без дополнительных слов).
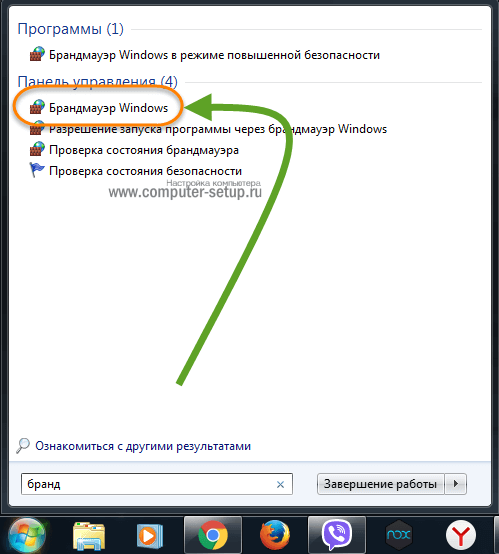
Рис. 2. Найденные в меню «Пуск» программы по запросу «брандмауэр»
2Дальше откройте раздел «Включение и отключение». Откроется окно настроек, которое нам и нужно.
3Поставьте отметки напротив двух надписей «Отключить брандмауэр Windows…» в блоке «Параметры для частной сети» и «Параметры общественной сети».
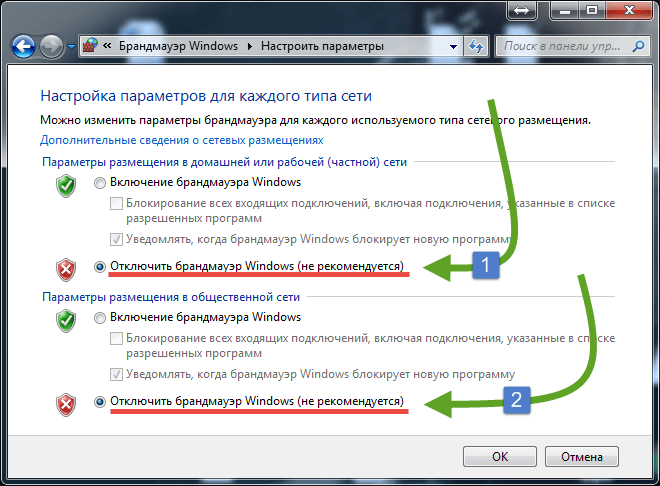
Рис. 3. Отключение брандмауэра windows
4Закройте все открытые окна. Установленные параметры будут сохранены автоматически. Подождите несколько минут и попробуйте снова зайти на проблемный ресурс.
Если ничего не изменилось, значит, проблема не в этом и вы можете снова включить брандмауэр. Делается это так же, как описано выше, но вместо отметок на пунктах «Отключить…» нужно поставить такие же отметки на пунктах «Включить».
В том случае, когда данное действие действительно помогло, лучше всего оставить брандмауэр выключенным. Бояться за безопасность операционной системы при этом не стоит. Для ее защиты просто установите какой-то хороший антивирус (например, один из продуктов Касперского).
Проводите регулярную проверку на наличие вредоносных программ с помощью него. Интересно, что в некоторых случаях имеет место блокировка антивирусом, из-за которой появляется connectionfailure.
Веб-сайт загружается, но работает некорректно
Если веб-сайт выглядит некорректно или не работает так, как он должен работать, вам следует просмотреть следующие статьи:
- Веб-сайты выглядят неправильно или не так, как должны
- Решение проблем, препятствующих показу изображений
- Исправление распространенных проблем с аудио и видео
- Сайты показывают вращающуюся пиктограмму и никогда не заканчивают загрузку
- Устранение проблем при входе на веб-сайты, которые требуют ввода имени пользователя и пароля. Вы можете получить ошибку, похожую на Мы не можем обработать ваш запрос на вход на сайт или Произошла неопределённая ошибка, когда вы пытаетесь зайти на сайт под своим логином и паролем, или ваша попытка входа может просто не удастся.
- Веб-сайты выглядят неправильно или не так, как должны
- Решение проблем, препятствующих показу изображений
- Исправление распространенных проблем с аудио и видео
- Устранение проблем при входе на веб-сайты, которые требуют ввода имени пользователя и пароля. Вы можете получить ошибку, похожую на Мы не можем обработать ваш запрос на вход на сайт или Произошла неопределённая ошибка, когда вы пытаетесь зайти на сайт под своим логином и паролем, или ваша попытка входа может просто не удастся.
Удаление временных файлов
Если через другие обозреватели сайт открывается, но в Яндекс.Браузере перейти на его страницы не получается, удалите временные файлы: кэш, куки, историю просмотров.
- Нажимаем сочетание Ctrl+H или переходим через главное меню в раздел «История».
- Щёлкаем «Очистить историю».
- Выбираем период, за который нужно удалить данные. Если вы помните, когда начались проблемы с доступом к сайту, то удалите всё до этой даты и чуть раньше.
- Отмечаем данные, которые нужно стереть. Как минимум следует стереть историю, кэш и cookie.
- Нажимаем «Очистить историю» и ждём завершения процедуры.
Во временных файлах сохраняются не только полезные моменты, которые ускоряют загрузку страниц, но и копятся ошибки. Поэтому иногда их всё-таки нужно удалять.
Обновите драйверы сетевого адаптера
И последнее, но не менее важное: убедитесь, что на вашем ПК с Windows установлены последние версии драйверов для сетевого адаптера. В конце концов, этот адаптер — это то, как ваша машина подключается к Интернету.. Устаревшие драйверы могут вызвать множество проблем, и вы можете решить эти проблемы, обновив драйверы
Это быстро, легко и бесплатно.
Устаревшие драйверы могут вызвать множество проблем, и вы можете решить эти проблемы, обновив драйверы. Это быстро, легко и бесплатно.
- Щелкните правой кнопкой мыши значок меню «Пуск» и выберите «Диспетчер устройств».
- Разверните Сетевые адаптеры, щелкните правой кнопкой мыши свой адаптер и выберите Обновить драйвер.
- Выберите Автоматический поиск драйверов на следующем экране.
- Разрешите диспетчеру устройств найти и установить последние версии драйверов.
- Перезагрузите компьютер.


















