Сервер не найден — Устранение проблем с подключением | Справка Firefox
Если у вас есть проблемы с подключением к веб-сайту, вы можете увидеть сообщения об ошибке наподобие Сервер не найден. В этой статье описывается, как устранить проблемы, которые вызывают эту ошибку.
Ни один браузер не может загрузить веб-сайты
Если ни Firefox, ни другой ваш браузер не может загрузить веб-сайты, то ваша проблема заключена не в Firefox, так что вы должны искать помощь в другом месте, например, на сайте поддержки Apple, включающие следующие статьи: например, на сайте поддержки Microsoft, включающие следующие статьи:
Вы должны также проверить следующее:Для начала вы должны проверить следующее:
- Убедитесь, что ваш модем и/или маршрутизатор включены и не сигнализируют об ошибке.
- Если вы используете беспроводное соединение, убедитесь, что вы подключены к правильной точке доступа.
- Убедитесь, что ваша программа Интернет-безопасности (включая межсетевые экраны, антивирусные программы, антишпионские программы и многое другое) не блокирует подключение к Интернету. Для получения инструкций по настройке этих программ, прочтите статью Настройка межсетевого экрана для обеспечения Firefox доступа к Интернету.
- Если вы используете прокси-сервер, убедитесь, что прокси-сервер может подключиться к Интернету. Для получения инструкций по настройке параметров прокси в Firefox смотрите расположенный ниже раздел настройки соединения Firefox.
Невозможно загрузить веб-сайты после обновления Firefox
Если бы вы были в состоянии загрузить веб-сайты до обновления Firefox, ваша программа Интернет-безопасности (включая межсетевые экраны, антивирусные программы, антишпионские программы и многое другое) вероятно, блокирует Firefox от подключения к Интернету. Некоторые программы Интернет-безопасности могут блокировать доступ в интернет, даже если они находятся в «отключенном» состоянии.
Что делать, если прокси-сервер не используется для соединения с Сетью
Обзор и настройка модема D-Link Dir-320
В том случае когда имеется стопроцентная уверенность в отсутствии прокси-сервера, вариантов причин возникновения ошибки может стать больше:
- отсутствие по какой-либо причине соединения с Глобальной сетью, как проверка может выступать запуск других интернет-приложений или сайтов;
- неполадки с маршрутизатором, которые могут возникнуть в ходе работы его микро ОС, необходимо отключить питание на время, достаточное для разрядки сетевых конденсаторов (30 сек – 1 мин) и включить заново;
- устаревание таблицы соответствия DNS-имени и соответствующего ему IP-адреса ресурса, которая хранится на самом компьютере, устранить проблему можно при помощи запуска соответствующей утилиты из командной строки с нужным ключом – ipconfig /flushdns, после выполнения браузер нужно перезапустить;
- сбой в работе ОС, который, как ни странно, часто возникает, для этого нужно произвести очистку системы (например, при помощи утилиты CCleaner) и перезагрузить компьютер;
- при подозрительной сетевой активности домен может быть заблокирован установленным на компьютере антивирусным программным обеспечением, однако при этом также возможно наличие всплывающего окна с уведомлением об этой операции;
- аналогичными могут быть и действия сетевых экранов, особенно сторонних разработок, где имеются предустановленные списки подозрительных ресурсов, нужно внимательно изучить правила и в случае необходимости отредактировать их;
- проблемы, возникающие на хостинге, также могут привести к появлению такой ошибки, здесь от пользователя ничего не зависит, нужно просто подождать, пока причина будет устранена;
- очень часто сбои дают сами браузеры, в таком случае необходимо очистить историю с сохраненным кэшем и cookie – файлами, а если не помогает, переустановить программное обеспечение, предварительно очистив систему от всех его следов.
Причины проблемы
В большинстве случаев доступ браузера к Интернету с помощью проводного или беспроводного соединения обеспечивается автоматически. Пользователю не требуется прилагать для этого никаких усилий – достаточно один раз настроить подключение и пользоваться сетью.
Однако, если настройки прокси-сервера сбились, мгновенный доступ к сети становится невозможным. Для неопытного пользователя такая проблема может показаться неразрешимой – и, тем не менее, способы исправления ошибки есть.
Причиной появления сообщения о невозможности подключения могут быть:
- случайно нажатая пользователем комбинация клавиш при работе в сети;
- настройки, сбившиеся из-за внезапного отключения компьютера (обесточивания сети, перегорания одной или нескольких деталей, неправильное выключение компьютера);
- действие на систему вируса или последствия не до конца удалённого вредоносного кода.
Стоит отметить, что при появлении проблемы с прокси-сервером Интернет может работать. Так, например, в торрент-клиенте будет продолжаться закачка файлов, продолжится работа Skype и даже клиентских (а не браузерных) игр. Однако выйти в сеть с помощью браузера не получится – ни загрузить страницу, ни посмотреть видео, ни работать с документами в режиме онлайн. При попытке сделать это на экране будет продолжать появляться надпись на русском или английском языке.
Рис. 1. Надпись, свидетельствующая о проблемах с подключением к сети.
Настройка прокси-сервера практически не зависит от варианта платформы, если речь идёт о Windows. Тем более что проблема нередко заключается не в операционной системе, а в браузере.
Ненужные расширения
Если вы пользуетесь Chrome и «случайно» скачали что-то не оттуда, то помимо ошибок с прокси на ваш браузер дополнительно могут установиться различные расширения, которые еще сильнее усложнят работу в интернете.
Нужно от них избавиться.
В этом случае помогает лишь так называемый метод «научного тыка», т.е. отключаете попеременно каждое расширение и смотрите, что именно изменилось.
Самое смешное то, что «сбоить» может программа, которая ране работала весьма стабильно и корректно.
Ее попросту могли взломать злоумышленники для своих целей. Если это так – придется искать альтернативу.
Как видите, ошибки с прокси-сервером могут возникать не только по причине вашей халатности, хотя эта причина является основной.
В некоторых случаях сбой может давать сама система либо ее компоненты.
В процессе чистки не стоит в целом полагаться на стороннее программное обеспечение, поскольку оно не дает 100%-гарантий, что все будет приведено в первостепенный вид.
Надеемся, с помощью наших инструкций вам удастся восстановить контроль над интернетом на отдельно взятом ПК.
Что делать если не удается подключиться к прокси-серверу?
Не удается подключиться к прокси серверу — как локализовать и устранить ошибку
Открывая сайты в браузере, пользователь, особенно после переустановки или обновления Windows, может столкнуться с ошибкой «Не удается подключиться к прокси-серверу», которая выдается на всех без исключения страницах в сети. Подобная проблема может настигнуть при использовании любого браузера: Google Chrome, Opera, Mozilla Firefox, Яндекс Браузер и так далее. Дело в том, что она связана с неверными настройками самого Windows или другими проблемами, то есть не имеет значения через какой из браузеров идет подключение к интернет-ресурсам. В рамках данной статьи мы рассмотрим, что делать, если возникает ошибка «Не удается подключить к прокси-серверу».
Не работает интернет с прокси. Прокси-сервер не отвечает: как исправить и что делать
Иногда случается такое, что ваш браузер показывает, что произошла ошибка при соединении: “Не удается подключиться к прокси-серверу”. Значит заданный заранее системой определенный адрес, куда попадают все интернет-запросы резко поменялся. Таким способом сбивается весь путь. Изменять ее могут разные ПО, без какого-либо запроса на это. Поменяться может и конфигурация ОС или браузер. Самое неприятное будет то, если прокси сети поменялось из-за влияния какого-либо вируса.
Причины неисправности
Пользователю необходимо только один раз настроить правильное подключение, чтобы дальше доступ к интернету предоставлялся постоянно и автоматически.
Но сейчас сами компьютеры занимаются подобным, поэтому теперь настраивать ничего не нужно.
По этой причине ошибка прокси сервера редко появляется.
Но когда на экране при загрузке какого-то веб-сайта выскакивает надпись “Соединение потеряно, не удалось найти сеть. Прокси сервер не отвечает”, то причины появление этого могут быть такими:
- указан неподходящий адрес (Доменный или IP);
- исходящий запрос блокируется установленным вами антивирусом;
- при уничтожении какого-то вредоносного старого кода остаются вирусы.
Несмотря на это, игровые клиенты, программы, использующие интернет, скачивание с торрента все равно будут работать. Сохранение данных производится все так же, как и раньше.
Только доступ в интернет через любой другой браузер, будь-то Google Chrome или всем знакомый Internet Explorer, остается закрытым, пока proxy error окончательно не исчезнет.
Исправление проблемы
Настройка прокси сервера осуществляется самыми разными способами. Не стоит сбрасывать всю вину на вашу ОС, она никак не влияет на выявление данной ошибки. Но вот браузер и установленные вами программы контактируют с сетью, а значит и с серверами, поэтому ошибка кроется именно в них.
Она часто помогает при столкновении с этим предупреждением. ПК начинает по новой обрабатывать запрос. Но это в том случае, когда сервер просто дал сбой при загрузке, а не имеет под собой какую-то более вескую причину.
Очистка кэша
В данном случае начать нужно с самой полезной для компьютера задачи — очистки кэша, который хранится в вашей ОЗУ. Освободив место, вы убираете старые файлы с неиспользуемых сайтов, тем самым улучшая работу оперативки, убирая лишнюю нагрузку.
Это также поможет исправить проблемы с прокси, потому что браузер начнет заново загружать данные.
В браузере Opera очистка кэша производится так:
- Зайдите в меню, найдите пункт “История” и выберите “Очистить историю посещений”. Это же можно найти во вкладке “Безопасность”.
- Поставьте галочку рядом с “Кэшированные изображения и файлы”.
- Очистите историю посещений.
Для Mozilla Firefox нужно следовать такому пути:
- Зайти в «Настройки». Они находятся в выпадающем меню.
- Выберите вкладку под названием “Приватность”. И в новом поле нажмите на “Очистить историю”.
- Появятся две кнопки, использовать их можно на ваш выбор: “Удалить недавние куки” или “Удалить вашу недавнюю историю”.
В Google Chrome кэш очищается таким способом:
Можно использовать комбинацию клавиш “Ctrl + H”. Или найти “История” в выпадающем меню, которое находится с правой верхней стороны.
Локальная сеть
Если компьютеры, на экранах которых отображается сообщение об ошибке соединены в локальную сеть — вероятно, неправильно настроен «ведущий» ПК. Речь о компьютере, через который другие устройства получают доступ к интернету. Если сбой в офисной сети — своими руками ничего делать нельзя. Нужно обратиться к системному администратору.
Не исключено, что в настройках другим девайсам попросту запрещен доступ. Вероятнее — вход в Сеть заблокирован антивирусом или межсетевым экраном. Решением в таком случае становится последовательное отключение антивирусных программ на основном ПК локальной сети.
Отключили — пробуем открыть веб-ресурс. Получилось — причина найдена. Остается лишь покопаться в настройках антивируса или другого ПО, предназначенного для обеспечения информационной безопасности. Софт различается, поэтому с каждой программой придется работать отдельно. Как вариант — отказаться от использования приложения. В данном случае рекомендации дать невозможно. Каждый пользователь сам определяет необходимый уровень защиты своих устройств и степень доверия софту.
Исправить прокси-сервер не отвечает
Если вы также боретесь с этой проблемой, вот несколько эффективных решений для исправления прокси-сервера, не отвечающего на Windows 10, 8.1 и 7.
Прежде всего, мы рекомендуем временно отключить антивирусное программное обеспечение, если оно установлено.
Проверьте и убедитесь, что у вас есть работающее подключение к Интернету, или перезапустите маршрутизатор, модем, который устраняет любые временные ошибки, вызывающие проблему.
Снимите флажок прокси
Иногда из-за заражения вирусом или по любой другой причине прокси-сервер может быть изменен, лучше проверить и вручную сбросить настройки прокси.
- Нажмите Windows + R, введите inetcpl.cpl и нажмите Enter, чтобы открыть Свойства Интернета.
- Переместить в Вкладка «Подключения» и выберите настройки локальной сети.
- Снимите флажок Использовать прокси-сервер для вашей локальной сети
- удостовериться «Автоматически определять настройки» проверено.
- Нажмите Ok, затем Apply и перезагрузите компьютер.
- Снова откройте веб-браузер и проверьте, решена ли проблема.
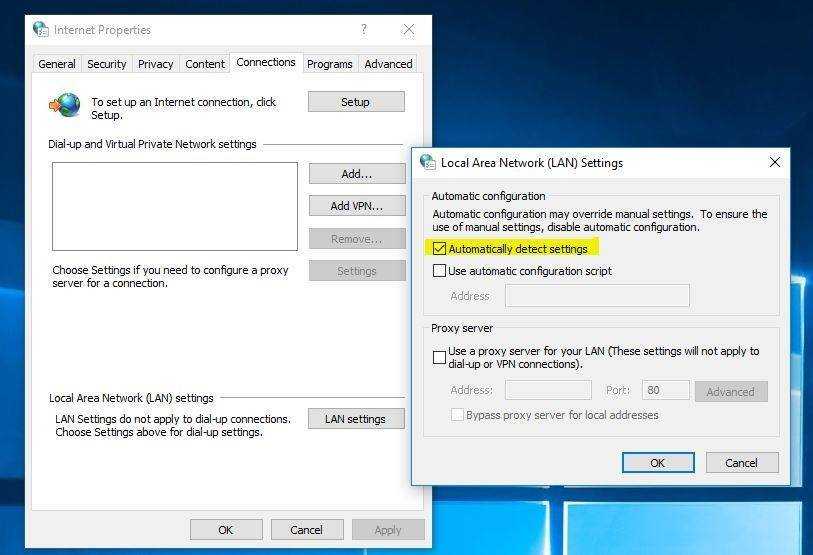
Сброс настроек Internet Explorer
- Снова откройте свойства Интернета, используя inetcpl.cpl
- перейти на вкладку «Дополнительно».
- Нажмите на кнопку сброса, и Internet Explorer начнет процесс сброса.
- В следующем окне установите флажок «Удалить опцию личных настроек.
- Затем нажмите «Сброс» и дождитесь окончания процесса.
- Перезапустите Windows и проверьте, разрешена ли проблема с прокси-сервером.
Удалить прокси из реестра
- Нажмите Windows + R, введите смерзаться и нормально, чтобы открыть редактор реестра Windows.
- Резервное копирование базы данных реестра, затем перейдите к следующему ключу
- Компьютер \ HKEY_CURRENT_USER \ Программное обеспечение \ Microsoft \ Windows \ CurrentVersion \ Internet Settings
- Здесь найдите следующие Dword ключи, щелкните правой кнопкой мыши и удалите их
Proxy Enable Перенос прокси Прокси-сервер Переопределение прокси
Сбросить настройки сети
Откройте командную строку от имени администратора и выполните следующие команды, которые сбрасывают конфигурацию сети до настроек по умолчанию. И исправить, если есть какие-либо конфликты сети и Интернета, вызывающие проблему.
- Netsh Winsock сброс настроек
- netsh int ip сброс настроек
- ipconfig / release
- ipconfig / renew
- IPCONFIG /flushdns
Переустановите сетевые драйверы в диспетчере устройств
Также попробуйте переустановить драйвер сетевого адаптера, это может помочь, если поврежден устаревший драйвер сетевого адаптера, вызывающий проблему.
- нажмите Клавиша Windows + клавиша X а затем нажмите на Диспетчер устройств.
- Перейти к Сетевые адаптеры, щелкните правой кнопкой мыши на беспроводное устройство / проводное устройство что вы используете, и нажмите на Удалить, следуйте инструкциям на экране.
- Перезагрузите компьютер, позвольте Windows обнаружить драйвер и установить его самостоятельно. Теперь проверьте, нормально ли работает Интернет.
Помогли ли эти решения исправить прокси-сервер, не отвечающий Windows 10? Дайте нам знать о комментариях ниже. Также прочитайте
- Решено: Windows 10 черный экран с курсором после сна
- Fix DHCP не включен для локального подключения в Windows 10, 8.1 и 7
- Решено: WiFi подключен, но нет доступа к Интернету, окна 10 !!!
- Решено: ERR_NETWORK_CHANGED Ошибка Google Chrome
Инструкция
- Нажимаем на самую главную кнопку всех Windows и далее кликаем по шестеренке для входа в настройки ОС;
- Среди всех категорий нужно выбрать «Сеть и Интернет» – имеет значок планетки;
- Слева в меню выбираем раздел «Прокси». Теперь, чтобы ввести изменения переводим бегунок в состояние «Вкл.». После этого внимательно вводим IP адрес сервера и правее обязательно указываем порт. Смотрите – вы также можете указать список адресов, для которых прокси не нужно использовать. Например, это может быть социальные сети или YouTube. Несколько адресов вводятся через точку с запятой (;).
- Если вы каким-то образом контактируете с локальными машинами, компьютерами, камерами или телевизором, то также установите галочку «Не использовать прокси-сервер для локальных (внутрисетевых) адресов».
- В самом конце жмём «Сохранить».
Сброс настроек TCP/IP
Другими словами, пользователю необходимо сбросить настройки сети. Поставленную задачу можно выполнить стандартными средствами операционки. На примере Windows 10 сброс осуществляется в несколько этапов:
- Кликнуть ПКМ по логотипу «Пуска» и в окне контекстного типа тапнуть по строчке «Параметры».
- Войти в раздел «Система», тапнув по соответствующей вкладке в окне ЛКМ.
- В колонке параметров слева окна найти раздел «Сеть и интернет», а затем переключиться на вкладку «Состояние».
- В центральной части окошка необходимо отыскать пункт «Сброс сети» и нажать по нему ЛКМ.
- Процедура сброса может длиться несколько минут. Здесь нужно просто ждать.
- По окончании сброса настроек надо перезапустить ПК. Средство автоматически предложит это сделать и юзеру останется только нажать кнопку «Перезагрузить сейчас».
- Если сброс параметров TCP/IP не устранил проблему, то стоит попробовать сделать то же самое, но только через «Командную строку». Такой процесс не отнимет у человека много времени на реализацию.
Сброс сетевых настроек на Windows 10 через параметры
Обратите внимание! Командная строка – это встроенное в ОС средство, предназначенное для запуска и деактивации различных функций, приложений с помощью ввода специальных команд
Сбой подключения из-за вредоносного ПО или ошибок реестра
Прокси-сервер также отказывается принимать соединения, когда ПК заражён вредоносным ПО. Кстати, если после внесения изменений в параметры подключения к Интернету вышеописанным способом удаётся восстановить работоспособность браузеров, но после перезагрузки системы проблема вновь возникает, то это свидетельствует о том, что ПК всё-таки подцепил опасные вирусы. Следовательно, пользователь просто обязан направить все усилия на борьбу с ними.
Удаление вирусов
Удалить вирусы, которые отрицательно сказываются на настройках подключения к сети, можно только при помощи антивирусных программ.
Самой простой является AVZ, хотя при желании можно воспользоваться также и другими антивирусными программами. Главным требованием является то, чтобы их базы были обновлены до актуальной версии.
При использовании AVZ необходимо кликнуть по пункту в меню «Файл», после чего выбрать «Восстановление настроек системы», в открывшемся окне следует установить галочки возле каждого параметра, кроме двух:
- «Очистка файлов Hosts».
- «Полное пересоздание настроек SPI (опасно).
Далее, нажав на кнопку «Выполнить отмеченные операции», антивирусник активизирует свои действия, внесёт все важные изменения.
Остаётся только открыть вновь браузер и проверить, решена ли проблема.
Чистка реестра
Ошибка подключения к Интернету, сопровождающаяся сообщением о неправильной работе прокси-сервера, может возникать по разным причинам, но одним из дополнительных способов, позволяющих успешно её устранить, является чистка реестра.
Первоначально следует зайти в реестр, а для этого потребуется в окне ОС ввести или предварительно скопировать, а затем вставить следующую запись: HKEY_LOCAL_MACHINE\SOFTWARE\Microsoft\WindowsNT\CurrentVersion\Windows\
После этого на экране появляется диалоговое окно, по левую сторону которого находится список папок, а по правую сторону – список вложенных файлов
Важно проверить папку или файл с названием «Appinit_DLLs», для Windows 10 — «AutoAdminLogan». Эти папки должны быть пустыми
Если же там что-то находится, то всё содержимое без сожаления удаляется.
Итак, обнаружив неполадки подключения к Интернету, при которых система сообщает, что во всём виноват прокси-сервер, не следует скоропалительно переустанавливать используемые браузеры и уж тем более переустанавливать операционную систему. Достаточно ознакомиться с рекомендациями опытных пользователей, проделать все действия, и ошибка будет устранена. В противном случае всё-таки придётся относить свой ПК в мастерскую, поскольку это может указывать на технический сбой.
Как отключить прокси сервер
Вопрос «Как отключить прокси-сервер?» всегда был, есть и будет актуален. В данной статье мы расскажем как отключить прокси-сервер в Windows 7, на Андроиде и в настройках браузера.
Потребность в прокси-серверах чаще вызвана необходимостью, чем обычной прихотью, но как отключить прокси после использования? Процедура не сложная. Нужно лишь несколько раз попробовать, чтобы запомнить порядок действий и делать это в будущем на автомате.
Следует учитывать, что бесплатные прокси характеризуются частыми сбоями в работе, зависаниями, обрывами соединения. Из-за этого возникает необходимость отключить сервер или произвести замену. С платными прокси, дело обстоит на порядок лучше: стабильная работа на высокой скорости, большое количество настроек на все случаи жизни.
Но оплата за сервер не значит, что вы сможете пользоваться прокси всегда. Это не покупка в чистом виде, но аренда. Осуществляется на определенный срок: месяц, два или полгода. По истечению срока, нужно отключить работу браузера через выделенный прокси, иначе internet будет не доступен (даже если он будет оплачен провайдеру по счету в полном объеме).
Как отключить прокси сервер в Windows 7?
Если у вас возник вопрос как отключить прокси сервер в операционной системе Windows 7, то спешим вас заверить, что это достаточно легко:
- Открываем меню «пуск», а затем «панель управления».
- Там ищем «свойства обозревателя».
- Попадаем в окно «Свойства: internet».
- Во вкладке «Подключения», ищем поле про коммутируемые соединения и виртуальные частные сети (VPN).
- Выбираем тот тип соединения, которым будете пользоваться постоянно.
- Переходим в раздел «настройка».
- В появившемся окне убираем галочку возле надписи «использовать прокси-сервер для данного подключения».
Как отключить прокси сервер на Андроиде?
Кроме персональных компьютеров и ноутбуков, прокси можно использовать и на смартфонах, планшетах, которые часто работают на операционной системе Андроид. Как же отключить прокси сервер на Андроиде? Есть два способа: напрямую или через стороннюю программу.
Если Вы подключались к персональному прокси серверу на андроиде через сторонний софт, то проблем с отключением не должно возникнуть вовсе — все должно отключаться в один клик, либо можно просто удалить программу. В другом случае, следуйте указанному пути:
- В системных установках телефона зайдите в раздел Wi-Fi.
- Найдите сеть, к которой подключались, включите дополнительные установки.
- В полях «имя узла прокси» и «порт», удалите вписанные значения.
- Пункт «прокси» нужно перевести из значения «вручную» на «нет».
Меняем IP в браузерах
Прокси-сервер — легкий способ скрыть свой настоящий ip адрес при использовании интернета. Один из существенных недостатов — нужно менять настройки каждого браузера, через который будете посещать веб-ресурсы, а по окончанию работы, менять обратно. Это отнимает определенное количество времени.
Если вы часто меняете браузеры или постоянно подключаетесь к выделенным прокси, есть способ экономии времени. Можно настроить операционную систему, в следствие чего, все браузеры будут по умолчанию использовать подмененный адрес сервера.
Если захотите отключить прокси сервер, для этого нужно будет только один раз изменить настройки внутри операционной системы.
Как отключить прокси в Мозиле Firefox?
Чтобы настроить прокси в Мозиле, раскрываем меню, выбираем «настройки». В подразделе «дополнительные установки», выбираем вкладку «сеть». Осталось дело за малым: активируем кнопку «настроить», а после этого выбираем пункт «без прокси».
Как отключить прокси в Хроме
Рассмотрим теперь, как отключить прокси в Хроме – наиболее популярном браузере современности. В разделе «настройки», находим пункт «показать дополнительные установки». Выбираем «система» и «настройки прокси сервера». Во всплывающем окне «Свойства: интернет», нажимаем на раздел «Подключения». В пункте «настройка сети», выключаем раздел «использовать прокси-сервер для…»
Отключение прокси в Internet Explorer
Последний браузер, в котором мы отключим прокси — Internet Explorer. Он интегрирован в Windows, его почти никто сейчас не использует, но не сказать про него, тоже будет неправильно. Итак, кликаем на шестеренку, в выпадающем меню жмем на пункт «свойства обозревателя». Ищем вкладку «подключения». В ней находим кнопку «настройка сети» и убираем галочку с надписи «использовать прокси…»
Если все выполнено верно, Вы успешно отключите прокси-сервер и начнете работать напрямую со своего настоящего ip адреса. Если рассматривать вопросы:как отключить прокси сервер в Яндекс браузере или как отключить прокси в Опере, то процедура отключения аналогична вышеописанным действиям.
Возможные причины ошибки
Причин возникновения рассматриваемой неполадки, из-за которой интернет на компьютере отказывается работать, может быть несколько:
Проблемы с роутером или компьютером. Например, произошёл кратковременный системный сбой, который и ограничил пользователю выход в интернет. Проблема решается перезагрузкой оборудования. Это самое простое, что можно сделать в сложившейся ситуации.
Ошибки, допущенные при создании подключения. После установки ОС пользователю потребуется создать подключение к сети, руководствуясь определёнными правилами
Также важно правильно выбрать тип подключения, например, с помощью Wi-Fi роутера и проводить конкретную настройку именно для этого устройства.
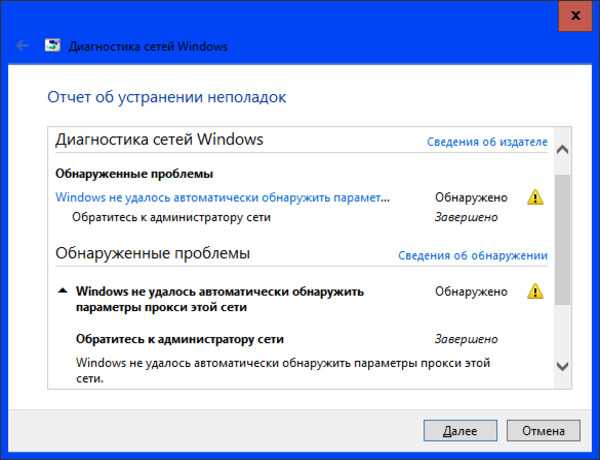
Ошибка «Windows не удалось автоматически обнаружить параметры прокси этой сети»
- Вирусное заражение компьютера. Вирусы, попавшие на ПК, могут заблокировать не только предустановленные программы, но и выход в глобальную сеть. Поэтому в данной ситуации сначала нужно удалить с компьютера вредоносное программное обеспечение, воспользовавшись антивирусом или специализированным софтом.
- Поломка сетевой карты или разъёма LAN на материнской плате. Выход из строя данного комплектующего может привести к возникновению ошибки, связанной с обнаружением параметров proxy сети.
- Проблемы с сетевым кабелем. Возможно, этот провод перебит. В первую очередь, при появлении ошибок с сетью нужно осмотреть кабель, идущий от провайдера, на целостность и при необходимости заменить его.
- Проблема на стороне провайдера. Возможно, в компании, которая предоставляет пользователю выход в интернет, ведутся ремонтные или профилактические работы. Поэтому не помешает позвонить на горячую линию той или иной организации и уточнить информацию.
Внешний вид Wi-Fi маршрутизатора
Обратите внимание! В большинстве случаев ошибка прокси-сервера вызвана сбоями в работе оборудование. Т
е., виновником чаще всего является либо вай-фай маршрутизатор, либо стационарный компьютер, ноутбук.


















