Как узнать пароль от Wi-Fi с помощью программ
Рассмотрим пример работы таких программ на примере:
- WiFi Password Revealer
- WirelessKeyView
Обе утилиты бесплатны.
WiFi Password Revealer
Ниже приведен пример результата работы программы WiFi Password Revealer, которую можно бесплатно загрузить с сайта производителя.
Из программы можно скопировать все данные через буфер обмена или экспортировать в файл Excel.
WirelessKeyView
Утилиту WirelessKeyView также можно бесплатно скачать с сайта разработчика. Она не требует установки, достаточно разархивировать из архива и запустить.
Информацию по WiFi сетям можно также скопировать в буфер обмена или выгрузить в текстовый файл.
Как узнать пароль от своего Wi-Fi на компьютере
Для просмотра пароля от своего подключенного Wi-Fi должно соблюдаться условие, что пароль сохранялся на компьютере хотя бы один раз. Если нет, то пароль Wi-Fi следует смотреть на роутере.
Для того, чтобы узнать пароль от своей Wi-Fi сети на компьютере или ноутбуке под управлением Windows 7, 8, 10 проделайте следующие операции:
Откройте «Центр управления сетями и общим доступом». Проще всего это сделать, кликнув меню «Пуск» и набрать в поиске название меню. Также, вы можете кликнуть правой кнопкой мыши по иконке сетевого подключения в правом нижнем углу или найти данное меню в Панели управления. Нажмите на рисунок для увеличения.
В открывшемся окне показываются основные данные об активной сети Wi-Fi. Кликните по активному беспроводному подключению как на скриншоте ниже
В открывшемся окне откройте «Свойства беспроводной сети».
Перейдите во вкладку «Безопасность» и поставьте галку «Отображать вводимые знаки». В поле рядом Вы увидите пароль от Вашего вай-фая.
Если по каким-то причинам при выборе галки «отобразить вводимые знаки» пароль не отображается, то попробуйте посмотреть пароль от Wi-Fi на роутере. Об этом написано в этой статье чуть ниже.
Узнаем пароль от своей Wi-Fi сети в Windows XP
На операционной системе Windows XP посмотреть пароль сохраненной Wi-Fi сети несколько сложнее, чем на более современных ОС, но тем не менее возможно.
Откройте меню «Пуск» в левом нижнем углу компьютера и зайдите в «Панель управления».
Перейдите в меню «Мастер беспроводных сетей» в панели управления.
В открывшемся окне мастера беспроводных сетей нажмите «Далее».
В следующем окне выберите «Добавить новые компьютеры или устройства сети» и нажмите «Далее».
Выберите способ установки сети. Для этого кликните «Установить сеть вручную» и нажмите «Далее».
В итоговом окне мастера настройки беспроводной сети Windows XP нажмите «Напечатать параметры сети».
В результате этого у вас откроется текстовый документ с различными настройками Wi-Fi подключения, в том числе и паролем. Строка с паролем будет называться «Ключ сети (WEP/WPA-ключ)».
Программы для просмотра сохраненных паролей Wi-Fi
Рассмотрим две программы для просмотра паролей сохраненных вай-фай сетей на компьютере.
WiFi Password Decryptor — бесплатная программа для восстановления паролей сохраненных Wi-Fi сетей. Программа расшифровывает все типы паролей Wi-Fi сетей WEP, WPA, WPA2, а также генерирует всю информацию в удобный отчет в формате HTML/XML/TEXT/CSV.
Скачать программу WiFi Password Decryptor можно на официальном сайте её разработчика.
После скачивания .zip архива распакуйте содержимое и запустите файл установки Setup_WiFiPasswordDecryptor.exe. После этого просто запустите программу и кликните на название интересующей Вас вай-фай сети для просмотра пароля.
Видео работы программы WiFi Password Decryptor показана ниже:
https://youtube.com/watch?v=LVgWxlPSZzk
WirelessKeyView — небольшая бесплатная утилита, которая выводит список всех сохраненных когда-либо на компьютере вай-фай сетей. У программы англоязычный интерфейс, но при необходимости на сайте разработчика опубликован .ini файл русификатора.
Скачать программу можно с официального сайта разработчика. После скачивания .zip архива распакуйте его и запустите файл WirelessKeyView.exe.
На скриншоте Вы можете наблюдать работу программы. В столбце Network отображаются сохраненные на компьютере сети Wi-Fi, а пароль можно увидеть в столбце Key (Ascii).
Видео работы программы WiFi Password Decryptor:
Узнаем пароль от своего вай-фая через командную строку
Для того, чтобы узнать пароль от своей Wi-Fi сети с помощью командной строки нажмите меню «Пуск» — «Служебные» — «Командная строка» или нажмите комбинацию клавиш Win+R, напишите команду cmd и нажмите ОК.
В открывшейся командной строке впишите следующую команду:
Программа выведет на экране список всех вай-фай сетей, которые сохранены на данном компьютере и соответственно от которых мы можем посмотреть сохраненный пароль.
Для того, чтобы узнать пароль от интересующей вас Wi-Fi сети необходимо в команду
внести её название. Например, для моей домашней сети ALESKA команда выглядит следующим образом:
В результате выполнения этой команды в командной строке получаем всю необходимую информацию, в том числе и пароль от указанной Wi-Fi сети.
На скриншоте выше видно, что пароль от Wi-Fi сети ALESKA соответствует значению 180700.
Видео как узнать пароль своей Wi-Fi сети через командную строку:
Определяем пароль Wi Fi при помощи сторонних программ
Изучим две самые популярные среди пользователей программы, при помощи которых есть возможность посмотреть или восстановить пароли на ПК сохраненных вай фай сетей.
Первая утилита WirelessKeyView
Данная программа не нуждается в установки на ПК и имеет маленький размер 80 kb. Утилита подходит для Виндовс 10, 8.1, 8, 7, Vista, XP. Всех желающих установить данную утилиту предупреждаем, что антивирусы пищат на нее как на потенциально вредоносный вирус. Поэтому ставим не боясь, все в порядке.
Запускать необходимо от имени Администратора. В появившемся окошке вы заметите длинный список, в нем указана информация такая как: название сети, шифрование, password.
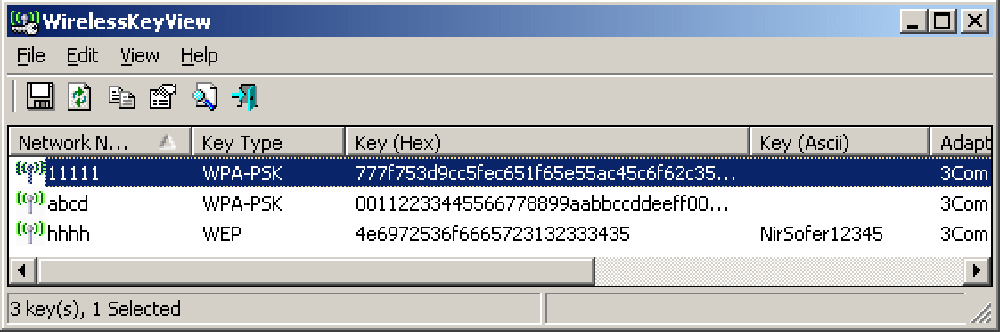
Если вас заинтересовала данная утилита можете скачать с сайта разработчика. После загрузки распакуйте и запустите. Иногда вайфай точки не отображаются, как их найти в таком случае? Все очень просто, необходимо клацнуть на кнопку обновить .
Вторая утилита WiFi Password Decryptor
При помощи этой программы можно восстановить давно забытые или и вовсе потерянные ключи WiFi сети.
Пользоваться данной утилитой очень просто, клацаете «Начать восстановление». За считанные секунды WiFi Password Decryptor покажет SSID и password.
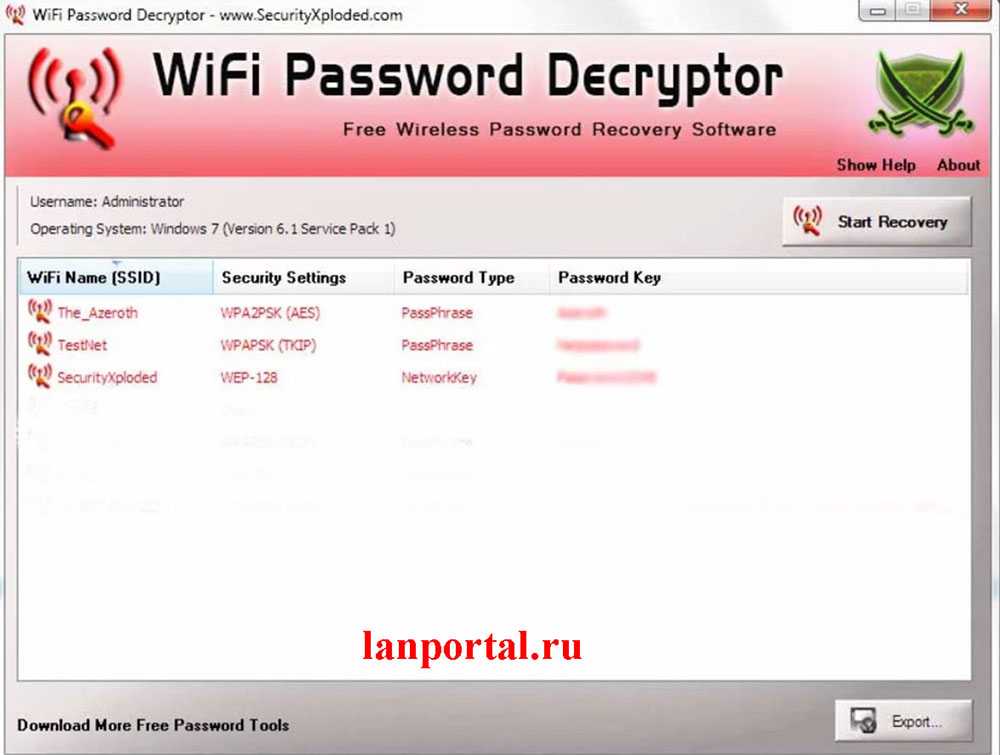
Большой плюс этой программы, она бесплатная и расшифровывает все типы паролей WEP(64 и 128 бит), WPA, WPA2, AES и TKIP.Если вам понравилась данная программа можете загрузить её с сайта разработчика. После загрузки разархивируйте и установите на ноутбук. Все, можно пользоваться.
Третья утилита Wireless Password Recovery
Wireless Password Recovery – это отличный инструмент, с помощью которого несложно восстановить забытые ключи от Wi-Fi сетки. В утилите есть около десяти различных способов, для восстановления WPA/WPA2 ключей Wi-Fi сетей. Эта программа хорошо подходит для специалистов в сфере сетевой безопасности, но и для домашнего использования она неплохо подходит. Для пользователей, которым нужно восстановить утерянный ключ беспроводной сети, эта утилита поможет в данном вопросе. Скачать можно .
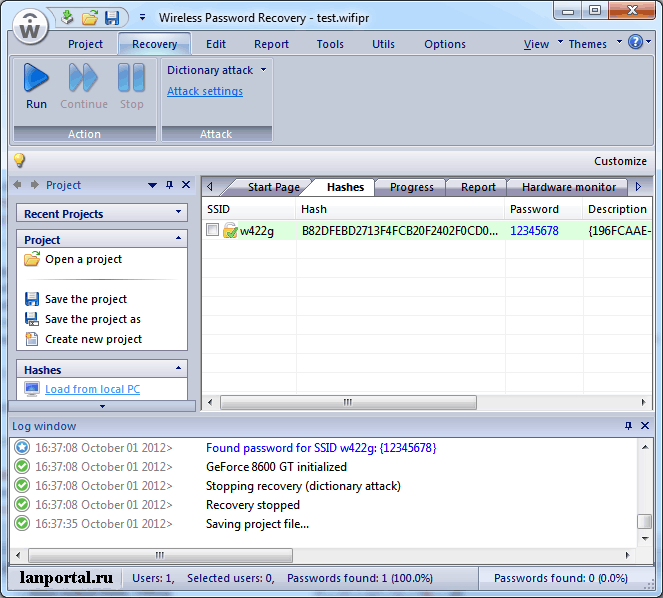
https://youtube.com/watch?v=5lVuaH3541o
Смотрим пароль от Wi-Fi сети в настройках роутера
- Входим в админку роутера через специальный IP-адрес. IP-адрес роутера или домен для входа указан на наклейке с обратной стороны Wi-Fi роутера и в инструкции по применению, стандартные адреса популярных роутеров — 192.168.0.1 и 192.168.1.1. Подключиться к маршрутизатору можно как по воздуху, так и по локальной сети через сетевой кабель.
- Для входа в настройки маршрутизатора используем пару логин – пароль, частно — admin | admin. Если пароль не менялся.
- Переходим в раздел беспроводных соединений, ключ безопасности указан в одноимённом поле: key, ключ, ключ безопасности сети, рядом с полем «тип безопасности».
- В этом же поле пароль меняется.
Как узнать ключ к Wi-Fi сети на роутере Tp-Link
-
- Первый шаг: заходим в настройки роутера Tp-Link по адресу: 192.168.0.1, 192.168.1.1 или, если роутер TP-Link, по локальным адресам роутера: tplinkwifi.net, tplinklogin.net.
- Второй шаг: войти в настройки используя логин и пароль. Если пароль не менялся, смотрите наклейку с тыльной стороны маршрутизатора. Часто пароль на вход — admin.
- Третий шаг: перейдите в меню «Защита беспроводного режима» (Wireless)
- Четвёртый шаг: пароль указан в поле «Пароль беспроводной сети» (Wireless Password)
Готово.
Если возникли трудности, прочитайте статью о входе в настройки роутера Tp-Link — tplinkwifi.net – вход в адинку роутера Tp-Link.
Как узнать пароль на роутере Asus
Шаги идентичны роутеру ТП-Линк. Адрес — 192.168.1.1. После авторизации пароль беспроводной сети доступен на главной странице настроек роутера, поле: «Ключ WPA-PSK».
Узнаём WiFi пароль на роутере D-Link
Путь входа в админку такой же, после авторизации пройдите в меню «Настройки безопасности», пароль отображён в поле «Ключ шифрования PSK»
Смотрим WiFi пароль на ZyXEL
Также зайдите в настройки роутера, после авторизации перейдите на пункт меню «Wi-Fi сеть», найдите поле «Ключ сети».
Tenda
После входа на страницу настроек переходим на пункт меню «Wireless settings — Wireless Security», пароль отображается в поле «Key».
Linksys
После входа в настройки ищем пункт меню «Беспроводная сеть». Переходим на вкладку «Безопасность беспроводной сети», ключ от Вай-Фай указан в поле «Идентификационная фраза».
Что делать, если забыли пароль входа в настройки своего роутера
Если код доступа сохранялся в браузере, попробуйте посмотреть через «настройки — приватность — сохранённые логины — отображать пароли». Если это не помогло, произведите обнуление прав роутера. Тема сброса подробно обсуждалась в других статьях на сайте. Помните, настройки интернета так же установятся по умолчанию. Запишите настройки и восстановите после входа с дефолтным логином и паролем.
Стороннее программное обеспечение
На этом мы подошли к завершению разбора вопроса о просмотре пароля к вай-фай на ПК. Но это лишь средствами операционной системы. Существуют непримечательные утилиты, способные вывести на экран всю информацию о Wi-Fi-подключениях, причем обо всех. В их число входят не только текущее или активное соединение, таким образом увидим все сохранённые на компьютеры пароли для беспроводных точек доступа.
Разрядность операционной системы можете посмотреть в свойствах каталога «Мой компьютер».
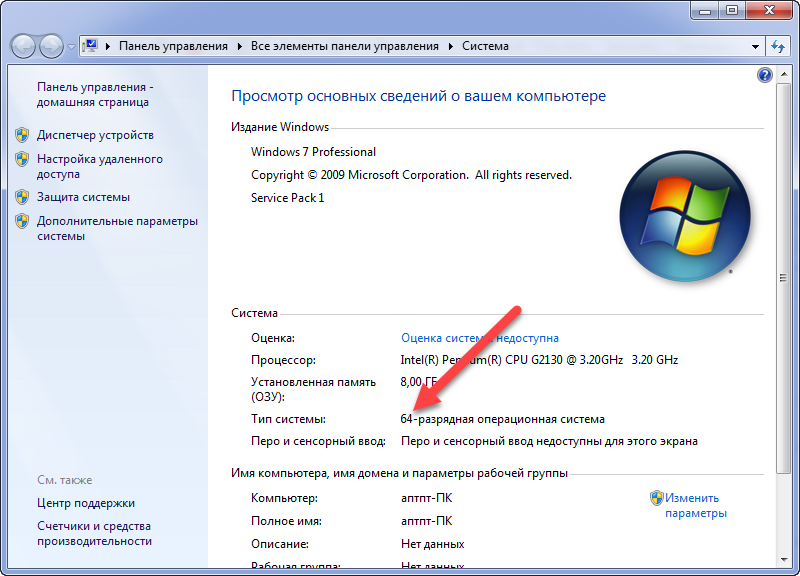
Рис. 18 – Свойства системы
3Пролистываем список локализаций, пока не отыщем отечественную. Кликаем по слову «Russian» и дожидаемся завершения загрузки архива с языковым файлом.
Архивы с приложением и языком локализации занимают всего 90 килобайт, а WirelessKeyView ещё и в инсталляции не нуждается, что позволяет использовать его не только на домашнем компьютере.
Перед распаковкой архива, а порой даже его загрузкой рекомендуется деактивировать антивирус. Большинство программ для обеспечения безопасности реагируют на программный продукт как на вредоносное ПО или потенциальной опасное содержимое.
4Распаковываем исполняемый и языковый файлы в один каталог. Последствием операции станет обнаружение программой файла WirelessKeyView_lng.ini, в результате чего её интерфейс будет русскоязычным.
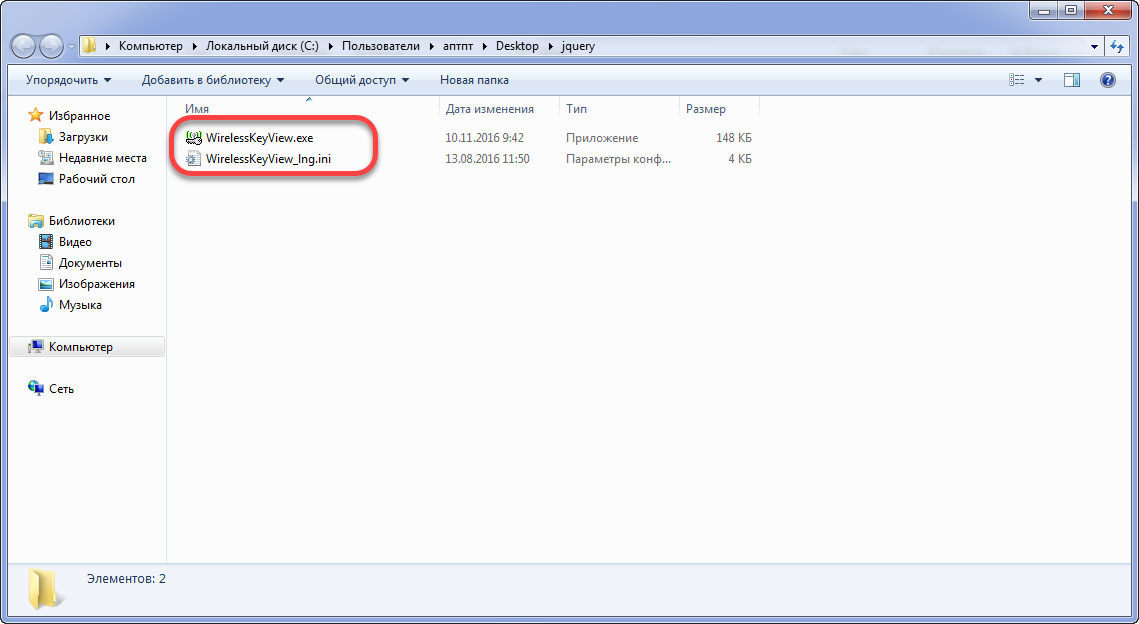
Рис. 19 – Каталог с файлами программы
5Запускаем утилиту с привилегиями администратора (через контекстное меню исполняемого файла).
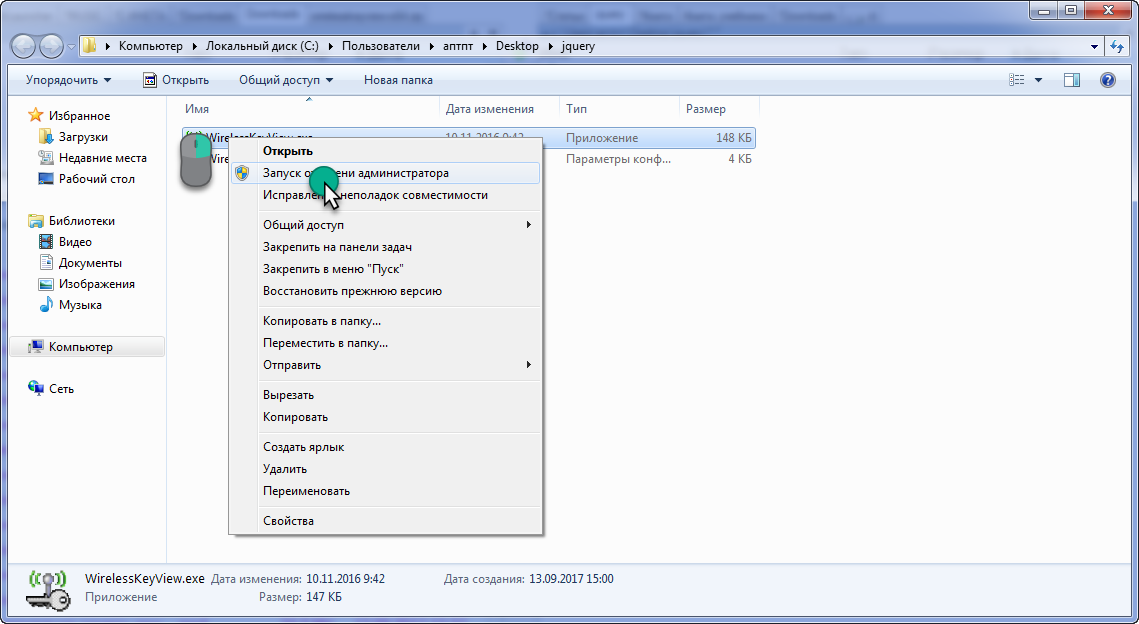
Рис. 20 – Запуск программы от имени администратора
После загрузки утилиты в её окно отобразятся все сохранённые ключи безопасности в ASCII-виде и шестнадцетиричном представлении вместе с типом шифрования.
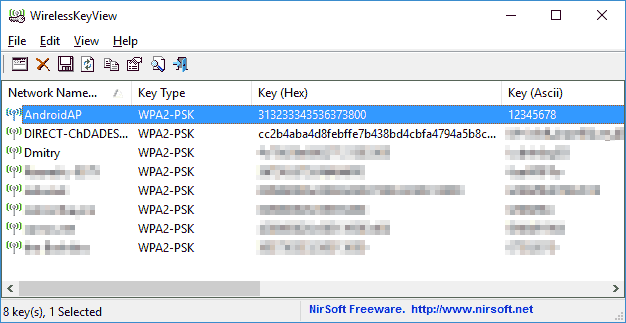
Рис. 21 – Интерфейс WirelessKeyView
Ещё ключи можно увидеть в системном реестре в ветке: HKLM\SOFTWARE\Microsoft\Windows NT\CurrentVersion\NetworkList\Profiles\, но хранятся они здесь в зашифрованном виде. Для дешифровки необходимо прибегнуть к паре хитростей и приложению, вроде Dcode. Извлечение и расшифровка паролей вручную очень рутинная и длинная задача, так что останавливаться на методе не имеет смысла.
https://youtube.com/watch?v=nEWUzPnuOhg
How to hack any wifi network password using cmd — computers — nigeria
Sometimes you might be frustrated especially when your system detect a wifi network but you are restricted from accessing it due to users password, now i can teach you a simple trick to hack the password.
step one
Go to command prompt, click start up menu on your system, click RUN, type Cmd, and click ok to open the command prompt
step two
inside the command prompt, type the following
netsh wlan show networksmode = bssid(it will show all the available wifi network, take note of the names)
step 3
To connect to the wifi network, type the following
netsh wlan connectname= (put the name of wifi your system detect)e.g net wlan connectname = (kinibigdeal pc)
step 4
press enter to connect
step 5
To disconnect it, type
netsh wlan disconnect
step 6
To save it type : netsh wlan export profile name = kinibigdeal( not by name but change it to the name of the detected wifi)
Wait for your feedback
Как найти пароль от неактивной сети WiFi
Теперь о том, как узнать пароль от вай фай на виндовс 10 для сети, что неактивна.
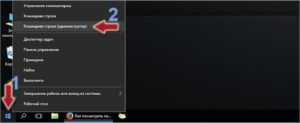
Для этого необходимо:
Открыть cmd от Администратора.
После этого вписать: netsh wlan show profiles в строку
Важно запомнить сети, пароль которой надо узнать.
Далее написать в строку: netsh wlan show profile name=назв key=clear, где назв — это имя сети пользователя.. Например, если надо выяснить код вай фай роутера под названием «zorro.777», то нужно ввести команду: netsh wlan show profile name=zorro777 key==clear
Например, если надо выяснить код вай фай роутера под названием «zorro.777», то нужно ввести команду: netsh wlan show profile name=zorro777 key==clear.
В том случае, если в имени сети есть пробел, следует взять наименовании в кавычках. Например, вай-фай подсоединение называется «pashkahome», значит в командной строке необходимо ввести: netsh wlan show profile name=»pashka home« key==clear.
Нажать клавишу «Enter».
Обратите внимание! После манипуляций на экране можно наблюдать инфо о сохранении вай фай подключении. Пароль можно посмотреть во вкладке «Содержимое ключа»
Просмотр кода от WiFi на виндовс 10 в параметрах беспроводной сети
1 Вариант: Используем параметры беспроводной сети
Вероятно, самый простой и доступный каждому способ. Суть его заключается в том, что при помощи настроек операционной системы можно без проблем узнать пароль подключенной беспроводной сети. С чужими сетями это не сработает.
Каждый пароль, который хоть раз вводился га ПК или ноутбуке при подключении к Wi-Fi хранится в памяти компьютера. И посмотреть его можно очень просто. Инструкция по осуществлению этого процесса такова.
1. Кликаем правой кнопкой мыши по изображению беспроводной сети в системном трее и выбираем пункт «Открыть параметры сети и Интернет»
2. Теперь необходимо щелкнуть по пункту «Настройка параметров адаптера»
3. Следующий шаг: кликаем правой кнопкой мыши по активному соединению и выбираем пункт «Состояние» в контекстном меню
4. Теперь кликаем по кнопке «Свойства беспроводной сети»
5. В следующем окошке перемещаемся на вкладку «Безопасность» и отмечаем пункт «Отображать вводимые знаки» под строкой со скрытым паролем
После выполнения последнего действия скрытые символы исчезнут и их место займут обычные буквы и цифры. Это и есть пароль от вай-фая. И именно так его можно посмотреть в операционной системе Windows 10. Но это далеко не единственный способ.
Вышеприведенный метод позволяет узнать пароль от подключенной сети. Но что делать, если беспроводное соединение в данный момент не активно. Можно ли как-то узнать пароль в этом случае? Можно. И это будет второй способ.
Как посмотреть пароль роутера в Windows
Во всех настольных версиях операционных систем Microsoft за последние 10 лет – от старой доброй Windows 7 до последней Windows 11 – есть возможность узнать пароль от подключенной сейчас или ранее сети Wi-Fi без посторонних программ и плясок с бубном. Для этого открыть параметры системы и зайти в раздел «Сеть и Интернет» и открыть «Дополнительные параметры сетевого адаптера» :
![]()
В открывшемся окне с сетевыми подключениями найдите подключение «Беспроводная сеть», кликните по нему правой кнопкой мыши и выберите пункт «Состояние». В следующем окне нажмите кнопку «Свойства беспроводной сети» — появится ещё одно окно, последнее.

Перейдите на вкладку «Безопасность». Там будет строчка «Ключ безопасности сети» и поле, в котором этот ключ прописан в виде звёздочек. Чтобы его посмотреть – поставьте галочку «отображать вводимые знаки». Вот эти символы и есть забытый пароль Вай-Фай сети роутера.
Даже если сейчас этот ПК отключен от сети роутера, то всё равно есть возможность посмотреть пароль сети. Для этого надо открыть командную строку.
Затем ввести команду:
Пример использования команды в Windows 11:
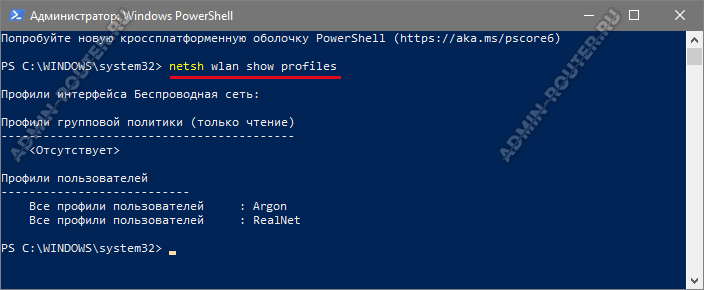
В появившемся списке сетей находим «Профили пользователей» — там находим ту, чей ключ безопасности сети надо узнать. После этого вводим вторую команду:
Результатом будет куча данных, в которой надо найти строчку «Содержимое ключа»(Key Content). Пример:
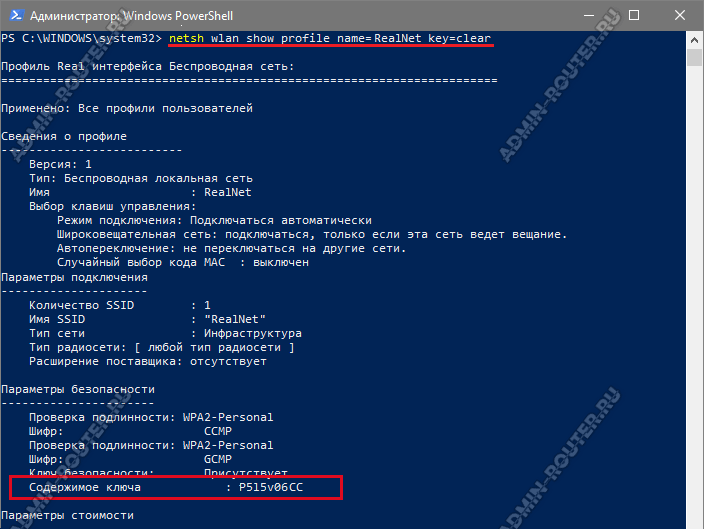
А что делать, если у меня Windows XP
Тем, кому до сих пор всё ещё приходится использовать достаточно уже «древнюю» операционную систему Windows XP, так просто отделаться не получится. Тут таких удобных встроенных инструментов нет. Посмотреть пароль Вай-Фай роутера поможет бесплатная утилита wirelesskeyview. Она выводит список всех сохранённых в системе беспроводных сетей с их паролями и может работать даже с современными ОС, в том числе и Windows 11, но просто там в ней нет смысла ввиду наличия уже встроенных возможностей.
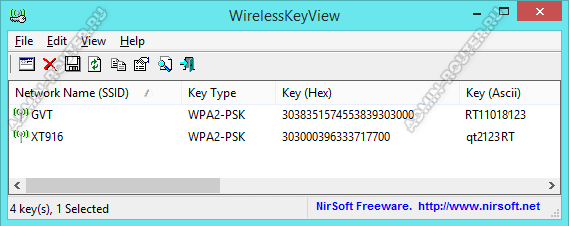
С помощью специальных программ
Сохраняйте и восстанавливайте пароли. После завершения процесса появится отчет с ключами для подключения. Вы можете сохранить его как текстовый файл и скопировать на USB-накопитель. Подходит для всех версий Windows.
Его легко использовать. Открываешь его и в окне появляются ключи безопасности всех соединений, к которым был подключен компьютер.
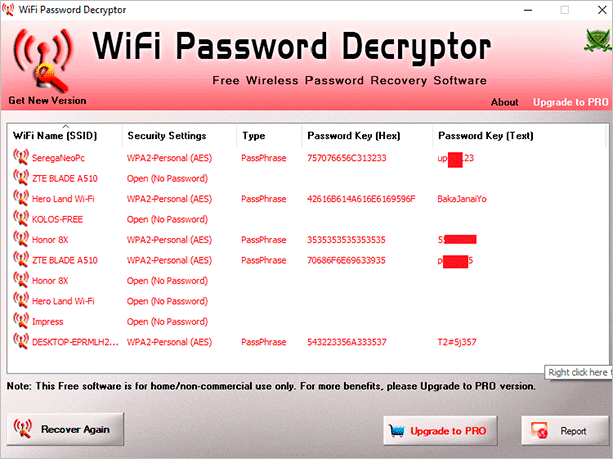
WirelessKeyView
Благодаря небольшому размеру (74 КБ) устанавливать программу не нужно. Восстановление и сохранение ключей на ноутбуках и ПК. Пароль можно скопировать или экспортировать в файл TXT, HTML, XML. Только на английском.
Войдите в программу, и вы сразу увидите пароли в графе «Пароль (ASCII)”.

WiCrack
Помогает в ситуации, когда к вашему Wi-Fi не подключено ни одно устройство и нет смысла использовать другие способы. Тогда WiCrack поможет вам его собрать. Сколько времени это займет, зависит от сложности ключа безопасности.
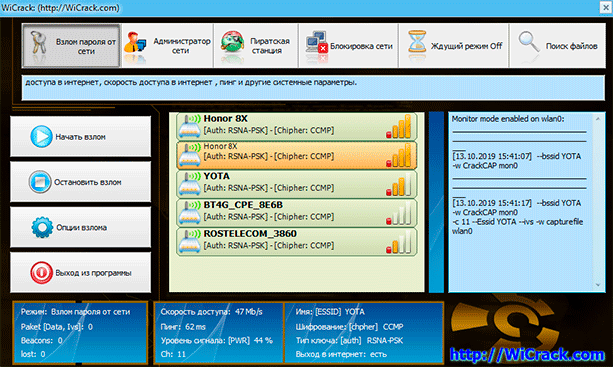
Просмотр пароля в настройках роутера
Условности ради, оставим здесь и обычный способ просмотра пароля непосредственно в настройках роутера. По умолчанию, вход в эти самые настройки осуществляется через логин «admin» и соответствующий пароль – «admin», а вот адрес для входа в эти настройки может разниться в зависимости от модели роутера. Этот адрес вбивается в строке браузера, и для большинства случаев подходит 192.168.1.1 или 192.168.0.1, однако бывают случаи, когда по этим адресам зайти не удается.
Не беда, все поправимо. Здесь снова выручит командная строка. Заходим в нее как было описано выше и вводим одну единственную команду ipconfig.
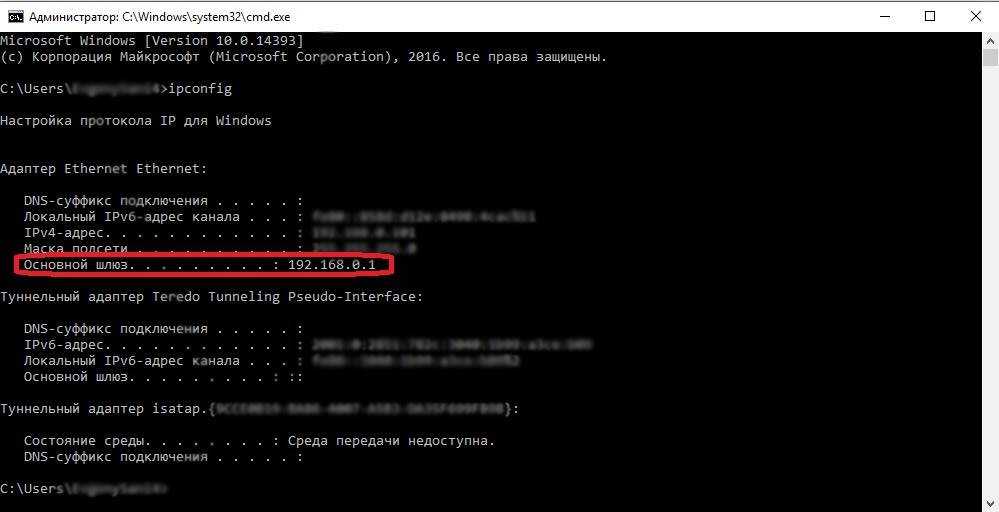
«Основной шлюз» – это и есть тот самый адрес для входа в настройки маршрутизатора. Теперь достаточно найти в настройках «WAN» или «Беспроводные соединения» или нечто подобное – и пароль, как на ладони. Также есть еще один нюанс: иногда логин «admin» и пароль с соответствующим значением не подходят для конкретного маршрутизатора. Все дело в том, что они когда-то были изменены. В таком случае сброс его настроек решит эту проблему. Обычно кнопка сброса настроек роутера находится на его задней панели и называется вполне логично «Reset».
Как видите, нет ничего страшного том, что пароль от Wi-Fi был утерян. Новенький ноутбук, ПК, планшет или любой другой гаджет в любом случае будет успешно подключен!
Как узнать пароль от своего Wi-Fi в Windows 10 на ПК или Ноутбуке? 2 способа!
Смотрите это видео на YouTube
Как узнать пароль от подключенной сейчас сети Wi-Fi на компьютере Windows
Если ваш компьютер в текущий момент уже работает в нужной сети, пароль от которой и требуется узнать, то сделать это будет несложно.
На панели задач найдите значок сети. Обычно он находится в правой части трея, рядом с регулировкой громкости, часами и переключением языка.
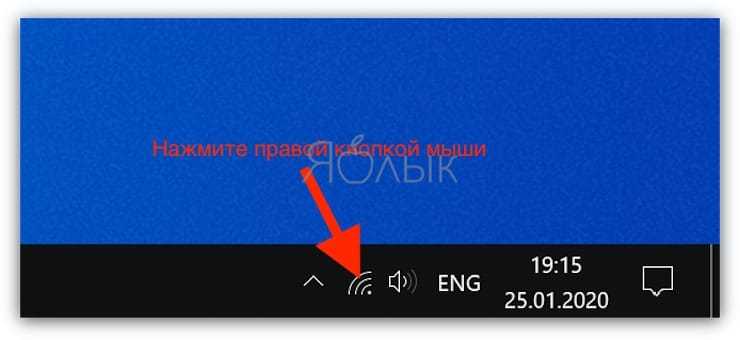
Нажмите правой кнопкой мыши на этот элемент и выберите «Открыть «Параметры сети и Интернет».

В разделе «Состояние» выберите пункт «Настройка параметров адаптера». Попасть туда можно, введя команду ncpa.cpl в окне «Выполнить» (вызывается по нажатию комбинации Win + R).
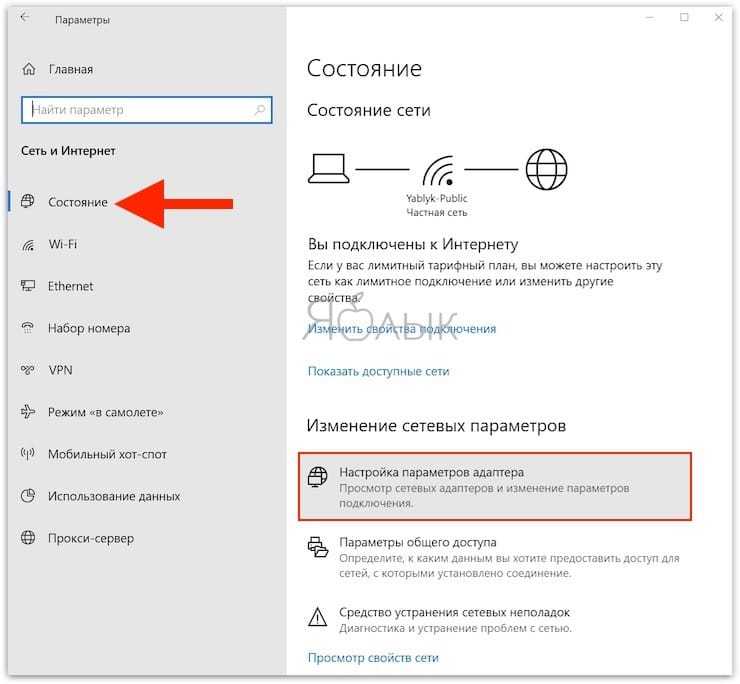
Выделите актуальное беспроводное соединение.
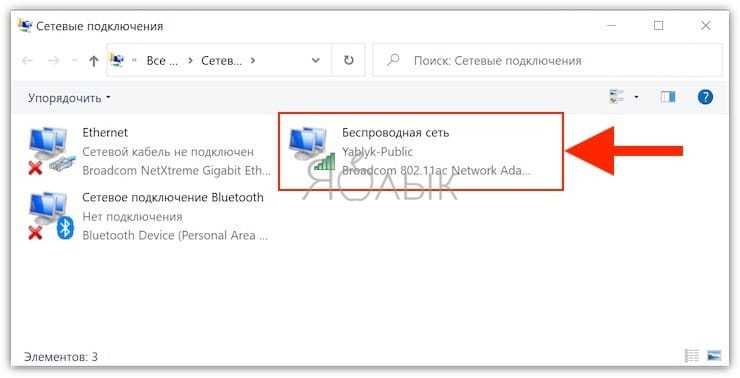
Нажмите по нему правой кнопкой и выберите пункт «Состояние».
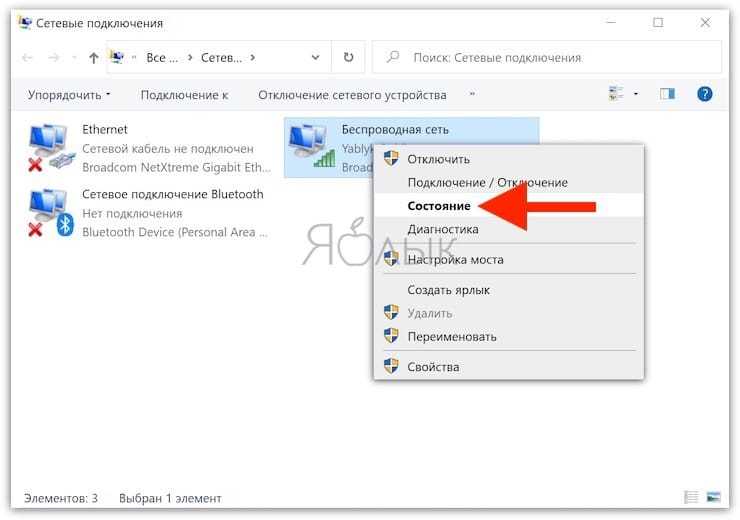
Посередине открывшегося окошка нажмите на кнопку «Свойства беспроводной сети».
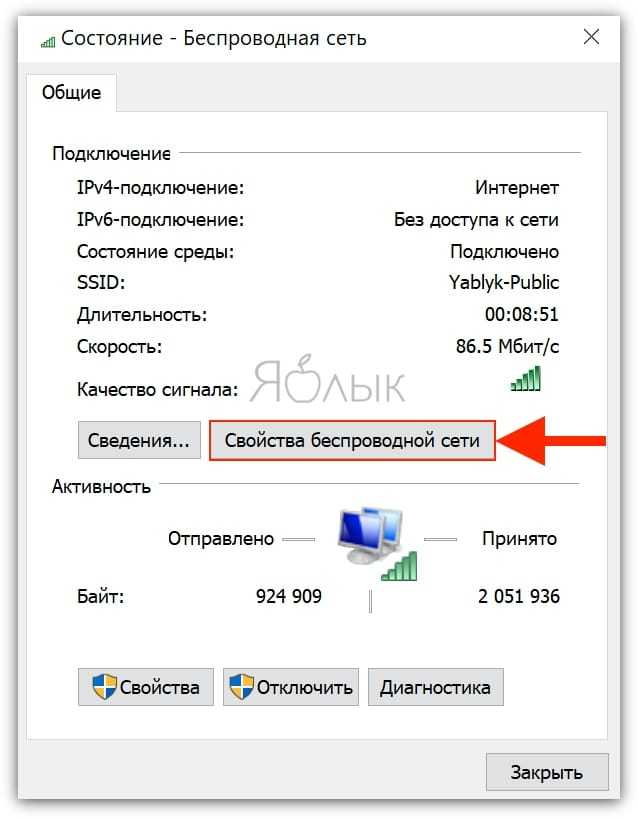
В новом окне перейдите на вкладку «Безопасность», где и будет спрятан искомый пароль от Wi-Fi. Стоит только поставить галку для опции «Отображать вводимые знаки», чтобы пароль отобразился в виде текста, а не черных кружков.
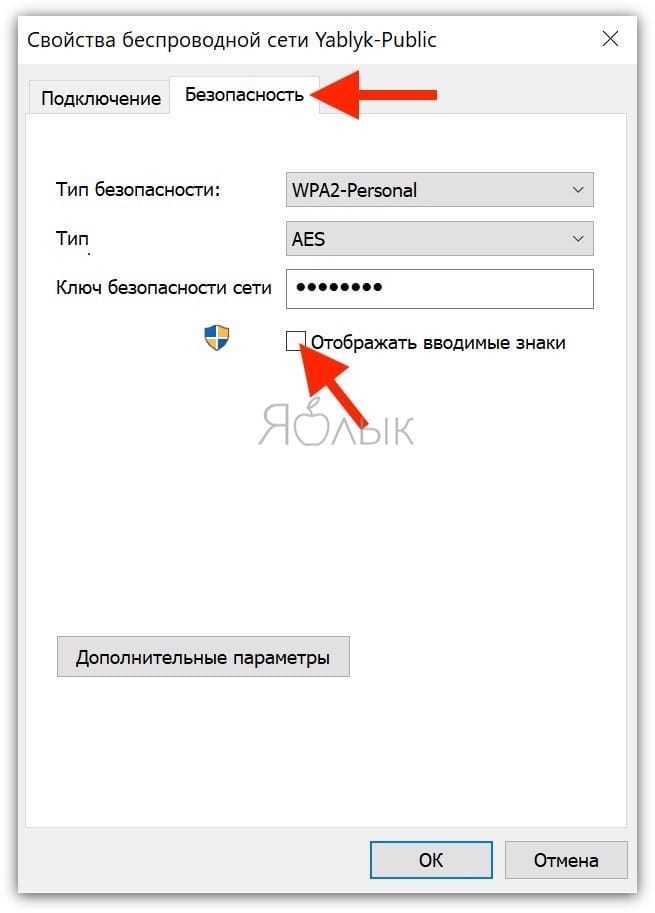
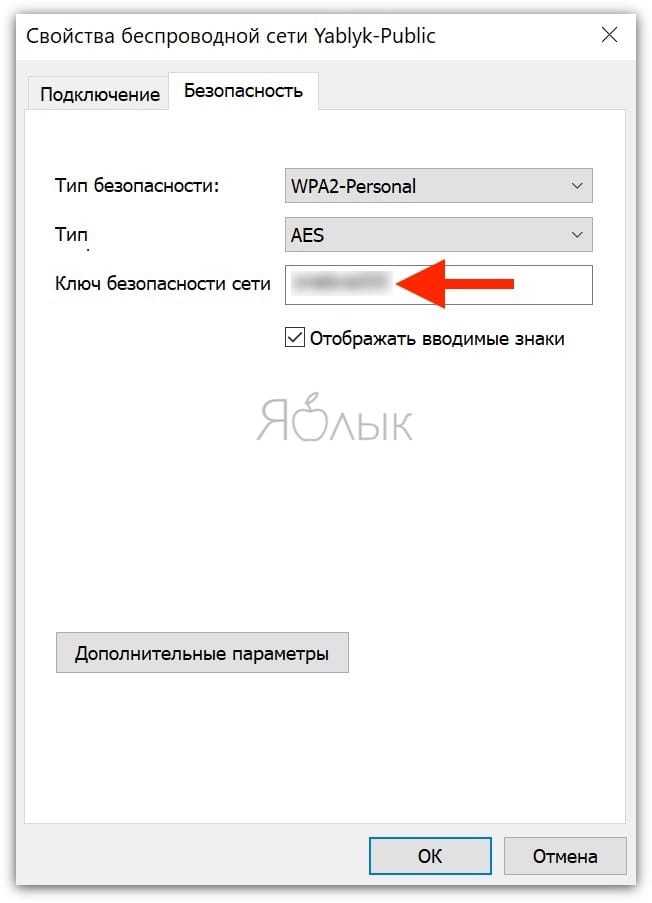
Так можно будет выявить пароль от сети Wi-Fi и с его помощью впоследствии войти в нее с новым устройством. Но лучше всего предупредить ситуацию заранее, помогут в этом менеджеры паролей. Можно также записать пароль на бумагу и хранить его потом в надежном месте.
Как можно посмотреть пароль от вай-фая на ноутбуке или компьютере
Найти информацию о коде доступа к Internet-сети не составит особого труда. Существует множество программ и сетевых команд, которые облегчат задачу.
Параметры подключения
Отыскать пароль достаточно легко:
- Правой кнопкой мыши кликнуть по изображению сети на панели в правом нижнем углу экрана и выбрать «Открыть параметры сети и Интернет». В открывшемся окне нажать «Настройка параметров адаптера».
- В новом окне появятся иконки, отображающие различные соединения. Направляем курсором на активное, вызываем контекстное меню правой кнопкой мыши и нажимаем «Состояние».
- Далее проводим ряд манипуляций: «Свойства беспроводной сети» – «Безопасность» – «Отображать вводимые знаки». Цифры и буквы, появившиеся на месте скрытого значения, являются паролем.
Через командную строку
Работая с этим инструментом необходимо проявить бдительность. Малейшее отклонение может привести к сбоям во всей системе.
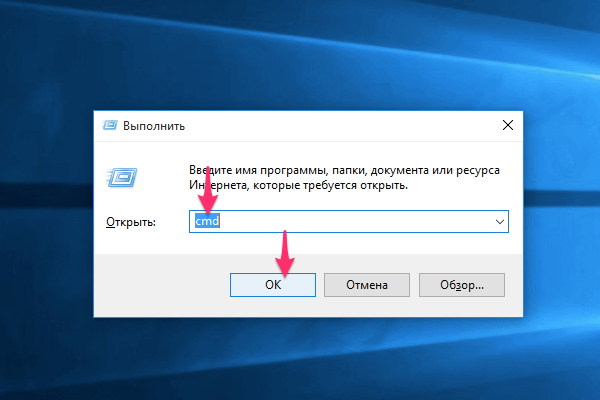
В первую очередь необходимо набрать комбинацию клавиш Win+R, ввести «cmd» и подтвердить команду.
В открывшемся окне прописывается команда «netsh wlan show profiles», которая покажет названия всех интернет-соединений. После ввода всегда нажимается клавиша «Enter». В появившемся списке следует запомнить название необходимой сети.
Теперь прописываем новую команду «netsh wlan show profile name=имя_сети key=clear», подставив в нужное поле название своего оператора. После нажатия утвердительной клавиши на экране отобразятся пароли от всех когда-либо подключенных к компьютеру сетей. Искомую информацию можно обнаружить в графе «Содержимое ключа».
Дополнительные приложения
В интернете доступна простая утилита WirelessKeyView, предоставляющая исчерпывающую информацию о любом интернет-соединении. Скачать ее можно на официальном сайте и сразу приступать к работе, так как процесс установки не предусмотрен.
Далее выполняем ряд команд:
- открыть «Проводник» и перейти в папку распакованной программы;
- правой кнопкой мыши вызвать контекстное меню и выбрать «Запуск от имени администратора»;
- в новом окне отобразятся все соединения и пароли к ним в столбце «Key».
Что нужно, чтобы воспользоваться вай-фаем 5ГГц
Перед тем как подключиться к новой частоте и наслаждаться более быстрой работой беспроводной сети Wi-Fi, нужно узнать, есть ли поддержка со стороны гаджетов. Для этого необходимо знать, какие устройства могут ловить Wi-Fi 5 ГГц, ведь недостаточно попросту подключиться. Стандарт считается более новым, поэтому для него требуются другие модули, схемы, оборудование и проч.
Что такое стандарты вай-фай, и какие работают на высокой частоте
Существует четыре основных режима работы сети Wi-Fi 802.1. Типы отличаются своими характеристиками — максимальной скоростью передачи информации.
К сведению! 802.11 — это своего рода способ аутентификации. То есть это стандарт, позволяющий устройству пускать пользователя к сети.
В общем существуют следующие стандарты Wi-Fi: b, g, n, ac. Также принято выделять пятый стандарт — a (11a).
Какие стандарты работают на необходимом диапазоне
5 GHz поддерживают 802.11a, 802.11n, 802.11ac. Проблем с сетью не возникает кроме 802.11n. Отсюда выплывает печальная новость — большинство роутеров работает именно на данном стандарте. Поэтому первое, что нужно для использования нового диапазона сети — проверить, есть ли данная возможность, особенно, если это 802.11n. Для этого рекомендуется посмотреть на надписи на самом устройстве, зайти в настройки маршрутизатора или найти модель в Интернете.
Также стоит запомнить следующее правило: есть одно из устройств не использует 5 ГГц, то выйти в Интернет не получится. Но для таких целей есть двухдиапазонные маршрутизаторы. Они выдают сразу два типа радиоволн, к примеру, TP-Link Deco. Это целая Mesh-система, позволяющая покрывать большую площадь и использовать разные герцы. Но стоимость аппарата высокая.

TP-Link Deco — Mesh-система для дома




















