Преимущества
Наибольшую популярность они получили в корпоративном сегменте – именно через них осуществляется выход в онлайн-сети из локальных сетей юридических лиц. Этому поспособствовали следующие преимущества:
- прокси-серверы поддерживаются абсолютным большинством известных веб-браузеров;
- осуществляется полный контроль доступа, удобный учет трафика, его фильтрация (в случаях интеграции с антивирусами);
- возможность работы с минимальными правами на любой операционной системе;
- отсутствие выхода в Интернет по другим протоколам значительно повышает безопасность обмена информацией в корпоративной сети.
Несмотря на возрастающую популярность некоторых сетевых протоколов, прокси-серверы продолжают преобладать на предприятиях. И это несмотря на появление сравнительно недорогих аппаратных маршрутизаторов с функцией NAT. В основном это связано с тем, что вышеуказанные маршрутизаторы не в состоянии обеспечить достаточного контроля над выходом в Интернет и фильтрации контента.
Как сбросить сетевые настройки Windows 10
Будьте внимательны, так как сброс сети удалит, а затем переустановит все сетевые адаптеры и вернет для других сетевых компонентов их исходные параметры. Более подробно можно ознакомится в инструкции: Сброс сетевых настроек Windows 10.
Параметры
- Перейдите в Пуск > Параметры > Сеть и Интернет > Состояние.
- В текущем расположении перейдите в Сброс сети, где собственно и нажмите кнопку Сбросить сейчас.
Командная строка
Любым из способов запустите командную строку от имени администратора. В открывшемся окне выполните команду: netsh winsock reset.
После сброса сетевых параметров необходимо выполнять перезагрузку операционной системы. Если же в случае сброса через параметры системы Ваш компьютер будет сам перезагружен, то после выполнения команды пользователю нужно самостоятельно выполнить перезагрузку компьютера.
Заключение
Если же Вы встретились с проблемой, когда не удалось автоматически обнаружить параметры прокси этой сети рекомендуем первым делом воспользоваться средством устранения неполадок. В случае не решения проблемы попробуйте отключить прокси-сервер или выполнить сброс сетевых параметров Windows 10. Дополнительно убедитесь, что у Вас установлены последние обновления драйверов сетевой карты.
Отключение настроек через редактор групповых политик
Если у вас Windows 10 Pro (или Enterprise), проще всего запретить пользователю менять настройки прокси через редактор локальных групповых политик.
Для исключения возможности менять настройки прокси в Windows 10 сделайте следующее.
- Нажмите на кнопку «Пуск».
- Введите в поиск gpedit.msc и нажмите OK для открытия редактора локальных групповых политик.
- Перейдите по адресу Конфигурация пользователя > Административные шаблоны > Компоненты Windows > Internet Explorer.
- На правой стороне дважды кликните на политику «Запретить изменение параметров прокси».
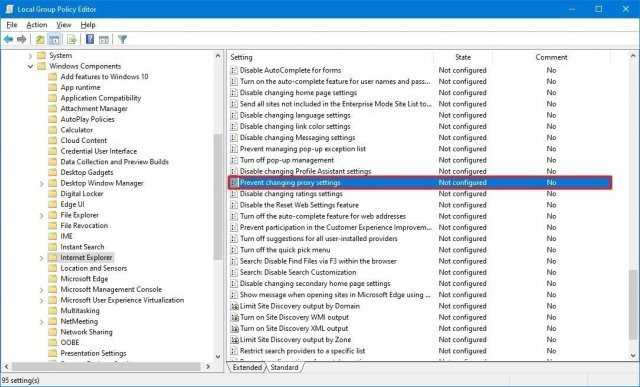
Выберите вариант «Включено».
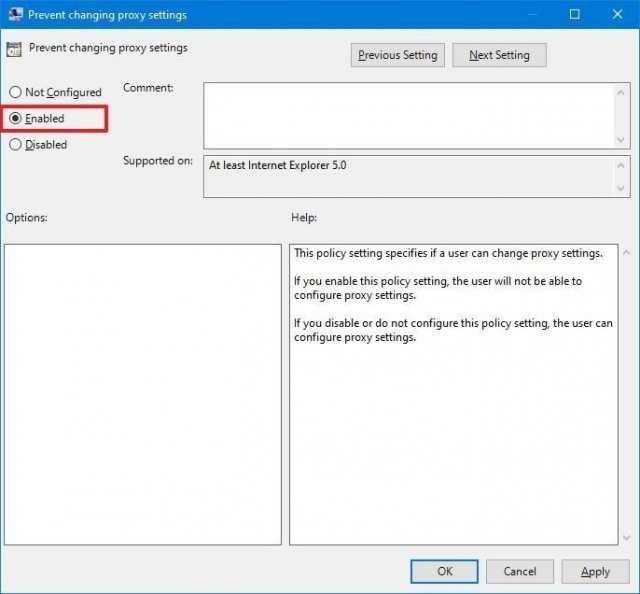
- Нажмите кнопку «Применить».
- Нажмите кнопку OK.
Способы отключения прокси
В зависимости от того, как был включен прокси, будет подбираться способ его отключения. Если изначально IP-адрес прописывался в Windows, то потребуется изменение настроек сети. В случае, когда прокси был активирован через установленное расширение, потребуется его отключить или удалить. Включенный режим Турбо также в некотором роде является прокси, и его нужно отключить, чтобы не испытывать возможных неудобств при работе в сети.
Настройки браузера
Если прокси был включен через браузер или через Windows, то отключить его можно точно таким же способом.
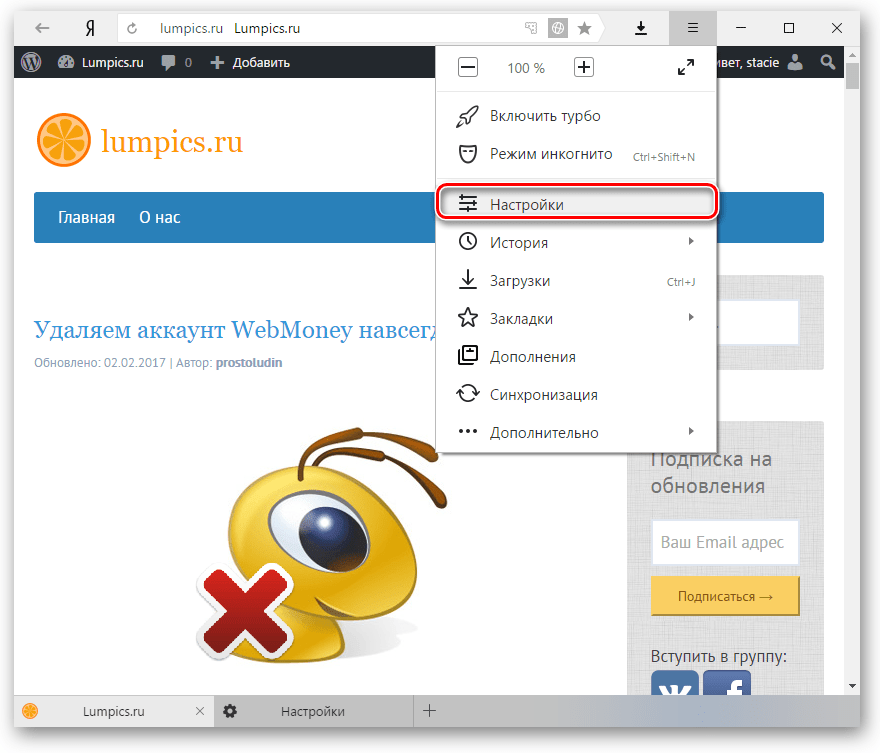
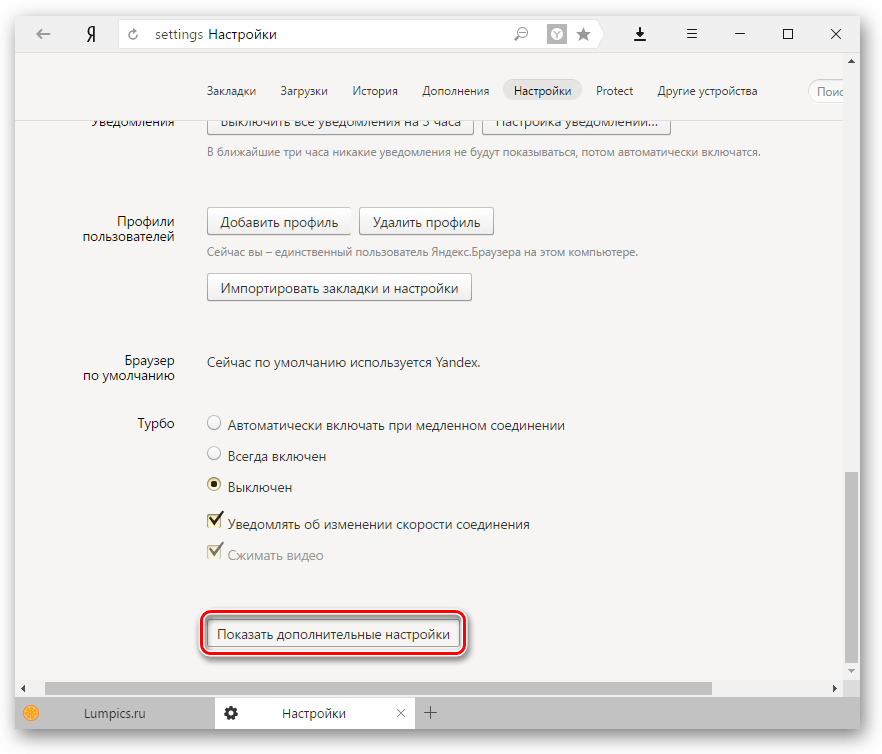
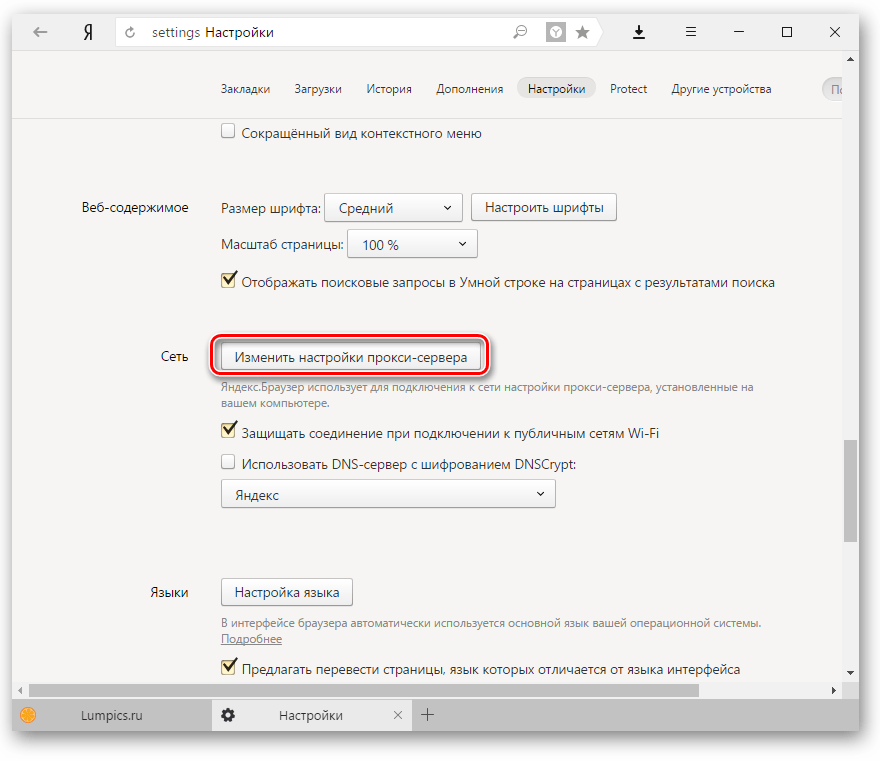
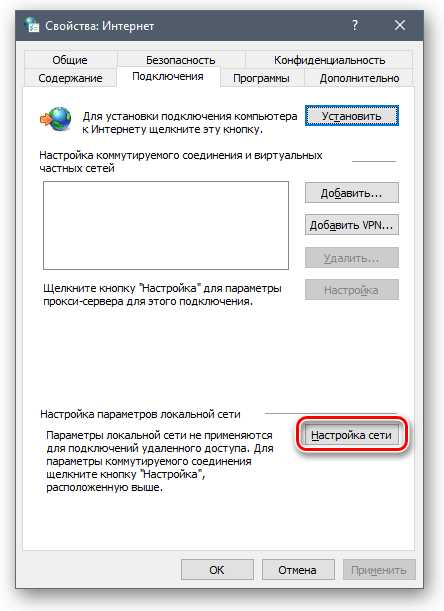
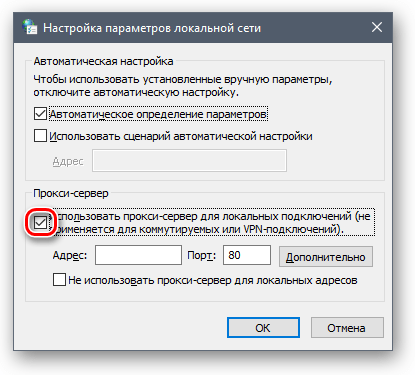
После этого прокси-сервер перестанет работать, и вы снова будете использовать свой настоящий IP. Если же вы больше не хотите пользоваться установленным адресом, то сперва удалите данные, а уже потом снимайте галочку.
Отключение расширений
Часто пользователи устанавливают расширения-анонимайзеры. Если есть трудности с отключением, например, не получается найти кнопку отключения работы расширения или иконки анонимайзера вообще нет на панели браузера, то отключить его можно через настройки.
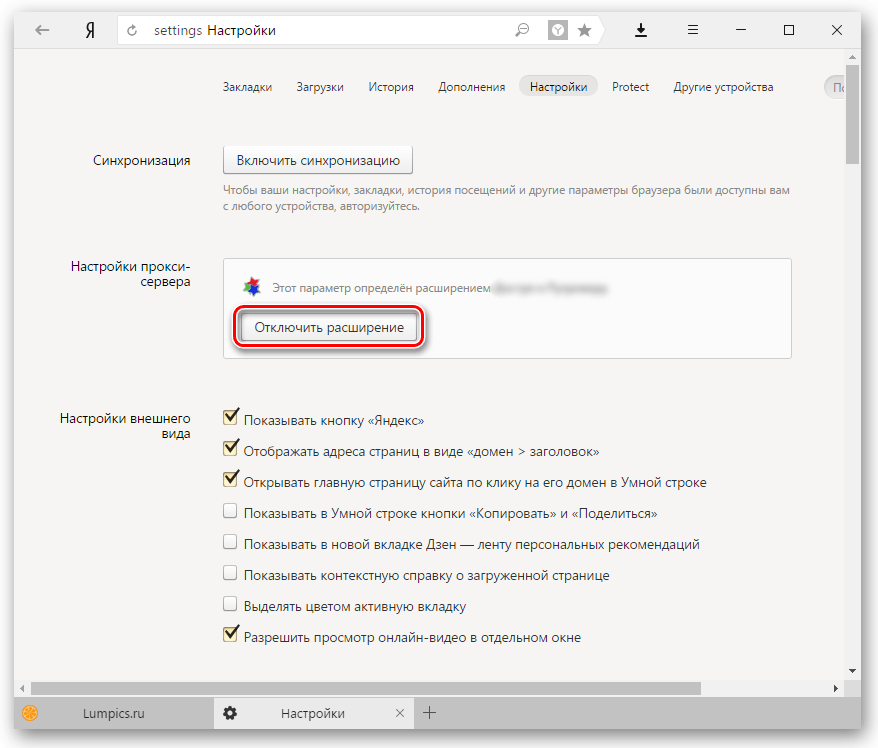
Отключение Турбо
Мы уже рассказывали, как работает этот режим в Яндекс.Браузере.
Если кратко, то он также может работать как VPN, поскольку сжимание страниц происходит на сторонних серверах, предоставленных Яндекс. В этом случае пользователь, включивший режим Турбо, поневоле становится пользователем прокси. Конечно, такой вариант работает не так, как расширения-анонимайзеры, но иногда он тоже может испортить работу в сети.
Отключить этот режим очень просто — нажмите на Меню и выберите пункт «Выключить турбо»:
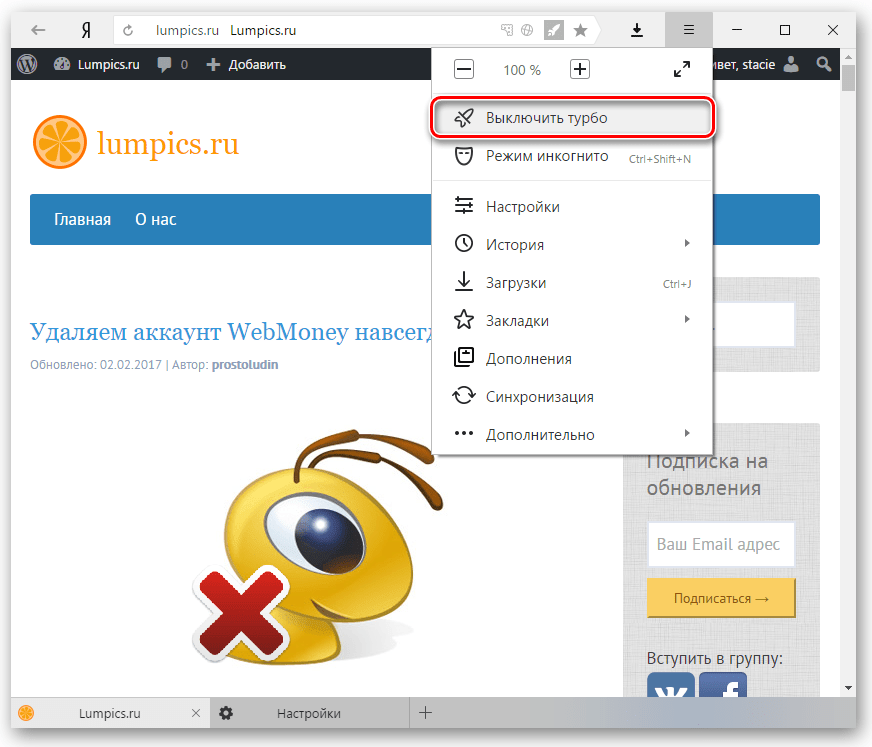
Если Турбо активируется автоматически, как только падает скорость интернет-соединения, то измените этот пункт в настройках браузера.
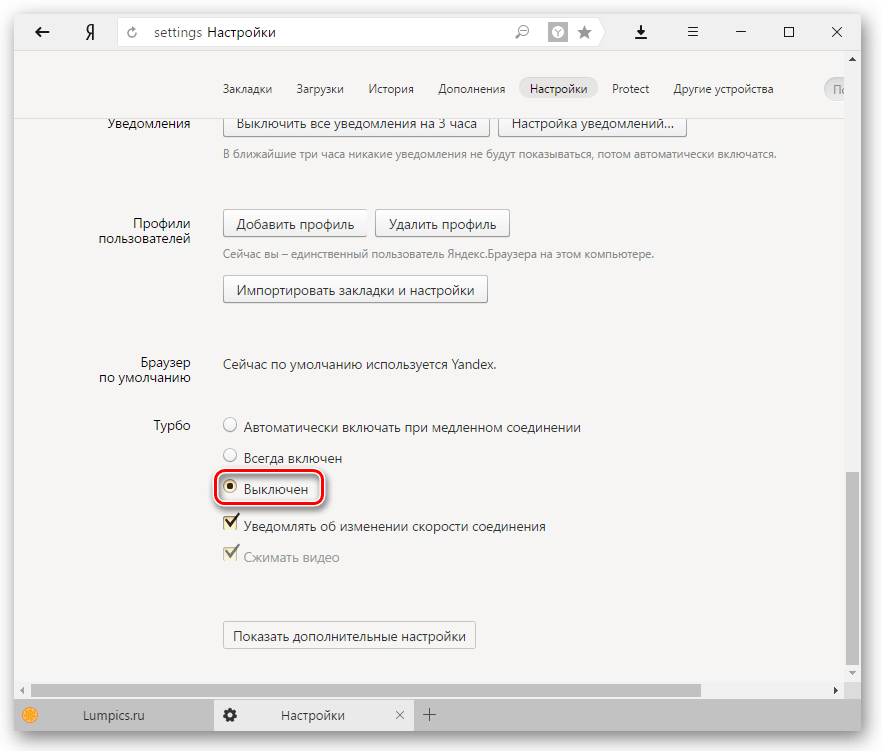
Мы рассмотрели все варианты отключения прокси в Яндекс.Браузере. Теперь вы сможете с легкостью включать/отключать его тогда, когда это действительно нужно.
Что делать, если прокси-сервер не используется для соединения с Сетью
Обзор и настройка модема D-Link Dir-320
В том случае когда имеется стопроцентная уверенность в отсутствии прокси-сервера, вариантов причин возникновения ошибки может стать больше:
- отсутствие по какой-либо причине соединения с Глобальной сетью, как проверка может выступать запуск других интернет-приложений или сайтов;
- неполадки с маршрутизатором, которые могут возникнуть в ходе работы его микро ОС, необходимо отключить питание на время, достаточное для разрядки сетевых конденсаторов (30 сек – 1 мин) и включить заново;
- устаревание таблицы соответствия DNS-имени и соответствующего ему IP-адреса ресурса, которая хранится на самом компьютере, устранить проблему можно при помощи запуска соответствующей утилиты из командной строки с нужным ключом – ipconfig /flushdns, после выполнения браузер нужно перезапустить;
- сбой в работе ОС, который, как ни странно, часто возникает, для этого нужно произвести очистку системы (например, при помощи утилиты CCleaner) и перезагрузить компьютер;
- при подозрительной сетевой активности домен может быть заблокирован установленным на компьютере антивирусным программным обеспечением, однако при этом также возможно наличие всплывающего окна с уведомлением об этой операции;
- аналогичными могут быть и действия сетевых экранов, особенно сторонних разработок, где имеются предустановленные списки подозрительных ресурсов, нужно внимательно изучить правила и в случае необходимости отредактировать их;
- проблемы, возникающие на хостинге, также могут привести к появлению такой ошибки, здесь от пользователя ничего не зависит, нужно просто подождать, пока причина будет устранена;
- очень часто сбои дают сами браузеры, в таком случае необходимо очистить историю с сохраненным кэшем и cookie – файлами, а если не помогает, переустановить программное обеспечение, предварительно очистив систему от всех его следов.
Информация для чайников
Прокси-сервер – это промежуточный сервер (посредник) между клиентом и целевым сервером. Позволяет выполнять запросы (принимая и передавая их) к другим сетевым службам и получать ответы. Пользователь подключается к прокси-серверу и делает запрос на какой-то сайт (например, электронная почта), который расположен на другом сервере. Прокси может подключиться к этому серверу и получить ресурс от него, либо из своего кэша (что будет быстрее).
Зачем нужно это посредническое звено:
- Естественно, чтобы обеспечить компьютерам доступ в Интернет.
- Создает промежуточный буфер (кэш). Кэш содержит информацию, которая чаще всего попадает в запросы, для их ускоренного получения и уменьшения нагрузки на ресурс. Насколько я поняла, сейчас это неактуально.
- Получает информацию из Интернета и передает ее пользователю в сжатом виде, что помогает снизить объем трафика.
- Защищает домашнюю сеть от внешнего доступа.
- Позволяет ограничить локальных пользователей: доступ к определенным сайтам, реклама, объем трафика.
- Обеспечивает анонимность пользователю. Можно даже настроить так, что целевой сервер будет получать ложную информацию об источнике запроса и клиенте.
- Используется для доступа к запрещенным ресурсам.
Надеюсь, объяснила понятно. Если есть вопросы по этому разделу, напишите в комментарии! Ботан и Бородач у нас профи в таких делах, всегда расскажут то, что осталось непонятным!
Как отключить прокси: рекомендации и советы
- В настройках любого сетевого адаптера есть пункт «Планировщик пакетов QoS». Его можно безо всяких последствий отключить, так как обеспечиваемая им функциональность обычному домашнему пользователю абсолютно не нужна.
- Внешний вид окон, расположение и название пунктов меню могут отличаться от тех, которые мы приводили на поясняющих картинках. Это зависит от версии ОС, дистрибутива, с которого она ставилась и количества сетевых адаптеров.
- Отключать на время изменения параметров системы защиты (антивирус, сетевой экран) нет никакой необходимости, но некоторые излишне параноидальные программы могут сопровождать процедуру множеством угрожающих предупреждений. В этом случае их можно спокойно отключить.
Согласитесь, это совсем несложно. Но как выключить прокси, если у вас другая версия Windows или отличный от IE браузер? Следите за нашими материалами, и тогда вы сможете справиться со многими проблемами своими силами!
- https://remontka.pro/proxy-server-disable/
- https://wifigid.ru/raznye-sovety-dlya-windows/kak-otklyuchit-proksi-server-v-windows
- https://proxys.io/ru/blog/proksi-info/kak-otklyuchit-proksi-server-poshagovaya-instrukciya
Для чего нужны прокси
Proxy – это программа-камуфляж для IP-адреса, промежуточное звено между пользователем и интернет-сетью.
Сервис нужен для того, чтобы:
- без риска подключаться к общедоступному Wi-Fi-соединению;
- обеспечить конфиденциальность личной информации клиента (но не на 100%);
- увеличить скорость загрузки сайтов (ПО сжимает контент для экономии трафика);
- раскручивать аккаунт (бизнес, блог и пр.) через подписки с различных IP (динамические, мобильные proxy позволяют использовать список чистых адресов, расположенных в разных городах и странах);
- заходить на сайты, стриминговые платформы с географическими ограничениями;
- обходить региональные блокировки (например, чтобы воспользоваться ценовыми скидками);
- играть онлайн с пользователями из стран-оппозиционеров;
- скачивать медиаконтент и музыку через торрент-приложения;
- фильтровать трафик, чтобы блокировать нежелательный контент – вирусы, спам, вредоносные программы.
С помощью прокси можно обходить ограничения и вводить их. Программа полезна для руководителей организаций, структурных подразделений. Начальник может заблокировать доступ к интернет-платформам, не имеющим отношение к сфере деятельности предприятия, чтобы увеличить производительность труда сотрудников.
Принцип работы прокси.
С proxy совместимы стационарные ПК и iPad, ноутбуки, мобильные телефоны, планшетные устройства, пр. гаджеты.
Программа используется как:
- отдельное ПО;
- расширение для веб-обозревателей.
Пошаговая инструкция по проверке параметров и устранения предупреждения «Проверить настройки прокси-сервера и брандмауэра»
Шаг 1. Проверяем подключение роутера
Для того чтобы проверить доступность роутера, необходимо выполнить команду ping с его адресом, обычно это ping 192.168.0.1 или ping 192.168.1.1 (прописано в инструкции или на наклейке, находящейся на корпусе). Если ответы положительные, следующим этапом нужно произвести аналогичную команду до нескольких ресурсов, например, ping www.google.com, ping www.ya.ru. Если доступ к ним есть, проблема не в роутере. В противном случае необходимо редактировать его настройки.
Шаг 2. Проверяем настройки TCP/IP v4
Зачастую может оказаться так, что изменились настройки протокола, которые прописаны в свойствах сетевого подключения. Чтобы проверять эти параметры, необходимо запустить «Панель управления» – «Сеть и интернет» – «Центр управления сетями и общим доступом» – «Изменение параметров адаптера». После этого выбрать нужный интерфейс, произвести щелчок правой кнопкой мыши и выбрать «Свойства», перейти на строку «IP-версии 4 (TCP/IP v4)» и нажать «Свойства». После этого можно проверить настройки и в случае необходимости отредактировать их.
Шаг 3. Проверяем настройки прокси-сервера
Параметры настроек прокси-сервера для всех систем семейства «виндовс» можно узнавать через «Панель управления» – «Свойства браузера» – «Подключения» – «Настройки сети». Если настройки указаны в браузере («Опера», «Хром», «Файерфокс» и т. д.), обычно это кнопка «Настройки» и в открывшемся окне должна присутствовать поисковая строка. В ней нужно набрать прокси и перейти по нужной ссылке. Если подключение к прокси осуществляется при помощи плагина или приложения, необходимо редактировать их параметры.
Шаг 4. Отключаем брандмауэр
Для отключения брандмауэра существует два метода:
Дополнительно можно отключить службу брандмауэра, «Панель управления» – «Администрирование» – «Просмотр локальных служб» или щелчок правой кнопкой мыши на значке компьютера и «Управление» – «Службы». Найти службу «Брандмауэр», нажать на нее двойным щелчком и нажать кнопку «Остановить».
Внимание! Остановка службы защитника может вызывать ошибки работы некоторых других служб Windows, например, общего доступа к принтерам. Как видно, проблема, возникающая иногда при попытке организации соединения с интернет-ресурсом, имеет много причин возникновения
Для ее решения необходимо как проверить настройки прокси-сервера и брандмауэра для Windows 7, 8 или 10, так и принять во внимание другие особенности параметров ОС
Как видно, проблема, возникающая иногда при попытке организации соединения с интернет-ресурсом, имеет много причин возникновения
Для ее решения необходимо как проверить настройки прокси-сервера и брандмауэра для Windows 7, 8 или 10, так и принять во внимание другие особенности параметров ОС
- https://wifigid.ru/poleznoe-i-interesnoe/kak-proverit-nastrojki-proksi-servera-i-brandmauera
- https://lifehacki.ru/proverte-nastrojki-proksi-servera-i-brandmauera/
- https://vpautinu.com/oshibki/proverit-nastroyki-proksi-servera-i-brandmauera
Как убрать прокси в Windows 7
Иногда услуги прокси-серверов перестают быть полезными для пользователя. Случиться это может по разным причинам — от банального изменения сервера, до отключения из-за ненадобности. Но в любом случае спешить что-то менять не стоит, поскольку отключить использование прокси-сервера несложно, а вот подключить не так просто. Сначала нужно взвесить все «за» и «против» и только потом переходить к действиям. Если же решение будет принято в пользу отключения, а не помощника, то нужно четко соблюдать приведенные ниже инструкции, иначе в дальнейшем могут возникнуть проблемы.
Отключить прокси-сервер в браузере Chrome можно так:
- В верхнем правом углу нажать на три точки.
- В открывшимся меню выбрать «Настройки».
- Слева найти подраздел «Дополнительные» и нажать на него.
- Перейти на пункт «Система».
- Перейти в «Настройки прокси…».
- Нажать «Настройка сети».
- Снять о.
- Поставить «галочку» возле «Автоматическое определение …».
- «ОК» — «Применить» — «ОК».
- Перезапустить обозреватель.
Аналогичным способом отключается прокси-сервер и в других браузерах (единственное, может немного отличаться путь к «Настройке сети»).
Отключение в панели управления производится таким образом:
- Открыть пуск.
- Вбить в поиск слово «панель управления».
- Запустить найденный файл.
- При отображении ярлыков в виде значков, следует запустить «Свойства браузера», в виде категорий – «Сеть и Интернет», а потом «Свойства браузера».
- Далее следует пункт 5-10 из настроек браузера.
Отключаются через реестр так:
- Перейти в «Пуск» (в Windows 7 – круглая кнопка в левом нижнем углу).
- В поисковую строку вбить «Выполнить».
- Нажать на найденный значок.
- В поле ввода написать regedit и нажать Enter.
- Откроется редактор реестра. В нем перейти в раздел: HKEY_CURRENT_USER\Software\Microsoft\Windows\CurrentVersion\Internet Settings
- Отыскать в правой части окна пункт «Proxy Enable» и открыть его.
- Изменить значение с 1 на 0.
- Нажать ОК и закрыть реестр.
- Перезагрузить ПК.
Если все будет выполнено правильно, то посредник будет отключен, и вы сможете продолжить работу теперь уже с вашего истинного ip-адреса. Также стоит отметить, что некоторые дополнения к браузерам (такие как VPN для Chrome) тоже играют роль прокси-серверов, и их нужно либо отключить, либо удалить.
Цитата: Проверить, используется ли прокси, не помешает ни одному пользователю, поскольку настройки прокси могут быть внесены различными вирусами без вашего ведома. Если вы обнаружили, что в свойствах браузера стоят настройки, которые вы не делали, то сразу нужно проверить устройство антивирусом.
Как отключить прокси сервер
Вопрос «Как отключить прокси-сервер?» всегда был, есть и будет актуален. В данной статье мы расскажем как отключить прокси-сервер в Windows 7, на Андроиде и в настройках браузера.
Потребность в прокси-серверах чаще вызвана необходимостью, чем обычной прихотью, но как отключить прокси после использования? Процедура не сложная. Нужно лишь несколько раз попробовать, чтобы запомнить порядок действий и делать это в будущем на автомате.
Следует учитывать, что бесплатные прокси характеризуются частыми сбоями в работе, зависаниями, обрывами соединения. Из-за этого возникает необходимость отключить сервер или произвести замену. С платными прокси, дело обстоит на порядок лучше: стабильная работа на высокой скорости, большое количество настроек на все случаи жизни.
Но оплата за сервер не значит, что вы сможете пользоваться прокси всегда. Это не покупка в чистом виде, но аренда. Осуществляется на определенный срок: месяц, два или полгода. По истечению срока, нужно отключить работу браузера через выделенный прокси, иначе internet будет не доступен (даже если он будет оплачен провайдеру по счету в полном объеме).
Как отключить прокси сервер в Windows 7?
Если у вас возник вопрос как отключить прокси сервер в операционной системе Windows 7, то спешим вас заверить, что это достаточно легко:
- Открываем меню «пуск», а затем «панель управления».
- Там ищем «свойства обозревателя».
- Попадаем в окно «Свойства: internet».
- Во вкладке «Подключения», ищем поле про коммутируемые соединения и виртуальные частные сети (VPN).
- Выбираем тот тип соединения, которым будете пользоваться постоянно.
- Переходим в раздел «настройка».
- В появившемся окне убираем галочку возле надписи «использовать прокси-сервер для данного подключения».
Как отключить прокси сервер на Андроиде?
Кроме персональных компьютеров и ноутбуков, прокси можно использовать и на смартфонах, планшетах, которые часто работают на операционной системе Андроид. Как же отключить прокси сервер на Андроиде? Есть два способа: напрямую или через стороннюю программу.
Если Вы подключались к персональному прокси серверу на андроиде через сторонний софт, то проблем с отключением не должно возникнуть вовсе — все должно отключаться в один клик, либо можно просто удалить программу. В другом случае, следуйте указанному пути:
- В системных установках телефона зайдите в раздел Wi-Fi.
- Найдите сеть, к которой подключались, включите дополнительные установки.
- В полях «имя узла прокси» и «порт», удалите вписанные значения.
- Пункт «прокси» нужно перевести из значения «вручную» на «нет».
Меняем IP в браузерах
Прокси-сервер — легкий способ скрыть свой настоящий ip адрес при использовании интернета. Один из существенных недостатов — нужно менять настройки каждого браузера, через который будете посещать веб-ресурсы, а по окончанию работы, менять обратно. Это отнимает определенное количество времени.
Если вы часто меняете браузеры или постоянно подключаетесь к выделенным прокси, есть способ экономии времени. Можно настроить операционную систему, в следствие чего, все браузеры будут по умолчанию использовать подмененный адрес сервера.
Если захотите отключить прокси сервер, для этого нужно будет только один раз изменить настройки внутри операционной системы.
Как отключить прокси в Мозиле Firefox?
Чтобы настроить прокси в Мозиле, раскрываем меню, выбираем «настройки». В подразделе «дополнительные установки», выбираем вкладку «сеть». Осталось дело за малым: активируем кнопку «настроить», а после этого выбираем пункт «без прокси».
Как отключить прокси в Хроме
Рассмотрим теперь, как отключить прокси в Хроме – наиболее популярном браузере современности. В разделе «настройки», находим пункт «показать дополнительные установки». Выбираем «система» и «настройки прокси сервера». Во всплывающем окне «Свойства: интернет», нажимаем на раздел «Подключения». В пункте «настройка сети», выключаем раздел «использовать прокси-сервер для…»
Отключение прокси в Internet Explorer
Последний браузер, в котором мы отключим прокси — Internet Explorer. Он интегрирован в Windows, его почти никто сейчас не использует, но не сказать про него, тоже будет неправильно. Итак, кликаем на шестеренку, в выпадающем меню жмем на пункт «свойства обозревателя». Ищем вкладку «подключения». В ней находим кнопку «настройка сети» и убираем галочку с надписи «использовать прокси…»
Если все выполнено верно, Вы успешно отключите прокси-сервер и начнете работать напрямую со своего настоящего ip адреса. Если рассматривать вопросы:как отключить прокси сервер в Яндекс браузере или как отключить прокси в Опере, то процедура отключения аналогична вышеописанным действиям.
Check Proxy Server Settings
I do not use a Proxy, so some entries may not be visible in my screenshots.
1] Command line
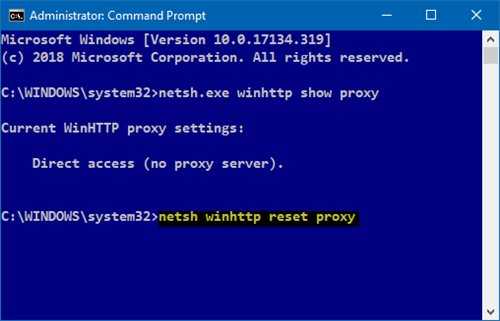
You have to make use of the built-in netsh.exe tool in your Windows operating system.
To view your computer’s proxy information, open an elevated command prompt, type the following command, and then press Enter:
netsh.exe winhttp show proxy
There are other ways to find your PCs proxy settings.
2] Google Chrome
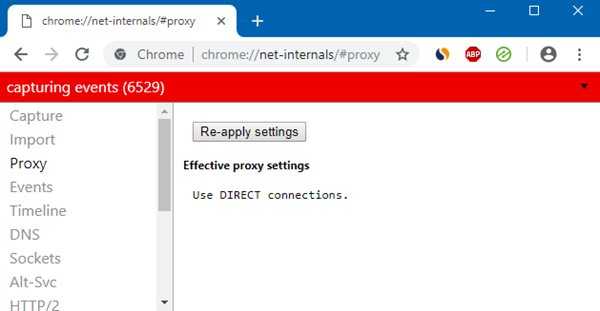
In Chrome browser, type the following in the address bar and hit Enter:
chrome://net-internals/#proxy
You will see the proxy settings here.
3] Mozilla Firefox
In Firefox browser, type the following in the address bar and hit Enter:
about:preferences#advanced
Scroll down and click the Network Proxy Settings button to see them.
4] Registry Editor

Open REGEDIT and navigate to the following key:
HKEY_CURRENT_USER\Software\Microsoft\Windows\CurrentVersion\ Internet Settings
The ProxyEnable key controls the proxy settings. 0 disables them, and 1 enables them. If you are using a proxy, you will get its value under the ProxyServer key.
5] PowerShell
Run PowerShell as Administrator and execute the following command:
Get-ItemProperty -Path ‘HKCU:\Software\Microsoft\Windows\CurrentVersion\Internet Settings’ | findstr ProxyServer
6] Internet Options
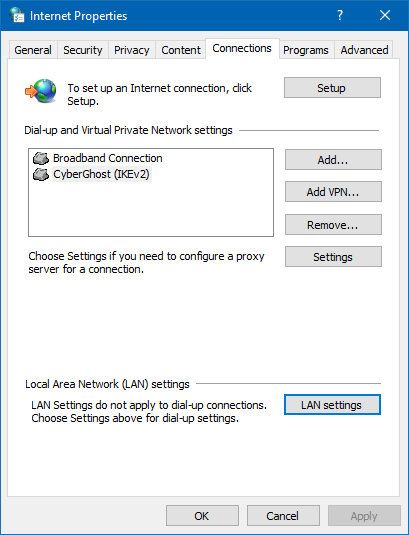
Open Internet Options > Connections tab > Click the Lan settings button. You will see the Proxy server settings there.
7] Windows Settings
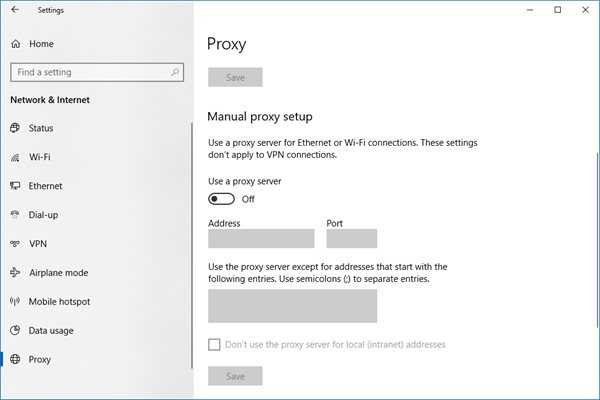
Open Windows Settings > Network & Internet > Proxy. You will see the Proxy server settings here.
How to reset WinHTTP Proxy Settings in Windows 10
If your system uses a proxy server and you wish to remove it, open an elevated command prompt, type the following command, and then press Enter:
netsh winhttp reset proxy
This will remove a proxy server and configure “direct access” to the Internet.
Speaking of resetting settings, here’s a bunch of posts on this website that will help you reset other functions:
Reset all Local Group Policy settings | Reset Windows Store apps | Reset Windows Store Cache | Reset Keyboard settings | Reset Touchpad settings | Reset Surface Pro devices | Reset Microsoft Edge browser settings | Reset Internet Explorer Settings | Reset Recycle Bin | Reset Chrome browser settings | Reset Firefox settings | Reset Windows Security settings | Reset Windows Firewall settings | Reset Winsock | Reset TCP/IP | Reset DNS cache | Reset Windows Update | Reset each Windows Update component | Reset Windows password.
Tags: Network, Settings
















