Не удалось подключиться к Скайпу: что делать?
Если ты видишь такое окно, значит, для начала надо разобраться, что произошло, и главное – отбросить панику. Будем спокойно проверять всё по порядку.
1. Диагностика подключения к Сети.
После тщательной проверки всех проводов и контактов, посмотри, что с настройками подключения. Перейди через Панель Управления в «Центр управления сетями…». 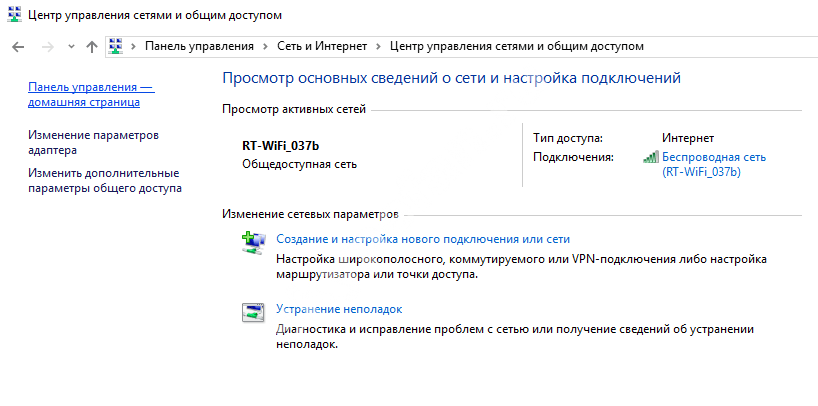 Если у тебя появились какие-то трудности, то просто позвони своему провайдеру и уточни, есть сигнал или нет.
Если у тебя появились какие-то трудности, то просто позвони своему провайдеру и уточни, есть сигнал или нет.
2. Блокировка антивирусником.
Попробуй выключить данную защитную программу, хотя бы на время авторизации в приложении. Часто бывает так, что он вступает в конфликт с Skype, особенно, если ты используешь малоизвестный софт. Не забудь также узнать, что с фаерволом Windows, потому что он также может нарушать нормальный ход дел. Загляни в его настройки и уточни, не заблокирован ли там мессенджер.
3. Почему всё еще пишет «Не удалось подключиться к Skype», если с интернетом нет проблем? Тебе следует обновить версию мессенджера. Это несложно, а в итоге ты получишь более совершенный вариант программы для приятного общения в Сети. Если , прочитай нашу статью с рекомендациями на эту тему.
4. Глючит Internet Explorer. 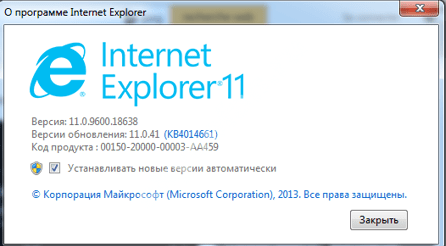
При чем тут это? Так вышло, что параметры этих программ являются взаимозависимыми. Помимо того, что желательно обновить браузер до более новой версии, надо еще отключить в его настройках опцию работы в автономном режиме. Путь: Файл – Автономный режим.
Таковы главные причины, по которым у любого человека может появиться ошибка Skype «Не удалось подключиться к Интернету». Надеемся, что наши варианты ее решения окажутся для тебя полезными и эффективными.
Пользователи известного мессенджера иногда жалуются, что им не удалось войти в сеть Skype
. Для того чтобы исправить проблему необходимо разобраться в ее причине.
В первую очередь следует проверить подключение к сети. Это можно сделать, если открыть в браузере различные сайты или запустить другое приложение, работающее с интернетом. В случае перебоев с подключением они не смогут стабильно работать.
В случае, когда с сетью проблемы исключены, необходимо убедиться, что отсутствуют перебои в предоставлении услуг разработчиками. Такие проблемы встречаются редко и быстро устраняются техническими специалистами компании. О масштабных перебоях в работе Skype можно узнать на специализированном форуме Heartbeat.
Если пользователь задается вопросом, почему не могу войти в Скайп, то ему следует проверить правильность вводимого логина и пароля. В случае, когда проблема заключается во входе в учетную запись на десктопной версии, можно попробовать зайти на свою страницу в веб-версии приложения
. Для восстановления данных понадобится адрес электронной почты или мобильный телефон, на который делалась регистрация в мессенджере.
Если не удается войти в Скайп, то, возможно, понадобится удаление файла shared.xml. Данная операция выполняется следующим образом.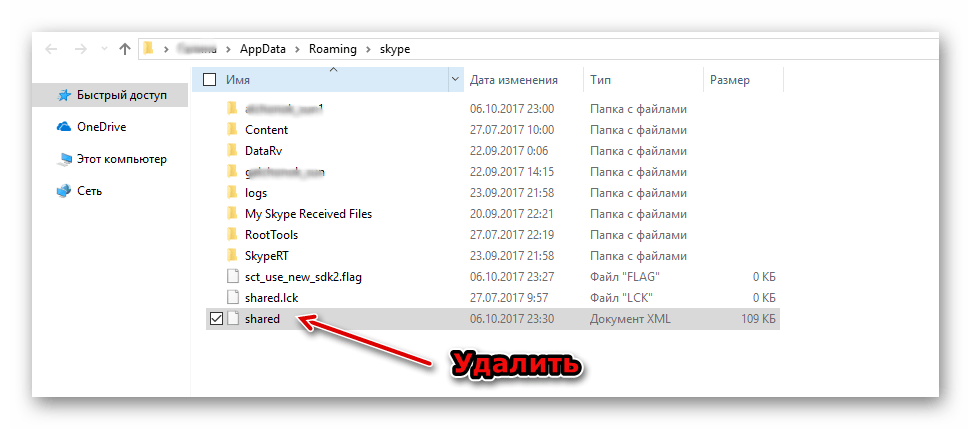
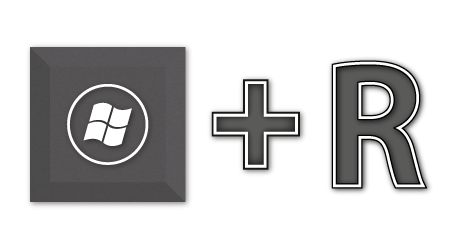
При следующем запуске Скайп файл появится новая версия файла. Если на компьютере не отображаются расширения в названии документов, то название будет выглядеть как shared. Иногда файл может быть скрытым, поэтому необходимо установить нужные настройки.
Существуют и другие причины, из-за которых пользователям не удается войти в Skype. Так, проблема может заключаться в брандмауэре, блокирующем работу приложения. Кроме того, следует на время отключить антивирусную программу и повторить попытки открыть свою страницу в мессенджере. При работе со Скайп через прокси-сервер, причина может заключаться в невозможности подключения приложения к нему. В такой ситуации понадобится вручную изменять настройки.
Часто проблемы с подключением можно решить установкой обновлений
в программе. Их можно скачать на сайте разработчиков, где в свободном доступе последние версии мессенджера.
Несмотря на большую популярность всевозможных месседжеров – Telegram, WhatsApp, Viber и других, наиболее известным и повсеместно распространенным остается Skype. Приложение по умолчанию устанавливается вместе с Windows, а также его можно отдельно загрузить с сайта компании Microsoft, которая владеет правами на программу. Чтобы войти в Skype, достаточно поставить программу, запустить ее и ввести логин/пароль от учетной записи Microsoft для входа. Если у вас не удается войти в Скайп, читайте нашу инструкцию, где мы рассмотрели самые распространенные причины, из-за которых возникают проблемы.
Отсутствует подключение к интернету
Самая простая проблема, которая легче всего решается. Отсутствовать интернет может по следующим причинам:
- Закончился тариф. Оплатите услуги вашего провайдера.
- Отошел сетевой кабель от ПК или роутера. Проверьте, все ли подключено до конца. Если нет, то поэтому не подключается Скайп. При необходимости переподключите кабели.
- Завис роутер. Выключите его на несколько минут, а затем включите. Соединение должно возобновиться.
- Если ваш компьютер подключен по Wi-Fi, попробуйте подключить его через проводное соединение. Возможно, беспроводная сеть сильно загружена или имеет низкую пропускную способность из-за роутера или помех из-за других точек доступа в соседних квартирах. В этом случае интернет есть, но очень слабый, и Скайп либо вообще не подключится, либо соединяется очень долго.
- На ноутбуке аппаратно отключена беспроводная сеть. Многие ноутбуки имеют специальную клавишу или комбинацию, при нажатии на которую включается или отключается Wi-Fi. Если вы случайно нажали эту кнопку, то, скорее всего, сеть отключилась. Нажмите клавишу еще раз, чтобы включить снова сеть. Обычно это одна из функциональных клавиш F2-F На ней изображен значок в виде антенны.
- Поврежден кабель интернет-провайдера. В этом случае вам стоит обратиться в техническую поддержку вашего провайдера и оставить заявку на восстановление кабеля.
Как правило, во всех вышеперечисленных случаях нет подключения к интернету вообще. Но что если только Скайп не видит интернет? Все остальное работает, но сам Скайп не работает, хотя интернет подключен постоянно и работает исправно? В этом случае проблема с самим клиентом.
Проблемы с интернетом в Skype
Если вам удается позвонить, но даже не начинаются гудки, ваш собеседник разговаривает как робот, видео превращается в месиво из квадратов или вас просто выкидывают из звонка с ошибкой слабого подключения, то, скорее всего, проблема с вашим интернетом.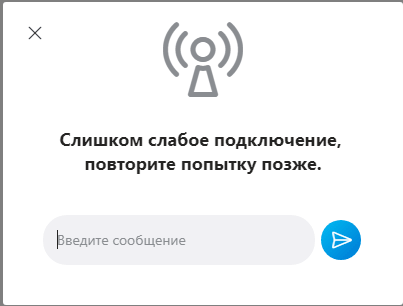
Для проверки воспользуйтесь этим способом:
- Зайдите на сайт speedtest.net и нажмите «Go» или «Начать»;
- Дождитесь окончания теста;
- Если скорость интернета менее 3 Mbps, которых хватает на хорошую видеосвязь, и вы сидите с домашнего Wi-Fi или проводного интернета, то это не нормально. Такой скорости может хватить только для аудио звонков.
Если результаты оказались неутешительными, то стоит перезагрузить роутер, компьютер, сбросить все устройства с роутера через его меню в браузере или обратиться к вашему провайдеру. Освещать способ сброса всех устройств в этой статье вы не будем, ведь меню роутера каждого производителя индивидуально.
Другие проблемы
Если после всех действий зайти в Скайп не получается, возможно на устройстве имеются другие проблемы. Следует внимательно подумать и принять другое решение. Однако для более глубокой настройки необходимо иметь продвинутые знания пользователя.
Возможная ошибка DNS
Решается проблема следующим образом. Необходимо заменить адрес другим рабочим кодом. Для этого подойдёт стандартный Гугловский DNS.
Основные шаги:
- Для этого надо нажать правой клавишей мышки по значку доступа к сети.
- Затем открыть «Центр управления сетями и общим доступом» или «Открыть «Параметры Сети и Интернет»».
- Переключаемся в раздел Ethernet.
- Кликнуть по «Настройка параметров адаптера».
- Правой кнопкой тапнуть по значку доступа к сети.
- Открыть «Свойства».
- В появившемся окне выбрать «IP версии 4 (TCP/IPv4)» / «Свойства».
- В блоке «Использовать следующие адреса DNS-серверов» ввести по очереди гугловские аналоги по очереди (8.8.8.8. и 8.8.4.4.). Для подтверждения изменений кликаем «Ок».
Отключение прокси-сервера
Прокси работает, как стандартный VPN. Иногда он хорошо выручает. Однако часто сервис рассинхронизирует работу программ.
Чтобы отключить настройки прокси-сервера, нужно выполнить следующие действия.
- Зайти в «Параметры». Ввести в строку поиска «Параметры Прокси-сервера сети».
- В блоке «Настройки Прокси вручную» / «Использовать прокси-сервер» передвинуть ползунок в состояние «Откл.».
Сброс сетевых настроек
На полноценную работу может также влиять настройки сети. Например, кто-то без вашего ведома занимался экспериментами или ребёнок что-то наклацал. Некоторые айтишники рассказывали, как котик прошелся по клавиатуре. После чего пришлось переустанавливать Windows. К счастью есть шанс не прибегать к крайним мерам.
Чтобы сбросить сетевые настройки компьютера, нужно просто открыть: «Параметры» / «Состояние» / «Сброс сети» (в нижней части экрана). После этого возможно снова восстановится сеть.
Отключение VPN
Иногда Скайп не может установить соединение, так как VPN блокирует доступ. Он может работать, как отдельная программа. Иногда он вшит в приложение. Необходимо найти ползунок (кнопку), который отключает его. Тогда вероятно, Skype откроется.
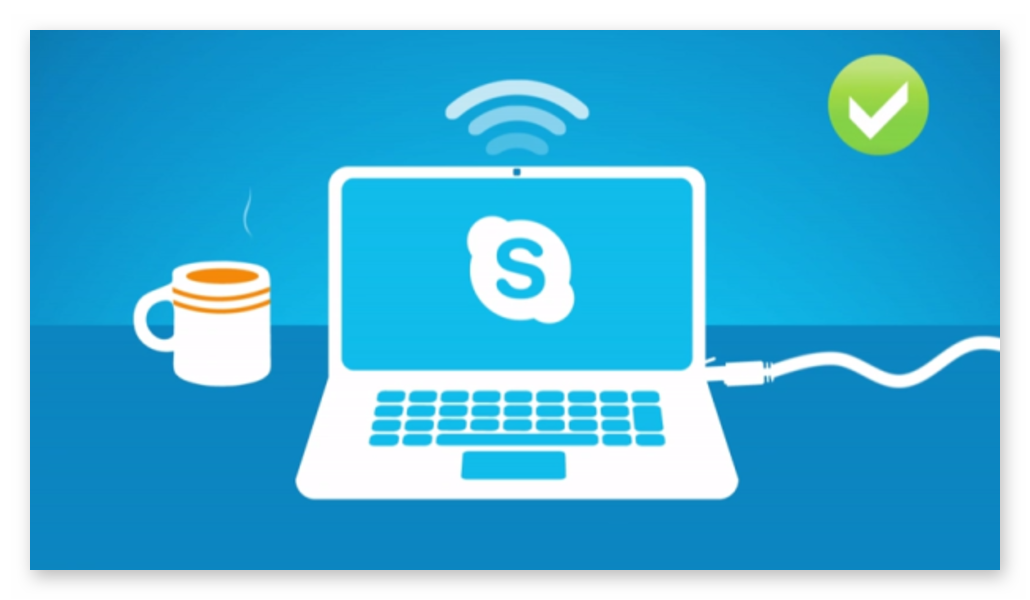
Исправляем ошибку «Скайп не может установить соединение»
Если вы увидели вместо работающего мессенджера на мониторе сообщение о том, что Скайпу не удалось подключиться к сети Интернет, важно понять, какая именно из вышеописанных ситуаций касается именно вас. Давайте рассмотрим эти ситуации подробнее и разберемся, что нужно делать в каждой из них
У всех программ нет подключения к сети. Иногда действительно виноват провайдер, без предупреждения проводящий ремонтные работы. Или сам пользователь, случайно повредивший сетевой кабель. Проверить, в этом проблема или нет, достаточно просто: откройте браузер и попытайтесь открыть любой сайт. Например, Google.
Если не получится, значит, со Скайпом всё в порядке, проблема в подключении к Интернету в принципе. В этом случае, вам нужно звонить провайдеру и спрашивать, что случилось с вашим подключением.
Ваша версия Skype устарела. Когда мессенджер выпускает обновления, лучше их сразу устанавливать. Иначе могут возникать неприятные ошибки. Проверить, используете ли вы самую новую версию Скайпа, достаточно просто. Нужно зайти на вкладку «Помощь» и выбрать пункт «Проверить наличие обновлений».
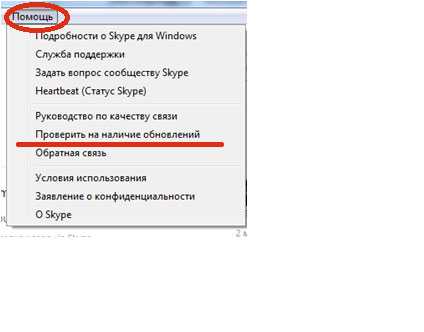
Если обновления будут доступны – вы увидите в появившемся окне иконку с зеленой стрелочкой, текст, которой предложит вам установить последнюю версию приложения, и кнопку «Загрузить», с помощью которой вы сможете это сделать. Просто нажмите на неё и дайте Скайпу обновиться.
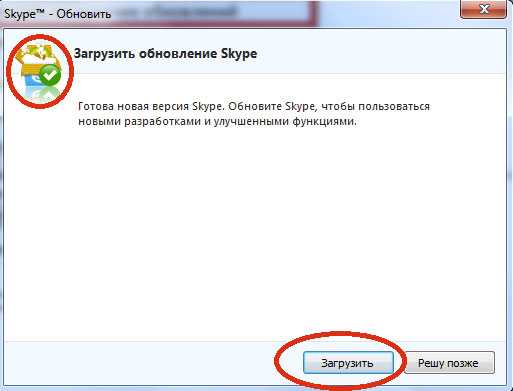
Но что делать, если вам недоступно меню Skype, потому что вы не можете войти в программу? Просто удалите Скайп с компьютера через «Панель управления» – «Программы и компоненты», а затем установите заново с официального сайта – https://www.skype.com/ru/. Там вы найдете последнюю версию мессенджера на ваше устройство и сможете установить её на компьютер.
Иногда Скайп может писать о невозможности подключиться к Интернету, если его блокирует брандмауэр. Проверить, получает ли приложение доступ к основным доменам, можно, нажав на ссылку: http://www.skaip.su/proverit-dostup-k-skaypu. Если хотя бы один сервер недоступен, попробуйте отключить брандмауэр и проверить снова.
Чтобы это сделать, зайдите в настройки брандмауэра и выберите пункт «Включение и отключение».
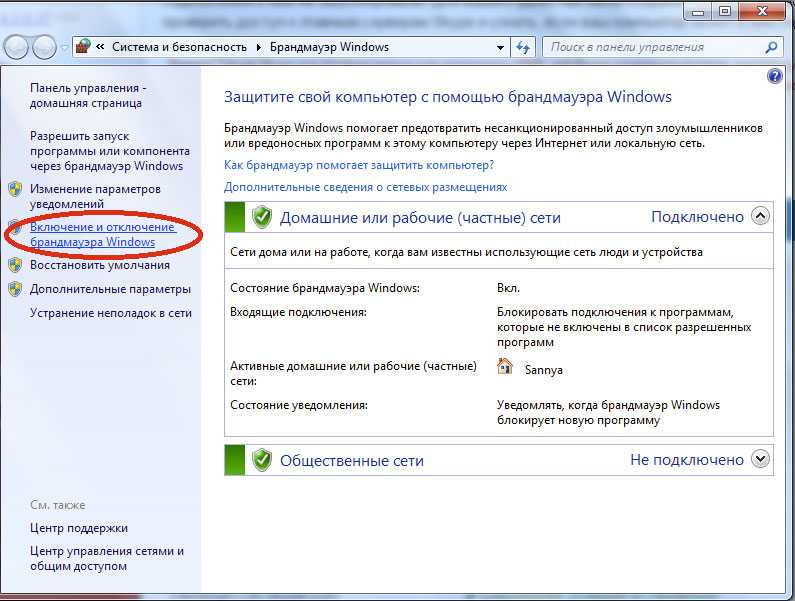
А затем в открывшемся окне отметьте пункты «Отключить брандмауэр» и нажмите «ОК».
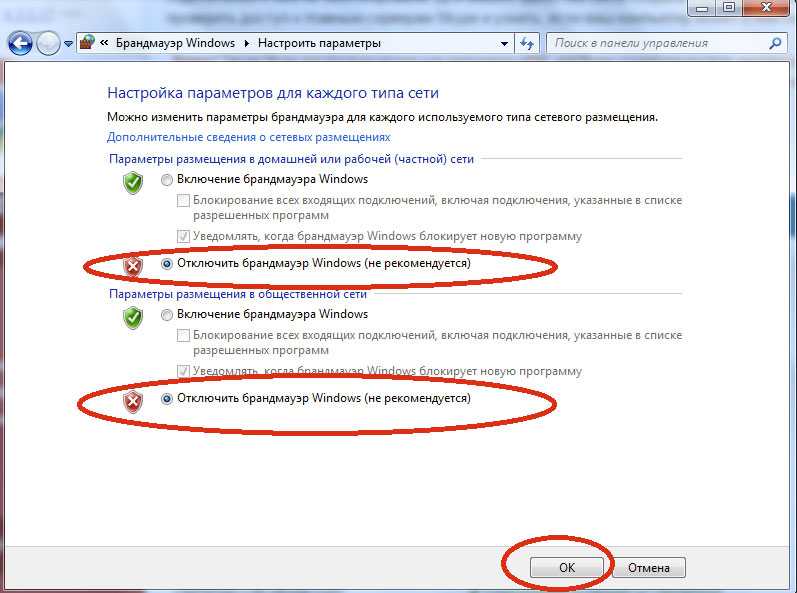
Если и после повторной проверки подключение к какому-то из серверов будет отсутствовать, обратитесь к своему провайдеру.
Бывает, что нельзя подключиться просто потому, что сами сервера Skype становятся недоступны. Узнать, нет ли проблем с официальными серверами, можно здесь: http://www.skaip.su/status-serverov-skayp. Если какой-то сервер окажется недоступен, попробуйте подождать, пока разработчик устранит эту проблему, и только после этого повторите попытку запустить мессенджер.
Работа Скайпа связана напрямую с работой Internet Explorer. Он – важный компонент операционной системы, поэтому сбой в его настройках может привести к различным ошибкам и в других программах. Попробуйте сбросить настройки браузера. Для этого закройте все программы и запустите Internet Explorer. Затем нажмите на кнопку Alt и дождитесь появления меню в верхней части экрана. В появившемся меню выберите «Сервис».
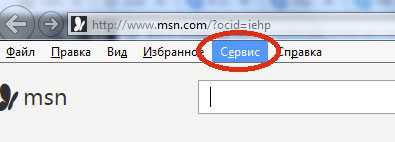
Затем кликнете на «Свойства браузера».
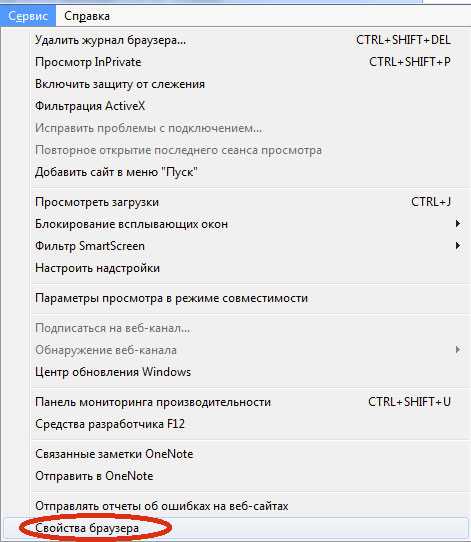
Выберите вкладку «Дополнительно» и нажмите на кнопку «Сброс».
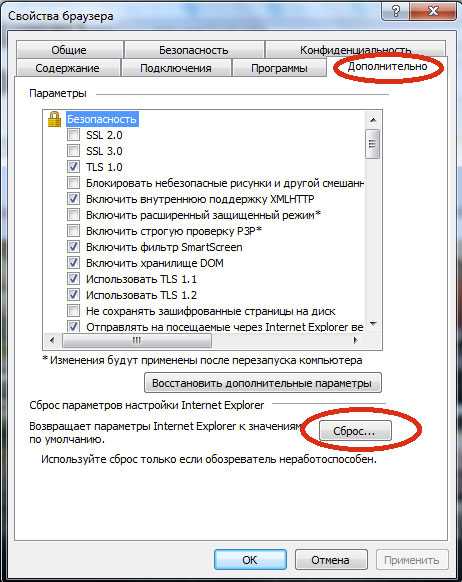
Когда вы это сделаете, всплывет ещё одно окно, в котором нужно будет поставить галочку возле надписи «Удалить личные настройки» и также нажать на «Сброс».
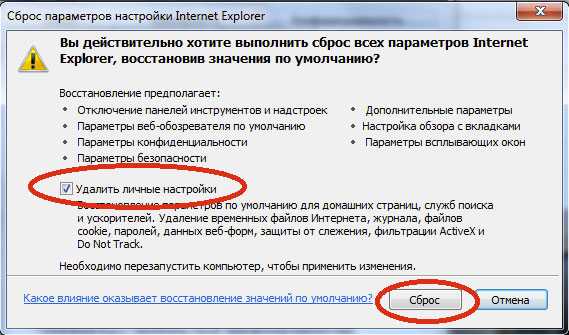
После – перезапустите браузер.
Причины и их решения
Рассмотрим наиболее распространенные причины возникновения ошибки: «Слишком слабое подключение, повторите попытку позже» в Skype.
Слабое интернет-соединение
Отсутствие, либо ухудшение качества соединения с интернетом – самая главная причина, по которой возникает ошибка, при этом процесс подключение может висеть практически бесконечно. Лучшими решениями являются:
- звонок в техническую поддержку поставщика услуг;
- проверка надежности подключения провода Ethernet к разъему ПК;
- при использовании ноутбука подключиться по проводному подключению;
- перезапуск сетевого оборудования (модем, роутер);
- проверка целостности кабеля.
Если в этих причинах не кроется проблема и Скайп не подключается, хотя интернет есть – переходим к следующим решениям.
Проблемы с брандмауэром или фаерволом
Если на ПК установлен антивирус, либо работает брандмауэр, их нужно отключить, ведь они могут блокировать Скайпу доступ к серверам. Для антивирусов все просто:
- В панели уведомлений найти иконку антивируса, кликнуть по ней правой кнопкой мыши (ПКМ) и выбрать “Приостановить защиту…”.
- Выбрать временной промежуток и кликнуть по кнопке “Приостановить”.
Брандмауэр отключается в панели управления:
- Найти пункт “Брандмауер Windows”.
- В левой части открывшегося окна нажать “Изменение параметров уведомлений”.
- Переставить галочки в положение “Отключить”.
Восстановление пароля в Скайпе
Заражение вирусами
Есть риск, что не работает Skype из-за заражения компьютера вирусами. Следует провести полное сканирование дискового пространства на их наличие. Рекомендуется использовать утилиту “Dr.Web CureIt!”.
Много «мусора» на компьютере
Большое количество ненужных файлов также влияет на работу продукта Microsoft. Во избежание подобных проблем со Скайпом, либо для устранения уже имеющихся – нужно проводить регулярную чистку ПК, используя CCleaner, Auslogics Boostspeed и другие.
Проблемы с правами доступа
Возможно соединение ухудшилось из-за ограничения прав пользователя, вызванное попаданием Скайпа в список запрещенных программ.
Устаревшая версия Скайпа
Устаревшая версия программы не проходит верификацию и не может подключиться к серверу. Для решения проблемы необходимо его переустановить:
Как исправить ошибку с соединением?
Ну, что теперь перейдем от слов к делу и исправим ошибку доступа. Хотя я вам все таки советую присмотреться к другим программам, коих очень много.
Проверка интернета
Первое, что необходимо сделать так это проверить интернет соединение на компьютере. Сделать это просто, открываете браузер и пытаетесь открыть сайт https://www.skype.com/ru/ и попереходить там по страничкам, смотрим результат. Если все отлично переходим к следующему пункту, если нет, то пробуем произвести сброс настроек Internet Explore, если вкратце, то операционная система Windows для выхода в интернет берет настройки выхода из настроек IE, из пункта прокси сервер, и если там пусто то уже дальше уйдет, через основной шлюз настроенный на вашей сетевой карте. Логично, что если скайп пытается его использовать, то проблема может быть в нем, для того, чтобы в этом убедиться или опровергнуть вы можете сбросить настройки Internet Explorer, еще могу посоветовать бесплатную утилиту для исправления интернет соединения под названием «Complete Internet Repair», во многих случаях это помогает устранить ошибку, что skype не удалось установить соединение с сервером.
Привожу так же список серверов Skype, может пригодиться для проверки доступности.
Установка свежей версии скайпа
В 90% случаев проблемой ошибки соединения выступает в старой или корявой версии skype, могу привести недавний пример, что пользователи произвели обновление до Windows 10 Creators Update и при запуске скайпа увидели, что у них не хватает библиотеки VCRUNTIME140.dll или msvcp140 dll которые присутствовали в свежих версиях. И вот обновление до них помогало вылечить ошибки. В случае, когда не удалось установить соединение с сервером, переустановка и обновление до последней версии все фиксят, тату два варианта решения:
Обновление и окна авторизации скап, для этого в верхнем меню нажмите «Помощь или вопросительный знак» и выберите пункт
Начнется поиск свежей версии, если она обнаружится, то вам необходимо будет нажать «Установить новую версию».
Если вам показывает, что у вас уже установлена самая свежая версия программы, то я вам советую скачать последнюю версию отдельным дистрибутивом и переустановить его.
Проверка брандмауэра Windows
В мире, где бушуют вирусы, шифровальщики, пользователи ужесточают безопасность и иногда могут с этим переусердствовать, в следствии чего многие программы не могу нормально работать и ваш skype пишет, что не удалось установить соединение с сервером. Самый быстрый способ — это проверить, это отключить на пару минут брандмауэр Windows.
Отключать мы его будем через командную строку, так как это самый быстрый метод, для этого открываем cmd от имени администратора и вводим команду:
netsh advfirewall set allprofiles state off
В итоге стандартный брандмауэр Windows будет отключен, если его нужно включить, то меняем параметр off на on.
netsh advfirewall set allprofiles state on
Если после отключения skype нормально авторизовался и проблем с соединением с сервером нет, то радуемся жизни, единственное не забываем создать правило для скайпа в брандмауэре, так как желательно, чтобы он был включен.
Переустановка Skype и очистка мусора
Например, в Windows 10 я встречал, что скайп не может установить соединение по причине того, что у него повредились некоторые файлы базы данных. В таких случаях его удаляли и вручную очищали поврежденные файлы. Алгоритм действий такой:
Производите удаление скайпа, тут можно воспользоваться классическим методом, через «Программы и компоненты» в панели управления Windows
Можете воспользоваться и специализированными программами типа Ccleaner, они так же позволяют это сделать, в добавок еще почистить реестр от мусора. Как только вы его деинсталлируете, вам необходимо еще дочистить некоторые файлы, так как они сносятся только вручную. Находятся они в папке %appdata%Skype
- %appdata%Skypeshared.lck
- %appdata%Skypeshared.xml
Вероятно вирус
Очень часто причиной отсутствия соединения с сервером в skype выступает банальный вирус, который может специально блокировать соединение, различными методами, элементарно прописав, левые сервера в файле hosts, Поэтому я вам настоятельно рекомендую, выделить время и просканировать свою систему хотя бы AdwCleaner.
В продолжении темы с антивирусом, попробуйте его на время отключить и проверить даст это эффект или нет, так как в них, так же бывают очень жестокие настройки безопасности. Если кто не в курсе, то скайп работает по принципу торрента, по протоколу P2P, это означает, что он делает огромное количество подключений, для антивируса это может быть звоночком
Исправление ошибки «Скайп не может установить соединение»
Для определения источника проблемы нужно проверить возможные причины. Однако есть средства, которые помогают в большинстве случаев.
Способ 1: Переустановка
Если используется одна из старых версий приложения, это может быть одной из причин того, почему не подключается Скайп, если есть интернет. В этом случае может помочь его переустановка. Для этого после запуска Скайпа надо зайти в главное меню и в разделе «Справка» выбрать проверку обновления.
После этого программа свяжется со своим сайтом и предложит провести обновление. Надо ответить согласием и выполнить эту процедуру. В результате будет установлена последняя версия и, возможно, программа сможет работать в нормальном режиме.
Способ 2: Сброс настроек Internet Explorer
Работа рассматриваемого приложения зависит от настроек программы Internet Explorer. Иногда необходимо сбросить их для того, чтобы Скайп заработал. Это можно сделать двумя способами:
- Запустить IE, в главном меню перейти в пункт «Сервис», а затем в «Свойства браузера». На вкладке «Дополнительно» надо кликнуть левой клавишей мыши на кнопке «Сброс».
- Фирма Microsoft выпустила специальную утилиту для сброса настроек программы Internet Explorer. Ее можно скачать с официального сайта. После запуска надо следовать указаниям встроенного Мастера. Перед нажатием кнопки «Сброс» нужно поставить отметку напротив опции «Удалить личные настройки».
Важно! Применив один из предложенных методов, можно восстановить заводские настройки приложения. Возможно, это поможет наладить работу Скайпа
Способ 3: Удаление файлов программы
Если сложно найти причину того, что Skype не видит интернет, можно полностью удалить программу, а затем установить заново. Для этого перейти в панель управления и раздел установки и удаления программ. Затем надо провести деинсталляцию. Дистрибутив приложения скачивают с сайта программы и проводят установку, следуя инструкциям.
Восстановление работы Скайпа может быть проведено одним из предложенных способов. Чтобы это сделать, надо проверить возможные причины и исправить ту, которую необходимо.
Настройки роутера
Неправильная конфигурация маршрутизатора – ещё одна из причин появления в Скайпе сообщения «Не удалось установить соединение». Возможно, порты заблокированы в самом сетевом устройстве. Для входа в настройки роутера переходим в браузере по адресу 192.168.0.1 или 192.168.1.1, логин и пароль по умолчанию – admin/admin. В большинстве роутеров нужный вам подраздел называется «Виртуальные серверы», но может быть и другое наименование. Например, в D-Link это «Межсетевой экран».
Виртуальные серверы или VPS – это специальная услуга, имитирующая работу реального физического сервера. На отдельном компьютере она предоставляет полный и независимый контроль над локальной сетью и может использоваться в рамках настройки различных ограничений, к примеру, родительского контроля. По идее, подраздел «Виртуальные серверы» должен быть пуст. Если там уже имеются настройки, постарайтесь узнать, кто и с какой целью их вносил. Возможно, вы сами заказывали эту услугу у вашего провайдера и забыли об этом.
Обратите внимание на параметр «Внешний порт (конечный)». Допустим, это 49650
Так вот, это значение необходимо указать в дополнительных настройках Skype на вкладке «Соединение», а именно – «Использовать порт для входящих соединений».
Если подраздел «Виртуальные серверы» пуст, для устранения ошибки соединения Скайпа можно создать свой VPS. В данном случае значения для начального и конечного внешних портов берём из диапазона 3478-3481 UPD и 49152-65535 UPD+TCP. Протокол выбираем соответствующий.
Что делать, если Скайпу не удалось установить соединение
1. Обновляем программу
Попробуй установить последнее обновление программы. Если ты обновил мессенджер, а Скайп всё равно пишет «не удалось установить соединение», значит пришло время заняться настройками.
2. Проверяем параметры брандмауэра
Скайп не работает, сообщение «Не удалось установить соединение» по-прежнему маячит, твои нервы на пределе. Идея! Давай проверим параметры брандмауэра.
Эти программы мало чем отличаются друг от друга, поэтому алгоритм оптимизации их параметров для взаимодействия с Skype обычно такой:
- Отключи мессенджер.
- Открой брандмауэр. Если не можешь его найти, перейди к области уведомлений (на экране в правом нижнем углу) и посмотри значок там.
- Этот софт следит за всеми приложениями, инсталлированными на устройстве. Там есть их список. Находи в нем мессенджер.
- Произведи настройку разрешений для него таким образом, чтобы прога могла подключаться к Сети.
- Сохрани изменения, потом запусти Skype заново и попробуй войти.
Более детальные инструкции по использованию брандмауэров ты обнаружишь на сайтах их программных разработчиков. Также не забывай про обновление параметров аналогичного встроенного защитника от Windows (см. Панель Управления – Система и безопасность). 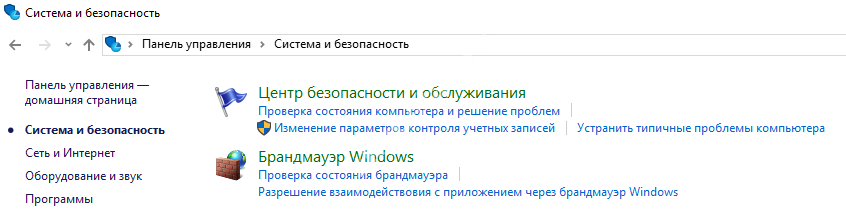
Про то, что предпринять, если Skype не запускается вообще, мы говорим в другой нашей статье.
3. Делаем диагностику параметров прокси-сервера
По-прежнему остались проблемы со Скайпом, и до сих пор не удалось установить соединение? Проведем диагностику параметров прокси-сервера (вдруг твое подключение к Сети выполнено именно таким образом).
Для отчаянных и рисковых юзеров мы предлагаем следующий порядок действий:
- Запусти мессенджер, перейди Инструменты – Настройки – Дополнительно – Соединение
- Программа попробует по умолчанию вычислить параметры твоего proxy (автоматически). Для указания других значений выбери нужный вариант в выпадающем меню.
- Впиши хост и порт.
- Увидев запрос от сервера на проверку подлинности, поставь отметку «Включить авторизацию…»
- Укажи имя пользователя и пароль для proxy (это не то же самое, что данные для входа в Скайп) – Сохранить.
- Выйди из мессенджера и закрой приложение.
- Запусти и авторизуйся.
Если по-прежнему не подключается Скайп и не удалось установить соединение, то можно попробовать изменить конфигурацию прокси-сервера, чтобы он позволил подключение к Интернету. Но для этого следует обратиться к администратору сети.
Посмотри внимательно, что еще можно предпринять, если тебе не удалось подключиться к Skype.
4. Ошибка внутри приложения
Возможно Скайпу не удается установить соединение по причине того, что внутри программы произошел какой-то сбой. В этом случае стоит попробовать переустановить программу.
5. Неполадки на официальном сервере
Если проблемы на стороне сервера разработчика, то собственными силами ничего сделать не получится. Остается только ждать.
6. Вирусы
Если твой ПК заражен вирусами, обратись к помощи антивируса. Если он обнаружит вредоносное ПО на твоем компьютере, нужно почистить систему с помощью специальных утилит, либо полностью переустановить операционную систему.
7. Ограничение доступа
Если доступ ограничен со стороны предприятия, на котором вы работаете, то тут ничего не поделаешь. Придется ждать окончания рабочего дня.
Что еще можно сделать в случае, если Skype не удалось установить соединение?
Изменить пароль
Кажется, ты уже всё перепробовал, но Скайпу так и не удалось установить соединение – что делать?
Есть еще один способ – можно изменить пароль.
- Войди в учетную запись.
- Кликни ссылку смены пароля.
- Следуй инструкциям и пройди эту несложную процедуру.
Сброс настроек браузера
Ну и, пожалуй, последний хак на сегодня – сброс настроек Internet Explorer (если это твой браузер по умолчанию). Такой способ также частенько помогает в решение подобных проблем с авторизацией.
- Закрой все программы, папки и файлы, запусти браузер.
- Зажми на клавиатуре «Alt».
- В строке меню найди «Сервис» — «Свойства браузера».
- Во вкладке «Дополнительно» нажми «Сброс».
- Отметь галочкой пункт «Удалить личные настройки» и нажми на сброс снова. Можешь перезагрузить компьютер.
Распространённые причины неполадки
Пользователи Скайпа нередко сталкиваются с различными сбоями и ошибками. В большинстве случаев приложение отказывается устанавливаться, не подключается к сети, «вылетает», перестаёт запускаться и т.п. К счастью, большинство неполадок юзер может устранить самостоятельно.
Чаще всего, причиной некорректной работы утилиты становиться:
- Встроенное защитное программное обеспечение (Брандмауэр).
- Низкая скорость интернета.
- Использование устаревшей версии приложения.
- Баги в свежей версии утилиты.
- Использование порта несколькими программами.
Это основные проблемы, но есть множество мелких багов, которые доставляют неудобства.
Обновление утилиты
Юзер, использующий устаревшую версию Скайпа, может столкнуться с мелкими ошибками и багами. Иногда, из-за отсутствия обновления приложение перестаёт подключаться к сети или работает некорректно. Решить проблему поможет удаление и повторная инсталляция утилиты.
Однако у обновления есть и обратная сторона. Иногда программа исправно работает, но после установки новой версии начинаются проблемы. Утилита может вовсе не запускаться, выбивать пустое окно, вылетать и т.д.
Для ликвидации неполадки нужно:
- Выйти из Skype.
- Зайти в системный диск, перейти в раздел «Пользователи».
- Выбрать папку с именем юзера.
- Зайти в «AppData» – «Roaming».
- Кликнуть на раздел «Skype».
- Найти папку с логином абонента и удалить из неё всё содержимое. Рекомендуется предварительно скопировать и сохранить раздел.
- Запустить приложение.
Автоматическое завершение работы
Владельцы компьютеров под руководством ОС Windows 10 нередко видят табличку «Прекращена работа программы Skype». Но что же делать, если Скайп на Видвовс 10 не работает или постоянно вылетает?
Существует несколько причин ошибки:
- Вирусы. Компьютерные паразиты влияют на работу утилит и операционной системы.
- «Битые» инсталляторы. В установочные файлы, загруженные с малознакомых ресурсов, могут быть внесены некоторые изменения, влияющие на работу Скайпа. Также в инсталляторе может содержаться вредоносное ПО. Поэтому загружать Skype рекомендуется только с официального сайта.
- Несовместимость комплектующих ПК с обеспечением Скайпа. Это довольно серьёзная неполадка, из-за которой появляется синий экран. Для решения проблемы нужно заменить неподходящий компонент либо переустановить драйвера веб-камеры и микрофона.
Проблемы с портами приложения
Для получения и передачи информации программа использует специальные порты. После инсталляции Скайпа выполняется автоматическая настройка точки доступа. Но если другая утилита использует аналогичный порт, появиться ошибка «Не удалось установить подключение».
Для устранения проблемы следует:
- Зайти в Skype.
- Перейти в Инструменты. Вкладка находиться в верхней части рабочего окна.
- Кликнуть на Настройки.
- Зайти в раздел Дополнительно – Соединение.
- Ввести подходящий порт и поставить «птичку» около Использовать порт 80 и 443.
- Сохранить конфигурацию и перезагрузить Скайп.




















