Поиск Internet Explorer
Поиск всегда возможен в Windows, и это также один из самых быстрых способов поиска Internet Explorer . В Windows 10 перейдите в поле поиска Cortana на панели задач и напишите «Internet Explorer».
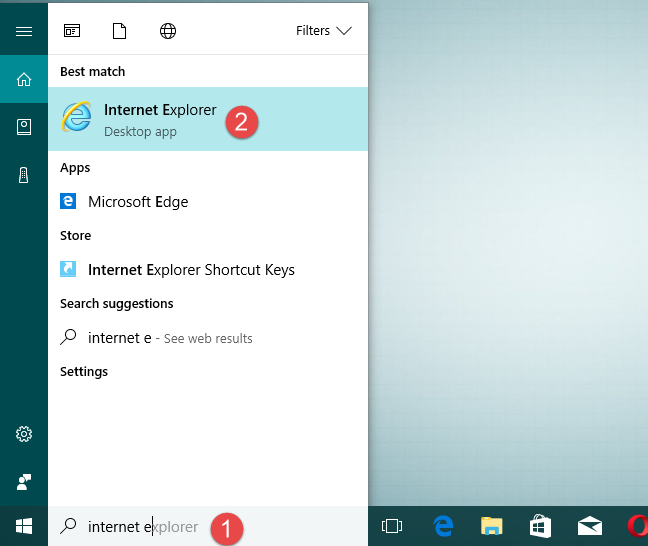
К сожалению, трудно попросить Кортану открыть Internet Explorer . Когда мы попытались сделать это, Кортана спросил, какой Internet Explorer мы хотим запустить: Microsoft Edge или Internet Explorer . Если вы хотите, чтобы она открывала Internet Explorer, а не Edge, ответьте, сказав «первое» или «второе», в зависимости от порядка, в котором она перечисляет ярлыки для этих двух браузеров. На скриншоте ниже мы должны были ответить «второй».
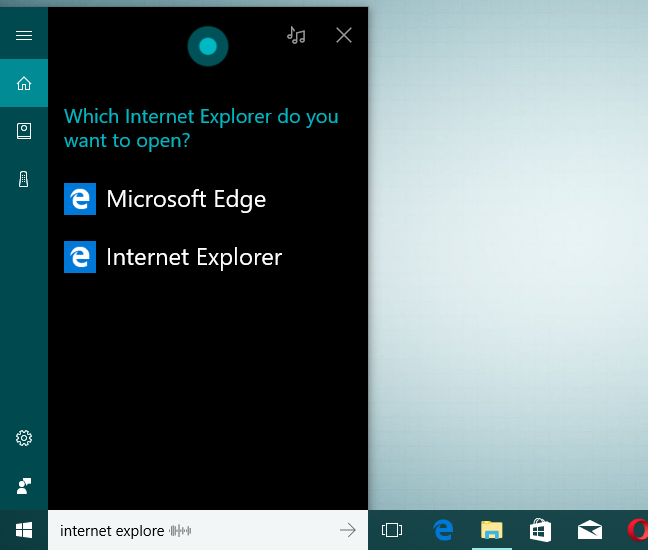
Теперь перейдем к Windows 7: чтобы открыть Internet Explorer, вы можете использовать функцию поиска из меню «Пуск» . Введите слово интернет и затем нажмите на результат Internet Explorer .
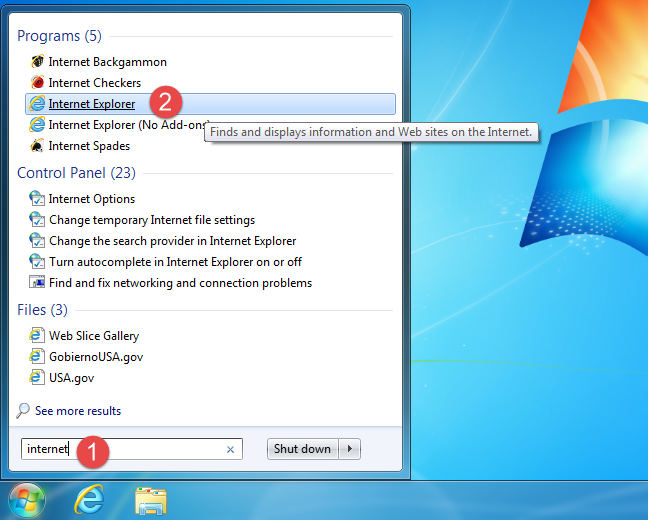
В Windows 8.1 перейдите на начальный экран и начните вводить «Internet Explorer». Как только результаты начнут появляться, нажмите или нажмите на Internet Explorer .
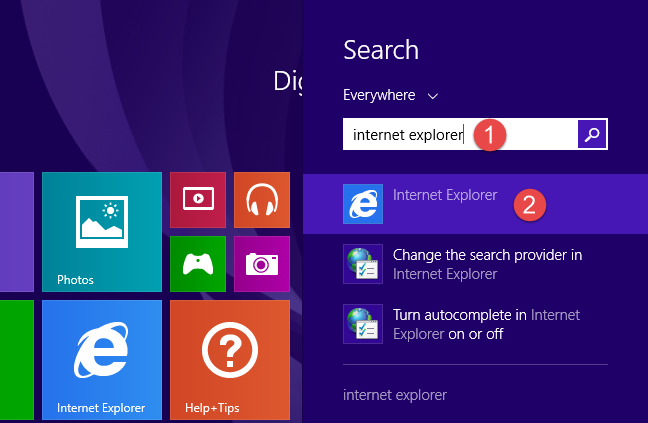
Обратите внимание, что этот метод запустит универсальную версию приложения Internet Explorer. Если вы хотите версию для ПК, воспользуйтесь одним из других способов
Internet Explorer для Windows 10
После установки новой ОС от Microsoft многие задают вопрос, где находится старый браузер IE или как скачать Internet Explorer для Windows 10. Несмотря на то, что в 10-ке появился новый браузер Microsoft Edge, старый стандартный браузер также может оказаться полезным: для кого-то он привычнее, а в некоторых ситуациях в нем работают те сайты и сервисы, которые не работают в других браузерах.
В этой инструкции о том — как запустить Internet Explorer в Windows 10, закрепить его ярлык на панели задач или на рабочем столе, а также о том, что делать, если IE не запускается или не находится на компьютере (как включить IE 11 в компонентах Windows 10 или, если этот способ не работает, установить Internet Explorer в Windows 10 вручную). См. также: Лучший браузер для Windows.
Запуск Internet Explorer 11 в Windows 10
Internet Explorer является одним из основных компонентов Windows 10, от которого зависит работа самой ОС (так повелось еще с версии Windows 98) и полностью удалить его нельзя (хотя можно отключить, см. Как удалить Internet Explorer). Соответственно, если вам нужен браузер IE, не стоит искать, где скачать его, чаще всего для запуска нужно выполнить одно из следующих простых действий.
- В поиске на панели задач начните набирать Internet, в результатах вы увидите пункт Internet Explorer, нажмите по нему для запуска браузера.
- В меню пуск в списке программ перейдите к папке «Стандартные — Windows», в ней вы увидите ярлык для запуска Internet Explorer
- Зайдите в папку C:\ Program Files\ Internet Explorer\ и запустите файл iexplore.exe из этой папки.
- Нажмите клавиши Win + R (Win — клавиша с эмблемой Windows), введите iexplore и нажмите Enter или Ок.
Думаю, 4-х способов запустить Internet Explorer будет достаточно и в большинстве случаев они работают, за исключением ситуации, когда в папке Program Files \ Internet Explorer отсутствует iexplore.exe (этот случай будет рассмотрен в последней части руководства).
Как поместить Internet Explorer на панель задач или рабочий стол
Если для вас удобнее иметь ярлык Internet Explorer под рукой, вы очень просто можете поместить его на панель задач Windows 10 или на рабочий стол.
Самые простые (на мой взгляд) способы сделать это:
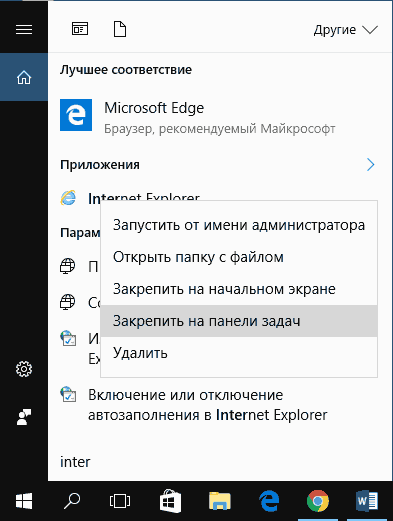
- Для того, чтобы закрепить ярлык на панели задач, начните набирать Internet Explorer в поиске Windows 10 (кнопка там же, на панели задач), когда браузер отобразится в результатах поиска, кликните по нему правой кнопкой мыши и выберите пункт «Закрепить на панели задач». В том же меню можно закрепить приложение и на «начальном экране», то есть в виде плитки меню пуск.
- Для того, чтобы создать ярлык Internet Explorer на рабочем столе, вы можете поступить следующим образом: так же, как и в первом случае, найти IE в поиске, кликнуть по нему правой кнопкой мыши и выбрать пункт меню «Открыть папку с файлом». Откроется папка, содержащая готовый ярлык, просто скопируйте его на рабочий стол.
Это далеко не все способы: например, вы можете просто кликнуть правой кнопкой по рабочему столу, выбрать в контекстном меню «Создать» — «Ярлык» и указать в качестве объекта путь к файлу iexplore.exe. Но, надеюсь, для решения задачи хватит указанных способов.
Иногда может оказаться, что Internet Explorer 11 не находится в Windows 10 и выше описанные способы запуска не работают. Чаще всего это говорит о том, что необходимый компонент отключен в системе. Чтобы его включить обычно достаточно выполнить следующие шаги:
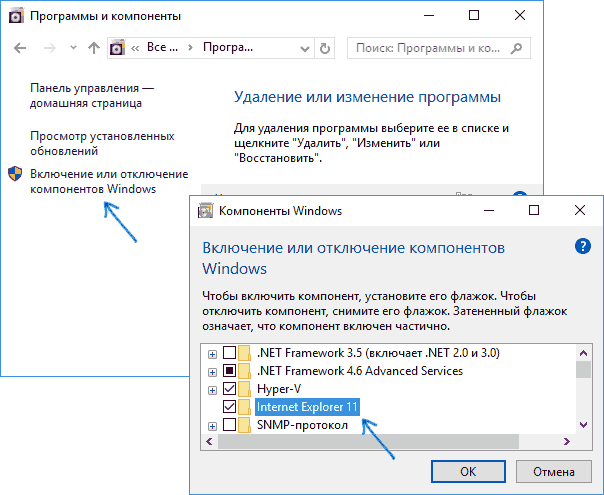
- Зайдите в панель управления (например, через меню правого клика по кнопке «Пуск») и откройте пункт «Программы и компоненты».
- Слева выберите «Включение или отключение компонентов Windows» (требуются права администратора).
- В открывшемся окне найдите пункт Internet Explorer 11 и включите его, если он отключен (если включен — далее опишу возможный вариант действий).
- Нажмите Ок, дождитесь установки и перезагрузите компьютер.
После этих действий Internet Explorer должен быть установлен в Windows 10 и запускаться обычными способами.
Если IE уже был включен в компонентах, попробуйте отключить его, выполнить перезагрузку, а затем — вновь включить и перезагрузиться: возможно, это исправит проблемы с запуском браузера.
Windows Is Deleting Internet Explorer
With the release of Windows 11, many users have checked if the PC can run Windows 11 and made a decision – upgrade Windows 10 to Windows 11 to enjoy band new and improved features of this new operating system.
If you have installed Windows 11, you may find its default web browser is Microsoft Edge and there is no Internet Explorer (IE). According to Microsoft, the IE browser is disabled in Windows 11 since Microsoft Edge now includes the IE Mode feature. Edge is the alternative.
Tip: If you don’t want to visit pages with Microsoft Edge by default, you can follow this post to change the default browser — How to Set Default Browser in Windows 11? Easy Ways Are Here!
What Is Internet Explorer Compatibility Mode in Edge?
Internet Explorer mode (IE mode) is built in Microsoft Edge. If it is enabled, you can access websites and apps that are based on the legacy Internet Explorer from Microsoft Edge. For certain versions of Windows 10, Internet Explorer will end on June 15, 2022.
Well then, how can you enable Internet Explorer on Windows 11? Move to the following part to get the answer.
Как в Windows 11 разрешить Internet Explorer открывать сайты в Microsoft Edge
Откройте страницу настроек «Браузер по умолчанию». Последовательно щелкните:
- по кнопке-троеточию (…);
- по кнопке-«гамбургеру»;
- по соответствующему пункту меню.
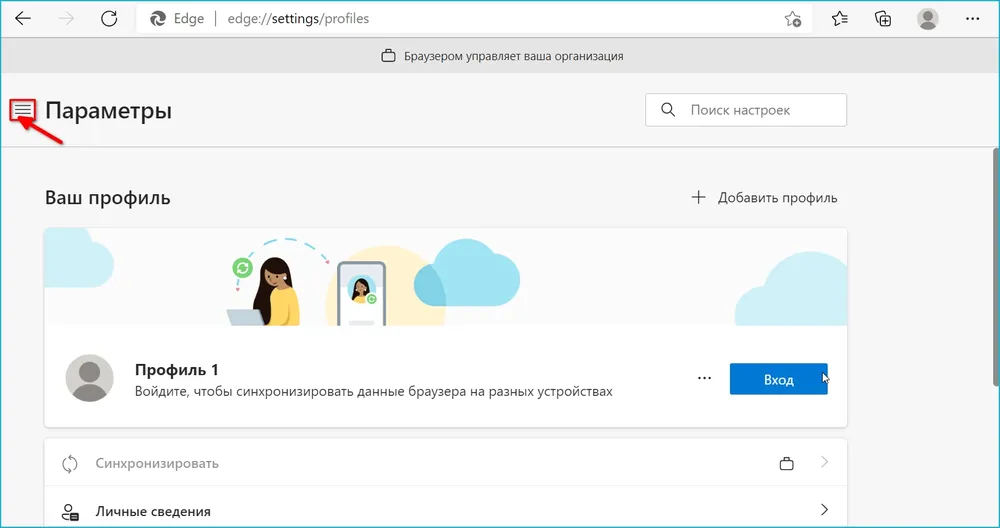
Позвольте или запретите IE открывать сайты в Edge. В разделе «Обеспечение совместимости с Internet Explorer» разверните список «Разрешение Internet Explorer открывать сайты в Microsoft Edge». Выберите подходящий вам сценарий:
- Никогда — Microsoft Edge никогда не будет переключаться на Internet Explorer для загрузки сайта.
- Только несовместимые сайты — Internet Explorer будет загружать только устаревшие сайта. Предназначенные для современных браузеров web-ресурсы станут открываться в Microsoft Edge.
- Всегда (рекомендуется) — загружаемые в Edge сайты станут всегда открываться в Internet Explorer.
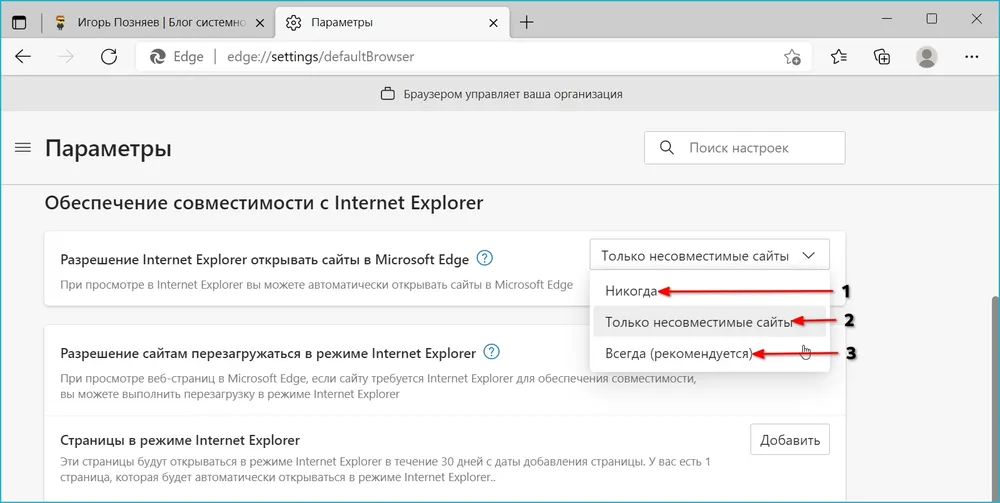
В 2022 году многие пользователи отдают предпочтение не Internet Explorer и не Microsoft Edge, а другим браузерам. Сделайте ваш любимый браузер программой просмотра веб-страниц по умолчанию в Windows 11 по инструкции «Блога системного администратора»:
Открываем Internet Explorer в Windows 11 с помощью файла-скрипта
- Откройте имеющееся в Windows 11 штатное приложение под названием Блокнот.
- Введите в открывшееся окно следующий код:
Set objIE = CreateObject("InternetExplorer.Application") objIE.Navigate "it-actual.ru" objIE.Visible = 1И сохраните текстовый файл.
- Смените расширение у созданного файла с txt на vbs. Примечание: если у вас не отображаются расширения у файлов, то отобразить оные вам поможет информация из материала «Как включить показ расширений у файлов в Windows 7, 8, 8.1, 10, 11».
- Запустив переименованный файл, будет открыт сайт, указанный во второй строке кода. Естественно, вы можете открывать и любые другие сайты в отобразившемся окне браузера Internet Explorer.
Что такое режим Internet Explorer в Windows 11
Internet Explorer удален из Windows 11. Но в Microsoft Edge появился режим IE. Функция IE Mode необходима для совместимости с устаревшими сайтами.
Задача IE Mode — сохранить устаревшую инфраструктуру Internet Explorer внутри Microsoft Edge.
Используйте режим IE в Microsoft Edge если вашему предприятию, учреждению или организации нужны оптимизированные под Internet Explorer сайты.
В Microsoft Edge движок Chromium для современных сайтов сочетается с движком Trident MSHTML из Internet Explorer 11 (IE11) для устаревших сайтов.
Благодаря режиму IE вы сможете ограничить применение Internet Explorer только сайтами, для просмотра которых подходит лишь старый браузер.
Как включить и использовать Internet Explorer в Windows 11?
Internet Explorer интегрирован в браузер Microsoft Edge. Итак, у вас есть режим IE , встроенный в Microsoft Edge. Таким образом, вы можете получить доступ к IE в Edge.
Шаг 1. Включение режима IE в Edge
Вы должны включить режим IE в Microsoft Edge.
1. Сначала откройте Microsoft Edge на своем компьютере.
2. Когда он откроется, нажмите на трехточечное меню в верхнем правом углу.
3. Затем нажмите « Настройки », чтобы получить к нему доступ.
3. Теперь с левой стороны нажмите « Браузер по умолчанию ».
4. Справа вы найдете настройки Internet Explorer.
5. Установите переключатель « Разрешить перезагрузку сайтов в режиме Internet Explorer » на « Разрешить ».
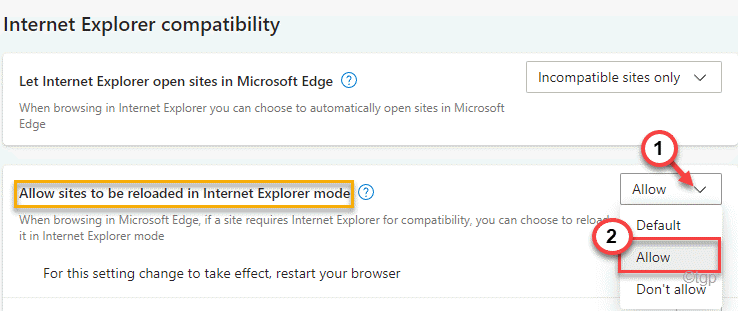
6. Наконец, нажмите « Перезагрузить », чтобы перезапустить Microsoft Edge на вашем компьютере.

Вот и все! Вы можете перезагрузить страницы Microsoft Edge в режиме Internet Explorer или IE.
Шаг 2. Добавление сайтов в режиме IE в Edge
Вы должны добавить страницы, к которым вы хотите получить доступ в режиме IE. Таким образом, эти страницы будут открываться в режиме Internet Explorer автоматически.
1. Откройте браузер Edge, если он еще не открыт.
2. Теперь щелкните трехточечное меню справа.
3. Затем нажмите « Настройки », чтобы получить к нему доступ.
4. Справа вы найдете раздел « Страницы режима Internet Explorer ».
5. Затем нажмите « Добавить », чтобы добавить страницы, к которым вы хотите получить доступ в режиме IE.
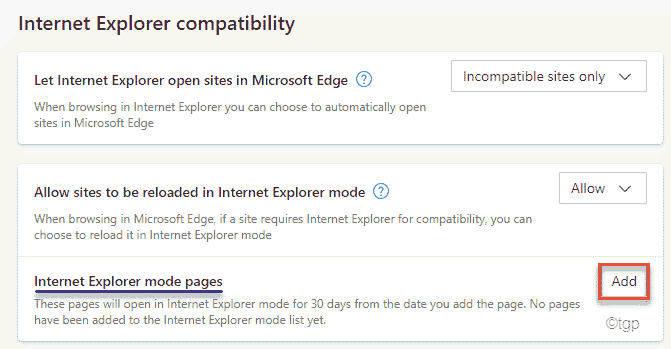
6. Теперь скопируйте и вставьте веб-сайт, к которому вы хотите получить доступ, на панели «Добавить страницу».
7. Наконец, нажмите « Добавить », чтобы добавить веб-сайт.
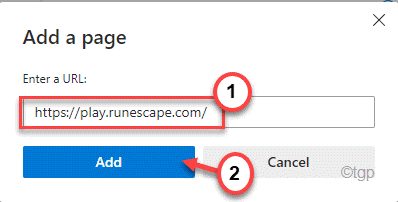
8. Повторите тот же процесс, чтобы добавить другие веб-сайты, к которым вы хотите получить доступ в режиме IE.
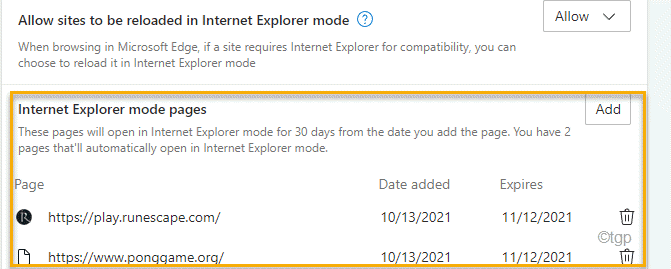
По завершении откройте новую вкладку и перейдите на веб-сайт, который вы указали в списке.
Шаг 3-Открытие сайтов в режиме IE
Теперь вы можете открывать сайты в Internet Explorer прямо из меню в Edge.
1. Откройте браузер Edge в своей системе.
2. Затем посетите любую из веб-страниц, которые вы добавили в список веб-страниц, которые будут открываться в режиме IE.
3. После загрузки веб-сайта нажмите на трехточечное меню в правом углу и нажмите « Перезагрузить в режиме Internet Explorer ».
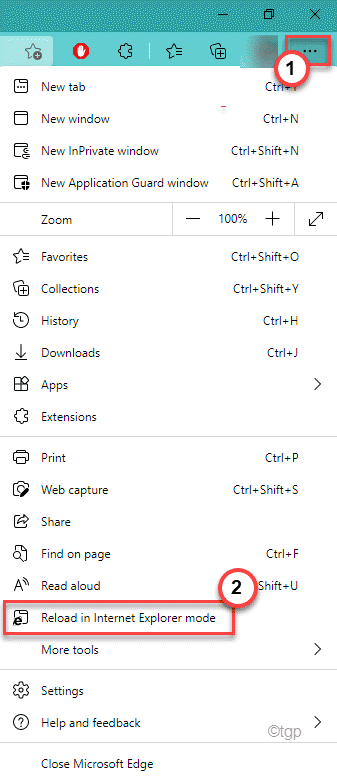
Вот и все! Теперь веб-сайт загрузит именно то, что он использовал для загрузки в Internet Explorer.
ДОПОЛНИТЕЛЬНЫЙ ШАГ –
Теперь, иногда вы можете не захотеть открыть перечисленные веб-сайты в режиме IE. Есть способ удалить веб-сайт из списка веб-страниц.
1. После открытия браузера Edge нажмите на трехточечное меню и нажмите « Настройки «.
2. Теперь в левой части нажмите « Браузер по умолчанию ».
4. Справа вы найдете настройки Internet Explorer с добавленными вами веб-страницами.
5. Просто нажмите на значок мусора рядом с веб-сайтом, чтобы удалить его.
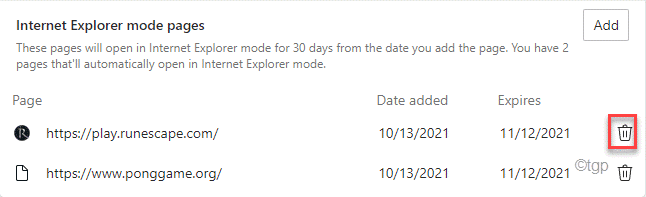
После этого проверьте, работает ли это.
Как установить Internet Explorer 9
Для установки 9 версии программы нужно выполнить несколько простых шагов. Однако при этом обязательно соответствие устройства системным требованиям приложения. Устанавливать его можно только на следующие версии Виндовс:
- Windows Vista, обладающую 2 пакетом обновлений, на 32 и 64 бита.
- Windows 7 или более поздние версии на 32 или 64 бита.
- Windows Server 2008, также обладающая вторым пакетом обновлений, для 32 и 64 битов.
- Windows Server 2008 R2 только на 64-битной основе.
Прочие системные требования и аксессуары, которыми должен обладать ПК:
- Свободное место на жестком диске. Этот показатель составляет 70 МБ для Висты и 7 на 32 бита, 120 МБ – на 64 бита. Windows Server потребует от 150 до 200 МБ свободного пространства.
- Оперативная память, минимальная для стабильной работы программы. – 512 МБ.
- Процессор с рабочей частотой от 1 ГГц.
- Мышь.
- Устройство для чтения дисков (если производится установка с диска).
- Дисплей с поддержкой 256 или более цветов и разрешением не менее 800 на 600 пикселей.
Установка производится в несколько последовательных этапов:
- Если программа скачивается из интернета, то необходимо открыть страницу с загрузкой и выбрать нужную версию программы, системы, а также язык, необходимый для работы.
- После окончания загрузки в менеджере скачиваний нужно запустить выполнение программы.
- В появившемся окне согласиться на установку.
- Ожидать окончания.
- После окончания систему необходимо перезагрузить. В окне появятся две кнопки. Одна из них предложит выполнить перезагрузку прямо сейчас, а вторая выполнить ее позже и позволит перейти к дальнейшей работе.
Справка! Рекомендуется первый вариант, так как работа без перезагрузки можно привести к различным конфликтам внутри системы и нестабильной работе браузера.
Как удалить Internet Explorer 9
Удаление 9 версии также не составит большого труда. Для этого нужно:
- В Панели управления выбрать раздел с программами и компонентами.
- Выбрать здесь раздел для просмотра обновлений.
- Выбрать «Удаление обновлений».
- Далее в списке нужно найти 9 версию IE и щелкнуть по ней.
- После этого нужно подтвердить необходимость удаления.
- Далее необходимо выбрать: перезагрузить компьютер сразу или после. Рекомендуется первый вариант для защиты от конфликтов и сбоев внутри системы и браузера.
Важно! После удаления 9 версии не требуется установка другого браузера, так как автоматически станет доступна более ранняя версия.
Internet Explorer отсутствует в Windows 10
Многие пользователи сообщали о том, что Internet Explorer отсутствовал в их Windows 10 либо из меню «Пуск», либо со всего компьютера. Также есть случаи, когда проводник отсутствует на сервере Windows 2016. Мы выполним шаги, чтобы восстановить и запустить Internet Explorer.
Перед тем, как приступить к решениям, щелкните меню «Пуск» и перейдите в Стандартные Windows . Здесь должен присутствовать Internet Explorer. Если это не так, вы можете приступить к исправлению.
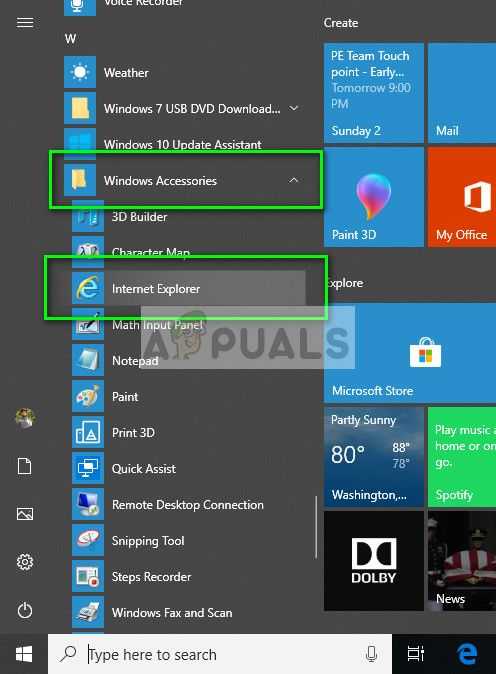
Решение 1. Перемещение iexplorer.exe
iexplore – это основной исполняемый файл Windows Explorer, который также присутствует в ваших программных файлах. Если проводник Windows отсутствует в разделе «Стандартные Windows» и недоступен даже при поиске, мы можем создать ярлык исполняемого файла и вставить его в правильный каталог после его переименования. Это вернет Internet Explorer на прежнее место.
- С помощью проводника Windows (Windows + E) перейдите по следующему пути:
C: Program Files (x86) Internet Explorer (для 64-битной/x64 Windows 10) C: Program Files Internet Explorer (для 32-битной/x86 Windows 10)
- Найдя исполняемый файл iexplore.exe , щелкните его правой кнопкой мыши и выберите Отправить на> Рабочий стол (Создать ярлык) .
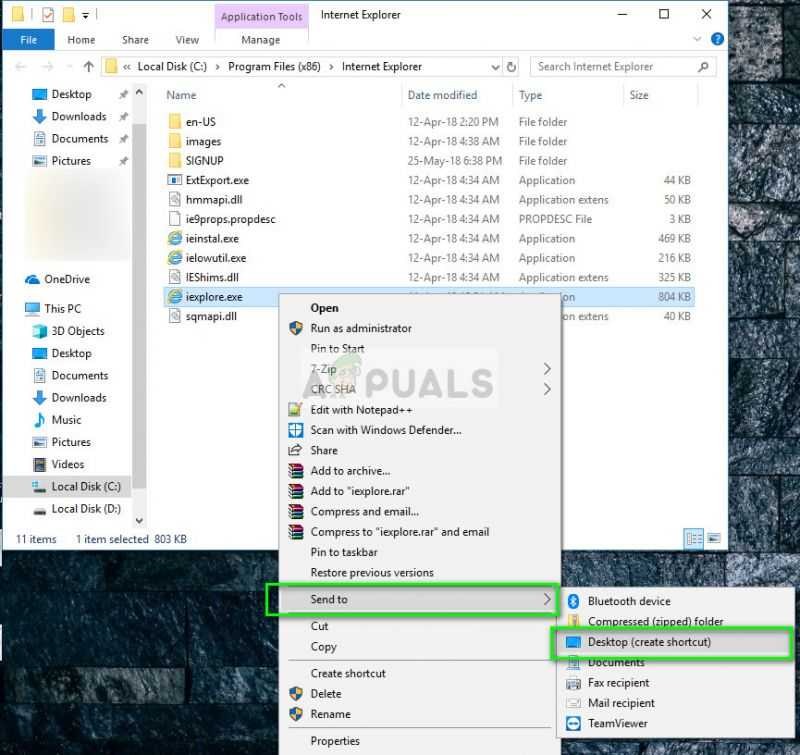
- Вы можете легко использовать Internet Explorer с помощью ярлыка, который мы создали на рабочем столе. Если вы хотите добавить его обратно в Стандартные Windows, выполните следующие действия.
- Скопируйте созданный нами ярлык на рабочий стол, нажмите Windows + R и вставьте следующий путь:
% ProgramData% Microsoft Windows Start Menu Programs Accessories
- Вставьте ярлык в каталог. Если вам будет предложено ввести UAC, как показано ниже, нажмите
- Explorer будет теперь присутствовать в ваших аксессуарах.
Решение 2. Включение проводника из компонентов Windows
В Windows есть служебная программа под названием ‘features’, откуда вы позволяет запускать на вашем компьютере различные приложения и модули. Обычно это используется для управления тем, какие старые приложения будут запущены в любой момент. Мы можем использовать функции Windows, чтобы отключить, а затем включить IE, чтобы принудительно обновить его.
- Нажмите Windows + S , введите « функции Windows »в диалоговом окне и откройте приложения.
- В разделе« Функции Windows »найдите запись Internet Explorer 11 . Снимите флажок. Нажмите OK.
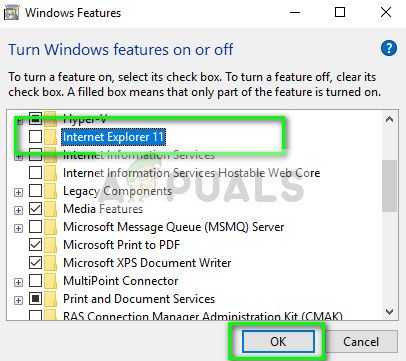
- Теперь снова откройте компоненты Windows и проверьте запись. Нажмите ОК и перезагрузите компьютер.
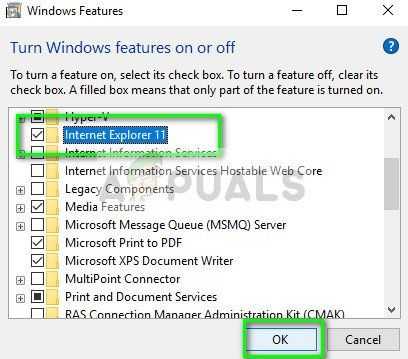
- Теперь найдите в меню “Пуск” Internet Explorer. Вы также можете использовать Windows + S для поиска программы.
Решение 3. Использование командной строки
Другим решением, которое сработало для некоторых пользователей, было отключение Internet Explorer вручную с помощью команды DISM, очистка некоторых кешей и повторное включение. Во многих случаях Internet Explorer повреждается, и из-за этого вы можете обнаружить, что он отсутствует на вашем компьютере.
- Нажмите Windows + S, введите команду «» подсказка »в диалоговом окне, щелкните приложение правой кнопкой мыши и выберите« Запуск от имени администратора ».
- В командной строке с повышенными привилегиями выполните команда, указанная ниже:
dism/online/disable-feature: "Internet-Explorer-Optional-amd64"
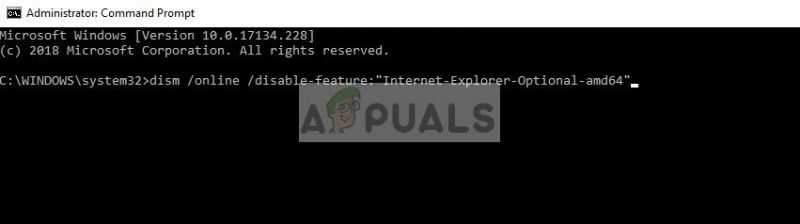
- Теперь перезагрузите компьютер и после перезагрузки выполните следующие команды в правильном порядке в командной строке с повышенными привилегиями. :
DEL/S/Q "% TMP% *. *" DEL/S/Q "% TEMP% *. *" DEL/S/Q "% WINDIR % Temp *. * "DEL/S/Q"% USERPROFILE% Local Settings Temp *. * "DEL/S/Q"% USERPROFILE% Local Settings Temp *. * "DEL/S/ Q "% LOCALAPPDATA% Temp *. *"
- После выполнения вышеуказанных команд мы повторно включим Internet Explorer, используя следующие команда:
DISM/online/enable-feature: "Internet-Explorer-Optional-amd64"
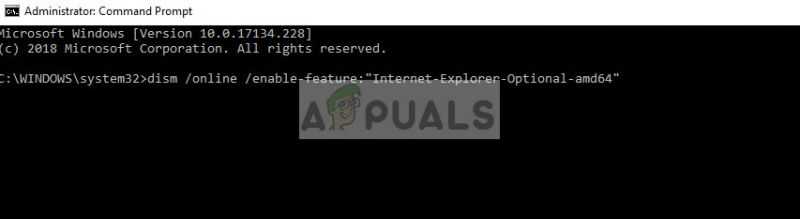
- полностью перезагрузите компьютер и проверьте, отображается ли Internet Explorer.
Примечание: Если вы все еще испытываете затруднения даже после выполнения описанных выше решений, вы можете запустить сканирование SFC, а затем DISM, чтобы проверить наличие недостающих модулей в вашей установке Windows и установить их соответственно. Вы также можете выполнить чистую установку, если эти шаги не вернут IE..
Плюсы и минусы
Почему не запускается Internet Explorer на Виндовс
Любая программа обладает своими достоинствами и недостатками. Интернет Эксплорер — не исключение. Среди его преимуществ можно выделить:
- Отсутствие необходимости скачивания и установки, так как во всех версиях Windows, начиная с 95 и заканчивая 8.1, он установлен в качестве стандартного веб-обозревателя;
- Наличие двухуровневой системы шифрования данных, которая обеспечивает надежность передачи информации и повышенную конфиденциальность при работе с различными веб-ресурсами;
- Один из немногих браузеров для настольных персональных компьютеров, который обладает встроенной поддержкой плагинов Active X и функцией родительского контроля.
Недостатки также имеются. Среди них можно выделить следующие наиболее весомые моменты:
- Невозможность установки большинства версий на платформы, кроме Windows. Иными словами — моноплатформенность;
- Лишь частичная поддержка стандартов верстки HTML 5, что означает несоответствие современным требованиям разработчиков и пользователей;
- Угрозы из сети представляют повышенную опасность, так как браузер напрямую связан и интегрирован с операционной системой;
- При большом интерфейсе выбор дополнительных визуальных настроек, дополнений и расширений не отличается величиной;
- Движок, используемый в браузере, разработан на языке JavaScript, что делает его медленным и ставит свои условия при использовании его разработчиками ПО.
Как запустить Internet Explorer 11 в Windows 10
Когда человек приобретает новый компьютер с предустановленной Windows 10, на Рабочем столе устройства он обнаруживает странную иконку «Edge», которая отвечает за запуск стандартного браузера. Это не Интернет Эксплорер, как некоторые думают, а самостоятельный веб-обозреватель, имеющий массу преимуществ в сравнении с IE. Если вы вдруг захотите серфить в интернете именно через Internet Explorer, то изучите варианты запуска, которые описаны ниже.
«Выполнить»
Последняя версия операционной системы действительно доставляет неудобства тем, кто привык пользоваться IE. Однако в запуске браузера на Windows 10 нет никаких сложностей. В частности, вы можете обратиться к помощи исполняемого окна «Выполнить», способного за пару касаний открыть привычный веб-обозреватель:
Зажмите клавиши «Win» + «R».
- Введите запрос «iexplore».
- Нажмите на кнопку «ОК» или клавишу «Enter».
Далее окно «Выполнить» сделает все за вас, запустив браузер. При этом вы сможете параллельно открыть Microsoft Edge, чтобы самостоятельно найти отличия между обозревателями разных поколений.
С помощью значка на Панели задач
Если вы хотите запустить Internet Explorer, то наверняка знаете, как выглядит его ярлык. Иконка представлена в виде буквы «E», которую опоясывает желтое кольцо. И, хотя заветный логотип нельзя найти на Рабочем столе, он может присутствовать в Панели задач. Впрочем, все зависит от конкретной версии Windows 10. В последних обновлениях запустить исполняемый файл таким образом не удается.
Через Проводник
Пользователи операционных систем «Майкрософт» взаимодействуют с данными через стандартное приложение Проводник. А поскольку Internet Explorer представляет собой самую обычную программу, вы можете запустить ее через исполняемый файл. Он находится в директории, расположенной по пути «C:\Program Files\Internet Explorer», и носит имя «iexplore».
На заметку. Для быстрого доступа к Проводнику будет полезна комбинация клавиш «Win» + «E».
Командная строка
Включить Интернет Эксплорер на компьютере с Windows 10 на борту можно средствами Командной строки. Это специальная утилита, предназначенная для обработки пользовательских запросов. Открывается Командная строка через диалоговое окно «Пуск» («Win» + «X») и через поисковую строку. Далее необходимо ввести запрос «»c:\program files\internet explorer\iexplore»» и нажать на клавишу «Enter». После этого браузер сразу же запустится в соседнем окне.
Меню «Пуск»
Более простым способом открыть привычный веб-обозреватель является использование функционала меню «Пуск». Чтобы вызвать его, достаточно кликнуть по соответствующей иконке в Панели задач. Затем раскройте вкладки «Все приложения» и «Стандартные Windows», где находится файл запуска Explorer. Щелкнув по нему ЛКМ, вы откроете браузер.
Через «Поиск»
В одном из предыдущих способов запуска IE мы предлагали найти Командную строку через поисковую строку Windows. Но можно сэкономить время, сделав то же самое, но уже с самим браузером. Введите в поиске запрос «Internet Explorer», и первым в выдаче появится веб-обозреватель.
Как обновить Internet Explorer (Интернет Эксплорер) до последней версии
Программное обеспечение постоянно развивалось на протяжении всего времени поддержки. В новые версии браузера добавлялись дополнительные функции, возможность работы с новыми технологиями, а также снижалось количество ошибок. Все это делало работу с IE все более приятной и удобной.
Если на компьютере стоит старая версия ПО, стоит задуматься об ее обновлении. В более поздних версиях системы это делается автоматически без согласия пользователя. Вручную это придется делать в Windows 7. Производится обновление Internet Explorer в данной системе следующим образом:
- Нахождение в меню Пуск и вызов Панели управления.
- Выбор раздела, касающегося безопасности системы.
- Открыть центр обновлений системы. Здесь будет доступна информация о доступных и уже произведенных обновлениях программ, установленных на ПК.
- Далее нужно запустить проверки актуальных обновлений.
Важно! Для проверки и установки обновлений обязательно хорошее соединение, иначе процесс займет намного больше времени и будет постоянно прерываться.
- Если результатом проверки является информация только лишь о новых версиях системы, то нужно настроить установку обновлений для отдельных компонентов в разделе «Дополнительные сведения», поставив галочку напротив нужной позиции.
- Также здесь можно произвести настройку параметров в соответствующем разделе и включить автоматическое обновление в определенный интервал времени.
- После нахождения доступных обновлений нужно нажать «Далее» и дождаться окончания. Проверить версию программы и обновления в браузере вызвав окно «О программе».




















