Обратитесь в службу поддержки Ростелекома
Как и в любом процессе устранения неполадок, существует практически бесконечное количество вещей, которые могут пойти не так. Ваш роутер может быть в порядке, но проблемы могут быть на стороне провайдера. Это может быть связано с обрывом кабелей, сбоями в обслуживании или чем-то еще, на что вы не можете повлиять. Если ни один из этих шагов по устранению неполадок не решит проблему, вам потребуется техническая поддержка от вашего интернет-провайдера. Обратитесь в службу поддержки Ростелекома и узнайте причину неполадок. Позвонить в службу поддержки Ростелекома можно по номеру: 88007071212
Причины, почему теряется сеть каждые пять минут
Для начала рассмотрим, почему пропадает Интернет Вай Фай через роутер каждые 5 минут, и с чем может быть связана такая проблема. Эксперты выделяют несколько вероятных причин:
- Проблемы на стороне провайдера.
- Выход из строя оборудования. Объяснением того факта, что часто пропадает Интернет соединение через роутер, может быть повреждение внутренней схемы из-за перегрева, повышенного напряжения или иных неприятностей. В результате устройство периодически виснет и перезагружается.
- Негативное действие вредоносного ПО. Появление вирусов негативно сказывается на работе самого компьютера или роутера.
- Одновременное подключение нескольких устройств. Бывает, что Интернет соединение пропадает каждые 5 минут из-за перегрузки роутера и одновременного подсоединение к нему нескольких элементов.
- Сбой операционной системы.
- Наличие на ПК программ, мешающих работе Сети.
- Повреждение сетевого кабеля. Одна из причин, почему пропадает Интернет на роутере каждые пять минут — плохой контакт из-за шалостей домашних животных или передавливания проводов. Чаще всего такая ситуация приводит к полной потере подключения к Сети.
- Устаревшая прошивка маршрутизатора. По этой причине Интернет соединение может пропадать на роутере каждые пять минут. Иногда пользователь вообще не может подключиться.
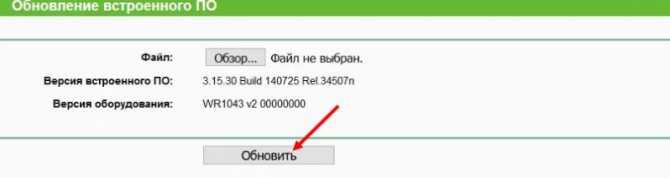
Причин, почему слетает Интернет через роутер, более десятка. Задача владельца в том, чтобы выявить проблему путем тестирования и устранить неисправность.
И целого мира мало, или Кто дает нам интернет
Вне всякого сомнения, и с этим вряд ли кто будет спорить, интернет является значительным достижением, на какое только способен человек. Можно сказать, что это целый мир, где есть практически все, что может понадобиться. Это электронные журналы, книги, полезные статьи на разных сайтах и многое другое. С помощью интернета можно обучаться чему-то новому, самосовершенствоваться и даже найти подходящую работу.
Но вот интересный вопрос: “Кто дает нам интернет?” В нашей повседневной жизни есть большое количество терминов, которые пришли с разных языков. Слово провайдер не исключение – сразу видно в нем что-то «заграничное». А между тем под этим определением скрывается не что иное, как компания, которая предоставляет доступ во Всемирную паутину жителям многих стран.
Есть первичные и вторичные провайдеры. Первые из них распространяют трафик в больших объемах, в то время как вторые берут у них в аренду каналы. Жители практически всех стран мира пользуются услугами как раз вторичных провайдеров.
Почему постоянно пропадает интернет?
1.Наиболее актуально периодическое «исчезновение» интернета в том случае, когда роутер раздаёт подключение к всемирной сети на несколько устройств одновременно.
Также рекомендуем вам ознакомиться с авторским материалом почему нет подключения к интернету на компьютере по локальной сети
В большинстве случаев это связано с техническими возможностями маршрутизатора: роутер банально не справляется с возложенной на него сетевой нагрузкой.
Рассмотрим, почему постоянно пропадает интернет через роутер на конкретном примере.Допустим, интернет раздаётся маршрутизатором сразу на 3 компьютера:
- — на первом пользователь просматривает фильм в режиме онлайн;
- — на втором — играют в онлайн игру;
- — третий компьютер в это же время выполняет загрузку «тяжелого» файла с торрента.
Разумеется, средненький роутер не выдерживает такой сетевой нагрузки (особенно если он уже «бывалых времён») и отрубает интернет соединение. После перезагрузки роутера интернет появляется, пользователь опять запускает все приостановленные программы — и ситуация повторяется.
В таком случае оптимальным решением станет покупка нового более мощного роутера. Если же заменить маршрутизатор по какой-либо причине не получается, то на «старом» роутере следует настроить ограничение на одновременное использование большого интернет-трафика.

2. Другой распространенной причиной того, что регулярно пропадает интернет через роутер, является устаревшая прошивка девайса. Рассмотрим, как обновить прошивку маршрутизатора на примере роутера D-link 2640U:
- — для начала посмотрите, какой буквенный сертификат присвоен вашему роутеру: обычно он указан на корпусе устройства и имеет значение А,В,С и т.п. Данный параметр необходимо узнать, поскольку прошивка будет подбираться именно «под сертификат»;
- — теперь необходимо определить версию текущей прошивки: она указана в интерфейсе роутера (например 1.0.24);
- — далее скачайте последнюю версию прошивки с официального сайта производителя (на примере это 1.0.32);
- — сохраните резервную конфигурацию (на случай непредвиденной ситуации);
- — в интерфейсе роутера перейдите в раздел «Обновление ПО», укажите путь к скачанному файлу и дождитесь, пока роутер обновится и перезагрузится.
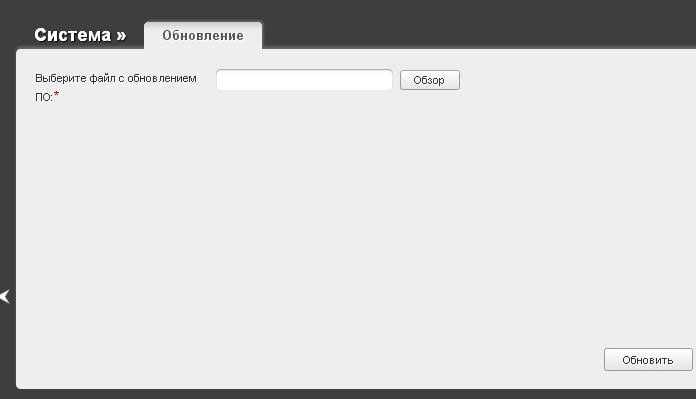
Бывают случаи, когда проблему постоянного пропадания интернета исправляет наоборот возврат к более ранней версии прошивки. Принцип действия тот же: скачайте более «раннюю» прошивку и установите ее на ваш роутер.
Способ 5: Средство устранения неполадок
При проблемах с интернетом есть смысл попробовать воспользоваться встроенным средством устранения неполадок, доступным в «Параметрах» Windows 10. Оно помогает обнаружить и иногда исправить наиболее распространенные неполадки.
- Нажмите по кнопке «Пуск» и выберите пункт «Параметры».
В новом окне перейдите в «Обновление и безопасность».
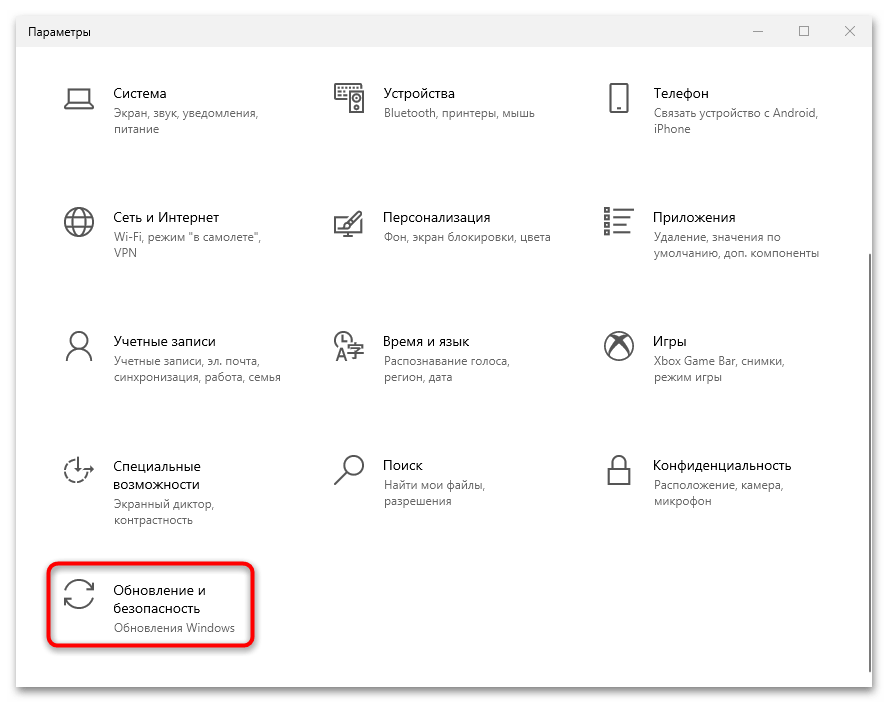 На панели слева выберите раздел «Устранение неполадок», затем нажмите на ссылку «Дополнительные средства устранения неполадок».
На панели слева выберите раздел «Устранение неполадок», затем нажмите на ссылку «Дополнительные средства устранения неполадок».
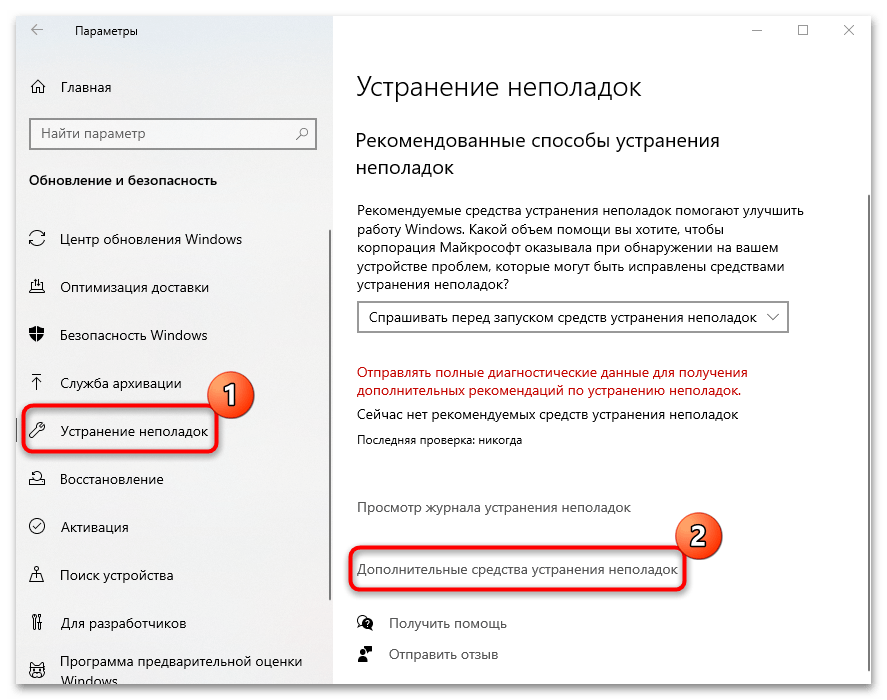 Кликните по строке «Подключение к Интернету», после чего появится кнопка «Запустить средство устранения неполадок», по которой и надо нажать.
Кликните по строке «Подключение к Интернету», после чего появится кнопка «Запустить средство устранения неполадок», по которой и надо нажать.
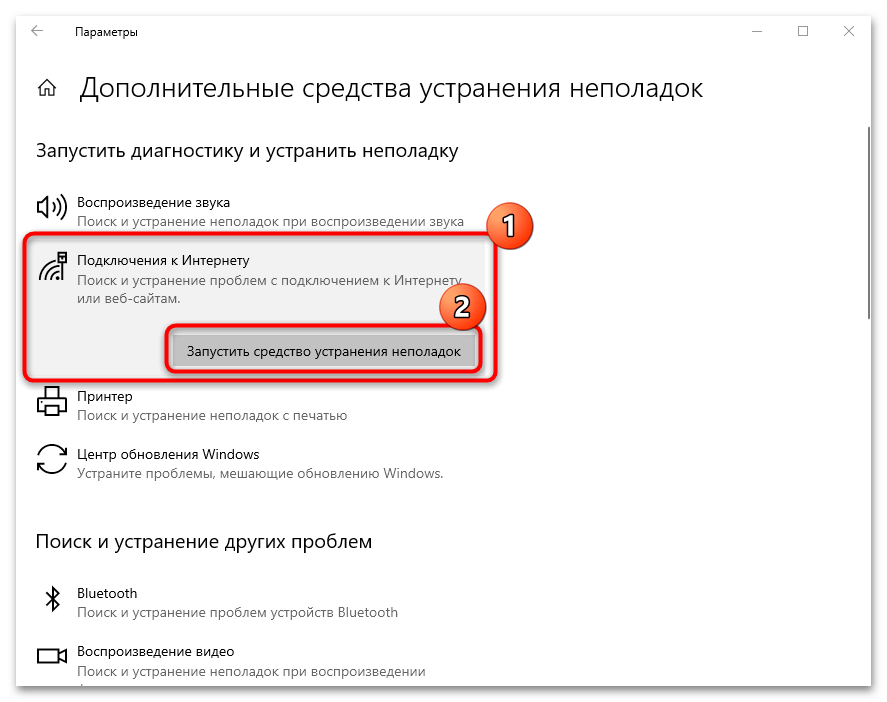
Если в результате сканирования проблема будет выявлена, то система либо автоматически исправит ее, либо предложит пользователю варианты действий для ее устранения.
Причины, по которым роутер не реагирует на подключение интернет кабеля
Давайте пройдемся по порядку по всем нюансам подключения, что бы понять в чем проблема.
1 Исключаем проблемы на стороне провайдера. Первым делом нужно убедится в том, что интернет работает без роутера. Самый просто способ, это подключить кабель от провайдера напрямую в сетевую карту компьютера (возможно, понадобится настройка интернета на компьютере). Если напрямую все заработает, а через роутер нет, значит смотрите инструкцию дальше.
Если же на компьютере интернет так же не будет работать, то скорее всего проблемы на стороне интернет-провайдера. Звоните в поддержку и уточняйте. Возможно, у них какие-то проблемы в оборудовании, или у вас просто деньги на счету закончились.
2 Проверяем подключение WAN кабеля. Включите питание роутера. Проверьте, правильно ли подключен кабель в WAN разъем. Отключите и снова подключите его. Возможно, он просто отошел, или вы его не до конца защелкнули.
3 Смотрим на работу индикатора WAN разъема. Практически на всех роутерах, есть индикатор, который светится (мигает) при подключении кабеля в WAN порт
Обязательно обратите на него внимание. Как правило, возле него иконка “Интернет”, или надпись WAN. Если этот индикатор у вас светиться, значит роутер видит интернет кабель
И дело в настройке. В начале статьи я давал ссылку на статью с решением этой проблемы. Или просто откройте у нас на сайте инструкцию по настройке вашего маршрутизатора, и настройте его
Если этот индикатор у вас светиться, значит роутер видит интернет кабель. И дело в настройке. В начале статьи я давал ссылку на статью с решением этой проблемы. Или просто откройте у нас на сайте инструкцию по настройке вашего маршрутизатора, и настройте его.
Ну а если питание включено, кабель подключен, а индикатор (лапочка) WAN вообще не горит, значит проблема скорее всего в самом роутере (например, сгорел WAN порт, читайте ниже об этом), или в кабеле. В самих настройках не получится что-то сделать.
4 Проверяем работу интернет кабеля. Что касается самого кабеля от интернет провайдера, то там могут просто отойти контакты. И его просто нужно заново обжать. Но, если в компьютере интернет работает, значит проблему в кабеле можно исключить.
Можете попробовать подвигать сам кабель, и в этот момент смотреть на индикатор подключения, на панели маршрутизатора. Если там что-то отошло, то скорее всего вы это поймете, так как индикатор будет загорятся.
А если определите что проблема именно в сетевом кабеле, то его нужно заново обжать. Сделать это можно самостоятельно, но понадобиться специальный инструмент. Проще всего вызвать специалиста от вашего провайдера.
Соединение блокируется антивирусом
В большинстве случаев подобное происходит в результате деятельности штатных средств защиты – брандмауэром. Поэтому для подтверждения/опровержения этого следует временно его отключить:
- Отключите все экраны, установленного антивирусного программного обеспечения;
Откройте «Панель управления» и перейдите в раздел «Система и безопасность»;
Среди имеющихся вариантов выберите «Брандмауэр Защитника Windows»;
Далее откройте «Включение и отключение брандмауэра Защитника Windows»;
В открывшемся окне выберите «Отключить брандмауэра Защитника Windows» и для частной сети, и для общественной.
Проверьте, повторяются ли разрывы или интернет работает стабильно. Если первый вариант включите антивирусом, и при необходимости включите брандмауэр.
Заключение
Если ничего из вышеизложенного не спасло ваше Интернет-соединение от разрывов, то впору обращаться к вашему провайдеру для проведения диагностирующих работ по вашей сети. Кроме того, возможно причина всего этого ещё более прозаичная – это проведение на стороне провайдера технических работ.
Также необходимо понимать, что приведённые рекомендации общие и могут не помочь в ряде случаев с некоторыми индивидуальными чертами. Например, не раз фиксировались ситуации, когда пользователь не поменял стандартные авторизационные данные для входа в веб-интерфейс маршрутизатора, и по ошибке создал открытую беспроводную точку доступа. Этим воспользовался«шутливый сосед», желая поиздеваться над «другом», просто включал/отключал ему «интернет» по своему желанию. В этом вопросе возможно всё, и даже немыслимые причины исключать не следует.
Проблема с интернет-соединением на ноутбуке
Businessman working in a cafe
На ноутбуке установлен Wi-Fi модуль который отвечает за работу адаптера. Ethernet вход ноутбука так же имеет быстродействующие компоненты для связи через кабель. Исчезновение подключения не остается без следа и всегда логируется системой. Базовые средства для решения проблемы:
- Убедитесь, что в данный момент не идет обновление ПО данных устройств.
- Просмотрите обновления Windows. Если среди них есть обновы для Ethernet или беспроводного адаптера, откатывайте систему.
- Закройте приложение (uTorrent), которые могут «съедать» весь трафик.
- Наоборот обновите драйвера до актуальной версии (особенно для ноутбуков Dell)
Провайдер так же играет важную роль как поставщик услуг в скорости и качестве трафика. Проблема может быть не у вас.
Общие рекомендации
- Перезагрузите устройство. Возможно, это простое действие решит проблему.
- Если проблема не исчезла, переключитесь с Wi-Fi на мобильный Интернет или наоборот.
- Откройте «Настройки» Беспроводные сети или Подключения. Эти параметры могут называться иначе в зависимости от устройства.
- Отключите Wi-Fi, включите передачу мобильных данных и проверьте, решило ли это проблему.
- Если нет, отключите мобильные данные и включите Wi-Fi. Проверьте, удалось ли устранить проблему.
- Выполните указанные ниже действия.
Как устранить проблемы с мобильным Интернетом
Убедитесь, что устройство подключено к мобильной сети
Откройте Настройки «Беспроводные сети» или «Подключения» Мобильный Интернет или Мобильные данные. На некоторых устройствах сначала нужно выбрать «Передача данных».
Включите передачу мобильных данных
Если это уже сделано, отключите ее и включите снова.
Убедитесь, что рядом со значком в верхней части экрана показан индикатор технологии связи (например, 2G, 3G, 4G или H).
Обратите внимание, что этот индикатор иногда не виден, если устройство подключено к сети Wi-Fi. Отключите Wi-Fi и проверьте наличие индикатора ещё раз.
Если индикатор отсутствует, возможно, вы вне зоны действия мобильного Интернета. Перейдите в другое место (например, выйдите на улицу) и снова проверьте силу сигнала.
Примечание. Если эта проблема возникает часто, обратитесь к оператору мобильной связи.
Включите и отключите режим полета
- Откройте «Настройки» Беспроводные сети или Подключения Режим полета. Эти параметры могут называться иначе в зависимости от устройства.
- Включите режим полета.
- Подождите 10 секунд.
- Отключите режим полета.
- Проверьте, устранена ли проблема.
Если вы выполнили все действия выше, но проблема не решена, свяжитесь с оператором мобильной связи.
Как устранить проблемы с Wi-Fi
Убедитесь, что устройство подключено к сети Wi-Fi
- Откройте Настройки Беспроводные сети или Подключения Wi-Fi. Эти параметры могут называться иначе в зависимости от устройства.
- Включите Wi-Fi.
- Найдите индикатор подключения к сети Wi-Fi в верхней части экрана.
- Если он не показан или полоски отсутствуют, возможно, вы вне зоны действия сети Wi-Fi.
- Подойдите ближе к маршрутизатору, узнайте силу сигнала и проверьте, устранена ли проблема.
Перезагрузите маршрутизатор
Если устройство подключено к домашней сети Wi-Fi, найдите в руководстве к маршрутизатору информацию о том, как перезагрузить его. Чаще всего это делается так:
- Отключите роутер от электросети и убедитесь, что световые индикаторы на нем погасли.
- Подождите 30 секунд.
- Снова подключите маршрутизатор к электросети и подождите 30 секунд, пока не зажгутся все световые индикаторы.
Совет для продвинутых пользователей. Убедитесь, что брандмауэр не блокирует доступ к портам, необходимым Google Play (TCP- и UDP-порт 5228).
Если вы выполнили все действия выше, но проблема не решена, свяжитесь с интернет-провайдером или владельцем сети Wi-Fi.
Основные причины возникновения проблем у провайдера Ростелеком
Из-за сложности и значительной величины инфраструктуры сети, имеет место множество причин, почему постоянно пропадает связь и плохо функционирует предоставляемый крупным оператором «Ростелеком» интернет. Они являются следствием большого числа факторов, главные из них описаны в этом материале. Ниже пользователи интернета также найдут инструкции по диагностике и ликвидации некоторых проблем собственноручно.
Существуют следующие причины возникновения проблем, почему пропадает скорость интернета либо он не работает совсем:
- Технические проблемы у провайдера «Ростелеком» (плановые работы по техническому обслуживанию оборудования, различные неисправности и аварии либо сеть не справляется с возросшим числом абонентов и уже канал не выдерживает увеличившуюся нагрузку);
- Проблемы у пользователей (некорректно работает компьютерное или сетевое оборудование, заражение вредоносными программами ПК абонента, различные накапливающиеся ошибки в системе, дефекты кабельного соединения и плохое состояние самого кабеля и т. п.).
Когда связь пропадает по вине провайдера
Когда в дневное время суток связь функционирует без нареканий, но с наступлением вечера либо выходных начинает резко пропадать скорость, можно сделать вывод, что у Ростелеком вина в данном случае отсутствует. Такое происходит по вине резко увеличивающегося числа абонентов вышедших в глобальную сеть и перегрузки канала. Для решения обеспечения стабильной скорости интернета можно порекомендовать только одно – это произвести монтаж отдельного кабеля непосредственно к месту проживания пользователя. Что сразу избавит абонента от указанных сложностей и значительно увеличит стабильность соединения.
Дефекты провода
При соединении посредством маршрутизатора с применением кабельного подключения, причиной низкой скорости интернета, возможно, является потерявший целостность кабель, которым подключен ПК к роутеру. Следует избегать появления изломов и скруток, а также механических воздействий, давления или ударов на патчкорд. На практике Нередко его перегрызают домашние питомцы
Пользователю следует обратить особое внимание на то, что все механические дефекты кабеля плохо отражаются на скорости передачи данных
В случаях, когда полностью пропадает связь, причина может быть в соединительных частях кабеля, т. к. после долгой эксплуатации контакты имеют свойство окисляться, при этом сначала снижается скорость, а далее пропадает стабильность соединения. Коннектор имеет особый пластиковый язычок, и этот фиксатор часто ломается, контакт становится плохо закрепленным. Это приводит к прерыванию подключения. Замена отдельных комплектующих патчкорда или его целиком позволит наладить стабильную работу интернета. Рекомендуется периодически выполнять анализ кабеля и его соединений на предмет наличия дефектов.
Вай фай
В случае использования технологии WiFi, она, возможно, негативно сказывается на том, как работает интернет. Если имеются различные преграды (стены, крупная бытовая техника, источники радиопомех и т. д.), то они все вносят свой вклад в ослабление сигнала Вай фай. Существует прямая зависимость между силой сигнала беспроводной сети и скоростью, с которой работает интернет в девайсе. Рекомендуется подобрать оптимальную точку расположения маршрутизатора либо приобрести дополнительное оборудование для усиления сигнала.
Кратковременная потеря интернет соединения при использовании роутера – как быть?
Приветствую. Уже как пару месяцев меня мучает эта проблема. Суть в чём: интернет подключен в недавно купленный роутер TP-Link Archer A5, скорость прекрасная, всегда около 100 мбит, НО примерно каждые 3 минуты интернет пропадает на секунд 5-10. При этом подключение с роутером не разрывается, значок в трее не меняется на желтый знак. В принципе, эта проблема не заметна при обычной работе за пк по типу просмотра видео, но вот в онлайн игры практически нереально играть. Но самое странное в том, что при разрыве соединения в игре на протяжении всего разрыва я продолжаю слышать все разговоры как в голосовом чате игр, так и в дискорде/скайпе. Провайдер здесь вряд ли виновен т.к. при подключении интернета напрямую в пк, минуя роутер, все становится нормально. Писал в тп роутера,попросили сделать скрин страницы настройки WAN и журнал роутера ( в котором касательно этого ничего и нет ). После того как все скинул замолчали и молчат уже недели 2. Надеюсь, здесь помогут. Заранее спасибо!!
Обнуление параметров маршрутизатора
Иногда не получается открыть панель сетевого оборудования через веб-обозреватель, тогда есть возможность сбросить настройки иным — физическим способом. Процедура следующая:
- Отключить все провода, кроме питания.
- Понадобится тонкий предмет (иголка, булавка, кусок проволоки). Им нужно нажать на кнопку в тонком отверстии на корпусе и удерживать 10 секунд.
- Световая индикация роутера покажет, что началась его перезагрузка.
Обратите внимание! В некоторых моделях такая кнопка не спрятана в отверстии, а выступает, что позволяет обходиться без сторонних предметов.
Кнопка сброса на роутере
После этого все настройки будут сброшены до заводских параметров. Если же такая процедура не помогает и все равно интернет через роутер не работает, а еще устройство сразу же отключается, это весомый повод посетить сервисный центр. Как правило, это явный признак неисправности аппаратного характера. И если замена оборудования помогает и интернет подключается, следовательно, проблема была в неисправном устройстве.
Перебои с сетью на отдельных устройствах
Если Интернет постоянно пропадает, например, только на телефоне, а все остальные гаджеты работают нормально, то не всегда стоит винить маршрутизатор.
На ноутбуке
Что можно предпринять: обновить драйвера модуля ВайФай, поменять настройки плана питания.
Поставить новый драйвер несложно:
Процедуру обновления рекомендуется делать через «Диспетчер устройств». Некоторые пользуются сторонними программами или драйверпаками, но тут увеличивается вероятность загрузить вместе с ПО вирус.
В Windows 10 интересно оптимизируется расход электроэнергии — система сама выключает периферийные устройства, если они бездействуют (время простоя). Когда Интернет отваливается после выхода ноута из «сна», выставьте в настройках системы, чтобы та не отключала адаптер ВайФай. Как это сделать:
- Жмите «Пуск».
- Выбирайте «Диспетчер устройств».
- Найдите «Сетевые адаптеры». В списке может быть несколько позиций, искомая та, где в названии есть «802.11» или «Wireless».
- Зайдите в «Свойства» беспроводного модуля.
- Жмите «Управление питанием».
- Уберите галочку напротив «Разрешить отключение устройства…».
Если роутер теряет сигнал и после этих манипуляций, то необходимо выполнить следующие действия:
- Зайдите в «Центр управления сетями и общим доступом», кликнув правой кнопочкой мыши по иконке соединения в трее.
- Выберите «Свойства беспроводной сети» (кликните ПКМ ).
- Откройте «Безопасность».
- Зайдите в «Дополнительные параметры» и поставьте галочку напротив единственной опции «Включить для этой сети режим совместимости…».
На смартфоне
Почему пропадает Интернет на мобильном устройстве:
- Подключаетесь к Wi-Fi со слабым сигналом. Чтобы сохранить себе нервы, удалите точку доступа с телефона.
- Смартфон «закрыт» металлическим чехлом. Есть ряд материалов, которые экранируют сигнал.
- На телефоне активно туннелирование трафика. Это многим знакомый VPN.
- На iPhone работает опция «Wi-Fi Assist». Зайдите в настройки сотовой связи и выключите ее.
- Проблемы с параметрами сети. Можно попробовать сбросить их, зайдя в соответствующий раздел.
Заключение
Вот и все способы решить данную проблему. Если ничего не помогло, возможно, что ваш маршрутизатор поломан, и стоит отнести его в сервисный центр.
Снова хочу попытаться ответить Даниилу.
Даниил, у меня установлен «Многофункциональный беспроводной маршрутизатор серии N» TP-LINK TL-WR842N.
Приобрёл и установил я его, когда надоело «возиться» с проводами, которые постоянно мешались под ногами и не только поэтому.
Ещё задолго до покупки роутера, я купил три «Беспроводых сетевых USB -адапрера» TL- WN823N, для трёх своих стационарных компьютеров
и раздавал WI-FI интернет со своего «основного» (самого мощного) компьютера, к которому был подкючен кабель высокоскоростного интернета
Весь трафик шел через мой компьютер, что влекло за собой неудобства — выключив свой компьютер, я отключал доступ к интернету другим членам семьи и загрузка мого процессора была ощутимой.
Приобретя роутер, я получил устройство, обеспечивающее всем моим устройствам (персоналки, ноутбук, планшет и два смартфона) равноценный и сбалансированный по скорости доступ к интернету.
Следуя указаниям «Руководства по быстрой настройке» маршрутизатора, я создал собственную беспроводную сеть, со своим паролем (не путать с паролем доступа к высокоскоростному проводному соединению).
Тут важно, чтобы роутер подсоединился к интернету автоматически, о чем просигнализировал зелеными лампочками. Если большая лампочка (светодиод) светится зелененьким — значит роутер подключился к интернету и готов к раздаче интернета, если горит желтым — то что-то не так с подключением к интернет- провайдеру через кабель (возможно, не верно настроено).
Подключение к созданной нами Вай-Фай сети однотипно и для ноутбука и для телефона — смотрим список доступных беспроводных подключений, выбираем сеть с именем, которое мы ввели при настройке роутера, жмём «подключить»
При первом подключении система потребует ввести пароль — вводим пароль, опять же, тот пароль, который мы «забили» в роутер при натройке (но это не пароль от высокоскоростного подключения, тот пароль можно забыть, о нем будет всегда помнить роутер).
Теперь о том, ради чего весь сыр- бор. Как я понял, Вы решили подключить компьютер к роутеру с помощью провода, а другие устройства — с помощью Вай- Фай. Я не пробовал, а сразу повесил роутер в дальнем углу и с тех пор его не трогаю. Не помню, почему не попробовал так, как пробуете подключиться Вы, а может даже и попробовал, но могу предположить, что просто так, «с разбега», это не «прокатит». Недавно я читал статьи в инете, искал ответ на вопрос, как расширить зону охвата Вай-фай. Так вот — это не так просто. Нужно организовать несколько сетей и иерархическую зависимость устройств (необходимого числа роутеров).
Из описания роутера TP-LINK совершенно не следует, что вот те четыре желтеньких разъёма являются аналогом ХАБа, предназначенного для выхода в интернет нескольких компьютеров так, словно они являются частью сети Вай-Фай, а также они не являются повторителями либо ветвителями проводного интернета. Он же всё-таки называется беспроводной маршрутизатор…..
Мне удатось найти в интернете описание роутера на русском языке и с картинками:
img.mvideo.ru/ins/50041572.pdf
Возможно, Вам удастся что-либо почерпнуть и я бы был благодарен, если Вы позже поделитесь найденным решением (если найдёте).
А я бы не стал долго мучиться и приобрёл бы USB- адаптер Wi-Fi….
Маршрутизаторы Tp-Link TL-WR741ND и Tp-Link TL-WR741N пользуются очень большой популярностью. По сути, это один и тот же роутер, просто у более нового TL-WR741ND съемная антенна. Возможно, есть еще какие-то отличия в самом железе, но об этом не известно.

























