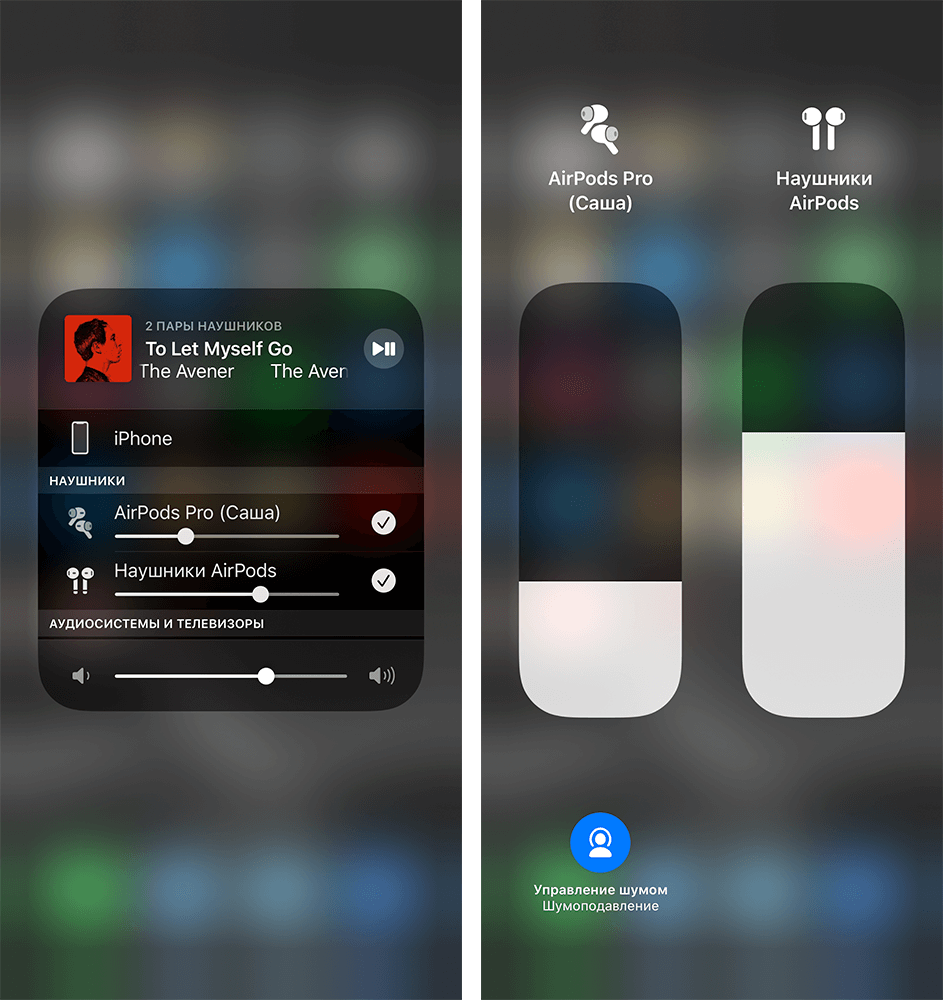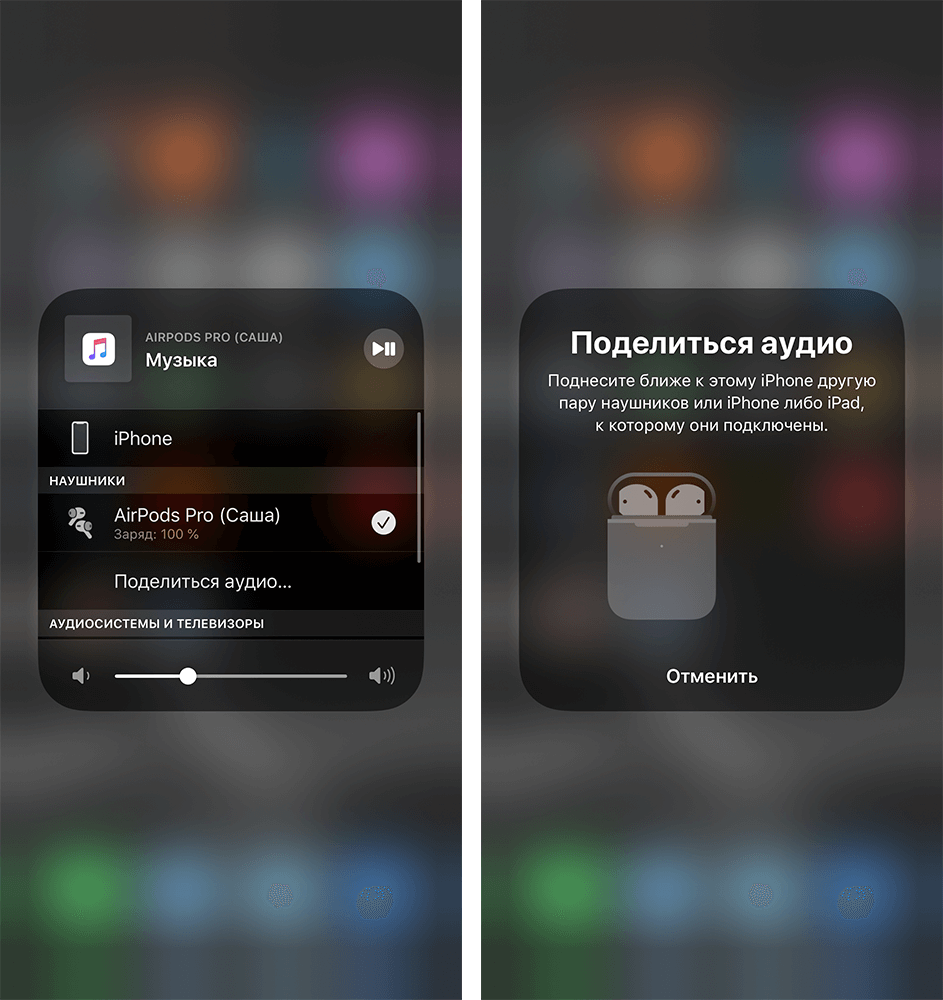Как подключить AirPods к iPhone
Убедитесь в том, что на телефоне установлена последняя версия IOS не ниже 12 версии. Так как, разработчики постоянно меняют и добавляют новые функции и решают проблемы, которые были в старых версиях с подключением АирПодс.
Если не хотите обновляться, при возникновении проблем все равно нужно будет это сделать, т.к. даже в техподдержке вам скажут обновиться, чтобы исключить все возможные неполадки.
1. Разблокируйте телефон, откройте настройки и включите Bluetooth или просто разверните нижнюю шторку и включите его. Затем перейдите на домашний экран.
2. Удостоверьтесь, что гарнитура заряжена. Откройте кейс со вкладышами/затычками внутри и разместите его рядом с телефоном. На кейсе индикатор должен загореться белым цветом, это означает, что гарнитура находятся в режиме подключения.
3. На айфоне появится анимационная заставка и кнопка «Подключить» — нажмите ее.
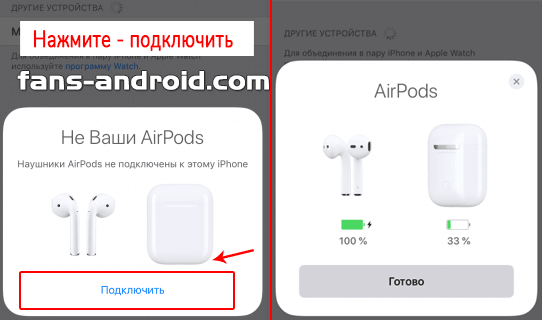
4. Будет показан заряд и наушников, и вкладышей. Так вы всегда сможете посмотреть какой он. На самом футляре и вкладышах он не показывается, придется смотреть тут или вывести специальный виджет на экран с ними.
5. Далее следуйте инструкциям, которые появятся на экране. Все зависит от того, какая у вас версия AirPods: Pro, первого или второго поколения. Также может потребоваться настроить работу с Siri.
6. После всех настроек нажмите на «Готово». Все, теперь можете использовать все возможности своих AirPods, просто выньте их из кейса и вставьте в уши.
Интересно! Также, их можно подключать и к другим смартфонам, компьютеру и ноутбуку. Подробнее об этом — как подключить аирподс к андроид.
Подключение двух AirPods к одному iPhone
1. Подключите первую пару наушников к смартфону способом, описанным выше.
2. Откройте настройки айфона и перейдите в настройки Bluetooth.
3. Нажмите на кнопку сопряжения на второй гарнитуре, пока они появится на телефоне в других устройствах. Сразу после этого просто нажмите на них.
Интересно! Можно настроить один вкладыш на работу на одном iPhone, а второй на другом. Просто выньте один и соедините с одним смартфоном, уберите обратно в кейс, и затем выньте другой и точно так же настройте на другом телефоне.
Нюансы в использовании
1. Звук начнет проигрываться сразу после того, как вы вставите вкладыши себе в уши. Если один из них вынуть — воспроизведение будет приостановлено. Поменять это можно в настройках — читайте ниже.
2. Если установлены настройки на воспроизведение только с одного наушника — при его вынимании из уха воспроизведение останавливается и, если в течении 15 секунд его не вставить обратно автоматически начнется вновь. Если нет, то делать это придется вручную.
3. Не храните вкладыши вне кейса, когда не используете, особенно разряженные. Так их легко потерять и аккумулятору на вкладышах лучше не оставаться без заряда иначе он быстро придет в негодность.
4. Если используете AirPods про — рекомендуется использовать вкладыши подходящего размера, которые не доставляют дискомфорт. В комплекте их находится три штуки на выбор.
5. Чтобы выбрать устройство, с которого необходимо воспроизводить музыку. Откройте пункт управления и зажмите кнопку музыки, там нажмите на значок сверху справа. Здесь меняются устройства.
Управление воспроизведением
На корпусе вкладышей есть специальный датчик нажатий, именно через нажатие на него можно управлять воспроизведением.

- Одно нажатие — пауза и воспроизведение
- Двойное нажатие — переключить на следующий трек
- Тройное нажатие — переход к предыдущей композиции
- Скажите: «Привет Сири» и дайте ей команду, чтобы управлять другими функциями, например, громкостью.
В AirPods первого поколения Сири запускается двойным касанием.
Как настроить AirPods
Подробно мы уже рассматривали в материале про то, как пользоваться АирПодс, но и здесь эта информация будет не лишней.
1. Открытый футляр со вкладышами внутри разместите радом со смартфоном.
2. Откройте настройки и перейдите по «Bluetooth». Нажмите на значок с восклицательным знаком у вашей гарнитуры.
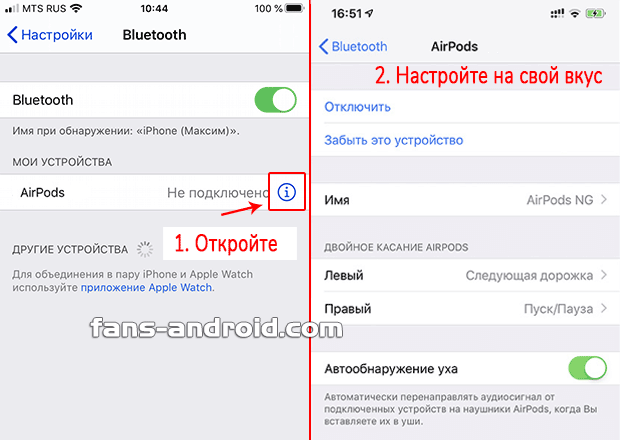
3. Здесь вы можете изменить ряд параметров, к примеру, поменять действие при нажатии на датчик вкладыша, отключить функцию проигрывания музыки только, когда вкладыш находится в ухе и другие.
Подключаем двое проводных наушников к одному смартфону
Чтобы слушать музыку через 2 проводных наушников, вам понадобится купить дополнительное оборудование. А именно специальный разветвитель. Стоит он совсем не дорого (от 60 рублей), но благодаря ему вы сможете прослушивать песни через двое устройств одновременно!
Как это работает? В целом, его можно сравнить с конструкцией сетевого фильтра компьютера. То есть из одного аудио-разъёма, пользователь получает 2! Кстати, пользоваться данным устройством — довольно удобно!
А какой из представленных решений используете вы? Или вы знаете уникальный способ, как подключить, к примеру, проводные и беспроводные «уши» вместе? Пишите об этом в комментах, мы с удовольствием прочитаем их!
0 0 Голоса
Рейтинг статьи
Как подключить AirPods к MacBook
Беспроводные наушники AirPods очень неоднозначно были приняты пользователями. Но на сегодняшний день мы имеем уже вторую версию, и какой-либо достойной по качеству и цене альтернативы не наблюдается.
Когда работаешь за MacBook дома, офисе или в пути очень удобно время от времени переключаться на наушники. Это позволяет сконцентрироваться на конкретной деятельности, качественно провести переговоры и при этом оставаться на связи с внешним миром. Ниже предлагаем простую инструкцию как подключить AirPods к MacBook, и как это можно использовать с наибольшим удобством в своей ежедневной работе.
Как подключить AirPods к MacBook
В первую очередь надо сказать, что все что делает Apple надежно и просто в использовании. Поэтому подключить наушники можно в течение нескольких минут.
- Проверяем обновление, если пытаетесь подключить AirPods Pro, то для нормальной работы нужна не менее macOS Catalina 10.15.1.
- Затем проверяем включен ли Bluetooth.
- Теперь открываем крышку чехла, не вытаскивая из них наушников., на задней поверхности удерживаем кнопку пока индикатор на передней панели не станет мигать белым.
- На Mac в правом верхнем углу, там где расположены часы и прочие системные индикаторы нажимаем на значок громкоговорителя или Bluetooth. Здесь должны появится новые AirPods, выбираем “Подключить”.
- Если ничего не произошло переходим в левый верхний угол и выбираем “Системные настройки” (Apple), переходим в меню, “Bluetooth”.
- В списке устройств выбираем наушники AirPods и жмем “Подключить”.
- Чтобы проверить работу, если наушники поддерживают функции, говорим “ Привет, Siri”. Если эта функция не активна, заходим “Системные настройки”, “Siri”, проверяем чтобы функция “Слушать Siri” была активна для AirPods.
Если с подключением AirPods все относительно просто, то давайте разбираться дальше, как подключить две пары AirPods к MacBook. Иногда возникает необходимость подключить второго пользователя к беседе или к просмотру, прослушиванию контента. В такой ситуации было бы удобно не делиться одним наушникам, а подключить еще одну пару.
Как подключить две пары AirPods к MacBook
Предварительно подключить вторые наушники к MacBook, по той же технологии, как подключали первые.
- Затем в Finder заходим “Программы”, выбираем “Настройка Audio MIDI”. В левой нижней части открывшегося окна нажимаем плюс.
- Выбираем “Создать устройство с несколькими выходами” (Create Multi-Output Device).
Из появившегося списка, в окне выбираем вторую пару наушников и удерживая кнопку Ctrl жмем “Использовать это устройство для вывода звука” (Use This Device For Sound Output).
- Затем переходим в “Apple”, “Системные настройки”, “Звук”.
- На вкладке “Вывод” (Output) выбираем ранее созданное “Устройство с несколькими выходами” (Multi-Output Device).
Все, после этого звук с MacBook будет транслироваться на все подключенные устройства.
Часть 2: Слушайте Apple Music на нескольких устройствах через AirPlay 2
Если ваше устройство поддерживает недавно обновленный AirPlay 2, вы можете воспроизводить Apple Music на нескольких устройствах одновременно. Например, во время потоковой передачи Apple Music на iPhone вы можете одновременно воспроизводить музыку на HomePod и воспроизводить музыку на Apple TV через динамики телевизора. Словом, музыка отлично заполняет комнату.
Поддерживает ли ваше устройство AirPlay 2?
Если вы хотите транслировать Apple Music на несколько устройств, ваше устройство должно поддерживать AirPlay 2, например:
IPhone и iPad под управлением iOS 11.4 и выше
ITunes в Mac OS или Windows
Apple TV с tvOS версии 11.4 или выше
HomePod работает под управлением HomePod версии 11.4 и новее
Сторонние динамики включают Beats, Beoplay, BeoSound, BeoVision, Bose, Bowers & Wilkins, Denon, Marantz, Naim, Polk и некоторые динамики Sonos.
Как играть в Apple Music на нескольких устройствах через AirPlay 2
Играйте на своем iPhone / iPad:
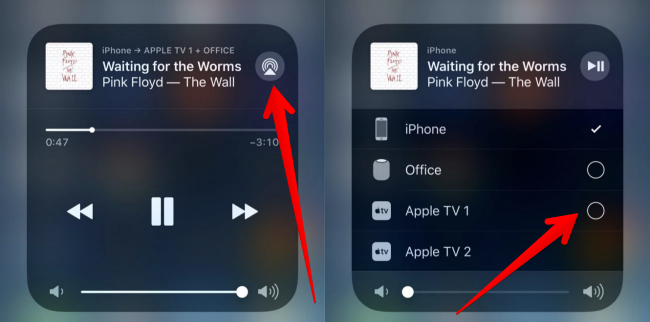
Откройте Центр управления на своем iPhone или iPad, нажмите и удерживайте элемент управления «Музыка», чтобы открыть его, и щелкните значок «AirPlay», чтобы выбрать выход динамика. Если ваше устройство iOS было обновлено до iOS 11.4 и более поздних версий, вы можете увидеть кружок на выбранном устройстве. После выбора вы можете настроить громкость каждого устройства отдельно в элементе управления музыкой. Наконец, нажмите кнопку «Воспроизвести», чтобы воспроизводить Apple Music на нескольких устройствах одновременно.
Играйте с iTunes на ПК с Windows или Mac:
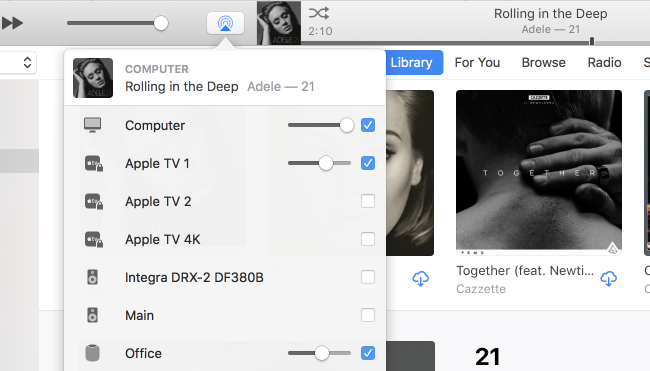
Прежде всего, убедитесь, что на вашем компьютере установлена последняя версия iTunes. Откройте iTunes и включите музыку. Теперь выберите значок AirPlay, который вы найдете вверху. Вы можете выбрать несколько устройств, настроить громкость и воспроизводить музыку на Mac, HomePod, Apple TV или других совместимых устройствах одновременно.
Подключение двух пар наушников к Iphone и Ipad
Не все пользователи продукции компании Эпл знают о том, что у них имеется возможность подключить сразу две пары наушников к телефону или планшету. Правда на данный момент это можно сделать только с AirPods или наушниками Beats. При этом последние должны быть оснащены специальным беспроводным чипом, который сейчас имеется только в модели Powerbeats Pro. Хотя в компании утверждают, что скоро будет возможность выбрать и другие типы наушников.

Наушники Powerbeats Pro
Данная функция очень полезна для тех, кто хочет вместе слушать музыку или смотреть фильмы на своем смартфоне или планшете. Особенно это удобно в дороге – в машине, поезде, автобусе или самолёте, где громким звуком можно доставлять соседям неудобства. Возможность использования нескольких наушников позволяет компании до четырех человек смотреть сериалы или слушать музыку, не беспокоя других людей.
Чтобы подключить сразу несколько наушников к устройству компании Эпл, необходимо выполнить следующую последовательность действий.
- Первый комплект подключается стандартным для всех устройств способом.
- Далее следует зайти на телефоне в настройки.
- Открыть раздел меню Блютуз.
- Затем можно подключать вторые наушники. Для этого нажать и удерживать на них кнопку подключения, пока не начнет моргать индикатор.
- После этого вторые наушники можно будет найти в меню «Другие устройства». Теперь их просто нужно будет выбрать там и подождать, пока они подключаться к телефону или планшету.
После того, как все эти действия выполнены, пользователь может подключать сразу две пары наушников. Звук при этом в них будет полностью синхронизирован.
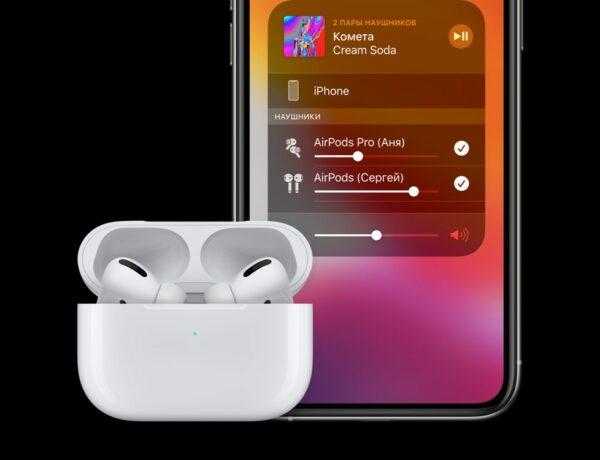
В настоящее время функцию поддержки двух пар наушников можно настроить на следующих устройствах:
- Iphone 8 или новее;
- Ipad Pro с экраном 12,9 дюймов второго поколения или лучше;
- Айпад Про 10,5 или 11 дюймовый;
- Ipad Air третьего поколения;
- Любой Айпад пятого поколения или выше;
- Ipad mini 5 поколения
- Айпод Touch 7 поколения.
Чтобы контролировать сразу две пары наушников было удобно, рекомендуется делать это через меню «Пункт управления». В нем можно выбрать необходимый режим работы: передавать звук на все наушники или только на одни. Кроме того, имеется возможность проводить регулировку громкости для каждой пары отдельно. Чтобы не пропустить момент, когда нужно заряжать наушники, можно контролировать уровень заряда с помощью знакомого владельцам Айфонов виджета «Элементы питания».
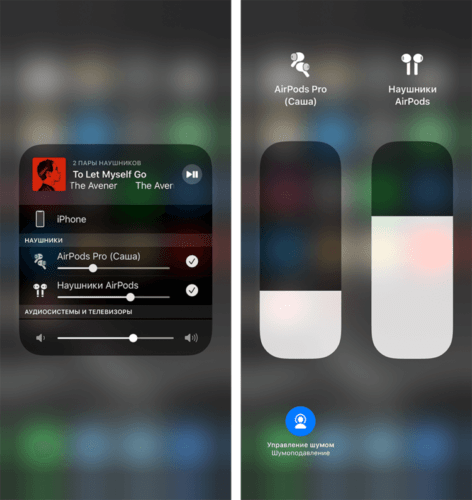
Использование универсального приложения AmpMe
Приложение для подключения двух блютуз колонок позволяет воспроизводить аудио с файловой системы, сервисов Spotify, SoundCloud и YouTube. Особенность работы программы в многопользовательском режиме, ведь один телефон подключается к одной колонке, а для других потребуются еще участники.
Создатель «вечеринки» в AmpMe выполняет функции диджея, управляя музыкой. Другие пользователи могут участвовать в обсуждении в чате или ставить песни в очередь при активации функции «Гость как диджей».
Авторизоваться в приложении можно при помощи аккаунта Google или Facebook. Искать «вечеринки» поблизости можно при включенной функции определения местонахождения на смартфоне.
Процедура создания «вечеринки»:
- Откройте приложение, авторизуйтесь в нем.
- В правом нижнем углу нажмите на выпадающее меню с изображением плюса.
- Выберите источник воспроизведения (файловый менеджер, YouTube, Spotify, SoundCloud).
- Создайте список воспроизведения или выберите ранее созданный.
Ссылка на приложениеРекомендуем интересные модели колонок:
Обмен аудио через AirPods: советы и хитрости
Вот несколько советов, которые помогут вам лучше управлять звуком вашего устройства с помощью двух AirPods.
Временно отключите общий доступ к аудио из Центра управления.
Допустим, вы хотите приостановить обмен аудио на одном из AirPods, не отключая его от своего устройства. Вот что вам нужно сделать.
- Откройте Центр управления и коснитесь значка AirPlay в разделе управления музыкой.
- Снимите флажок с наушников AirPods или Beats, с которыми вы хотите временно прекратить передачу звука.
Это немедленно отключит и приостановит воспроизведение мультимедиа на AirPods или наушниках Beats.
Отключите AirPods или наушники Beats от совместного доступа к аудио
Вы хотите навсегда прекратить совместное использование звука вашего устройства с наушниками AirPods или Beats вашего друга. Зайдите в «Настройки»> «Bluetooth» и проверьте раздел «Совместное использование». Коснитесь значка x рядом с устройством, чтобы удалить его с iPhone или iPad.
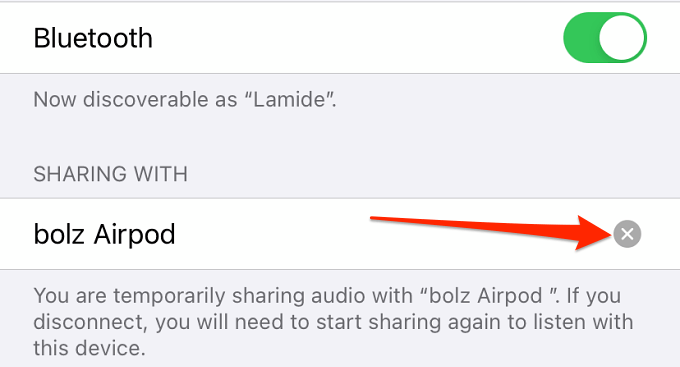
Остановить общий доступ к аудио из музыкального приложения
Если вы транслируете песни или видео через Apple Music, вы можете прекратить совместное использование аудио прямо из приложения «Музыка».
- Запустите проигрыватель приложения «Музыка» и коснитесь значка AirPlay. Вы должны увидеть метку «2 наушника» под значком.
- Снимите флажок с наушников AirPods или Beats, которые вы хотите временно отключить.
Отрегулируйте громкость как для AirPods, так и для наушников
На подключенных наушниках AirPods или Beats есть регуляторы громкости. Например, если человек, с которым вы делитесь звуком своего iPhone, не любит громкую музыку, вы можете уменьшить уровень громкости только для наушников AirPods или Beats вашего друга.
Коснитесь значка AirPlay в Центре управления, на экране блокировки или в приложении «Музыка» и соответствующим образом отрегулируйте ползунок громкости для каждого аудиоустройства.
Либо нажмите и удерживайте ползунок громкости в Центре управления, чтобы открыть регулятор громкости для каждого устройства.
Отрегулируйте громкость по своему усмотрению. Если ваши AirPods поддерживают Шумоподавление, вы также можете изменить режим прослушивания (на режим шумоподавления или прозрачности) из этого меню.
5. Выберите предпочитаемое аудиоустройство во время телефонных звонков.
Стоит отметить, что функция обмена аудио работает только при воспроизведении мультимедиа. Вы не можете передавать звук своего устройства другим наушникам во время голосовых или видеозвонков. iOS или iPadOS перенаправят выходной сигнал вызова на основное аудиоустройство, но вы всегда можете переключиться на другое устройство.
В окне вызова коснитесь значка AirPods / наушников / динамика и выберите предпочитаемое аудиоустройство.
Один из наушников играет тише на iPhone 5 – что делать?
Со временем любое устройство даёт сбой, временно выходит из строя или ломается совсем. Наша задача определить тип поломки и решить что делать — ремонтировать или покупать новое. Чаще практически любую поломку можно устранить. Но вопрос в другом: стоит ли это времени и средств. Один из ваших наушников на Айфоне 5 может играть слабее другого. Это означает, что вероятно такую поломку мы сможем решить в домашних условиях.
Грязная сеточка наушников
Для начала убедитесь в том, что сеточка наушника чиста, порт видит подключения, а провод цел:
-
Откройте настройки вашего пятого Айфона;
Откройте настройки Айфона
-
Далее выбираем пункт «Основные»;
Выберите пункт “Основные”
-
Находим строку «Универсальный доступ»;
Нажмите на строку “Универсальный доступ”
- Попадаем на окно с настройками звуковых и прочих параметров.
В этом окне расположен регулятор, который позволяет настраивать баланс между правым и левым каналами на Айфон 5. Отрегулируйте их так, чтобы звучание в обоих наушниках было примерно одинаково. По умолчанию регулятор установлен по центру. Допустим в вашем случае неполадки с левым вкладышем — попробуйте передвинуть баланс немного вправо. При этом общая громкость будет немного занижена. Но зато вы сможете получать равный по громкости звук из каждого наушника.
Настройка звука после регулировки баланса каналов
Когда баланс звука будет отрегулирован, попробуйте увеличить общую громкость при помощи кнопок на корпусе или программно. Особой потери звука заметно не будет. Если ваши наушники не видит устройство iPhone X/8/7/6/5 или звук одного из них тише другого, используйте все выше приведённые способы, чтобы решить проблему.
Как подключить две пары AirPods к iPhone
С выходом iOS 13 Apple прислушалась ко многим пожеланиям пользователей. В системе появился темный режим интерфейса, менеджер загрузок, и даже возможность скачивать приложения любого объема через сотовую сеть и многое другое. Перечень нововведений действительно большой, и одно из них — возможность подключать сразу две пары AirPods к одному iPhone или iPad. Однако работает это не всегда очевидно, и у многих возникают трудности при подключении двух пар AirPods.

На самоизоляции самое то смотреть вдвоем фильм или сериал на iPhone и iPad
Например, у одного человека на iPad идет фильм, который он смотрит в наушниках. Второй пользователь желает присоединиться к просмотру, поэтому достает свои наушники, первый подключает их к своему iPad, после чего в наушники второго пользователя начинает дублироваться аудиопоток с iPad, при этом оба могут независимо друг от друга регулировать громкость в своих наушниках. Сейчас, когда все находятся на самоизоляции, такой способ просмотра особенно актуален.
Как подключить две пары AirPods к iPhone
- Подключите первую пару AirPods обычным способом (можно просто вставить наушники в уши, и они автоматически подключатся).
- Коснитесь значка AirPlay в «Пункте управления», на экране блокировки или в Apple Music.
- Коснитесь кнопки «Поделиться аудио».
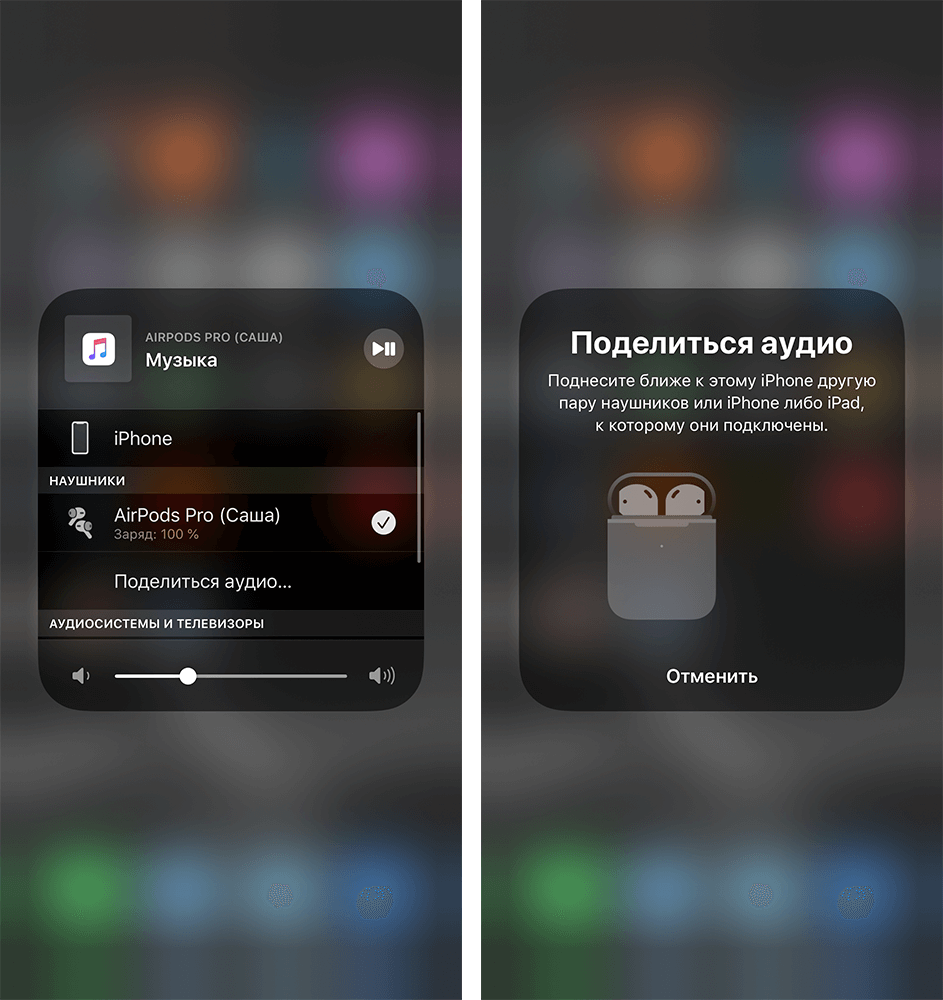
Нажмите на кнопку «Поделиться» и поднесите вторые AirPods или iPhone
Теперь вы можете вместе смотреть фильм или слушать музыку без какой либо задержки.
Так ли хороши AirPods Pro в сравнении с другими наушниками? Сравнили с главными конкурентами.
Какие устройства поддерживают две пары AirPods
К сожалению, эта возможность доступна не для всех наушников и iPhone. Владельцы AirPods всех поколений могут не беспокоиться — с ними точно не возникнет проблем. Вероятно, какие-то другие модели также будут работать, но, увы, пока единственные официально поддерживаемые помимо AirPods наушники — Beats с чипом H1 (например, PowerBeats Pro). Что касается устройств, которые поддерживают технологию, то среди них несколько больше моделей:
- iPhone 8 и новее
- 10,5- и 11-дюймовые iPad Pro и новее
- iPad Pro 12,9-дюймовый (второе поколение и новее)
- iPad Air (3-е поколение)
- iPad 5-го поколения и новее
- iPod touch (7-е поколение)
- iPad mini (5-е поколение)
Какие наушники можно подключить с AirPods
- AirPods Pro
- AirPods (1-го поколения или более поздние модели)
- Solo Pro
- Powerbeats Pro
- Powerbeats3
- Beats Solo3 Wireless
- Beats Studio3 Wireless
- BeatsX
Как управлять двумя AirPods
Проще всего — с помощью «Пункта управления» в iPhone или iPad. Там можно выбрать, на какие AirPods выводить аудиопоток, а также громкость каждой пары наушников. Предусмотрена возможность транслировать звук на две пары наушников одновременно или на каждую по отдельности. В меню громкости «Пункта управления» по длинному нажатию можно активировать более наглядную настройку уровня звука. Перетяните бегунок регулировки громкости для отдельных наушников или выберите уровень громкости для обоих наушников, перетянув бегунок громкости внизу экрана.
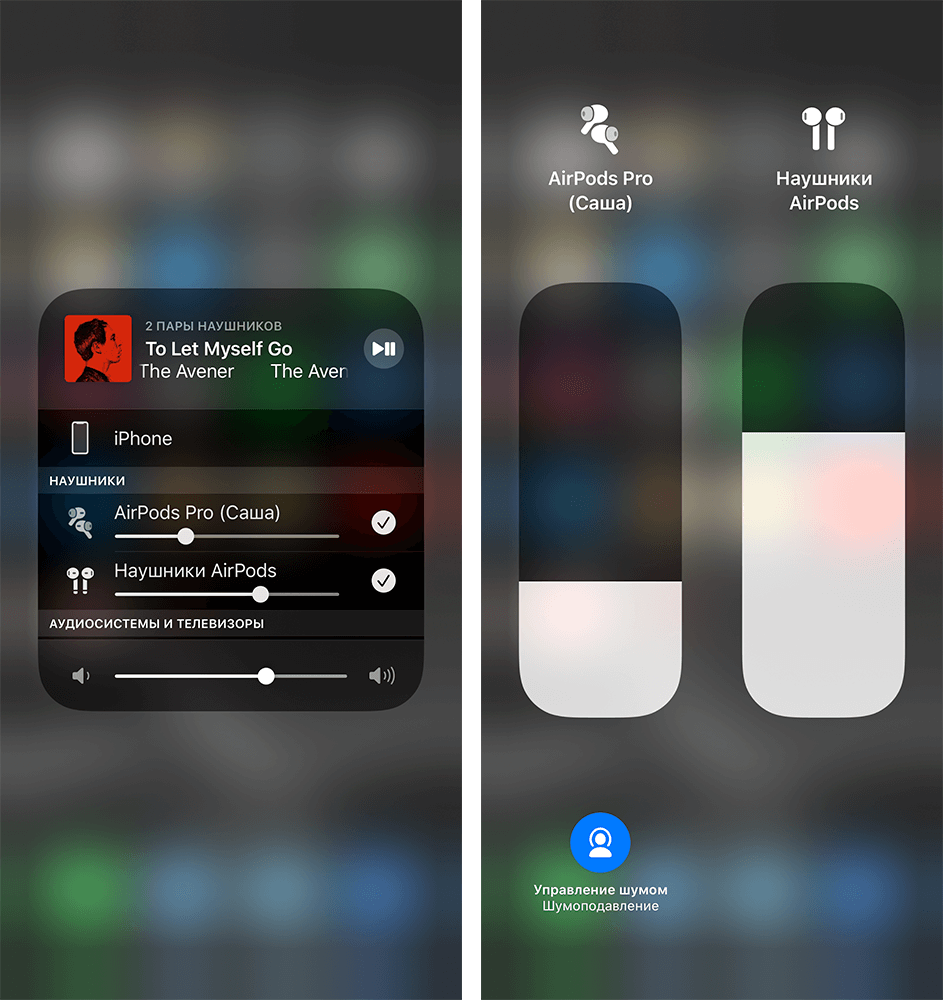
Можно управлять шумоподавлением наушников по отдельности
Уровень заряда всех подключенных AirPods вы сможете просмотреть с помощью привычного виджета «Элементы питания» по свайпу вправо.
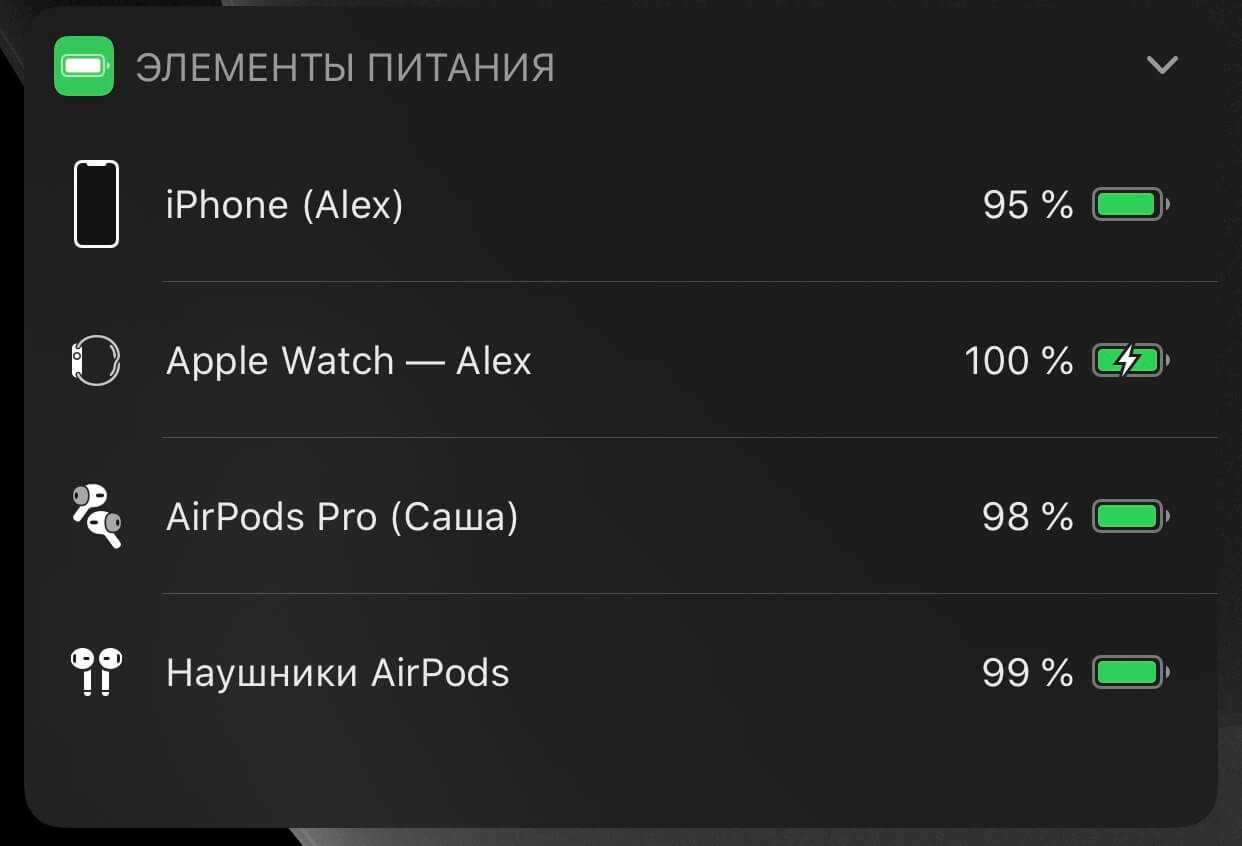
Так можно просматривать уровень заряда обеих пар наушников
Воспроизведением можно также управлять посредством элементов управления на наушниках. При изменении громкости с помощью наушников звук будет меняться только в тех наушниках, на которых нажимались соответствующие кнопки.
На первый взгляд, ничего такого в этом нет, но это для тех, кто не слушал музыку вдвоем с одного плеера и по одному наушнику. На самом деле, возможность убавить или прибавить себе звук может оказаться очень удобным дополнением к описанной выше функции.
Новости, статьи и анонсы публикаций
Свободное общение и обсуждение материалов
Лонгриды для вас

Выбираете Apple Watch, но не знаете, какую версию купить: большую или маленькую? На самом деле определиться не так уж и сложно. Мы разобрались, кому подойдёт модель в корпусе 40 мм, а кому — 44 мм.

Apple Watch — самые популярные часы во всем мире. Однако «считанные единицы» используют для своего устройства сторонний софт. Постараемся доказать, что существуют действительно качественные приложения.
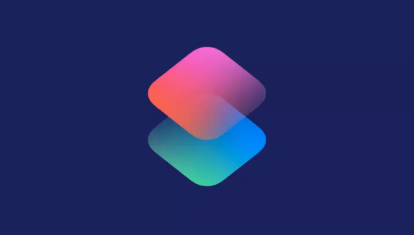
Скачать видео с Youtube или Instagram, разбить PDF файлы на несколько частей или превратить Live Photo в GIF очень удобно с приложением команды на iOS. Мы подобрали для вас только лучшее.
Не правда в статье написана что от iPhone 8 и выше можно подключить. Я на 5s спокойно подключаю две пары наушников.
Подключение AirPods к компьютеру и ноутбуку Windows
Рассмотрим также, как подключить AirPods к Windows. Чтобы соединить гарнитуру в пару с ПК или ноутбуком, убедитесь, что компьютеры оборудованы блютуз-модулем. Если встроенного модуля нет, вам придется дополнительно купить, подсоединить и настроить Bluetooth-адаптер.
Подключение к Windows 10
Разберемся, как подключить AirPods к Windows 10. Проще всего соединить в пару эирподсы и компьютер, ноутбук на «десятке»:
- Кликните по значку Bluetooth в системной строчке и остановитесь на «Добавление устройства..»
- Второй вариант — зайдите в «Параметры» — «Устройства», «Bluetooth и другие».
- Не закрывая окошка на экране, возьмите кейс с гарнитурой, откройте крышку и на несколько секунд зажмите кнопочку на обратной стороне — должен замигать индикатор.
- На ПК кликните на «Добавление Bluetooth…».
- В следующем открывшемся окне остановитесь на Bluetooth.
- Как подключить AirPods к компьютеру? В списке вы сразу увидите наушники — нажмите на их название, подсоединение настроится автоматически.
- В заключение кликните на «Готово».
Подключение к Windows 7
Теперь — как AirPods подключить к компьютеру Windows 7. Для соединения ПК, ноутбука на «семерке» в пару с беспроводными наушниками воспользуйтесь той же инструкцией, что и для «десятки». Однако вас будут ждать трудности — система может не найти необходимый драйвер для воспроизведения звука через беспроводное устройство.
Решить проблему можно так:
- Перейдите в «Диспетчер устройств», опуститесь в «Свойства».
- Найдите драйвер блютуз-модуля (к примеру, Generic Bluetooth Adapter), проверьте, насколько свежая версия.
- Обновите до последнего выпуска — необходимый драйвер вы найдете на сайте производителя компьютера, ноутбука. Выбирайте только тот драйвер, что разработан именно для вашей модели.
- После обновления драйверов удалите AirPods из списка сопряженных устройств.
- Свяжите в пару заново, используя вышепредставленную инструкцию.
Summary

Article Name
Как подключить AirPods? Пошаговая инструкция подключения наушников AirPods к iPhone, Android, макбуку или ноутбуку — FAQ от Earphones-Review
Description
Как подключить наушники AirPods? В статье приведено пошаговое руководство по подключению ЭирПодс к iPhone, Android, компьютеру Mac или ноутбуку. Гайд и советы по подключению ЭирПодс. Как подключить наушники AirPods к Windows?
Author
Publisher Name
earphones-review.ru
Publisher Logo
Возможные проблемы с подключением
Существуют стандартные неполадки при создании совместно связки:
- Отсутствие связи — перед поиском решения следует проверить зарядку гарнитуры. При ее низком показателе аппаратура начнет издавать звуковые сигналы. Подзарядить аппарат можно при подключении футляра через зарядку или соединить порт USB с дата-кабелем Lightning.
- Нет интерфейса регулировки — следует вложить в футляр наушники, закрыть его и подождать четверть минуты. В большинстве случаев индикатор начинается мигать белым.
- Нет синхронизации с iCloud — придется выйти из программы, затем снова в нее войти через аутентификацию с введением логина и пароля.
- Гарнитура не связывается с Mac — модуль беспроводной связи отключается и заново активизируется при помощи ярлыка в меню.
К универсальным методикам, способным решать большинство вопросов относится перезагрузка вкладышей. Для это на устройстве компании нужно переместиться в блок «Bluetooth» и кликнуть по пункту «забыть аппаратуру». Позже гарнитура размещается в футляре, через 15 секунд открывается его крышка. После нажатия на круглую клавишу на нем светодиод несколько раз мигнет желтым оттенком, а позже засветится ровным белым цветом.
Забыть устройство иногда весьма полезно с целью устранения багов
Подключение сразу двух наушников к Айфону
И реально ли это? Раньше, чтобы подсоединить две проводные гарнитуры к одному устройству, требовался разветвитель. Сейчас, чтобы подключить две пары беспроводных вкладышей AirPods (а также Pro версия), достаточно их наличие iPhone с предустановленным ПО iOS 13, а также гаджет 8 версии и новее. Конечно, подойдут не только фирменные AirPods, но и любые другие, где есть чип H1 (к примеру, одновременно могут синхронизироваться и Powerbeats Pro).
Для чего это нужно? Это идеально подойдет для тех, кто хочет смотреть фильм, сериал или слушать музыку с одного устройства. Причем, это могут делать не только двое, но и трое, и четверо человек разом (если у каждого будет по одному вкладышу). Это очень удобно в поездке, в самолете, в шумном месте. Так легко смотреть любой контент или слушать любимые треки, не мешая окружающим.
Итак, для того, чтобы подключить две пары AirPods или любую другую беспроводную гарнитуру с чипом H1, достаточно:
- Подключите первую пару Эирподсов классическим способом, описанным выше. То есть, достаточно открыть крышку футляра рядом с Айфоном и нажать на «Подключить»;
- Далее откройте «Настройки» на своем iPhone;
- В меню откройте «Bluetooth»;
- Возьмите в руки вторую пару наушников и удерживайте кнопку сопряжения на чехле до тех пор, пока индикатор не подсветится белым цветом. Дождитесь, пока Айфон распознает вторую гарнитуру;
- В списке «Другие устройства» должна появиться вторая пара найденных наушников. Тапните на новое устройство и подождите, пока устройства синхронизируются.
Проверьте звучание – оно должно производиться одинаково и без задержек.
Чтобы увеличить или уменьшить звук в одной паре, достаточно зайти в «Пункт управления»: здесь будут показаны подключенные устройства, на которых можно регулировать громкость.
Беспроводные наушники на iPhone – что это такое?
В чем отличие проводной гарнитуры от беспроводной? Ответ кроется в названии – в первом случае пользователю нужно распутывать бесконечные провода, вставлять в разъем Lightning (или 3.5 мм на моделях iPhone 6 и ниже) сами наушники, и только потом засунуть их в уши. Во втором случае все проще – достаточно достать небольшие вкладыши из специального кейса и вставить их в уши.
Как было сказано выше, компания Apple избавилась от классического разъема 3.5 мм, чтобы сделать огромный шаг навстречу новым технологиям. Конечно, проводная гарнитура никуда не делась – слушать музыку можно через гнездо для зарядки. Однако, это вызвало определенные проблемы: стало невозможно одновременно наслаждаться прослушиванием аудиозаписей и заряжать устройство от сети. Решение подоспело быстро, а именно в качестве специального переходника, позволяющего одновременно поддерживать несколько подключений. Однако, что же делать, если в наличии гарнитура 3.5 мм, а переходника нет?
Выходом из этой ситуации стал выпуск беспроводных вкладышей. Оказалось, что это не только высокотехнологично, но еще и куда удобнее, чем проводная гарнитура. Как же происходит подключение? Все просто – достаточно держать включенным Bluetooth на протяжении связки Айфона и наушников. В связи с этим, гнездо для зарядки остается свободным, поэтому стало возможным во время прослушивания музыки заряжать гаджет.
Плюс ко всему, так можно избавиться от бесконечного распутывания проводов. Достаточно просто достать наушники из футляра и создать пару с Айфоном. Если нужно остановить звучание и просто перестать слушать музыку, нужно просто вытащить вкладыши из ушей и положить их в футляр. Кстати, от него же и заряжаются наушники, так как гаджет через несколько часов использования разряжается. И футляр также нужно заряжать. А на сколько хватает гарнитуры – уже зависит от производителя модели.