Соединение AirPods с компьютером в «семерке»
Подключение AirPods к Windows 7 выполняется аналогичным образом. Если система была настроена давно, то лучше сразу обновить драйвера. Используемые по умолчанию, особенно если их установила сама Windows, могут и не подойти. Проверьте сайт производителя Bluetooth или вашего ноутбука.
Далее найдите в трее значок Bluetooth и через контекстное меню запустите поиск нового устройства. Чтобы система смогла обнаружить AirPods, нужно также провести процедуру подготовки, как описано выше: положить в кейс, закрыть-открыть, зажать кнопку и дождаться белых бликов.
Когда наушники появятся в списке, выберите их и нажмите «Далее» для установления связи.
После сопряжения можно будет выбирать в списке воспроизводящих аудиоустройств, который открывается через значок звука в трее.
Выберите подключенные AirPods в качестве используемого по умолчанию варианта.
После этого звук будет выводиться через них.
Как подключить AirPods к iPhone
Так как наушники AirPods разработала компания Apple, она максимально упростила процесс их сопряжения со своими девайсами. Подключить AirPods к iPhone максимально просто, гораздо проще чем подключить наушники к устройству на базе операционной системы Android или Windows.
Чтобы подключить AirPods к iPhone, вне зависимости от поколения наушников, достаточно:
- Включить на iPhone модули Bluetooth и Wi-Fi;
- Поднести максимально близко к iPhone наушники AirPods (с достаточным количеством заряда и в чехле), после чего открыть чехол от наушников;
- На iPhone появится информационное сообщение, в котором необходимо нажать “Подключить”;
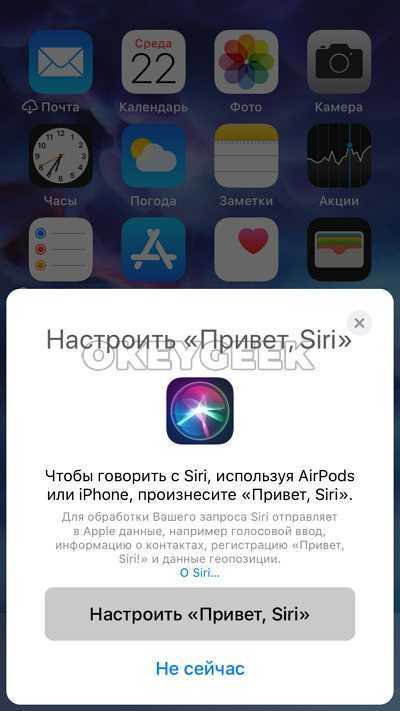
Все, наушники AirPods после этого будут подключены к iPhone. Можно доставать их из футляра и начинать пользоваться.
Сразу обратим внимание на тот факт, что при подключении к Виндовс 10 у упомянутых наушников будут доступны не все имеющиеся функции. К примеру, не будет работать сенсорное нажатие на устройство для управления мультимедийным воспроизведением. Напомним, что AirPods, как и любая другая беспроводная гарнитура, подключаются посредством Bluetooth-соединения
Поэтому наличие соответствующего адаптера обязательно. Если такового не имеется, его придется приобрести и установить самостоятельно
Напомним, что AirPods, как и любая другая беспроводная гарнитура, подключаются посредством Bluetooth-соединения. Поэтому наличие соответствующего адаптера обязательно. Если такового не имеется, его придется приобрести и установить самостоятельно.
Кроме того, для наиболее корректной работы гарнитуры желательно иметь в компьютере или ноутбуке Bluetooth версии 4.0 или выше. О том, как узнать эту информацию, мы расскажем дальше.
Использование системных параметров
Прежде чем приступить к подключению наушников, мы настоятельно рекомендуем зарядить их. Это поможет избежать возможных проблем с поиском и сопряжением гарнитуры с системой. Сам процесс подключения будет выглядеть на практике следующим образом:
- Нажмите на клавиатуре одновременно «Windows»и «I». Таким образом вы откроете стандартное окно «Параметры». В нем кликните по разделу «Устройства».
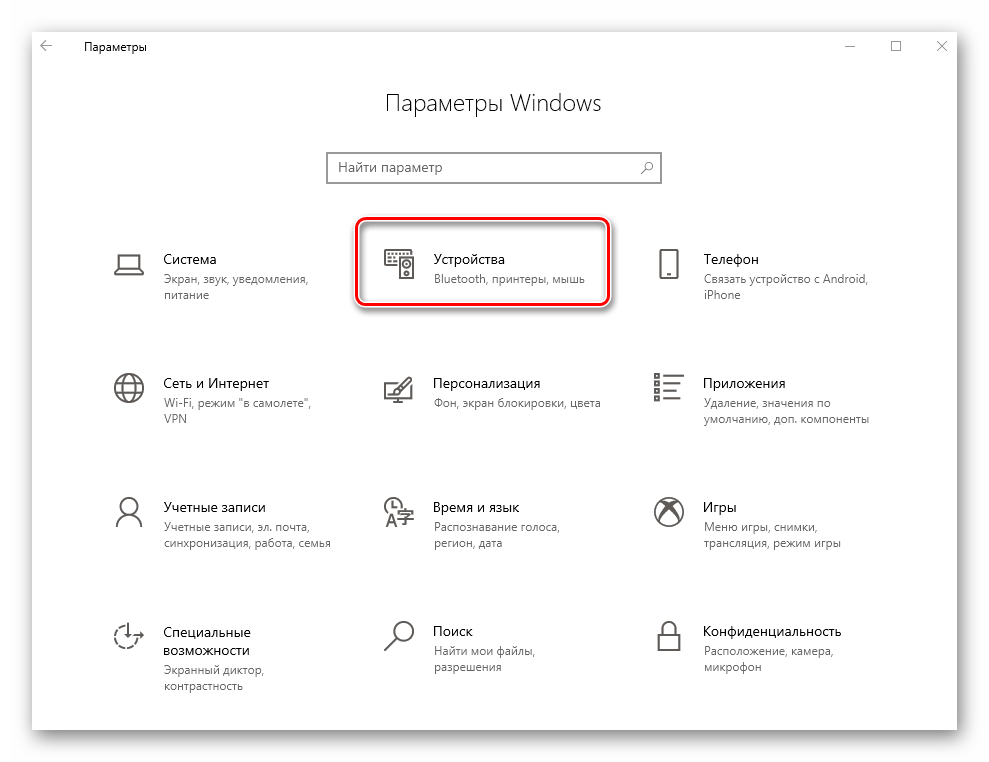
Не подключается и не работает один китайский TWS Bluetooth наушник
Для начала нужно выполнить простую подготовку. Для этого:
Зарядите свои наушники.
Удалите наушники на всех устройствах, к которым вы их раньше подключали. Нужно просто зайти в настройки Блютуз на устройстве, найти свои наушники (например, i7S-TWS) и удалить их (забыть)
Это очень важно! Вот так это делается на Android и iPhone: Вот подробная инструкция: как отключить или удалить Bluetooth наушники на телефоне, ноутбуке, компьютере, Айфоне или другом устройстве.
Решение 1: переподключаем наушники
Для начала я рекомендую просто отключить наушники от всех устройств, выключить наушники (поставить их в кейс), затем включить (извлечь из кейса), и после синхронизации подключить к телефону.
Пошаговая инструкция:
- Удалите наушники на устройствах (подробнее об этом я писал выше).
- Выключите наушники. Для этого либо зажмите кнопки на 3-5 секунд, либо установите их в зарядной кейс.
- Включите наушники и подождите секунд 10. Обычно сразу после включения (изъятия из кейса) индикатор (если он есть) активно мигает на каждом наушнике (синим цветом). Затем, через несколько секунд, индикатор на одном наушнике должен погаснуть, а на втором (правом или левом) начнет мигать красным и синим цветом (так это происходит на i7s). Так же в наушниках может прозвучать команда «коннектед». Это значит, что наушники синхронизировались между собой и их можно подключать к телефону, или другому устройству.
- Откройте настройки блютуз на телефоне (или другом устройстве), выберите свои наушники и подключите их.
Примерно так происходит процесс подключения китайских Bluetooth наушников. Я показывал на примере TWS i7s. Практически все наушники выключаются автоматически после установки в зарядной кейс и включаются когда вы извлекаете их из кейса. Так же их можно включить/выключить удерживая кнопку на каждом наушнике в течении 3-5 секунд. Кнопка может быть как механическая, так и сенсорная.
Решение 2: назначаем главный наушник
TWS наушники работают таким образом, что один (например, левый) наушник подключается ко второму (например, правому), а правый уже в свою очередь подключается к телефону (ноутбуку, планшету, это не важно). То есть, должен быть главный наушник
И если этот главный подключить к телефону, то левый к правому потом уже не подключится. Но мне кажется, что эта проблема более актуальна для первых версий этих наушников. Сейчас они уже умеют работать по отдельности (можно пользоваться одним наушником), а при включении второго он соединяется автоматически и они работают в паре. У меня на TWS i7s происходит именно так.
Но можно попробовать назначить правый или левый наушник лавным. Возможно, в вашем случае это сработает.
Попробовать применить это решение можно в двух вариантах:
Когда наушник не подключены к телефону (просто удалите их на телефоне)
Достаньте оба наушника из кейса и нажмите 4 раза на кнопку на одном из наушников (не важно на каком). Если 4 нажатия не сработали (нет никакой реакции по индикаторам), сделайте 3 последовательных нажатия
Можно еще попробовать сделать два нажатия.
Когда один наушник подключен к телефону, а второй не подключается, то сделайте 2, 3, или 4 последовательных нажатия на кнопку именно на том наушнике, который не подключается.
На i7S TWS (возможно, и на других моделях) скорее всего более старой модификации после включения наушников оба мигают красным/синим цветом. Для того, чтобы выполнить синхронизацию (соединить наушники между собой) нужно на правом или левом наушнике быстро нажать два раза на кнопку.
Через несколько секунд индикатор на одном наушнике гаснет, а на другом продолжает активно мигать. Подключите наушник к своему устройству.
Решение 3: сброс настроек китайских беспроводных TWS наушников
Можно попробовать сделать сброс наушников. Честно говоря, не знаю, работает ли это на китайских наушниках. Но на таких же TWS от популярных производителей этот способ работает. Делал на своих – сброс скорее всего не происходит. Нет какой-либо реакции судя по индикаторам. Но попробовать можно. К тому же, как я уже писал в начале статьи, эти наушники разные и их очень много. Возможно на каких-то работает.
- Удалите наушники в настройках Блютуз на телефоне.
- Достаньте правый и левый наушник из зарядного футляра.
- Одновременно зажмите кнопки на обеих наушниках и держите их не отпуская секунд 40. Иногда сброс происходит (если он происходит) и за 10 секунд. Здесь нужно экспериментировать.
- Положите наушники в кейс секунд на 10.
- Достаньте их из кейса. Если они автоматически не включились – включите их (зажав кнопки на 3-5 секунд). Подождите секунд 10.
- Подключите наушники к телефону.
Как подключить airpods к windows 8
Виндовс 8 – что-то среднее между 7 и 10. Но так как эта ОС новее 7, то подключить Airpods к Windows 8 уже будет немного легче и с меньшими проблемами. Никакие драйвера не надо просматривать(в большинстве случаев), можно просто синхронизировать устройства и начинать работать.
Чтобы провести сопряжение устройства к ноутбуку на Windows через Bluetooth, нужно выполнить привычный алгоритм действий:
- Так же, сперва нужно зайти в меню Bluetooth через «Панель управления» или значок в трее;
- Взяв кейс в руки, нажать и держать кнопку на кейсе около 3 секунд, пока наушники не переведутся в режим сопряжения;
- После того, как в меню добавления устройства появится вариант с названием гарнитуры(и именем владельца в скобках), то нужно провести сопряжение, как с обычными наушниками.
Так возможно получить полностью рабочий микрофон и наушники для своего компьютера/ноутбука, если всё в порядке с Bluetooth-модулем. Бывают проблемы с соединениями, но редко. Однако, как раз таки к ним и стоит перейти.
Создание беспроводного соединения
Для соединения AirPods с ноутбуком или ПК необходим Bluetooth. BT должен быть в рабочем состоянии. Включите Bluetooth на ноутбуке. Следует удостовериться, что к ПК ничего не подключено через Bluetooth. Пошаговая инструкция для настройки беспроводного подключения:
- Включить режим сопряжения на Аирподс.
- Поместите оба наушника в футляр.
- Нужно его открыть и зажать кнопку на коробочке.
- На корпусе должен начать мигать белый светодиод.
- Если он не мигает, нужно подождать. Главное не отпустить кнопку. Светодиод будет сначала «белым», потом промигает «оранжевым», а затем снова «белым».
Windows 10
Чтобы подключить AirPods к компьютеру Windows 10 нужно сделать так:
- Открыть «Параметры» (с помощью комбинации клавиш Win+I или значка «шестерёнки» в меню «Пуск»).
- Найти раздел «Устройства».
- Зайти в раздел «Добавления Bluetooth или другого устройства».
- Открыть «Bluetooth».
В других версиях ОС Windows (7 и 8.1) нужно произвести подключение через «Устройства и принтеры». Выбрать «Добавить устройство». Для включения звука и микрофона нужно перейти в раздел «Параметры», затем в «Система», далее в «Звук». Появится список звукового оборудования, которое используется в качестве источника звука. В списке должна присутствовать гарнитура Аирподс. Рядом с ним должна стоять «зелёная галочка».
Windows 7 и 8.1
Для версий Windows 7, 8.1 нужно выполнить следующие шаги:
- Открыть раздел «Устройства записи и воспроизведения».
- Необходимо найти в правом нижнем углу экрана значок динамика и нажать правую клавишу мыши.
- Сделать наушники Аирподс «устройством по умолчанию». Это значит, что гарнитура будет использоваться для воспроизведения звука и его записи.
Следует нажать правой клавишей мыши на «AirPods». Выбрать «использовать по умолчанию» и «использовать устройство связи по умолчанию».
После 1-го подключения к ОС Microsoft гарнитура будет автоматически соединяться с ноутом или ПК. Однако если использовать наушники с iPhone, то придётся заново их подключать и сопрягать.
Чем отличается подключение наушников в Windows 7?
Как правило, все современные ноутбуки оснащены блютузом по умолчанию. Синий зуб отсутствует только в древних моделях. К таким устройствам тоже можно подключить АirPods. Но об этом чуть позже.
Итак, мы уже выяснили, что к ноутбукам на «десятке» со встроенным модулем Bluetooth наушники синхронизируются без проблем. А вот с портативными ПК, работающими на Windows 7, дела обстоят иначе.
Несмотря на то, что после седьмой версии Windows уже была выпущена восьмая и даже десятая, которая оказалась не менее популярной, находится немало пользователей, не спешащих переходить на более свежие сборки платформы. Приверженцев «семерки» не пугает ни грядущая остановка предоставления официальной технической поддержки от разработчиков Microsoft, ни всевозможные трудности, связанные с установкой новых утилит и синхронизацией со многими современными гаджетами.
В принципе, здесь нет ничего странного, ведь, как известно, Windows 7 считается самой удачной версией в плане простоты эксплуатации. Но не об этом сейчас речь. Так как же подключить АirPods к устройству с системой Windows 7?
Эппловские наушники не являются исключением в проблеме конфликта «семерки» с современными программами и гаджетами. Яблочные драйверы Windows 7 не видит в упор, если пользователь пытается воспользоваться привычной опцией подключения нового устройства. И даже если на ПК был установлен исправный внешний Bluetooth, совсем не факт, что юзеру удастся довести начатый процесс синхронизации до успешного логического завершения с первого раза.
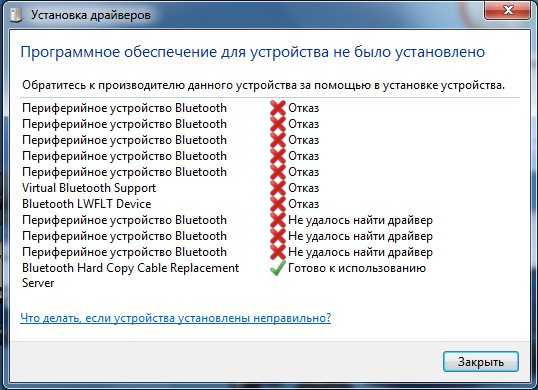
В то же время, «слепота системы» – это не повод для того, чтобы отказываться от поставленной задачи, особенно если учесть, что путь ее решения не представляет собой ничего сложного. Так, достаточно просто обновить установленные для конкретной модели Bt-передатчика драйверы до самой свежей версии, затем удалить добавленные ранее в устройства на ПК наушники и произвести повторное их подключение к системе.
После того как гарнитура будет успешно добавлена в ПК, можно попробовать произвести ее сопряжение. Практика показывает, что нередки ситуации, когда устанавливаются не все драйверы, однако в абсолютном большинстве случаев это никак не мешает полноценному воспроизведению контента через подключенный аксессуар.
Подключение AirPods к компьютеру
Как было отмечено выше, для возможности подключения, ваш компьютер должен быть оборудован Bluetooth, адаптер должен исправно работать и не быть отключен, дальнейшие шаги выглядят следующим образом:
- Переведите AirPods в режим сопряжения. Для этого поместите их в футляр, откройте его, а затем нажмите и удерживайте круглую кнопку на корпусе, пока светодиодный индикатор не замигает белым цветом. Если он не начинает мигать, подождите чуть дольше, не отпуская кнопку: он будет светиться белым, мигнет несколько раз оранжевым, а затем начнет мигать белым.
- Выполните сопряжение AirPods с компьютером. Для этого в Windows 10 зайдите в Параметры (Win+I или значок шестеренки в меню «Пуск») — Устройства — Добавление Bluetooth или другого устройства — Bluetooth, дождитесь, когда в списке появятся AirPods и нажмите по ним, дождитесь завершения подключения.
- В Windows 7 и 8.1 вы можете зайти в Панель управления — Устройства и принтеры — Добавить устройство и так же подключиться к AirPods.
- Включите вывод звука и микрофон от AirPods. В Windows 10 зайдите в Параметры — Система — Звук и убедитесь, что в качестве устройств вывода и ввода установлены AirPods.
- В Windows 7 и 8.1 перейдите в «Устройства записи и воспроизведения» (через правый клик по динамику в области уведомлений) и установите AirPods в качестве устройства по умолчанию для воспроизведения и записи (нажатие правой кнопкой по AirPods — использовать по умолчанию и использовать как устройство связи по умолчанию). В Windows 10 также лучше заглянуть в такой раздел (см. Как открыть устройства записи и воспроизведения Windows 10). В некоторых мессенджерах (например, Skype) выбрать микрофон по умолчанию нужно в настройках самой программы.
Как правило, на этом все настройки заканчиваются — AirPods работают с Windows и каких-либо проблем нет, а повторное подключение обычно происходит автоматически (или без сопряжения, а простым подключением устройства в параметрах устройств). Единственный нюанс — при использовании с iPhone, наушники придется подключать к нему заново.
Возможные проблемы при подключении AirPods и AirPods Pro в Windows 10, 8.1 и Windows 7
Далее — некоторые распространенные проблемы при использовании AirPods на компьютере с Windows и возможные подходы для их решения:
- Bluetooth работает (видит другие устройства), но AirPods не находит — такое бывает со старыми Bluetooth адаптерами (а также дешевыми USB-Bluetooth адаптерами для ПК), либо нередко вызвано драйверами. Попробуйте удалить имеющийся драйвер Bluetooth (в диспетчере устройств удаляем адаптер и ставим отметку «Удалить драйверы этого устройства») и установить его вручную с официального сайта производителя ноутбука. Также, у себя столкнулся с тем, что наоборот, с официальным драйвером наушники не находились, а после его удаления и автоматической установки драйвера самой Windows 10 всё заработало исправно. Если вы не уверены, что Bluetooth исправно работает (а бывает, что у вас отключен адаптер, хотя драйвер установлен и «устройство работает нормально), ознакомьтесь с отдельным руководством: Что делать, если не работает Bluetooth на ноутбуке.
- Связь с AirPods обрывается, прерывистый звук. Здесь опять же можно поэкспериментировать с различными версиями драйверов, пока не найдется стабильный. Иногда помогает отключение экономии электроэнергии для Bluetooth адаптера (заходим в свойства адаптера в диспетчере устройств, на вкладке «Управление электропитанием» отключаем экономию энергии). Также может быть полезным: Звук отстает в Bluetooth наушниках.
Использование AirPods с компьютером — видео
В случае, если при попытке подключить AirPods к ноутбуку или компьютеру у вас что-то работает не так как ожидается, опишите ситуацию, особое внимание обратив на модель ноутбука и Bluetooth-адаптера, возможно, решение найдется. А вдруг и это будет интересно:. А вдруг и это будет интересно:
А вдруг и это будет интересно:
Чем отличается подключение наушников в Windows 7?
Как правило, все современные ноутбуки оснащены блютузом по умолчанию. Синий зуб отсутствует только в древних моделях. К таким устройствам тоже можно подключить АirPods. Но об этом чуть позже.
Итак, мы уже выяснили, что к ноутбукам на «десятке» со встроенным модулем Bluetooth наушники синхронизируются без проблем. А вот с портативными ПК, работающими на Windows 7, дела обстоят иначе.
Несмотря на то, что после седьмой версии Windows уже была выпущена восьмая и даже десятая, которая оказалась не менее популярной, находится немало пользователей, не спешащих переходить на более свежие сборки платформы. Приверженцев «семерки» не пугает ни грядущая остановка предоставления официальной технической поддержки от разработчиков Microsoft, ни всевозможные трудности, связанные с установкой новых утилит и синхронизацией со многими современными гаджетами.
В принципе, здесь нет ничего странного, ведь, как известно, Windows 7 считается самой удачной версией в плане простоты эксплуатации. Но не об этом сейчас речь. Так как же подключить АirPods к устройству с системой Windows 7?
Эппловские наушники не являются исключением в проблеме конфликта «семерки» с современными программами и гаджетами. Яблочные драйверы Windows 7 не видит в упор, если пользователь пытается воспользоваться привычной опцией подключения нового устройства. И даже если на ПК был установлен исправный внешний Bluetooth, совсем не факт, что юзеру удастся довести начатый процесс синхронизации до успешного логического завершения с первого раза.
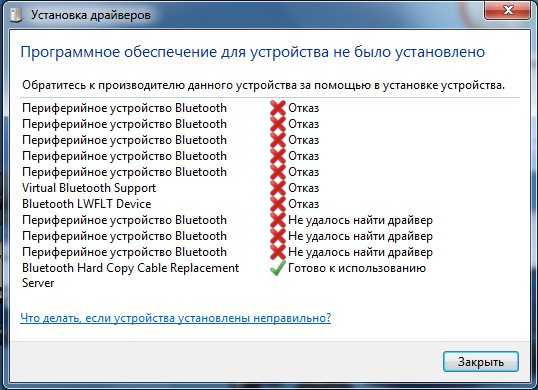
В то же время, «слепота системы» – это не повод для того, чтобы отказываться от поставленной задачи, особенно если учесть, что путь ее решения не представляет собой ничего сложного. Так, достаточно просто обновить установленные для конкретной модели Bt-передатчика драйверы до самой свежей версии, затем удалить добавленные ранее в устройства на ПК наушники и произвести повторное их подключение к системе.
После того как гарнитура будет успешно добавлена в ПК, можно попробовать произвести ее сопряжение. Практика показывает, что нередки ситуации, когда устанавливаются не все драйверы, однако в абсолютном большинстве случаев это никак не мешает полноценному воспроизведению контента через подключенный аксессуар.
Наушники AirDots не подключаются
Когда спустя несколько попыток наушники не подключаются к ноутбуку, пропадают из видимых устройств или теряют активное соединение во время использования:
- Выключите наушники, достав те из кейса.
- Зажмите клавиши на обеих «ушах» на 15 секунд, пока не произойдет тройное мерцание белого светодиода.
- Верните гарнитуру обратно в кейс, чтобы она зарядилась.
- Вновь зайдите в «Bluetooth и другие» на компьютере и подключите вкладыши.
- Подтвердите синхронизацию между устройствами.
- Проверьте их работоспособность, запустив музыкальную композицию.
На ПК клавиши управления не работают вовсе или задействуют одиночное касание для приостановления музыкального плеера.
Важно! Качество передачи сигнала зависит от удаленности между наушниками и адаптером Bluetooth, установленным в ПК. Причиной обрыва активного созидание выступает загруженное подключение (компьютер поддерживает связь с несколькими девайсами) и частотные шумы, например, в кафе или других общественных местах
Запустите фоновые службы Bluetooth.
Служба поддержки Bluetooth и Служба поддержки пользователей Bluetooth — это фоновые процессы, которые облегчают обнаружение устройств Bluetooth и правильную работу Bluetooth в Windows. Ваш компьютер не обнаружит наушники AirPods или другие устройства Bluetooth и не подключится к ним, если эти службы неактивны или отключены. Проверьте диспетчер служб Windows и убедитесь, что они оба запущены.
- Нажмите клавишу Windows + R, чтобы открыть окно «Выполнить Windows». Введите или вставьте services.msc в диалоговое окно и нажмите кнопку ОК.
- Найдите службу поддержки Bluetooth, проверьте столбец «Статус» и убедитесь, что в нем указано «Работает». В противном случае дважды щелкните службы и перейдите к следующему шагу, чтобы запустить их.
- Выберите «Пуск», подождите, пока служба запустится, и нажмите «ОК», чтобы сохранить изменения.
Если возникли неполадки
При попытке подсоединить Airpods к компьютеру, могут возникнуть проблемы, связанные с разными аспектами. Но в основном это тот факт, что ноутбук не видит(или компьютер) наушники. Такое случается тогда, когда Airpods 2, Airpods Pro или же простые Airpods не подключаются — имеют «слишком новый» драйвер(driver). В таком случае рекомендуется выполнить следующий алгоритм:
- Просмотреть в настройках модель своего Bluetooth-модуля для определения, какое ПО загружать;
- Найти в сети требуемый пакет драйверов, скачать и установить на свой ПК;
- После этого попробовать заново подключить наушники – всё долго заработать нормально, без сбоев.
Так возможно исключить проблему, когда наушники плохо работают или вовсе не синхронизируются к компу. Последний также должен иметь внешний Bluetooth-модуль(подключается через USB), ведь зачастую в полноразмерных компьютерах нет встроенного в материнскую плату варианта.
Наушники можно подключить без каких-либо затруднений. А если возникли неполадки – они легко решаются, ведь в основном достаточно обновить драйвера, после чего работоспособность гарнитуры от Apple в среде от Microsoft будет восстановлена.
Возможные сложности
Если наушники отказываются корректно работать, попробуйте их перезапустить. Для этого поместите их в чехол, затем зажмите кнопку на тыльной стороне упаковки. Держите ее, пока индикатор не заморгает янтарным. Закройте чехол и начните подключение с самого начала.
Другая возможная проблема – некорректно работающие драйвера для Apple AirPods для Windows 7, 8, 10. Формально установка предлагаемого центром обновления варианта проходит без сбоев, вот только в устройствах после этого отображается два компонента: головной телефон AirPods Hands-Free (он же гарнитура) и наушники AirPods Stereo. Первый работает как источник звука и микрофон, второй – исключительно на воспроизведение звука.
А вот при совместном использовании они могут конфликтовать, потому что устройство не может с таким драйвером корректно работать в двух режимах. Иногда звук не слышно в играх и приложениях, хотя системные сигналы воспроизводятся. Если отключить гарнитуру, остаются только наушники – и тогда звук появится, но микрофон не будет работать. Если переключиться на гарнитуру, то пострадает качество звучания.
Однако есть выход: установить драйвер вместе со специальным софтом от производителя чипа. К примеру, некоторые пользователи успешно справились с проблемой путем установки Bluetooth Headset Helper (скачать можно с сайта Lenovo: https://download.lenovo.com/ibmdl/pub/pc/pccbbs/mobiles/h1bn01ww.exe). Это приложение настраивает систему так, что она может работать в обоих режимах без сбоев. Правда, разработано оно довольно давно, в 2013, так что гарантий также нет.
Windows 7
- На семерке подключается все аналогично, как и на десятке. Находим значок «Bluetooth», нажимаем правой кнопкой и выбираем «Добавить устройство».
- Если вы не видите ваши наушники, то зажмите кнопку, которая находится на корпусе кейса.
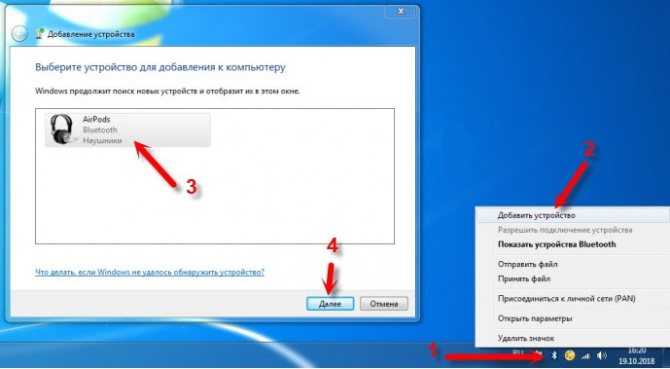
- По идее все должно подключиться, но вы можете встретиться с проблемой, с которой столкнулся я, тогда вы увидите вот такое окошко. Это значит, что ваш Bluetooth адаптер имеет неактуальные драйвера.
- Вам нужно зайти в диспетчер устройств – нажмите на клавиши «Win» и английскую букву «R» и пропишите команду: «devmgmt.msc».
- Заходим в раздел «Радиомодули», кликаем правой кнопкой мыши и заходим в «Свойство». Далее на вкладке «Драйвер» вы увидите дату разработки ПО – как я и говорил, у меня стоят слишком старые драйвера и их нужно обновить.
- Теперь можно попробовать скачать драйвер отсюда, нажав на кнопку «Обновить». После этого выбираем «Автоматический поиск обновленных драйверов». Если драйвера будут найдены, то устанавливаем их.
После этого в «Устройствах Bluetooth» (Пуск – Устройства и Принтеры) нужно нажать правой кнопкой и «Удалить устройство». После чего подключаемся по аналогии как в самом начале. Ушки должны будут подключиться.
Звук должен появиться сразу, но если его нет, то найдите динамик в правом нижнем углу в трее нажмите по нему правой кнопкой мыши. После зайдите в «Устройства воспроизведения» – там вы увидите ваши наушники, их нужно выбрать как аппарат связи по умолчанию.
Если у вас будут какие-то проблемы со звуком, то нужно будет по аналогии обновить драйвера для звуковой карты. Это можно сделать через «Диспетчер устройств», но лучше всего скачивать их с официального сайта производителя ноутбука или материнской платы.
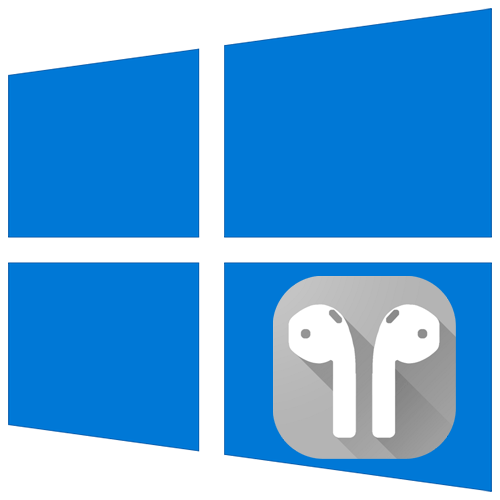
AirPods – беспроводная гарнитура, которая изначально «заточена» под устройства компании Apple. Тем не менее, использовать ее можно и со сторонними операционными системами. Из данной статьи вы узнаете о том, как корректно подключить AirPods к устройствам на базе ОС Windows 10.






















