Подключение ноутбука с Windows 10 к сети вай фай
Если присмотреться, то на рабочем столе в нижнем правом углу имеется пиктограмма, напоминающая отображение уровня сигнала на мобильном телефоне. Здесь и размещаются все сетевые настройки. Если кликнуть по нему, то система отобразит все доступные беспроводные соединения и уровень их сигнала. Когда пользователь захочет подключиться к какому-то из них, то ему нужно будет только нажать на соответствующий значок и при необходимости ввести пароль доступа.
Однако может возникнуть проблема, при которой само подключение просто невозможно по причине не работающего модуля в устройстве. Или его отсутствия. Если проблема не устраняется из-за физических проблем, то это отдельный вопрос. А вот настройку и включение подобного оборудования стоит немного осветить.
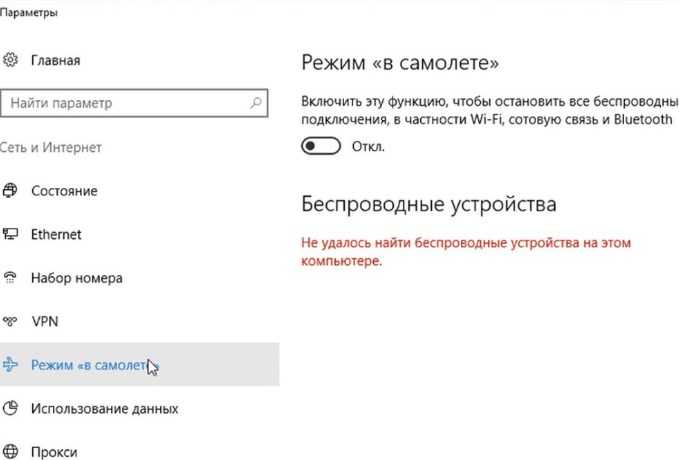
Итак, для подключения ноутбука на Windows 10 к сети вай фай необходимо открыть панель «Центра управления сетями…» и выбрать «Изменение параметров адаптера». Если здесь вы сможете увидеть имеющийся «Беспроводной адаптер», то его просто необходимо включить. Кликаем правой кнопкой мыши и выбираем «Включить». При нормальной работе самого устройства и установке нормальных драйверов беспроводная сеть уже должна быть доступна.
Если самого адаптера не имеется, то, скорее всего, дело в неправильной установке драйверов или отсутствии самого модуля. Но если вы точно знаете, что он есть, то нужно узнать его модель и скачать актуальную версию драйверов с сайта производителя. После таких манипуляций у вас все должно работать правильно.

Итак, беспроводное подключение может быть недоступно в следующих случаях:
- Просто не включен адаптер;
- Не настроены его драйвера;
- Произведено программное отключение такого устройства;
- Адаптер физически отсутствует или сломан.
Некоторые проблемы можно решить установив драйвера для сетевого адаптера. У нас есть целая подборка необходимых элементов, поэтому пользуйтесь. Но если у вас даже после всех описанных выше вариантов не удалось устранить трудности, мы рекомендуем провести полную диагностику вашего ПК. Для этого вы можете использовать, например, такую утилиту как AIDA64 или любую другую, подобную данной.
Удаление ненужного подключения
Удалить ненужное подключение можно через параметры, открывающиеся через окно «Сети и интернет» в нижнем правом углу экрана. Пройдя туда, нужно нажать «Управление параметрами сети Windows» в разделе «Wi-Fi». Появится список соединений, которые можно будет легко удалить.
Есть способ сложнее. В командной строке, которую можно открыть через поиск, надо ввести 2 команды:
- netsh wlan show profiles
- netsh wlan delete profile …, вместо многоточия нужно вставить название удаляемого соединения.
Обратите внимание! После того, как точка будет забыта, она больше не появится в разделе «Сети», только если устройство находится в радиусе их действия. Система также забудет пароль и не будет автоматически подключаться при запуске устройства
Система также забудет пароль и не будет автоматически подключаться при запуске устройства.
Вызов настроек беспроводного интернета. Просмотр пароля
В конце списка доступных сетей находится ссылка «Сетевые параметры». После ее нажатия появится подраздел «Сеть и интернет», в котором Вы сможете включать и отключать доступ к сети, выбирать и сеть и вносить настройки в пункте «Дополнительные параметры».
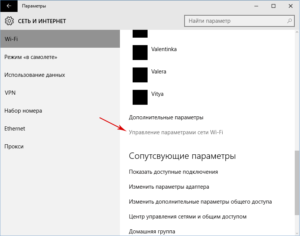 Что касается защитного кода, то с ним зачастую пользователи испытывают некоторые трудности. Особенно этот вопрос актуален для тех, кто пользуется одним роутером с нескольких устройств. Для достижения цели необходимо выполнить парочку несложных шагов. Сначала зайдите в раздел «Центр управления сетями и общим доступом», который можно вызвать с помощью панели управления. В появившемся окне выберите ссылку «Беспроводная сеть» (находится в правом верхнем углу), затем выберите кнопку «Свойства беспроводной сети».
Что касается защитного кода, то с ним зачастую пользователи испытывают некоторые трудности. Особенно этот вопрос актуален для тех, кто пользуется одним роутером с нескольких устройств. Для достижения цели необходимо выполнить парочку несложных шагов. Сначала зайдите в раздел «Центр управления сетями и общим доступом», который можно вызвать с помощью панели управления. В появившемся окне выберите ссылку «Беспроводная сеть» (находится в правом верхнем углу), затем выберите кнопку «Свойства беспроводной сети».
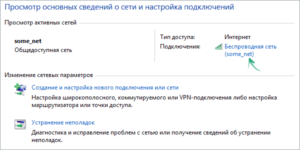 После этого появятся вкладки «Подключение» и «Безопасность», перейдите на вторую.
После этого появятся вкладки «Подключение» и «Безопасность», перейдите на вторую.
Напротив строки «Ключ безопасности сети» набран пароль. Для того, чтобы увидеть знаки, необходимо поставить галочку возле пункта «Отображать вводимые знаки».
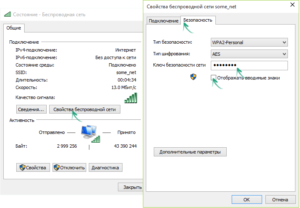
Что, если не работает WiFi
Для начала нужно определить причину проблемы. В том случае, если интернет не получается запустить снова, при знании причины неисправности, можно получить более точную инструкцию решения проблемы. Список возможных причин поломки:
- Неправильные настройки, неисправность роутера;
- Неподходящее ПО;
- Проблема непосредственно на устройстве;
- Блокировка антивирусом;
- Сброс настроек;
Настройка в Win 10 беспроводной сети WiFi может быть проведена через браузер, на адресных строках.
Обратите внимание! После ввода логина и пароля, нужно проверить тип подключения, параметры IP и режим подключения. Всю эту информацию можно взять у провайдера или в службе поддержки
Если это не помогло, то следует таким же образом проверить раздел «WiFi», или «Беспроводные сети» на тип соединения, имя, канал и режим соединения
Всю эту информацию можно взять у провайдера или в службе поддержки. Если это не помогло, то следует таким же образом проверить раздел «WiFi», или «Беспроводные сети» на тип соединения, имя, канал и режим соединения.
Еще один способ, как настроить WiFi адаптер на Windows 10, если настройки оказались верными, а проблема не пропала. Сперва нужно зайти в командную строку от имени администратора (ее можно найти в поиске). Затем вписать команду reg delete HKCR\CLSID\{988248f3-a1ad-49bf-9170-676cbbc36ba3} /va /f, после чего другую netcfg -v -u dni_dne.
Обратите внимание! Если этот способ не сработал, команды можно сменить на другие, но принцип останется тем же. Win + R, ввод «regedit», переход в разделы «CLSID», «HKCR», удаление параметра {988248f3-a1ad-49bf-9170-676cbbc36ba3}
Третий способ. Надо перейти по следующему адресу: правый клик по кнопке «Сети и интернет» в правом нижнем углу, «Ethernet», «Настройка параметров адаптера», «Подключение по локальной сети», «Свойства». Во всплывшем окне надо будет поставить галочки везде, кроме «Протокол мультиплексора сетевого адаптера». После всего этого нужно перезагрузить компьютер.
Другие, более простые способы починить интернет самостоятельно включают в себя:
- Перезагрузку роутера;
- Обновление драйвера. Установить можно, сначала нажав правой кнопкой мыши на «Пуск», затем— на «Диспетчер устройств», «Беспроводной сетевой адаптер», «Обновить драйвер». После этой процедуры следует перезапустить компьютер/ноутбук.
- Отключение антивируса;
Безопасность WiFi
Для того, чтобы WiFi стал безопасным для пользователя, не пускающий незваных гостей, защищающий компьютер от вирусов и мошенничества, достаточно соблюсти всего лишь 6 правил:
</ul></ul>
- Поменять пароль наболее сложный. Это уже упоминалось ранее. Чем надежнее пароль, тем безопаснее.
- Запретить удаленное управление. Это можно сделать на IP-адресах http://192.168.0.1 или http://192.168.1.1 в разделе «Безопасность», затем «Удаленное управление», поставив IP удаленного управления на 0.0.0.0. Без отключения этой функции, данные могут незаметно для хозяина, измениться, стираться.
- Отключение SSID Broadcast. Если эта функция включена, то идентификатор сети может транслироваться окружающим. Находится эта кнопка в разделе «Настройка беспроводной сети» на перечисленных пунктом выше адресах.
- Подключение алгоритма шифрования данных. В разделе «Безопасность беспроводной сети» нужно поставить галочку у алгоритма шифрования WPA2, который защитит данные, даже если злоумышленники попытаются их украсть через незащищенное подключение (не всегда, передача данных все еще возможна).
- Нужно отключать все те функции, которые не используются. Шансы стать жертвой уязвимости, прячущейся в ПО так намного меньше.
- Рекомендуется постоянно обновлять ПО. Так у злоумышленников будет меньше шансов взломать пользователя, чем если алгоритмы защиты останутся прежними.
Обратите внимание! Сочетание всех этих правил уменьшит вероятность взлома до минимума. WiFi сейчас почти незаменим в доме
Огромные возможности, которые он дает, несоизмеримы с теми относительно маленькими усилиями, прилагаемыми для того, чтобы настраивать его
WiFi сейчас почти незаменим в доме. Огромные возможности, которые он дает, несоизмеримы с теми относительно маленькими усилиями, прилагаемыми для того, чтобы настраивать его.
- https://wifigid.ru/nastrojka-wi-fi-na-pk-i-noutbuke/kak-podklyuchit-wi-fi-na-windows-10
- https://lanportal.ru/wifi/kak-podklyuchit-vaj-faj-na-noutbuke-ili-pk.html
- https://vpautinu.com/wifi/nastrojka-besprovodnoj-seti-v-windows-10
</h2>
Безопасность WiFi
Для того, чтобы WiFi стал безопасным для пользователя, не пускающий незваных гостей, защищающий компьютер от вирусов и мошенничества, достаточно соблюсти всего лишь 6 правил:
- Поменять пароль наболее сложный. Это уже упоминалось ранее. Чем надежнее пароль, тем безопаснее.
- Запретить удаленное управление. Это можно сделать на IP-адресах http://192.168.0.1 или http://192.168.1.1 в разделе «Безопасность», затем «Удаленное управление», поставив IP удаленного управления на 0.0.0.0. Без отключения этой функции, данные могут незаметно для хозяина, измениться, стираться.
- Отключение SSID Broadcast. Если эта функция включена, то идентификатор сети может транслироваться окружающим. Находится эта кнопка в разделе «Настройка беспроводной сети» на перечисленных пунктом выше адресах.
- Подключение алгоритма шифрования данных. В разделе «Безопасность беспроводной сети» нужно поставить галочку у алгоритма шифрования WPA2, который защитит данные, даже если злоумышленники попытаются их украсть через незащищенное подключение (не всегда, передача данных все еще возможна).
- Нужно отключать все те функции, которые не используются. Шансы стать жертвой уязвимости, прячущейся в ПО так намного меньше.
- Рекомендуется постоянно обновлять ПО. Так у злоумышленников будет меньше шансов взломать пользователя, чем если алгоритмы защиты останутся прежними.
Обратите внимание! Сочетание всех этих правил уменьшит вероятность взлома до минимума. WiFi сейчас почти незаменим в доме
Огромные возможности, которые он дает, несоизмеримы с теми относительно маленькими усилиями, прилагаемыми для того, чтобы настраивать его
WiFi сейчас почти незаменим в доме. Огромные возможности, которые он дает, несоизмеримы с теми относительно маленькими усилиями, прилагаемыми для того, чтобы настраивать его.
Настройка адаптера
По сути, подключение к беспроводной сети не является трудной задачей, ведь делается это иконкой на панели в нижней правой части рабочего стола. На ней нарисован значок Wi-Fi, нажимаем на него и выбираем доступную сеть. При необходимости вводим пароль. Этот способ ничем не отличается в разных операционных системах и Windows 10 не является исключением. Если значка нет, то вероятно адаптер отключен физически или же на него не установлен драйвер. В первом случае необходимо включить его нажатием на горячие кнопки клавиатуры. У всех производителей они разные, но символ Wi-Fi одинаков – антенна. Как правило, срабатывает клавиша с одновременным нажатием клавиши Fn. Значок появится. Если доступных беспроводных сетей нет, то он будет с красным крестиком, если сетей несколько – звездочка.
В случае отсутствия драйвера, это может случиться после переустановки ОС или на новом устройстве, его нужно установить.
Существует несколько способов:
- Скачиваем с сайта производителя.
- Узнаем модель адаптера, ищем нужный драйвер в сети.
- Устанавливаем программу для автоматической установки драйверов. Хороший софт – DriverPack Solution. Достоинством является оффлайн и онлайн режимы работы.
- Заходим в «диспетчер устройств», ищем необходимый пункт, открываем свойства и обновляем драйвер.
Иногда случается так, что эти манипуляции не помогают. В таком случае велика вероятность, что адаптер был отключен физически, например, во время чистки устройства от пыли. Ноутбук необходимо разобрать и подключить модуль на место.
В перечисленных выше способах есть пункты, которые подразумевают соединение с интернетом. Читатели могут задать вопрос – как подключить, если драйвер не установлен. Дело в том, что при нерабочем модуле беспроводного соединения ноутбук должен выходить в интернет, если подключить его проводом. Достаточно вставить кабель в ноутбук и все заработает. Любой провайдер, будь это МТС или Ростелеком осуществляют настройку под конкретного пользователя, когда прокладывают ему кабель, поэтому подключение проводом к любому устройству не требует отдельных действий со стороны владельца ноутбука.
Как узнать пароль или поменять его
Случается, так, что пользователь настраивает Wi-Fi или это делает мастер, а спустя некоторое время пароль забывается. При этом требуется подключить к сети новое устройство. Узнать пароль очень легко. На уже подключенном ноутбуке в трее ПКМ открываем «Центр управления сетями», кликаем по подключенному соединению, нажимаем «Свойства»-«Безопасность». Отмечаем «отображать символы». Появится пароль.
Для смены пароля требуется войти в настройки роутера. Для этого в браузере вводим его IP адрес. Переворачиваем роутер и ищем адрес на наклейке. У некоторых производителей настроек может быть много, поэтому открываем разные окна и ищем нужную информацию.
Еще один вариант – сброс устройства до заводских параметров и настройка роутера заново. Для этого на каждом роутере есть специальная кнопка reset, нажатием на нее в течение 10-15 секунд осуществляется сброс.
Подключаемся к активной точке доступа
Приведем алгоритм действий, которые придется выполнить пользователю, дабы соединиться с транслируемой точкой WiFi. Естественно, для этого необходимо знать пароль подключения, если он установлен, и включить использование радио-модуля на своем устройстве под руководством Windows 10.
- Кликаем по иконке сети, расположенной в трее.
- Выбираем подходящее беспроводное соединение и кликаем по нему.
Отмечаем флажком «Подключаться автоматически», если используете данную точку доступа как постоянное соединение, и жмем «Подключиться».
После проверки данных, прохождения аутентификации и инициализации компьютер с Windows 10 будет подключен к указанной Wi Fi точке. Как видите, установка соединения по беспроводной сети в «десятке» практически идентична прошлым версиям ОС.
Дополнительные параметры беспроводного соединения
Виндовс 10 отличается немалым списком параметров Wi Fi и ее возможностей, доступных пользователю: просмотр данных о подключении, настройка параметров безопасности, конфигурирование общего доступа, файловый обмен, удаленный доступ и просмотр сохраненных паролей.
Новые возможности Wi-Fi в Windows 10
В общих чертах, данный элемент обзавелся измененной панелью подключения к беспроводным сетям. В частности, включение и выключение Wi-Fi возможно осуществить в два клика.
В чем можно похвалить разработчиков, так это в интеграции такой опции, как автоматическая установка всех драйверов.
Многие пользователи также успели поделиться своим восхищением от этого сверхполезного новшества. Юзеры рассказывают, что при переходе на «десятку» все необходимые драйвера были установлены в автоматическом режиме
Это очень важно, ведь на прошлых версиях поиск и установка драйверов всегда забирал уйму времени и сил. В некоторых случаях все попытки и вовсе были напрасными, из-за чего пользователю приходилось смириться и подключаться к сети только в «проводном» формате
Собственно, перейдем к процессу подключения.
Возможные проблемы при настройке Wi-Fi на ноутбуке и пути их устранения
Бывает так, что все настройки сделаны правильно и осталось только активировать подключение, но этого не происходит. Если видна иконка с красным крестиком, то это означает, что беспроводное подсоединение не работает. Возможно, пользователь задастся вопросом: надо ли что-то еще устанавливать?
В этой ситуации рекомендуется попытаться запустить устройство. Для этого установить курсор на иконке подсоединения и нажать правую клавишу мыши. Появится меню, где нужно выбрать «Центр управления сетями и общим доступом».
После этого откроется окно, где будут отображены все существующие на ноутбуке подключения. На каждом из них будет информация о том, включено оно или нет. Настраивать следующим образом: если отключено, нажать правую клавишу мыши и в контекстном меню выбрать включение.
Если беспроводной доступ не работает, одной из причин может быть то, что в «Диспетчере устройств» ноутбук не подключен, или это сделано неправильно. Чтобы это проверить, потребуется выполнить следующее:
Проблема «Без доступа к интернету»
Если на иконке беспроводной связи виден маленький желтый треугольник с восклицательным знаком: связь отсутствует. Если на это место поставить курсор мыши, появится надпись, информирующая об отсутствии доступа. На первый взгляд все может выглядеть так, что настройка была выполнена правильно, но связи все равно по непонятной причине нет.
У такой неисправности может быть несколько причин. Прежде всего, надо найти место, которое является источником неисправности, это могут быть провайдер, маршрутизатор, ноутбук.
Хотя провайдер работает качественно и стабильно, тем не менее, ему надо проводить различные технические мероприятия для поддержания работы на требуемом уровне. Это может быть, например, ситуация, когда устанавливается улучшенный модуль, или вносятся изменения в систему.
Если причина в этом, следует позвонить провайдеру и уточнить у него причину отсутствия доступа и ориентировочное время, когда работоспособность связи будет восстановлена. Однако такие проблемы происходят редко. Чаще причина связана с маршрутизатором или ноутбуком.
Также требуется проверить, оплачена ли услуга. Если деньги на счете закончились, доступ будет отключен. Чтобы его восстановить, требуется произвести оплату услуг провайдера.
При проверке настроек устройства важно убедиться, что в нем правильно указаны параметры для связи с провайдером и для раздачи доступа в Сеть. Если это не так, потребуется внести исправления
Для выполнения дополнительной проверки надо попытаться подсоединить другие устройства. Если они будут работать, это означает, что устройство исправно, а проблема связана с настройками, сделанными в компьютере.
Если подсоединить связь напрямую, и она будет нормально работать, то это укажет на маршрутизатор как на место, где имеется неисправность. Возможно, что подсоединение долгое время работало, а потом внезапно появилась рассматриваемая здесь диагностика. В этом случае, возможно, возникла необходимость перезагрузить устройство. Для этого надо его сначала отключить и затем запустить. Существует вероятность того, что в результате связь восстановится.
Необходимо проверить, что все проводные соединения в порядке. При этом учитывать, что провод для подсоединения с провайдером должен быть подсоединен в специальное гнездо. Если его по ошибке подключили в другое, результатом станет прекращение связи.
Удаляем ненужное подключение
Даже при единоразовом использовании общественной сети (в кафе, аэропорту) Windows 10 запоминает параметры совершаемого подключения и хранит их. Если в дальнейшем такая сеть не нужна, ее можно легко удалить – «забыть», дабы компьютер не осуществлял подключение к ней.
- Вызываем пункт меню «Сети и Интернет» в параметрах системы.
- Переходим в первую вкладку «WiFi».
- Жмем по указанной ниже кнопке «Управление параметрами…».
- Пролистываем список вниз, пока не увидим названия точек доступа .
- Кликаем по названию ненужной беспроводной сети и жмем «Забыть».
Отныне во время обнаружения забытого подключения Windows 10 не будет совершать автоматических соединений с ним.
Настройки на роутере
Возможно, с этого и надо было начинать. Но так получается, что у нас это будет в конце. Чтобы подключаться к Wi-Fi, нужно создать беспроводную сеть с помощью маршрутизатора. Предлагаю общую инструкцию. На разных моделях роутеров названия разделов и пунктов могут разниться.
- Нам нужно попасть в «админку» роутера. В адресной строке (не в поисковой) любого браузера пишем IP-адрес маршрутизатора, далее вводим логин/пароль. Если вы их не меняли, ищите на самом устройстве (на дне есть наклейка с данными).
- Зашли в веб-интерфейс и ищем раздел, который связан с Wi-Fi. Он может называться «Wireless», «Беспроводной режим», «Настройки беспроводного соединения» и т. д. Выбираем такой раздел.
- Нам нужно заполнить открывшееся окошко. Пишем SSID (имя сети), выбираем тип шифрования, канал, режим работы, ключ безопасности и сохраняемся.
Как подключить компьютер к WiFi на Windows 10
Для подключения нужно зайти в раздел «Сети и интернет». Для этого надо нажать на значок WiFi в нижнем правом углу экрана. В открывшемся окне будут отображены все WiFi сети, в радиусе действия которых находится устройство. Нажав на одну, появится кнопка «Подключиться».
Система потребует пароль, если он требуется, а также пользователь может сам решать, будет ли устройство само подключаться к интернету. Это простейший способ как можно подключить компьютер к WiFi на Виндовс 10
Обратите внимание! Следом, система спросит о том, не против ли пользователь того, что его устройство, подключенное к интернету, было бы видно другим. Если вид сети домашний, рекомендуется сказать нет, не против
























