Настройка оборудования
Последнее время ко мне часто обращаются читатели с просьбой объяснить как настроить роутер Sagemcom 2804 таким образом, чтобы IPTV Ростелеком работал через WiFi. И людей даже не смущает, что качество связи при этом может быть весьма нестабильным, ведь влияние на беспроводную сеть могут оказывать даже бытовые проборы. А уж уж про перегруженность современных многоэтажек беспроводными сетями, когда бывает невозможным найти свободный канал — и говорить нечего. Например, на тестовом стенде IPTV по WiFi постоянно подтормаживал уже на расстоянии 2-3 метра с периодическим рассыпанием изображения. Поэтому я бы советовал по возможности не связываться с IPTV по WiFi и использовать PowerLine-адаптеры, если не хотите тянуть сетевой кабель. Да, стоит дороже. Но и таких проблем, как с WiFi, у Вас не будет. Но уже лирика, давайте вернемся к теме.
Итак, ничего особо сложного в настройкеIPTV через WiFi на Sagemcom 2804 нет, кроме, пожалуй, проблемы с поиском подходящего адаптера — к приставке подходит не каждый адаптер. Например, для приставок производства украинской фирмы Infomir (mag-200, mag-250, RT STB HD Standart) подходят USB-адаптеры на чипах Ralink: DLink DWA-125 (rev.B1 не подходит), ASUS USB-N13(rev.B1 не подходит), Edimax EW-7711UAN, Tenda W311MI, TPLINK TL-WN727N. По остальным моделям приставок, выдаваемых абонентам Ростелекома, информации пока нет. Тем не менее, и это решаемо. Вообще, IPTV через WiFi можно сделать двумя способами. Первый способ, с использованием USB-адаптера, я уже озвучил. Схематически его можно представить так:
А вот второй способ немного сложнее, но зато надежнее, так как не надо мучаться с подбором USB-адаптера, а вместо него используется точка доступа WiFi AP:
Для этих целей подойдет любая точка доступа WiFi, умеющая работать в режиме клиента. К IPTV STB приставке, точка доступа подключается уже через сетевой патч-корд. Главное — при настройке точки доступа, отключить на ней DHCP-сервер, иначе STB-приставка будет «ловить» IP-адрес не из сети провайдера, а от точки доступа. Помимо универсальности, к плюсам такого решения можно отнести ещё и возможность выбора места для точки доступа, где сигнал WiFi будет лучше.
Шаг 1. Настройка WiFi на Sagemcom 2804 для IPTV.
Для настройки WiFi для IPTV на Sagemcom 2804, надо зайти в раздел Дополнительные настройки -> Настройка WLAN -> Основной.
Здесь надо поставить галочку Включить передачу мультикаста через беспроводную сеть (WMF). Этим мы включим IGMP Snooping на WiFi. Нажимаем кнопку Применить/Сохранить. Переходим на вкладку Безопасность:
WPS отключаем за ненадобностью. Затем делаем сеть открытой (Open) и без шифрования. Почему? А потому, что беспроводную сеть далее мы выделим в отдельную группу и Интернета на ней не будет. Соответственно если даже кто-то к ней подключиться — толку ему от этого будет мало. Зато, таким образом мы снимем часть нагрузки, связанной с шифрованием. Плюс — не надо будет заморачиваться с вводом ключа. Главное, обязательно изменить пароль на доступ в веб-интерфейс роутера в разделе Управление.
Шаг 2. Группировка портов для IPTV по WiFi.
В открывшемся окне настроек группы в поле Имя группы пишем IPTV, ниже выбираем WAN-интерфейс типа Bridge, созданный для IPTV. Затем опускаемся ещё ниже и выбираем порт для ТВ-приставки, который был до этого в группе IPTV, и интерфейс wlan0 ( это и есть беспроводная сеть WiFi). Должно получиться так:
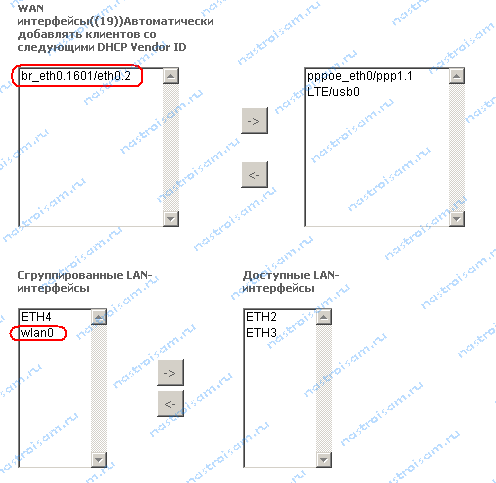
Нажимаем кнопку Применить/Сохранить. Теперь в разделе Группировка портов получаем вот такую картину (uplink в моем случае — первый медный порт eth0/ETH1):
Готово. Роутер настроен. Вам останется только подключиться к его беспроводной сети WiFi с помощью USB-адаптера либо точки доступа и можете смотреть Интерактивное цифровое телевидение Ростелеком.
Как настроить роутер для подключения IPTV
Если ваш компьютер подключен к сети интернет напрямую, без использования Wi-Fi маршрутизатора – сразу можете пропускать этот пункт. Если же Wi-Fi маршрутизатор используется – убедитесь в том, что он поддерживает функцию Multicast. Обычно, кроме включения Мультикаст в настройках роутера ничего не требуется. Для нормальной, стабильной работы IP-телевидения, компьютер или SMART TV должен быть подключен только по проводу !
Какой интернет подключить для телевизора со Smart TV, и какой роутер купить?
Для включения Multicast на роутере, в строке браузера необходимо ввести один из следующих адресов:
- 192.168.0.1
- 192.168.1.1
Одно из названий функции – IGMP. Зайдя в настройки отыщите следующие пункты меню (для всех маршрутизаторов идентично. Отличие только в интерфейсе):
- В левой части пункт “Сеть ”.
- В раскрывшемся списке пункт “IPTV”.
- Рядом с полем “IGMP Proxy” выставить значение “Включить”.
- В поле “Режим ” выбрать значение “Мост” (не на всех роутерах).
- “Порт для IPTV” – “LAN 4” (на некоторых моделях указывать не обязательно).
Настройка
С помощью утилиты ASUS
Чтобы выполнить настройку ASUS RT-G32 и подключить устройство к сети, сначала устанавливают утилиту производителя. Нужно вставить диск в дисковод и, если автозапуск отключен, открыть его и нажать на «Setup». Если программа была скачана на ПК, нужно распаковать архив, открыть папку и кликнуть по файлу «Setup». Запустится мастер установки.
Ход инсталляции:
- На странице приветствия кликнуть «Далее».
- Нажать на кнопку «Обзор» и указать каталог, в который будет установлена программа. Кликнуть «Далее».
- Указать, в какие папки нужно добавить ярлык программы, или пропустить шаг.
- Нажать «Установить».
- Подождать несколько минут, пока операция не будет завершена. Нажать «Готово», чтобы закрыть окно установки.
Чтобы найти роутер через утилиту, нужно:
- В меню Пуск в программах отыскать папку «ASUS Utility», нажать на нее, выбрать «Device Discovery».
- Программа обнаружит роутер и выполнит его конфигурацию, если он подключен к компьютеру.
- Нажав на кнопку «Конфигурация», можно изменять настройки сетевых подключений, появляющихся во вкладке «Адаптер». Чтобы компьютер автоматически получил сетевой адрес, нужно поставить метку в строке «Использовать DHCP», а затем нажать «ОК», чтобы сохранить изменения.
Для дальнейшей настройки проводного и беспроводного подключения к Интернету загружается веб-интерфейс роутера.
Настройка роутера через веб-интерфейс
Чтобы зайти в роутер ASUS RT-G32, нужно открыть любой веб-браузер и в адресной строке набрать 192.168.1.1. Появится окно для указания учетных данных.
Автоматическая настройка
После ввода логина и пароля откроется страница управления маршрутизатором. Здесь в верхней части окна можно изменить язык на необходимый. В меню в левой половине страницы находится вкладка для быстрой настройки маршрутизатора. Ее возможности крайне ограничены, поэтому ее рекомендуется пропустить и перейти к ручной установке соединения.
Ручная
Ручная настройка маршрутизатора удобна тем, что можно пошагово настроить роутер ASUS RT-G32 и создать подключение под определенного провайдера.
Инструкция:
- Открыть «Дополнительные настройки», перейти в «WAN».
- Определить способ подключения. Если установлен «Динамический IP» (самый популярный), то ничего дополнительно больше вводить не требуется.
- При установке PPOE подключения (используют Дом.Ру, Ростелеком), выбрать получение IP и соединение с DNS в автоматическом режиме, вести имя и пароль, заданные провайдером, в строке «Имя хоста» ввести «rostelecom».
- Если выполняется настройка для Билайн, выбрать «L2TP». Получение IP и подключение к DNS назначить автоматические. Заполнить «Логин и пароль» данными от Beeline. В полях «Сервер Heart-Beat» и «Имя хоста» ввести tp.internet.beeline.ru.
- Соединение через PPTP устанавливается для NetByNet. Как и в предыдущих случаях, нужно выбрать автоматическое получение IP и соединение с DNS, ввести логин и пароль, заполнить поле «Сервер», указав данные, полученные от поставщика услуг.
Заполнив необходимые параметры, сохранить внесенные изменения.
Установка IPTV на телевизоре
Чтобы установить у себя дома IP-телевидение, вам понадобится специальная приставка, которую предоставит провайдер Ростелеком, и роутер. Мы рассмотрим, как правильно настроить и подключить оба устройства.
Настройка роутера для IPTV
Прежде всего, убедитесь, что роутер поддерживает функцию IGMP — без неё подключить IP-телевидение от Ростелекома у вас не получится. После этого переходим непосредственно к процессу установки, который выполняется на одном из роутеров TP-Link — модели этой марки наиболее распространены среди пользователей. В целом, весь процесс выглядит практически одинаково для моделей других фирм роутеров.
Для настройки выполните следующие действия:
- Подключите оборудование к компьютеру и войдите в любой браузер.
- В адресной строке вбейте IP-адрес вашего устройства — чаще всего это комбинация 192.168.0.1. Если этот набор цифр не подходит, узнать правильный адрес можно при помощи таких способов:
- взгляните на обратную сторону устройства — здесь может быть указан нужный адрес;
- комбинация часто указывается в договоре от провайдера или в документах к роутеру;
- зайдите через Панель управления, раздел «Сеть и интернет» в параметры своего интернет-подключения, посмотрите свойства пункта Протокол интернета 4 — если указан статический IP-адрес, перепишите его значение в адресную строку.
- Для входа в настройки впишите логин и пароль (оба поля заполняются как Admin).
- Через раздел Network или Сеть перейдите во вкладку IPTV и внесите следующие изменения в параметры:
- В первом поле IGMP Proxy поставьте Enable.
- В следующей строке выберите режим «Мост» (Bridge).
- Затем выберите порт, в который будет подключена приставка IPTV — по умолчанию выбирается значение LAN-4.
- Сохраните внесённые данные.
Настройка роутера завершена, осталось соединить его с приставкой и подключить оборудование к телевизору.
Установка приставки для IP-телевидения
В этом устройстве не нужно устанавливать параметры — все данные вносятся провайдером Ростелеком, и вам необходимо только соединить его с роутером, подключить к телевизору и авторизоваться. Для соединения приставки с роутером желательно использовать разъём, который вы указали в настройках. Теперь определитесь с тем, как вы подключите устройство к телевизору — через AV-выход или HDMI-кабель.
Чем они отличаются? Подключение первым способом предоставляет вам обычное качество изображения. Для соединения используется шнур, один конец которого вставляется в гнездо AV, другие три — как правило, это жёлтый, красный и белый штекеры — подключаются к телевизору в соответствующие по цветам разъёмы.
Если вы хотите иметь высокое качество изображения (особенно это важно для телевизоров с большим экраном), подключайте приставку через HDMI-кабель. Не забудьте подсоединить блок питания, и теперь можно перейти к авторизации
Для этого нужно сделать следующее:
Не забудьте подсоединить блок питания, и теперь можно перейти к авторизации. Для этого нужно сделать следующее:
- Включите режим AV или Input на телевизоре.
- В открывшемся меню введите логин и пароль вашей учётной записи — они указаны в договоре с Ростелекомом.
- Если появится окно для ввода PIN-кода, впишите 0000 или 1111. Эти комбинации не подошли? Звоните провайдеру и выясняйте, какую комбинацию нужно ввести в это поле.
После успешной авторизации перед вами появится меню, и теперь вы можете приступить к просмотру цифрового IP-телевидения.
Помимо системных параметров, которые не нужно изменять, есть персональные параметры пользователя. В них вы можете поставить родительский контроль и другие ограничения, настроить вещание «под себя». У IP-телевидения есть много функций: запись программ, остановка и перемотка видео, прокат кинофильмов и установка полезных сервисов (карты, курсы валют, погода и прочее).
Настройка IPTV на роутере ASUS по Wi-Fi, кабелю и через приставку
Если ваш интернет-провайдер предоставляет услугу IPTV, то для просмотра интерактивного телевидения нужно настроить роутер. В этой статье мы рассмотри настройку IPTV на роутере Asus.
Смотреть IPTV через роутер можно несколькими способами:
- Через специальную приставку.
- На компьютере, при подключении к роутеру по сетевому кабелю.
- И еще можно настроить воспроизведение IPTV на ноутбуке, планшете, Smart TV и т. д., при подключении по Wi-Fi сети.
Сейчас мы рассмотрим подробнее эти настройку на примере роутеров Asus.
Что касается просмотра интерактивного телевидения через STB-приставку, то здесь все просто. Задаем в настройках роутера номер LAN порта, к которому подключена приставка, и все готово. Ну а для просмотра телевидения на компьютере по кабелю, или в случае раздачи IPTV по Wi-Fi, на компьютере (или другом устройстве) нужно будет использовать специальный плеер. Самые популярные, это PC Player и IPTV Player.
Хотелось бы отдельно написать о поддержке IPTV роутерами Asus. Поддержка есть практически на всех моделях. Но, не нужно забывать, что просмотр интерактивного телевидения особенно по Wi-Fi сети создает большую нагрузку на роутер. Так же может падать скорость подключения к интернету. Поэтому, если вы планируете пропускать IPTV через роутер, то на роутере лучше всего не экономить. Я покажу на примере настройки модели Asus RT-N18U, и более старого RT-N13U (у него другая прошивка на вид, голубая). Эта инструкция подойдет практически для всех маршрутизаторов этой компании: RT-N66U, RT-N12, RT-N14U, RT-N10 и т. д.
IPTV через роутер Asus с использованием приставки
Это наверное самый популярный способ. Настраивается все очень просто. Подключитесь к роутеру, и зайдите в его панель управления. Если не знаете как зайти в настройки роутера Asus, то можете посмотреть подробную инструкцию по этой ссылке.
Если у вас роутер с новой прошивкой, темной, то перейдите на вкладку Локальная сеть – IPTV. В выпадающем меню Выбор порта IPTV STB выберите номер одного или двух LAN портов, к которому будет подключена приставка. Если вы выберите два порта, то можно будет подключить две приставки. Нажмите на кнопку Применить для сохранения настроек.
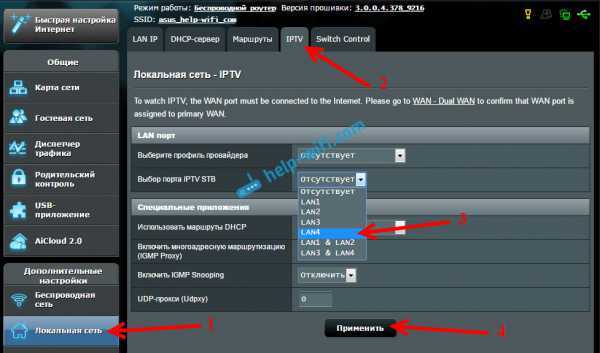
Если у вас роутер с более старой, голубой прошивкой, то в панели управления откройте вкладку WAN, и в меню «Выбор порта IPTV STB» укажите нужный порт. Нажмите на кнопку Применить.
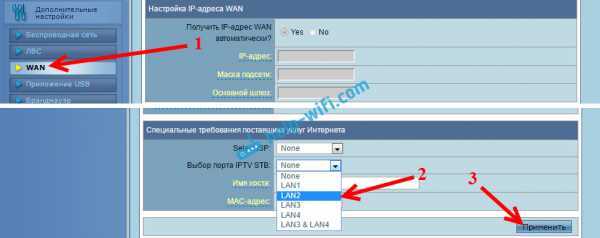
Это все настройки, которые нужно задать на маршрутизаторе Asus для работы IPTV через приставку. Мы просто включили режим поста между LAN и WAN портом.
Просмотр IPTV по Wi-Fi и LAN кабелю через роутер Asus
Эти настройки вам пригодятся в том случае, когда вы планируете смотреть интерактивное телевидение на своем компьютере, или ноутбуке при подключении к роутеру по сетевому кабелю, или по Wi-Fi сети. Через специальный плеер, о котором я писал в начале этой статьи. Так же IPTV можно будет смотреть на смартфонах, планшетах, телевизорах со Smart TV и т. д.
Сначала рассмотрим настройку на роутерах с прошивкой ASUSWRT (которая темная). В настройках откройте вкладку Локальная сеть – IPTV.
- Пункт «Включить многоадресную маршрутизацию (IGMP Proxy)» ставим «Включить»
- Напротив «Включить IGMP Snooping» так же выбираем «Включить». Тем самым включаем Multicast на роутере Asus
- В поле «UDP-прокси (Udpxy)» пропишите «1234».
Нажмите на кнопку Применить.
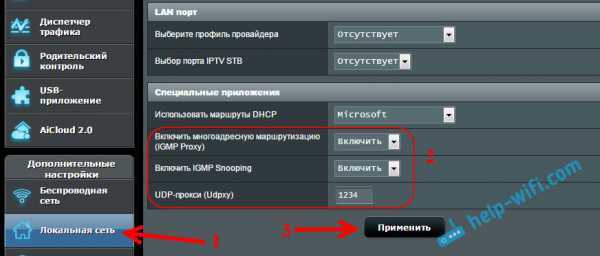
Теперь можно смотреть телевидение на тех устройствах, которые подключены к маршрутизатору по LAN кабелю.
Если необходима трансляция IPTV по Wi-Fi сети:
Перейдите на вкладку Беспроводная сеть – Профессионально. Найдите там пункт меню «Включить IGMP Snooping» и установите «Включить». А в меню «Скорость многоадресной передачи данных (Мбит/с)» выберите «OFDM 24».
Если возникнут какие-то проблемы с воспроизведением интерактивного телевидения по Wi-Fi, то установите обратно Auto.
Нажмите на кнопку Применить для сохранения настроек.
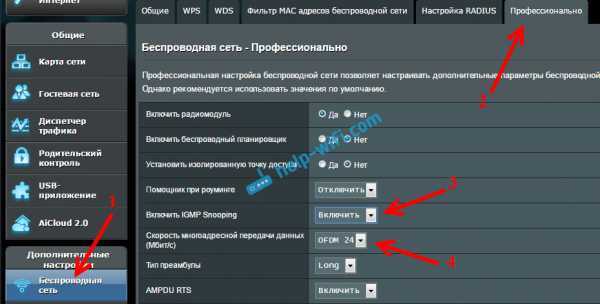
После этих настроек телевидение по беспроводной сети должно работать стабильно.
Если у вас роутер со старой панелью управления
Для включения поддержки IGMP (Multicast) откройте вкладку ЛВС – Маршрут. Напротив пункта «Включить многоадресную маршрутизацию?» установите Да и нажмите кнопку Применить.
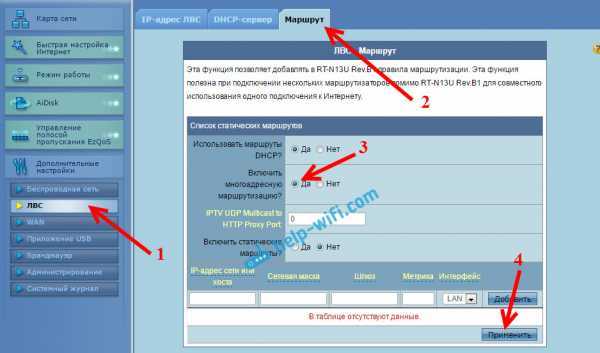
Для стабильной трансляции телевидения по беспроводной сети, перейдите на вкладку Беспроводная сеть – Профессионально. Напротив «Скорость многоадресной передачи данных (Мбит/с)» выбираем «24». Не забудьте сохранить настройки кнопкой Применить.
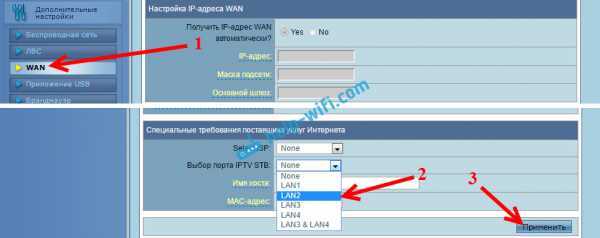
Все, настройка закончена.
Если возникнут какие-то проблемы в настройке IPTV, то попробуйте подключить кабель от интернет провайдера напрямую в компьютер, и проверить работу. Что бы исключить роутер. Возможно, это какие-то проблемы на стороне провайдера, или что-то в компьютере.
Какие роутеры поддерживают IPTV?
Интерактивное цифровое ТВ имеет особенность. Она заключается в том, что система весь приемлемый контент содержит в хост-сети, пока клиент не затребует его. Это очищает зону пропускания, одновременно убирая привязанность к объему канала и определяя, какая информация доступна клиенту. Израсходованное на буферирование время экономится, что обусловлено установкой IPTV.
Мультимедийный видеоконтент не грузится, а транслируется в потоковом порядке. Это говорит о том, что содержимое передвигается по каналу группами (мультикастами), потому человек имеет возможность смотреть киноматериал до окончания всей загрузки.
Мультикаст – это одна сетевая программа, которая доступна к просмотру неограниченному количеству абонентов одновременно. Указанную разновидность трансляции применяют в потоковом видеоконтенте и в IPTV.
Потоковый софт доступен к просмотру на ТВ-панелях, Smart TV, домашних компьютерах или широкоформатных мониторах. Инновационные разработки способны переносить IP-изображения через WAN и мобильные модули.
Для приема интерактивного телевещания дома желательно иметь роутер с настройкой IPTV и поддержанием multicast или IP-TV плеер.
В большинстве маршрутизаторов по умолчанию отключена функция «Мультикаст», а на трафик IPTV установлена блокировка. Потому веб-пользователей интересует, как настроить на роутере IPTV. Часто дополнительная регулировка не нужна, потому что данный функционал присоединяется после обновления ПО автоматически. Перечень производителей приставок, поддерживающих режим IP-TV:
- Zyxel;
- TP-Link;
- Asus;
- NetGear;
- D-Link.
Как настроить роутер Asus RT-G32
При желании друзья, можно настроить любой роутер, так как работают они все по одному принципу, но если вам не хочется возиться с настройками, то конечно можно позвонить своему провайдеру и сообщить о своих намерениях приобрести роутер. Если взять к примеру Билайн, у них всегда найдутся как недорогие модели, так и брендовые, и конечно с настройками они несомненно помогут, у них хорошая техподдержка, да и перед праздниками скидки. Ну а мы с вами, давайте поможем настроить роутер Asus RT-G32 нашему читателю. И человеку поможем, да и самим приобретённый опыт не помешает.
Кстати, у нас вышли три новые статьи: настройка роутера D-Link DIR-300 NRU, настройка роутера ASUS RT-N10P и ещё как настроить роутер D-link DIR-615 и D-Link DIR-300/A/D1A, можете почитать.

Данной модели роутера у нас на фирме не оказалось, пришлось взять у наших доверчивых соседей на один день, пришёл я домой и решил сам всё проверить, провайдер у меня кстати тоже Билайн. Как обычно давайте начнём всё с самого начала, что бы настроить роутер Asus RT-G32, делаем всё правильно.
- Во первых: подключаем проведённый провайдером локальный кабель интернета к WAN-порту на роутере, а роутер и стационарный ПК соединяем между собой сетевым кабелем через LAN-порт, далее настраиваем доступ к интернету на персональном компьютере.
- Во вторых: подключаем к образовавшейся сети Wi-Fi ноутбук, телефон и так далее.
- Если что-то сделаете не так, на фото видна кнопка Reset, нажмите её и подержите не отпуская несколько секунд, роутер сбросит настройки на заводские, далее можете начать всё сначала.Заходим в настройки роутера. Набираем в адресной строке любого браузера: Opera, Chrome, Mozilla, Internet Explorer «192.168.1.1» и нажимаем Enter. Затем вводим стандартные для всех роутеров Asus логин: admin и пароль: admin.

Появляется главное окно настроек роутера Asus RT-G32. В первую очередь настраиваем доступ к интернету через роутер на простом компьютере. Идём в настройки WAN, здесь на самом деле много зависит от вашего провайдера.
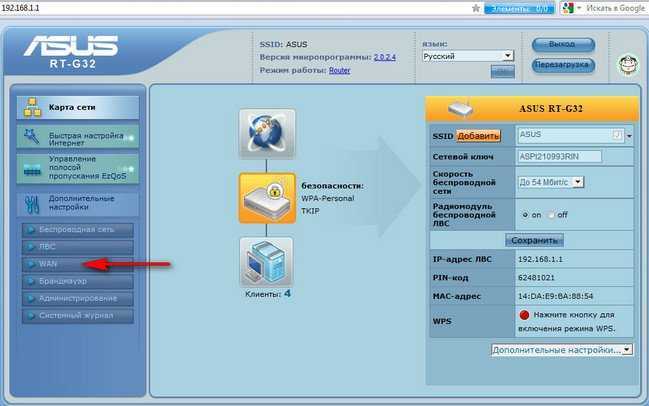
Тип WAN-подключения у меня L2TP, объясняю почему.
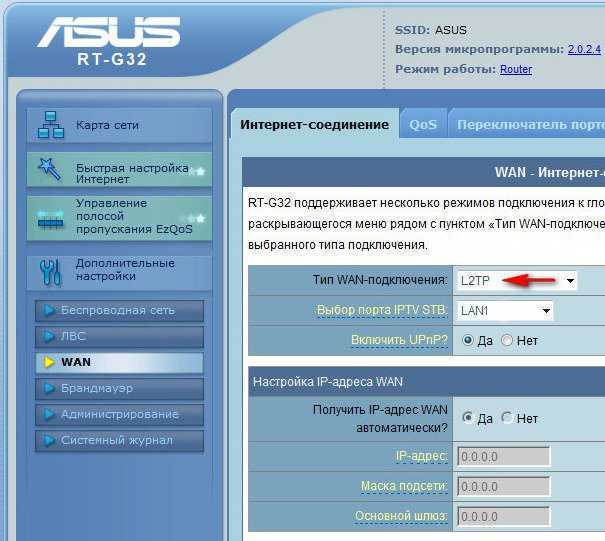
Если подключение к интернету производится по технологии VPN, а узнать это можно в свойствах подключения Пуск-Панель управления –Сеть и интернет —Центр управления сетями и общим доступом -Изменения параметров адаптера,


далее заходим в свойства подключения провайдера, в моём случае Билайн, нужна нам вкладка Безопасность и видим здесь тип VPN, он у нас L2TP. Значит в настройках WAN нашего роутера указываем L2TP.
Внимание, всем у кого в процессе выполнения виснет роутер в стадии Выполнено!!! В поле выбор порта IPTV STV ставьте NONE — это порт для определения ТВ-приставки. Так как она не подключена программа роутера виснет до перересета. Кабель компьютера можно подключить в любой порт, не зависимо от этого параметра!!!!
Кабель компьютера можно подключить в любой порт, не зависимо от этого параметра!!!!
Настройка IPадреса WAN автоматически? Опять идём в Центр управления сетями и общим доступом и смотрим в свойствах уже локального подключения. В моём случае Автоматически.
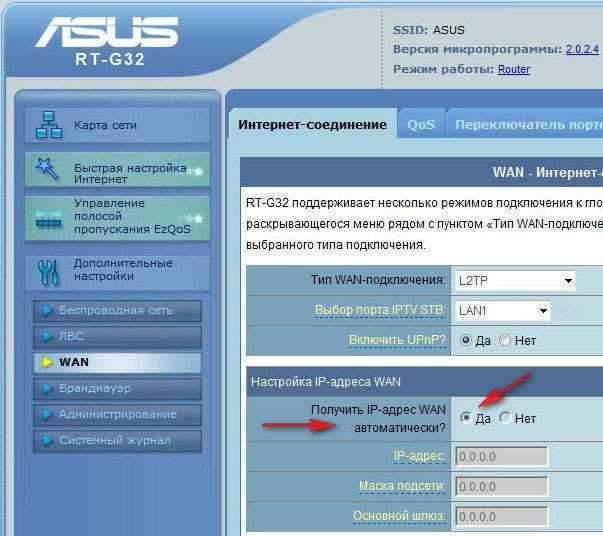
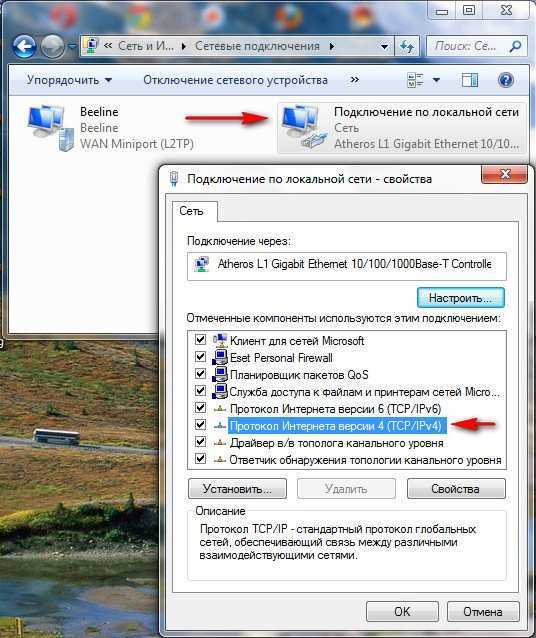
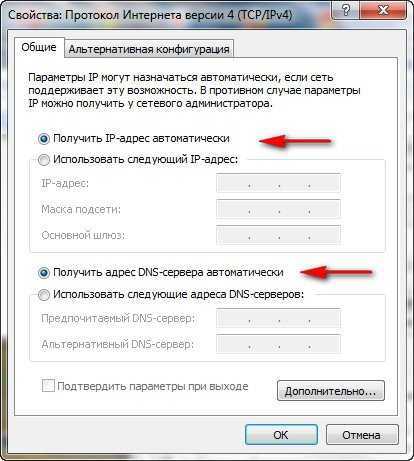
Далее вводим Имя пользователя и Пароль Билайна или вашего провайдера, ну это уже наверное сможете.
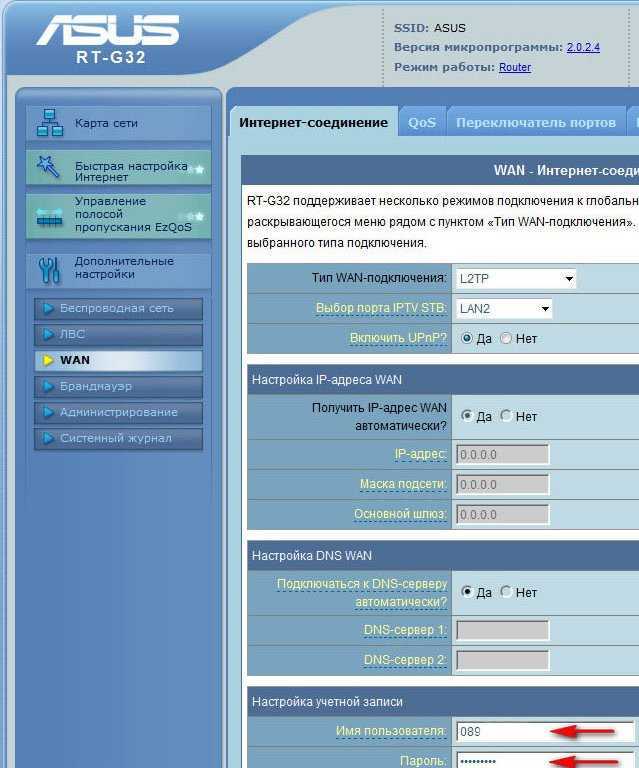
Сервер Heart Beat PPTP/L2TP(VPN) так же смотрим в свойствах подключениях нашего провайдера, у меня например tp.internet.beeline.ru. Нажимаем кнопку Применить и у вас на стационарном компьютере появится интернет.
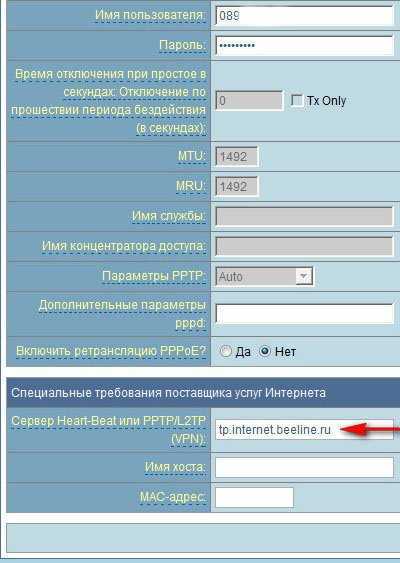
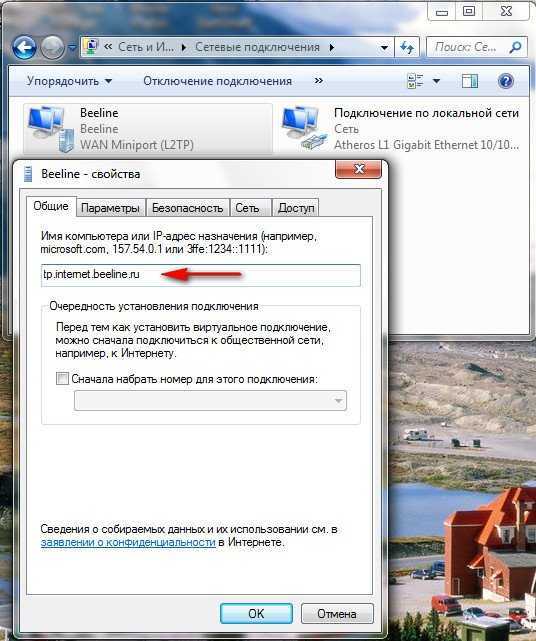
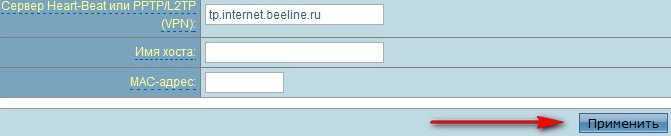
Настроим Беспроводную сеть Wi-Fi и подключим интернет на нашем ноутбуке. Идём в настройки беспроводной сети, вкладка Общие, если захотите можете переименовать название сети, в моём случае Asus, имя нужно запомнить, так как по нему вы будете находить свою виртуальную сеть среди нескольких других.
Самое главное-назначаем ключ сети. Метод проверки подлинности WPA-Personal. Шифрование WPA- TKIP. Предварительный ключ WPA, придумываем, что бы к вашей сети никто не подключился, а без ключа это возможно. Применить.
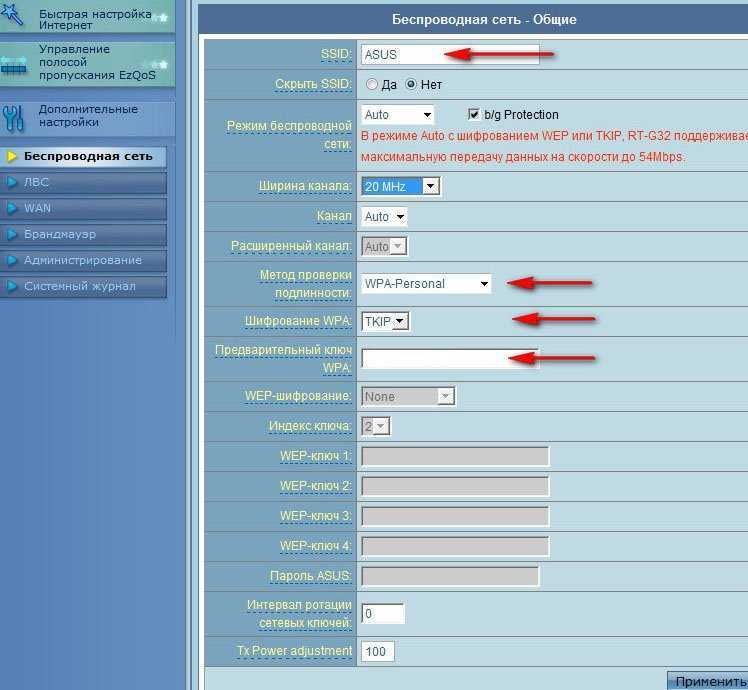
Итак всё готово для выхода в интернет. Щёлкаем на панели задач нашего персонального компьютера Доступ к интернету и подключаемся к нашей сети Asus.
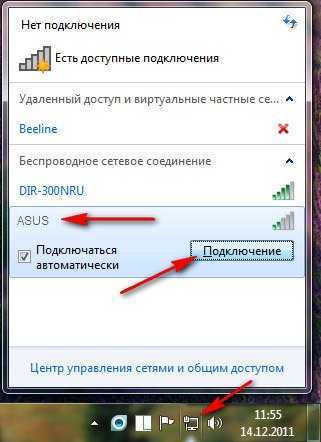
Вводим придуманный нами ключ.

Ноутбук и другие устройства должны сразу увидеть сеть Asus, что бы подключиться к ней нужно нажать на подключение и ввести ключ безопасности придуманный вами, вот и всё.
Возможные варианты подключения
Существует несколько вариантов подключения, каждый из которых зависит от года выпуска телевизора. Например, до 2013 года не выпускались Смарт-телевизоры, оснащенные технологией для подключения и просмотра интерактивного ТВ. Поэтому для таких ТВ понадобится купить приставку.
Более современные телевизоры обладают этой технологией. Поэтому в них настройка телевидения Ростелеком возможна не только от провода, но и через роутер. А также подсоединение происходит с помощью специального адаптера.
Далее будет рассмотрен каждый способ подключения интерактивного цифрового телевидения в отдельности.
Через Wi Fi роутер
Беспроводной IPTV подключается к телевизору с технологией Smart двумя способами:
- С помощью адаптера, встроенного в роутер и умеющего работать с приложением «Клиент» по ростелекомовским стандартам.
- Используя медиа – мост Motorola.
Внимание
Не все модемы подходят для работы с ростелекомовскими стандартами. Рекомендуется выбирать из моделей D-Link, ASUS с технологией Ralink, чтобы была возможность подключения беспроводного ТВ через роутер.. Как происходит подключение:
Как происходит подключение:
- Wi-Fi адаптер находится в USB-порте ТВ-приставки.
- Он принимает сигнал от роутера.
- А приставка соединяется с телевизором посредством обычного кабеля с колокольчиками для видео и аудио или HDMI-кабеля.
- Пользователь включает телевизор и с помощью пульта настраивает нужные каналы.
- К сведению
- Чтобы без помех произошло соединение адаптера и роутера, необходимо отключить работу DHCP-сервера на роутере, с помощью которого присваиваются айпи номера телефонам и компьютерам в сети.
Отключение DHCP проводится таким образом:
- Через браузер в интернете войти в роутер. Для этого набрать в поисковой строке браузера 192.168.0.1. это стандартный адрес любого роутера.
- Прописать логин и пароль пользователя, чтобы войти в систему.
- Найти настройки локальной сети и зайти во вкладку «Lan».
- Поставить галочку напротив «Отключить DHCP-сервер».
Теперь необходимо будет найти пункт «Настройки WLAN» и назначить его основным, остальные галочки не удалять и оставить все настройки, как есть.
Внимание
Бывает так, что в этих настройках нужно прописать идентификатор сети и другую информацию. Ее можно спросить, позвонив в офис компании.. Проще использовать медиа мост Motorola
Инструкция по использованию:
Проще использовать медиа мост Motorola. Инструкция по использованию:
- Вынуть вилки телевизора и ресивера из источника питания.
- Подсоединить адаптер медиа моста к роутеру.
- А еще одно устройство подсоединить к ресиверу.
- Включить питание на обоих устройствах. Они автоматически перенастроятся.
Теперь пользователю нужно включить телевизор и настроить каналы.
С помощью провода
Подключить интерактивное телевидение можно с помощью провода. Для этого используется интернет-кабель. Теперь пользователя заинтересует, как настроить Ростелеком ТВ на телевизоре через кабель. Это сделать легко. Главное, чтобы телевизор был с технологией Smart:
- Подсоединить один конец кабеля к роутеру, а другой к телевизору.
- Включить устройства.
- Теперь необходимо прописать в настройках роутера адрес подключения, так как после физического соединения аппаратов подключение не произойдет. Программы будут неактивны.
- Открыть программу «Настройки» роутера.
- Кликнуть по вкладке IPTV.
- Активировать .
- Выбрать пункт «Мост».
- Прописать номер порта Lan, через который подключена приставка.
Теперь вам потребуется сохранить все настройки и перезагрузить модем. После этого включаете телевизор и наслаждаетесь просмотром любимых телевизионных программ.
- К сведению
- Единственный минус такого подключения – длинный провод. Поэтому придется располагать обрудование и телевизор вместе или тянуть провод по плинтусу через всю квартиру.
Использование PLC-адаптера
Для подключения можно использовать PLC адаптер. С помощью него можно настроить на прием цифрового телевизора даже старое оборудование. Это делается следующим образом:
- Включить адаптер в розетку и подсоединить к роутеру с помощью кабеля.
- Включить второе устройство в розетку и подсоединить к приставке с помощью провода.
- Теперь включите оборудование и наслаждайтесь просмотром телеканалов.
Это самый простой способ подключения цифрового телевидения от провайдера Ростелеком.
Телевизор Philips
Чтобы настроить IPTV на телевизионном приемнике Philips, необходимо воспользоваться виджетом ForkSmart.
Обязательно строго придерживаться прописанного алгоритма действий:
- Взяв в руки пульт, заходим в настройки.
- Активируем просмотр параметров.
- Появившуюся информацию записать.
- Вернувшись в центральное меню, выбираем вкладку «Параметры сети».
- Производим настройку IP–адреса.
- Вернувшись, запускаем настроечный процесс статического IP – адреса.
- Требуемые параметры вводим на основании сделанных записей.
- Перезагружаем телевизор по окончании процесса.
- Вызываем функцию Smart на дистанционном пульте.
- Начинаем работу виджета «Мегого». Он запускает Foorksmart.
- Следствием станет запуск Fork Player.
- С его помощью и просматривается интерактивное телевидение.
Модели роутеров, поддерживающих IPTV
Не все модели роутеров поддерживают работу с IPTV и вот почему.
У IPTV есть своя значительная особенность: в отличие от традиционного кабельного телевидения, которое передаёт большое количество медиаконтента через сеть кабелей, система IPTV весь доступный контент хранит в хост-сети до тех пор, пока пользователь не запросит его. Это освобождает полосу пропускания, а вместе с этим снимает зависимость от ёмкости канала, чтобы определить, что может быть доступно абонентам. Время, затрачиваемое на буферизацию видео, значительно экономится благодаря установке IPTV.
А кроме этого, IPTV отличается от стандартного загружаемого видео тем, что мультимедийный контент передаётся в потоковом режиме, а не загружается. Это означает, что содержимое по каналу перемещается партиями (мультикастами), поэтому пользователь может просматривать фильмы ещё до завершения всей загрузки.

Мультикаст – это один сетевой пакет, который могут одновременно использовать неограниченное число абонентов, иначе – групповая передача пакета по протоколу IGMP. Такой тип передачи используется в потоковом видео, а значит, во всех IPTV-сетях.
Потоковый мультимедийный контент можно просматривать на стандартных тонких «клиентах» и телевизорах Smart TV, широкоформатных дисплеях, а также на настольных компьютерах. Последние технологические инновации теперь позволяют распространять IP-видео за пределы проводной локальной сети, включая WAN, интернет и мобильные устройства.
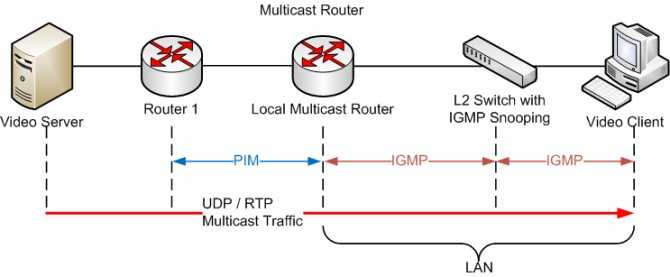
Однако, чтобы принимать IPTV у себя дома, вам потребуется:
- Либо специальная приставка-роутер для IP-TV с поддержкой функции multicast;
- Либо IP-TV Player.
Если ваш провайдер предоставляет вам список телеканалов по транспортному протоколу UDP (передача потокового видео и аудио), вам понадобится IPTV-маршрутизатор. По умолчанию во многих роутерах с поддержкой IPTV опция «Мультикаст» отключена и стоит блокировка на IGMP-трафик. Поэтому у пользователей и возникают вопросы относительно настройки подключения через IPTV-роутер.
Список основных производителей роутеров с поддержкой IP-TV:
- D-Link;
- Zyxel;
- Asus;
- NetGear;
- TRENDnet;
- TP-Link.
Настройка IPTV на роутерах TP-Link
В этой статье я на реальном примере покажу как настроить IPTV на роутере TP-Link. Если у вас провайдер предоставляет услугу цифрового интерактивного телевидения, и вы сами настраиваете маршрутизатор, то эта информация вам точно пригодится.
Практически все маршрутизаторы компании TP-Link получили поддержку IPTV. И если раньше настройки в основном ограничивались возможностью включить, или отключить IGMP Proxy, то в новых маршрутизаторах (прошивках) есть возможность задать отдельный порт для приставки, или настроить 802.1Q Tag VLAN. Можно смотреть IPTV по Wi-Fi на смартфонах, планшетах, компьютерах, Smart TV. Так же можно смотреть телевидение при подключении по сетевому кабелю. А если у вас IPTV-приставка, то в настройках роутера достаточно выделить для нее отдельный LAN порт, который будет работать в режиме моста.
Если в процессе настройки, в панели управления своего маршрутизатора вы не найдете настроек IPTV, то можно попробовать обновить прошивку по этой инструкции. Если есть новая версия для вашего маршрутизатора.
Мы рассмотрим два варианта:
- Настройка IPTV без VLAN ID. Мы просто в настройках TP-Link укажем порт для нашей приставки и все будет работать. Такой вариант подойдет практически для всех провайдеров. Ну и проверим включен ли IGMP Proxy (если такой пункт у вас есть) . IGMP Proxy дает возможность смотреть телевидение по Wi-Fi и по кабелю на разных устройствах: компьютерах, телефонах, планшетах.
- Настройка 802.1Q Tag VLAN. Когда нужно прописать VLAN ID (его выдает провайдер) .
В любом случае, вам нужно зайти в веб-интерфейс маршрутизатора. Для этого в браузере перейдите по адресу 192.168.0.1, или 192.168.1.1 (можно так же использовать tplinkwifi.net) . На странице авторизации нужно указать логин и пароль. Заводские: admin и admin. На всякий случай даю ссылку на подробную инструкцию: как зайти в настройки роутера TP-Link.
В панели управления перейдите на вкладку «Сеть» (Network) – «IPTV». Если у вам маршрутизатор с новой панелью управления (в голубых тонах) , то откройте раздел «Дополнительные настройки» – «Сеть» – «IPTV».
Я буду настраивать на примере TP-Link TL-WR740N.
























