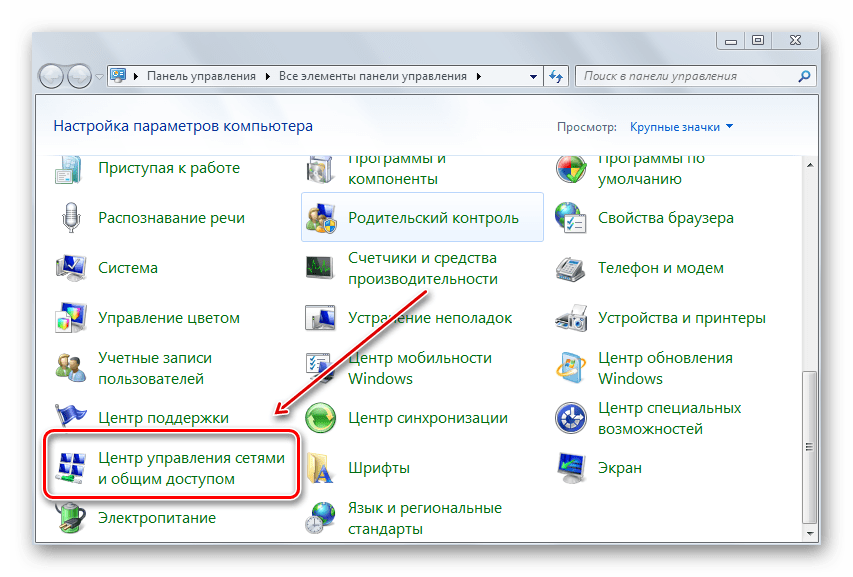Каким образом можно сбросить сетевые настройки в Windows 10
Часто появляется ошибка со следующим сообщением «Не удается подключиться к этой сети Wi-Fi», Windows 10 оповещает пользователя, что проблема в сетевых настройках. Стоит попытаться их сбросить. Для этого необходимо сделать следующее:
- Зайти в меню «Пуск», выбрать «Параметры».
- Перейти во вкладку с настройками сети. Нажать на «Состояние» в боковом меню.
- В самом низу находится опция «Сброс сети». Необходимо нажать на нее, затем во всплывшем окне подтвердить действия.
Важно! Настройка займет некоторое время. Не стоит пугаться, если после этого компьютер перезагрузится. Рекомендуется наперед сохранить действия в различных программах, чтобы не потерять информацию
Также важно помнить, что таким образом выполняется повторная установка всех сетевых адаптеров
Рекомендуется наперед сохранить действия в различных программах, чтобы не потерять информацию
Также важно помнить, что таким образом выполняется повторная установка всех сетевых адаптеров
Настройка сетевого подключения к интернету по WiFi на ноутбуке Windows
Также можно попробовать залезть в сетевые настройки системы и вручную задать параметры подключения Windows к WiFi.
Для начала попробуем прописать статический IP адрес.
Для этого идем в «Центр управления сетями и общим доступом» (чтобы туда попасть, жмем на «Пуск — Панель управления — Сеть и Интернет»)
Находим слева сбоку ссылку «Изменение параметров адаптера»
Ваше мнение — WiFi вреден?
Да 22.57%
Нет 77.43%
Проголосовало: 49832
Далее ищем в списке значок WiFi с заголовком «Беспроводная сеть». Кликаем правой кнопкой мыши, выбираем «Состояние»
И далее жмем на кнопку «Сведения»
Здесь нас интересует строка «Шлюз по умолчанию» — это айпишник роутера, от него мы и будет исходить, задавая IP адрес для ноутбука. Закрываем окно «Сведения» и кликаем по кнопке «Свойства»
Здесь делаем двойной щелчок левой кнопкой по пункту «IP версии 4»
Откроется окно для ввода настроек подключения ноутбука к WiFi сети.
- IP для ноутбука из диапазона адресов, заданных в роутере и доступных для применения. Если адрес роутера (тот самый «Шлюз по молчанию») 192.168.1.1, то для ноута можно назначить 192.168.1.45, например.
- Маску подсети — 255.255.255.0
- Маршрутизатор — это IP роутера. В большинстве моделей по умолчанию он имеет адрес либо 192.168.1.1, либо 192.168.0.1 — попробуйте их, если не получится, то обратитесь к администратору сети.
- DNS — тоже IP роутера, либо можно использовать один из гугловских публичных адресов — 8.8.8.8 или 8.8.4.4.
Сохраняемся кнопкой «ОК».
Следующий шаг — также вручную прописать DNS серверы. Делается это в настройках TCP/IP (Панель управления > Сеть и интернет > Центр управления сетями и общим доступом > Изменения параметров адаптера > Правый клик мыши по Беспроводному подключению > Свойства > Протокол интернета версии 4 (TCP/IPv4))
Еще одна настройка, которая может помочь в преодолении проблемы — зайдите на компе в раздел «Сети и Интернет > Управление беспроводными сетями» в «Панели управления». Здесь найдите нужное беспроводное подключение, кликните по нему правой кнопкой и зайдите в «Свойства».
Тут открываем вкладку «Безопасность» и жмем на «Дополнительные параметры». Попробуйте установить флажок на пункте «Включить для этой сети режим совместимости с Федеральным стандартом обработки информации (FIPS)». После чего сохраните настройки.
На этом я завершаю рассказ о группе проблем, вызывающих ошибки в работе wifi на ноутбуке, связанных с конфигурацией сетевых настроек Windows 7.
Подключение ограничено, защищено или без доступа к Интернету
В работающем состоянии, при успешном подключении к Интернету, отображаются следующие индикаторы значков сети:
- «Подключено, защищено», если вы подключены к Wi-Fi роутеру и ваше соединение защищено паролем
- «Подключено» — если вы подключены к вай фаю, не защищенному паролем
- «Ограничено» или «Без доступа к Интернету», когда подключение к сети активно, но доступа к Интернету нет
Если появляется желтый треугольник на значке сети, это свидетельствует об отсутствии подключения к Интернету.
Возможные причины проблем с Интернетом:
- Проблемы с настройками (сбились настройки, неправильно настроено Интернет или вай фай подключение)
- Выход из строя роутера, точки доступа, модема или других сетевых устройств
- Обрыв или нарушение соединения кабелей подключения
- Проблемы на стороне Интернет провайдера
- Проблемы с оплатой Интернета и других услуг связи
Решение
Попробуйте включить и отключить режим «В самолёте». Обычно это помогает решить несерьёзные проблемы с Интернет-подключением в Windows 10.
Кроме обозначенных в начале статьи, есть несколько других способов исправления подключения к Интернету:
- Вытащить сетевой кабель из роутера или сетевой платы, подождать несколько секунд, после чего вставить его обратно. Начнется процесс получения нового сетевого IP-адреса, это поможет в восстановлении подключения к Интернету.
- Проверить настройки получения IP-адреса. Уточните правильные параметры у своего провайдера. Большинство провайдеров работают с технологией автоматического получения IP-адреса. В настройках подключения нужно выбрать «Получать IP-адрес автоматически». То же самое и с DNS-серверами. Все изменения обязательно нужно сохранить, нажав «OK».
- Сбросить и заново настроить подключение, согласно параметрам Интернет-провайдера. Для этого необходимо зайти в роутер по адресу https://192.168.1.1 или https://192.168.0.1 (в зависимости от производителя и модели), введя логин и пароль admin admin.
Без доступа к Интернету по Wi-Fi
Если Wi-Fi подключен, но Интернета нет, может потребоваться настройка роутера. Для этого нужны следующие параметры подключения от провайдера:
- IP-адрес;
- основной шлюз;
- маска подсети;
- первичный и вторичный DNS-сервер.
Эти данные нужно внести в настройки роутера (192.168.1.1 или 192.168.0.1, admin admin), после этого потребуется перезагрузить роутер и проверить наличие соединения с Интернетом.
Если на значке с изображением компьютера в правом нижнем углу экрана находится красный крестик, то необходимо выполнить следующие действия:
- Проверить, вставлен ли кабель в компьютер и роутер достаточно плотно. Для этого нужно вытащить его из гнезда и вставить снова
- Позвонить провайдеру и поинтересоваться состоянием вашего подключения
Другие проблемы с интернетом в Windows 10
После установки «десятки» или обновления ОС ноутбук не может обнаружить подключение во всемирной паутине – скорей всего, причина кроется в драйверах беспроводного адаптера. Отсутствие списка доступных сетей говорит о возможном выключении модема либо отсутствии драйвера. Проблема решается установкой нового драйвера или включением адаптера.
При появлении ошибки «Нет подключения к интернету, защищено» после обновления Винды проблема решается простым способом:
Вызвать Редактор реестра, ввести в строку: regedit.
- Перейти: HKEY_LOCAL_MACHINE\SYSTEM\CurrentControlSet\Services\NlaSvc\Parameters\Int.
- Тапнуть дважды по: EnableActiveProbing.
- Задать значение «1» и нажать Enter.
С целью восстановления подключения к сети интернет юзер может воспользоваться службами, отвечающими за его работу. К примеру, Netwriter – исполняемый файл, который можно найти в Диспетчере задач с расширением .exe.
Каждый пользователь может справиться с проблемой, связанной с внезапно отказавшим доступом в интернет по беспроводной сети. При появлении характерного значка не стоит впадать в панику. Достаточно ознакомиться с информацией, описанной выше, и следовать инструкции.
В чем причина ошибки
Ситуация, при которой ноут перестал видеть доступные сети, возникает у самых разных пользователей.
Как правило, ошибка появляется вследствие программных изменений и других причин, связанных с работой компьютера:
- неисправный сетевой адаптер;
- отсутствие актуальных драйверов оборудования;
- неправильная настройка маршрутизатора (редко);
- ошибочная блокировка подключений антивирусом;
- неисправность жесткого диска.
Как видите, круг возможных причин выходит очень широким, из-за чего становится сложно определить точный фактор, повлиявший на работу компьютера. Поэтому предлагается рассматривать причины в комплексе, действуя шаг за шагом.
Почему ноутбук вообще не находит сети Wi-Fi на Windows 10
Если устройство перестало находить вай-фай сеть, то первое, что нужно делать — это перезагрузить его. В большинстве случаев после «свежего» включения операционной системы подключение восстанавливается автоматически. Если перезагрузка не помогла, то придется перебирать другие варианты.
Основные причины, по которым компьютер или ноутбук не видит вай-фай сети Виндовс 10:
- Временный сбой, либо технические работы на стороне провайдера.
- Повреждение общего интернет-кабеля за пределами квартиры (в подъезде или на чердаке).
- Нарушение нормальной работы маршрутизатора: роутер может зависнуть, случайно отключиться от электропитания, либо (в самом худшем случае) — выйти из строя.
- Некорректная работа беспроводного адаптера ПК.
- Устаревшие драйвера сетевой платы, либо их отсутствие.
- Расположение компьютера вне зоны видимости роутера. Анализируя данный параметр, следует учитывать, что толстые стены или другие монументальные преграды способны понижать радиус передачи сигнала на 25-30 %.
- Излишняя активность антивирусных программ.
Чтобы понять, на какой стороне проблема, следует попробовать поискать с компьютера другие точки доступа, желательно от сторонних провайдеров (можно, например, попробовать раздавать интернет со своего смартфона). Или же, наоборот, попытаться подключиться к искомой сети с другого гаджета (мобильного телефона или планшета).
Если Виндовс 10 не распознает сети после обновления
В случае когда пользователь столкнулся со сложностями после перехода на «Десятку» путем обновления либо после установки апгрейдов, то в первую очередь требуется проанализировать состояние протоколов, обеспечивающих выход в сеть через свойства подключения. С этой целью необходимо произвести следующие последовательные действия:
- Удерживая кнопку «Win» щелкнуть по «R»;
- Далее напечатать «ncpa.cpl»;
- Кликнуть «Ok»;
- Вызвать контекстное меню от используемого соединения, кликнуть «Свойства»;
- В следующем отобразившемся меню обязательно должен быть отмечен галочкой протокол IP версии 4. В случае когда отметки нет, то надо активировать протокол и кликнуть «Ok»;
- При обнаружении отключенного протокола, сразу после его активации следует перезапустить ПК;
Важное отступление (в случае проводного соединения): Часто используются одновременно два и более подключений, например, L2TP и PPTP либо по локальной сети + PPPoE. В таком случае необходимо сделать активными протоколы обоих соединений. Когда выполнение вышеуказанных действий не привело к успешному результату, то нередко причиной этому является файрвол либо сторонняя антивирусная утилита в компьютере
Пользователи редко перед процедурой обновления удаляют эти приложения из своего ПК, что впоследствии вызывает проблемы. Временная деактивация этих программ обычно не помогает
Когда выполнение вышеуказанных действий не привело к успешному результату, то нередко причиной этому является файрвол либо сторонняя антивирусная утилита в компьютере. Пользователи редко перед процедурой обновления удаляют эти приложения из своего ПК, что впоследствии вызывает проблемы. Временная деактивация этих программ обычно не помогает.
Рекомендуется осуществить полную деинсталляцию этих защитных утилит и перезапустить ПК.
Для счастливых пользователей у кого после загрузки компьютера Виндовс 10 начал нормально видеть сеть можно вновь установить антивирусник.
Владельцам компьютеров на Windows 10, у которых сложности появились с беспроводной связью, рекомендуется выполнить следующие последовательные шаги:
- Открыв контекстное меню кликнув по «Пуск» вызвать «Диспетчер устройств»;
- Войти в «Сетевые адаптеры»;
- Открыть контекстное меню используемого Вай-фай устройства и кликнуть по строчке «Свойства»;
- В отобразившемся окошке войти в закладку «Управление электропитанием»;
- Убрать галочку с «Разрешить отключение», щелкнуть «Ok».
Значительному большинству пользователей компьютеров, утративших способность выхода в интернет в результате обновлений, именно эти действия помогают наладить соединение, о чем свидетельствуют многочисленные жалобы на новую ОС.
Как исправить проблему
Алгоритм поиска и устранения неисправностей зависит от того, что вызвало ошибку. Это может быть временный сбой, изменение настроек системы или поврежденный диск. Чтобы не пропустить ни одного пункта, строго следуйте инструкциям и не пропускайте ни одного шага.
Перезагрузка через Командную строку
Часто простая перезагрузка компьютера устраняет проблему. Однако в нашем случае мы должны использовать не простую перезагрузку, а принудительное выключение через командную строку. Перед этим необходимо закрыть все программы:
- Нажмите на значок «Пуск» в ПКМ.
- Запустите командную строку с правами администратора;
- Введите запрос «reg delete HKCRu0026.pl /va /fnetcfg -v -u days_dne».
- Нажмите клавишу «Enter».
В качестве дополнения. Принудительный перезапуск также выполняется через альтернативный интерфейс PowerShell, но при этом появляется запрос «Get-AppXPackage -AllUsers | Foreach {Add-AppxPackage -DisableDevelopmentMode -Register «$($_.InstallLocation)}».
Если ни одна из команд не помогла, попробуйте перезагрузить систему самостоятельно. Скорее всего, проблема будет решена. Если решение все еще не найдено, имеет смысл рассмотреть фактор изменения системы.
Проблемы из-за системных изменений
Наиболее распространенной причиной ошибки обнаружения доступной сети является то, что в настройки компьютера были внесены изменения. Это могло произойти как по вине пользователя, так и по другим причинам. Для безопасного восстановления исходных значений настроек предлагаются следующие методы.
Диагностика неполадок
Если ваш ноутбук не показывает доступные сети даже после перезагрузки, вам придется воспользоваться встроенным средством устранения неполадок Windows 10:
ПКМ нажмите на значок «Сеть» на панели задач.
- Выберите Устранение неполадок.
- Дождитесь окончания сканирования системы и выполните все необходимые рекомендации.
Скорее всего, система сама устранит проблему, но в некоторых ситуациях интерфейс предоставит вам только план действий по устранению проблемы
Однако важно перепроверить обнаружение сети Wi-Fi после завершения сканирования
Локальные службы
Иногда поиск беспроводной сети не открывается, потому что служба была отключена. Вам нужно будет принудительно активировать его:
- Откройте окно «Выполнить» с помощью комбинации клавиш «Win» + «R».
- Введите приглашение «services.msc» и нажмите «OK».
- В появившемся на экране интерфейсе найдите «WLAN Autosetup Service».
- Дважды щелкните на его настройках.
- Установите автоматический запуск службы.
Если после внесения изменений служба остается «Отключена», вам нужно будет запустить ее принудительно, нажав на одноименную кнопку в настройках. Также рекомендуется перезагрузить компьютер, чтобы служба запустилась в автоматическом режиме.
Редактор реестра
Это альтернативный способ запуска службы обнаружения сети, которую компьютер запускает при попытке найти доступный Wi-Fi маршрутизатор. На этот раз предлагается обратиться к редактору реестра:
- Откройте окно «Выполнить».
- Введите запрос «regedit» и обработайте его.
Перейдите в раздел HKEY_LOCAL_MACHINE/SYSTEM.
В указанном каталоге последовательно откройте папки «ControlSet001», «ControlSet002» и «CurrentControlSet», каждая по пути Services/Ndisuio.
Каждая папка с именем «Ndisuio» будет содержать параметр «Start». Дважды щелкните на нем и установите значение «3».
Обратите внимание, что операция выполняется для трех параметров «Start». Пожалуйста, внимательно прочитайте инструкции, прежде чем предпринимать какие-либо решительные действия на вашем компьютере
Сброс сетевых протоколов
Сброс сетевых протоколов — еще одно решение проблемы, когда беспроводные сети не появляются в списке доступных подключений. Для этого нужно открыть командную строку и попеременно обрабатывать запросы «netsh winsock reset catalog» и «netsh int ip reset.log hit».
Исправление ошибок жесткого диска
Наконец, стоит рассмотреть возможное влияние сбоя жесткого диска на эту проблему. Выполните запрос командной строки «sfc/scannow», который запустит сканирование диска и автоматическое устранение неполадок. После этого повторите попытку найти искомую сеть Wi-Fi.
Случай, когда ноутбук не видит конкретной Сети
Бывает так, что все вышеперечисленные причины заведомо исключены, но при этом возникает ситуация, в которой устройство не находит ID домашнего маршрутизатора, при этом список SSID от других пользователей отображается. Ниже рассмотрены три варианта, приводящие к такой неисправности, в порядке от простого к сложному, и методы устранения проблемы.
Возможные причины
Слабый сигнал на роутере, отключение его питания или сброс настроек. Зачастую самое простое предположение оказывается самым верным. В таком случае надо просто включить устройство в сеть, попробовать поправить антенны (или выставить их в других плоскостях поляризации, периодически проверяя усиление или ослабление сигнала). Также, подключившись к Web-интерфейсу через Ethernet кабель, включить WiFi-трансляцию.
Почему пропадает соединение с интернетом через вай фай
Кстати! Со смартфоном может случиться и так, что он не будет видеть Сеть даже тогда, когда все устройства прекрасно работают. Это связано с тем, что количество каналов на мобильном устройстве обычно ограничено 11, а маршрутизатор может в автоматическом или ручном режиме быть включен на 12 или 13. Соответственно, устранить возникшую проблему можно простым изменением этого параметра в передающем устройстве на нужное значение.
Полезно знать! Если отсутствует возможность создания проводного подключения для управления сетевыми настройками на стороне роутера, можно попробовать сбросить его в «дефолт» – режим, при котором имя и пароль администратора обычно admin, а WiFi имеет стандартный ID, прописанный в инструкции, и аутентификацию open key (т. е. без пароля). Для перехода в такой режим обычно нужно зажать кнопку Reset (не отпускать) и отключитьвключить кабель питания с задержкой в 10-15 секунд (так называемый Hard Reset, порядок действий, конечно, может несколько различаться в зависимости от модели).
«Залипание» SSID беспроводной точки. Ситуация, связанная с тем, что маршрутизатор имеет непроработанную микрооперационную систему, которая сохраняет предыдущие настройки даже тогда, когда устройство сбрасывается к параметрам по умолчанию. В этом случае может помочь либо прошивка, либо, что гораздо проще, изменение имени беспроводной точки доступа.
Напоминание! Во время прошивки нельзя выключать питание маршрутизатора! В случае если это произошло, восстановление устройства будет весьма проблематичным занятием.
Неисправность электронной части или разъема под антенны маршрутизатора. В таком случае необходимо заменить роутер или обратиться в сервисный центр. Самостоятельный ремонт без соответствующих навыков, скорее всего, не приведет к положительному результату.
Правильная настройка BIOS’а
БИОС — это программное обеспечение, необходимое для конфигурации компьютера перед его запуском. Для его включения перезагрузите ноутбук. Когда появится экран запуска с логотипом материнской платы, нажимайте клавишу F2. Это кнопка открытия BIOS на большинстве ноутбуков.
Обратите внимание, что горячая клавиша отличается на разных устройствах. На каждой «материнке» есть микросхема
От ее производителя зависит кнопка. Кроме F2 бывает DEL, F9 и другие, для детальной информации смотрите инструкцию, как войти в BIOS или CMOS настройки.
Если не работает Wi-Fi на «десятке», откройте меню конфигурации ноутбука, пролистайте страницы. Нужно найти вкладку с беспроводными модулями. Названия пунктов зависят от модели. Но найдите что-то похожее на следующее:
- WLAN (Wireless Lan) — Вай-Фай устройства;
- BT — Bluetooth.
На большинстве аппаратов, нужная вкладка называется «Configuration». Если ее нет, пролистайте каждую страницу, их немного.
Нужно, чтобы эти два пункта были включены. Для этого выставьте «Enabled» напротив каждого. БИОС иногда автоматически их отключает. Такое происходит из-за отсоединения модуля на материнской плате или сбоя программного обеспечения BIOS. После перезагрузки всей системы адаптер не включается. Еще одна частая причина — конфликты в операционке. На десятой версии ОС есть баг: после выхода из спящего режима сбиваются некоторые настройки ноутбука.
Если гаджет не новый, а купленный на площадке объявлений (б/у), то рекомендуется проверить БИОС. Возможно прошлые владельцы не осматривали его перед продажей. Также настройки могут сбиться на новых ноутах из-за заводского брака. Если пункт WLAN не включается, проверьте исправность адаптера беспроводной связи и подсоединено ли устройство. Не рекомендуется разбирать ноутбук самостоятельно. Но можно посмотреть, не отсоединены ли проводки.
Включение модуля Wi-Fi на ноутбуке
Windows 10 не видит компьютеры в сети: как включить обнаружение
Если Windows 10 не показывает доступные сети Wi-Fi, источник проблемы на самом деле может быть достаточно простым. Все дело в том, что адаптер попросту может быть дезактивирован штатным выключателем. Исправить данную ситуацию можно следующим образом:
- первый вариант, помогающий увидеть вай-фай — просто переключить тумблер на самом адаптере в соответствующее положение. Обычно он обозначается значком Wi-Fi;
- второй вариант — через окно диспетчера. Необходимо зайти в «Сетевые адаптеры», выбрать тот, в названии которого имеется Wireless. Далее правой кнопкой вызывается и нажимается функция «Отключить устройство».
Все неисправности, которые могут быть на ноутбуке
Давайте рассмотрим наиболее распространенные проблемы. Которые чаще всего встречаются у пользователей. Из-за которых ноутбук не хочет подключаться сети вай фай.
Проверяем, активирован ли вообще Wi Fi на ноутбуке
Способов включить вайфай не так уж много, все самые быстрые можно почитать в нашей отдельной статье: как включить WiFi на ноутбуке. Тут простым языком все написано, понятно будет даже пользователю который второй раз сел за компьютер. Просто читайте и выполняйте все пошагово.
Делаем проверку вай фай драйвера, переустанавливаем
Самый быстрый способ проверить драйвер можно через «Диспетчер устройств».
Нажимаем на ярлыке «Мой компьютер» правой клавишей мыши, выбираем «Свойства», «Диспетчер устройств».
Появится окно, выбираем из списка «Сетевые адаптеры», жмем на строке ПКМ «Realtek 8821AE Wireless LAN…..» (у вас название беспроводного адаптера будет другое), выбираем «Свойства».
В окошке нажимаем «Общее». Внизу будет написано «Состояние устройства»
Вдруг увидите на беспроводном сетевом адаптере восклицательный знак или желтый треугольник, значит проблема с драйвером. Удалите полностью старый, скачайте самый последний с сайта производителя и установите. Во вкладке «Драйвер» вы найдете все необходимые данные о версии и производителе драйвера.
Отличное решение для пользователей, которые не хотят искать драйвера по просторам всемирной паутины, это установить бесплатную программу DriverPack Solution. Это утилита проверит весь ваш компьютер на устаревшие или отсутствующие драйвера. После чего вам будет представлен выбор драйверов, которые можно установить, остается только поставить галочки и смотреть за установкой.
Вносим корректировку в управлении электропитанием
Данное действие, написанное ниже, может помочь некоторым пользователям. Выполнив его, ваш ПК перестанет отключать беспроводной адаптер во время спящего режима. Вай фай подключение будет постоянно включенным.
- Заходим в «Диспетчер устройств», как это сделать написано выше в статье. Жмем на сетевом адаптере правой кнопкой мыши, выбираем «Свойства».
- Из верхнего ряда нажмите на раздел «Управление электропитанием», тут необходимо убрать галочку из строки «Разрешить отключение этого устройства…..», клацаем «ОК».
Теперь пробуем подключитесь на Windows 10 если не подключается значит читаем статью дальше.
Обновите IP на вашем ПК
Легко это сделать с помощью командной строки. Начнем.
Запускаем командную строку, для этого прописываем в «cmd» в поиске.
Выскочит черное окно где нужно ввести поочередно команды. Первая — ipconfig /release, благодаря которой IP будет удален, а ноутбук отключиться от беспроводной сети.
Вторая команда — ipconfig /renew, ноутбук подключиться к этой же WiFi сети, получит новый IP. Давайте попробуем подключимся на Windows 7, если не подключается переходим к другому способу. Кстати, данный метод подходит и для Windows 10.
Перепробовав все способы, написанные в статье результата не дали? Попробуйте поискать причину, почему перестал работать WiFi на ноутбуке в другой статье, возможно, там есть решения вашей проблемы с подключением.
Заключение
Если в процессе работы наступает момент, когда прекращается доступ к Wi-Fi, необходимо определить причину произошедшего. В большинстве случаев с этой проблемой можно справиться самостоятельно. Что делать, если ноутбук не видит WiFi — об этом подробно рассказано в статье.
var XHR = (“onload” in new XMLHttpRequest()) ? XMLHttpRequest : XDomainRequest; var xhr = new XHR(); xhr.onload = function () { document.getElementById(“sltop__form_placeholder_18925”).innerHTML = this.response; Array.from(document.getElementById(“sltop__form_placeholder_18925”).getElementsByTagName(“script”)).forEach( el => eval(el.innerHTML)); }; xhr.open(“GET”, “https://lk.newapi.ru/form/101/18925/html”, true); xhr.send();