Комплектация маршрутизатора
Чтобы полноценно настроить роутер, необходимо подключить устройство к компьютеру или ноутбуку, с которого будет осуществляться выход во всемирную сеть, и осуществить ряд пошаговых операций.

Выделяют два этапа подключения:
- На первом шаге необходимо присоединить маршрутизатор к широкополосному модему ноутбука или к кабелю провайдера.
- На втором шаге осуществляется настройка параметров устройства.
Первый шаг необходим для прямого получения информации программным обеспечением автоматической конфигурации. Второй этап способствует незамедлительному корректному функционированию роутера.
Проблемы подключения
Причин, по которым ноутбук не ловит сигнал и не подключается к ВайФай, достаточно. К самым распространенным относятся:
- Наличие слабого роутерного сигнала, тормозящего передачу данных, поэтому следует правильно располагать роутер.
- Некорректная настройка маршрутизатора, для решения вопроса с которой следует обратиться в центр клиентской поддержки или в компанию провайдера.
- Выход из строя модуля ВайФай на ноутбуке, для разрешения проблемы с которым, требуется обратиться в сервисный центр.
Также проблемы подключения могут быть связаны:
- с отсутствием сетевых драйверов;
- отключением ВайФай на корпусе ноутбука;
- с установкой вирусного программного обеспечения;
- могут быть вызваны неисправным приемником.
Если ноутбук не видит только одну сеть ВайФай, то причина может крыться в чрезмерном расстоянии ноутбука и роутера, настройке ноутбука на диапазон другого ВайФая и подключения нескольких беспроводных сетей к одному каналу.
Нередко проблема заключается в экономии заряда электроэнергии отключением Интернета. Для его включения нужно нажать на кнопку с радиоантенной. Также может отключиться адаптер в результате случайных механических действий. Доступ к Интернету может прерваться из-за маршрутизатора, сбоя в работе провайдера или короткого замыкания. Нередко встречаются моменты, когда роутер ограничивает подключения, во избежание перегрузки работы.
Помимо стандартных решений, перечисленных выше проблем, можно попробовать:
- Включить и перезагрузить роутер.
- Именить ширину роутерного канала.
- Активировать автонастройку WLAN (подразделы по порядку: «Пуск», «Управление», «Службы и приложения», «Службы автонастройки», «Свойства», «Общие», «Тип запуска» и «Автоматическое подключение»).
- Также можно провести сброс настроек.
Подключение по WiFi
Когда наш роутер полностью настроен, можно переходить к организации беспроводного подключения.
Если настройка происходит на стационарном ПК старой модели:
- Открываем панель управления компьютера (находится в меню «Пуск»).
- Переходим в раздел «Сеть и интернет», где нас интересует «Центр управления сетями и общим доступом».
- Щелкаем по пункту «Настройка нового подключения».
Среди предложенных вариантов выбираем обычное подключение к интернету.
В следующем окне щелкаем по «Беспроводное подключение».
Затем открывается список доступных беспроводных сетей, в котором находим интересующую нас.
Если подключение по Wi-Fi производится на ноутбуке, список беспроводных систем сетей открывается гораздо быстрее:
- На нижней рабочей панели находим значок треугольника и щелкаем по нему левой кнопкой мыши.
- В появившемся системном трее находим значок, напоминающий лесенку, и кликаем по нему.
Открывается список беспроводных подключений, где мы ищем нужное.
На завершающем этапе дважды щелкаем кнопкой по выбранной сети, чтобы подключиться к ней. При первом соединении система попросит ввести связку «логин-пароль», в дальнейшем подключение будет происходить в автоматическом режиме (если персональными настройками не предусмотрено иное).
IP роутера TP-Link
Так как подключить роутер TP-Link к интернету без доступа к панели чаще всего не получается, нам нужно воспользоваться специальным IP-адресом для доступа к настройкам. Чаще всего он 192.168.1.1 или 192.168.0.1. В более новых моделях – tplinkwifi.net. Точно узнать рекомендуем с этикетки, там обязательно указан адрес.
Важно! При переходе в админ-панель важно выключать proxy и VPN, иначе вместо локальной обработки адреса и подключения к роутеру, нас перебросит на сайт. Именно с этим связана проблема доступа к админ-панели
Теперь каждый читатель знает, как подсоединить роутер к компьютеру, и может это сделать несколькими способами. Благодаря методике быстрой настройки, даже новичок может создать и установить правильные параметры сети с помощью данных от своего провайдера. Надеемся, что инструкция помогла установить связь с роутером.
Как подключить роутер к компьютеру?

Как правило в современном мире у каждого человека дома имеется несколько компьютеров, ноутбуков, планшетов или других устройств, с которых периодически осуществляется выход в интернет. Организовывать доступ к сети интернет индивидуально для каждого компьютера и ноутбука довольно затратное дело, да и зачем, когда для объединения всех устройств в одну сеть и подключения к интернету одним кабелем существуют такие устройства, как роутеры. Для работы роутера потребуется постоянное наличие питания от сети и произведенная один раз настройка. Будем считать, что все настройки роутера уже произведены специалистами провайдера, а нам осталось выяснить, как подключить роутер к компьютеру, который только недавно появился в вашем доме.
Современные роутеры имею как минимум четыре LAN разъема, к которым с помощью кабеля можно подключить компьютер или ноутбук. Пятый разъем WAN предназначен для подключения кабеля от провайдера.

Обычно с подключением роутера к компьютеру у пользователей не возникает особых проблем. Иногда достаточно просто подключить роутер к компьютеру кабелем, как на нем сразу же появляется интернет и доступ к локальной сети.
Для примера рассмотрим самый простой случай, когда у Вас дома уже имеется подключенный к роутеру компьютер или ноутбук, и теперь нужно подключить еще один. Для этого берем кабель необходимой длинны, один конец которого подключаем в LAN разъем роутера, а другой в разъем сетевой платы компьютера или ноутбука. Уже после этого действия в трее может появится соответствующий значок наличия доступа к сети.
Если вообще нет никакого значка, то скорее всего сетевая карта отключена или для нее вообще не установлены драйвера. Заходим в «Панель управления\Сеть и Интернет\Сетевые подключения» и проверяем видимость нашей сетевой карты. Если она там есть и просто отключена, то включаем ее щелкнув правой кнопкой мыши на ней и выбрав соответствующий пункт меню. Если ее там нет, ищем диск шедший в комплекте с компьютером и устанавливаем необходимый драйвер.
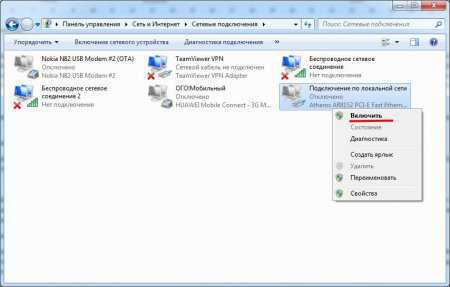
Может быть и другая ситуация, подключили компьютер к роутеру кабелем, значок в трее появился, сигнализирующий о наличии подключения к локальной сети, но на нем висит восклицательный знак и доступа к сети и интернету нет.
Если сетевая плата и роутер исправны, то это проблема настройки сетевой карты и решается за несколько минут. Нам необходимо попасть в свойства сетевой карты. Сделать это можно зайдя через панель управления в сетевые подключения или же через значок доступа к сети в трее.

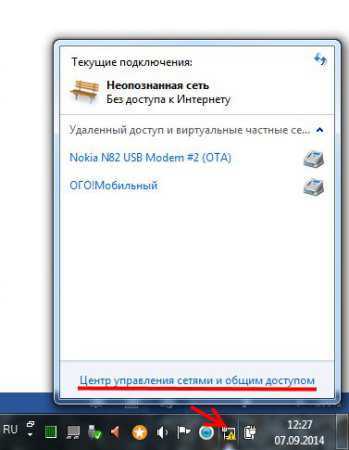


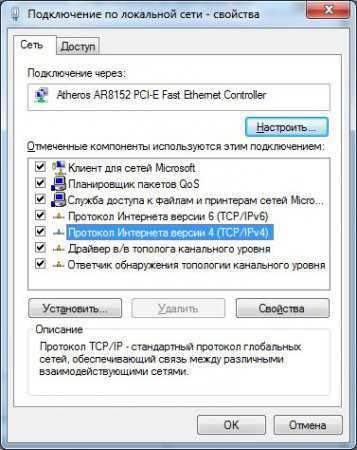
В свойствах выбираем пункт «Протокол Интернета версии 4(TCP/IPv4)» и нажимаем кнопку «Свойства».

Выбираем пункты «Получить IP-адрес автоматически» и «Получить адрес DNS-сервера автоматически», после чего сохраняем все настройки. Обычно этого достаточно, так как роутеры по умолчанию настроены на автоматическую раздачу IP адресов компьютерам. Если после этого сеть и интернет не заработали, необходимо зайти в настройки роутера и все проверить. Ну а если вы точно знали, как подключить роутер к компьютеру кабелем и правильно все сделали, а выхода в сеть все равно нет, значит необходимо провести диагностику сетевой карты, роутера, ну и конечно же проверить кабель.
Программа для создания круглых печатей Программа для скачивания любых файлов Очень тормозит компьютер, что делать? Как создать загрузочный диск из iso?
Как узнать, установлен ли Wi-Fi-модуль на ноутбуке
Практически каждый мобильный гаджет оснащается модулем Wi-Fi, но вам стоит обязательно проверить его наличие. Сначала непременно загляните в техническое руководство своего лэптопа. В характеристиках напротив графы «Беспроводная связь» должны быть строки Wi-Fi или IEEE 802.11. Их наличие говорит о том, что необходимый компонент в лэптопе установлен.
Альтернативный вариант – посмотреть наличие компонента в списке устройств. Для этого перейдите в свойства компьютера и нажмите ссылку «Диспетчер задач». В открывшемся окне среди всего «железа» откройте вкладку «Сетевые адаптеры», а затем найдите строку с ранее описанными словами или надписью Wireless (вайфай).
Чем подключать
Начнем с инструмента и материалов. Если вы будете устанавливать роутер непосредственно возле компьютера, то вам для подключения хватит заводского патч корда идущего в комплекте.
Тогда данный этап монтажных работ можете пропустить и непосредственно переходить к настройке ниже.
кабель UTP, которым будут подключаться интернет розетки
Применяется utp5e или utp6, так называемая витая пара.
компьютерная розетка
Можно взять одинарные, либо двойные, в зависимости от количества гаджетов.
несколько коннекторов RJ45
кримпер для обжима коннекторов RJ-45
непосредственно сам Wi-Fi роутер
Как подключить роутер к ноутбуку
Есть всего два способа подключения роутера к ноутбуку: по Wi-Fi или через кабель. В большинстве случаях выбирают первый вариант, поскольку кабели уже практически вышли из обихода, из-за их неудобства. Однако установка через провод бывает более стабильной из-за отсутствия помех при передаче данных.
Через Wi-Fi без проводов
Как настроить ноутбук на вай-фай роутер — порядок действий:
- На панели задач щелкнуть на иконку «Подключение», которая изображается в виде увеличивающихся волн.
- Найти свою сеть, нажать на подключение.
- В большинстве случаев необходимо ввести пароль, указанный на наклейке самого роутера.
Это все действия, которые необходимо совершить для подключения роутера по Wi-Fi.
Соединение роутера кабелем
Через кабель
Этот способ гораздо проще, чем настройка Wi-Fi. В идеальной ситуации, интернет начнёт работать на ноутбуке сразу после того, как оба устройства будут подключены друг другу посредством специального сетевого кабеля.
В большинстве случаев при покупке роутера сразу кладут в упаковку необходимый сетевой шнур, потому отдельно его покупать нет необходимости. Для соединения требуется вставить один конец в LAN-порт роутера, а другой в ноутбук. Если порт отсутствует, необходимо дополнительно приобрести USB-LAN переходники, к примеру, TP LINK UE300.
Что делать если интернет не появился
Существует несколько самых простых профилактических действий для устранения неисправностей:
- Диагностика неполадок сети зачастую бесполезная вещь, но в некоторых случаях она действительно может помочь. Для ее запуска кликнете по значку сетевых устройств в правом нижнем углу рабочего стола, выберете соответствующий пункт и дождитесь окончания процесса поиска.
- Сброс параметров TCP IP тоже иногда может быть полезен. Запустите командную строку от имени администратора и введите поочередно следующие команды без пунктуационных знаков: netsh winsock reset ; netsh int ip reset. После перезагрузите компьютер и проверьте подключение.
- Еще один простой, но эффективный способ — удаление драйверов сетевого адаптера. Для этого в диспетчере устройств найдите вашу сетевую карту, нажмите на иконке правой клавишей мыши и выберите «Удалить устройство». Не переживайте, при следующем старте, операционная система в автоматическом режим восстановит последнюю версию драйвера из вшитой базы данных. Такое действие позволяет избежать конфликтов ПО с вашим сетевым оборудованием.
- Жители каких российских городов больше тратят на мобильную связь, интернет, телевидение и ЖКХ? Нет, не Москвы!
- Составлен рейтинг сотовых операторов по скорости работы мобильного интернета
- Как увеличить скорость интернета: 10 способов
Подключение на Windows 7
Чтобы включить WiFi на ноутбуке с Windows 7, нужно воспользоваться соответствующей комбинации клавиш, актуальной для вашего ноутбука (fn + одна из клавиш ряда F, обозначенная значком беспроводной сети). Например в ноутбуках Асус этим сочетанием является Fn+F2. В системе можно увидеть, включен ли модуль WiFi, посмотрев на иконку справа внизу на пусковой панели. Если поверх этого значка отображен красный крестик – это значит, что адаптер выключен.
При включении модуля этот крестик должен измениться на желтую звездочку.
Чтобы отобразить список доступных подключений, нужно нажать на этот значок, а затем выбрать нужную и кликнуть по кнопке «Подключиться».
При отсутствии пароля на точке доступа подключение должно произойти без проблем. Если же WiFi роутер защищен ключом безопасности, нужно ввести его в появившемся окошке, затем подтвердить ввод нажатием кнопки «ОК».
При удачном подключении иконка беспроводной сети снова изменится. Теперь она должна выглядеть как белая шкала, отображающая уровень сигнала от маршрутизатора. Система запомнит эту сеть, и к ней можно будет подключаться уже без повторного ввода пароля (если только он не будет изменен на самом роутере).
Чтобы проверить доступность интернета, можно открыть любую программу, использующую сеть. К примеру, запускаем интернет-браузер и заходим на Яндекс или Гугл. Сайт открывается – значит интернет работает.
Необходимые сетевые настройки на ноутбуке или ПК
Чтобы осуществить раздачу интернета, необходимо выполнить следующие действия на ноутбуке или ПК:
- Открыть браузер Internet Explorer.
- Ввести адрес http://192.168.1.1/.
- Добавить пароль и логин.
- В открывшемся окне быстрых настроек необходимо внести данные о времени или пропустить данный шаг.
- Выбрать тип подключения к сети (динамический IP; статический IP; PPPoE; L2TP; PPTP).
- Задать настройки доступа подключения: SSID, Secyrity Level, Passhrase.
Также можно поменять статический IP на динамический.
Чтобы настроить сетевой адаптер для запроса конфигурации DHCP вместо статического IP-адреса, выполняются следующие действия:
- Открыть «Настройки».
- Нажать на «Сеть и Интернет».
- Выбрать «Ethernet».
- Зайти в сетевое соединение и выбрать настройки IP.
- Изменить настройки на «Автоматически (DHCP)».

Чтобы переключиться со статической конфигурации TCP/IP на динамически назначенную конфигурацию с использованием DHCP с командной строкой, необходимо выполнить следующие действия:
- Открыть меню пуска.
- В командной строке нажать на осуществление запуска от имени администратора.
- Ввести команду «IPCONFIG».
- Далее прописать «netsh interface ip set address «Ethernet0» dhcp».
В команде обязательно нужно изменить «Ethernet0» на имя адаптера.
Для запуска DHCP-клиента необходимо:
- В меню пуска выбрать панель управления и далее «администрирование».
- Открыть ссылку «Службы».
- Выбрать «DHCP-клиент».
При возникновении конфликта сетей стоит выполнить следующие действия:
- Зайти в «Центр управления сетями и общим доступом».
- Выбрать «изменение адаптеров адаптера».
- Открыть свойства сетевого подключения.
- Нажать на свойства «IP версии 4 (TCP/IPv4)».
- Установить автоматическое получение IP и DNS.
Плюсы проводного соединения
Мы согласны, что Wi-fi намного удобнее, чем подключение через кабель, но у последнего есть ряд неоспоримых преимуществ:
- Скорость интернета при использовании беспроводной локальной сети значительно ниже, чем при соединении через кабель.
- Роутер выступает в роли своеобразного посредника между источником информации в сети (сервером) и приемником (ваш комп), что приводит к увеличению задержки. Этот пункт может быть важным для любителей онлайн-игр. При подключении напрямую, ping (задержка) будет всегда ниже, чем при подключении с помощью wi-fi.
- Провод можно протянуть в любую точку квартиры, а вот зона действия маршрутизаторов, особенно бюджетных, оставляет желать лучшего. К тому же провод обходится намного дешевле, чем любой ретранслятор, усиливающий wi-fi сигнал.
Как соединить роутер с ноутбуком с помощью кабеля?
Этот способ подключения еще намного проще, чем в случае с Wi-Fi.
В идеале, интернет на ноутбуке должен заработать сразу и автоматически после подключения сетевого кабеля. Только роутер у вас должен быть настроен и раздавать интернет. Если вы только устанавливаете его, и хотите подключиться к нему для настройки, то доступа к интернету может не быть. Но это нормально, так как роутер еще не настроен, а для доступа к настройкам (веб-интерфейсу) интернет не нужен. Достаточно просто подключиться.
Кабель нужной длины можно купить, изготовить сетевой кабель своими руками, или использовать тот, который как правило кладут в коробку с маршрутизатором. Просто подключаем один конец кабеля в LAN порт роутера (может быть подписан «Домашняя сеть»), а второй конец в LAN порт на ноутбуке. Если его нет, то используем USB-LAN переходник. А если такого переходника тоже нет, то придется купить. Например, TP-LINK UE300.
Сразу после подключения интернет на ноутбуке должен работать.
Больше информации на эту тему можно найти в статье как подключить интернет от роутера к компьютеру (ноутбуку) по сетевому кабелю.
Решения некоторых проблем с подключением я собрал в статье не работает интернет на компьютере по кабелю от Wi-Fi роутера.
20
75109
Сергей
Разные советы для Windows
Особенности перепрошивки роутера
Важно знать не только, как настраивать роутер detech или других производителей, но и как его правильно перепрошивать. Однако эта процедура намного сложнее, чем простая настройка
Если имеются сомнения в собственных силах, лучше доверить работу профессионалам. Неквалифицированные действия могут привести к проблемам в работе или полному выходу из строя.
Перепрошивка роутера станет полезной в ряде случаев:
- Обновление программного обеспечения, чтобы повысить качество работы устройства. Многие производители не позволяют пользователям регулярно обновлять программное обновление, чтобы стимулировать их к покупке нового оборудования. Установка более новой версии программного обеспечения повышает функциональность роутера и делает интернет соединение более стабильным.
- Если выбранный провайдер не поддерживает роутер или при его нестабильной работе.
- Если роутер постоянно теряет соединение или работает медленно.
В процессе перепрошивки устройство постоянно должно быть включено в сеть. При сбоях с питанием при процедуре роутер может выйти из строя. Для перепрошивки нужно подключить роутер к компьютеру. При этом рекомендуется использовать файлы только с проверенных ресурсов. При перепрошивки нужно вынуть кабель интернета из гнезда роутера. Предварительно следует узнать текущую версию прошивки. Это необходимо в случае проблем с перепрошивкой. В таком случае потребуется провести откат до предыдущей версии.
Как подключить ноутбук к WiFi
В Windows 8/10 нужно кликнуть по иконке внизу экрана:

Справа выедет панель, где вам нужно выбрать нужную беспроводную сеть. Помните, мы давали название сети на английском языке? Вот его здесь нужно найти. Если это общественное заведение и вы не знаете к какой сети подключиться, то выбирайте любую с бОльшим уровнем сигнала. При наведении на сеть отображается подсказка, требуется пароль или нет. Если при наведении видите что-то типа WPA/WPA2, это значит что нужен пароль для подключения к Wi-Fi сети.
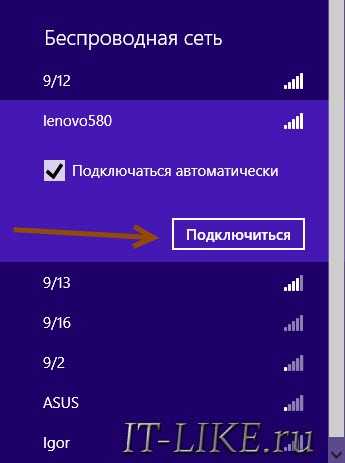
Можно оставить галочку «Подключаться автоматически». Далее система соединиться с роутером и запросит пароль Wi-Fi, который мы установили раньше. Если ваше устройство поддерживает технологию QSS, то пароль можно не вводить, а просто нажать на роутере кнопку, подписанную как «QSS». При этом пароль будет заполнен без нашего участия!
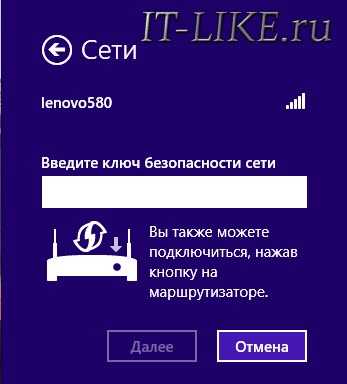
Когда система спросит про общий доступ к файлам, советую выбрать «Нет, не включать общий доступ», если вы не знаете зачем оно надо:
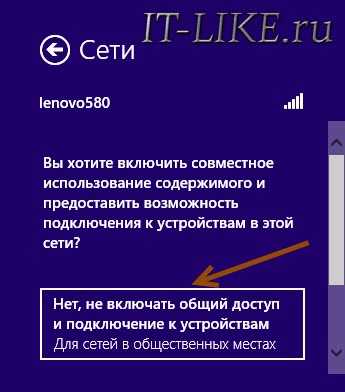
Я сделал коротенький видеоурок как это всё делается:
В Windows 7 всё так же, только значок и окошко с найденными сетями выглядят по «семёровски»
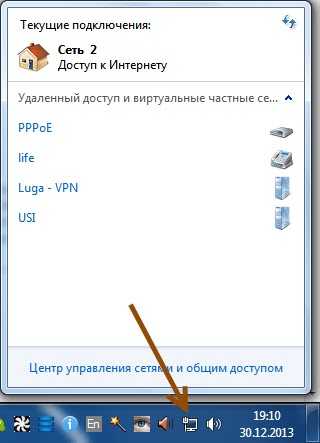
Здесь также находите нужное подключение, кликаете по нему и вуаля.
Нет значка вай-фая или не подключается
Сперва проверьте, включён ли модуль беспроводной связи с помощью переключателя на корпусе ноутбука. Многие модели Asus, Toshiba, Sony и Acer имеют такой переключатель. На некоторых ноутбуках WiFi можно активировать с помощью горячих кнопок, например «Fn+F2» (ищите значок антенки на кнопках F1-F12). В любом случае работает способ через «Центр управления сетями», так же, когда мы «включали» сетевой интерфейс для подключения к роутеру по проводу.
В более тяжёлых случаях изучите пожалуйста почему может не работать WiFi.
Войдите в меню настроек роутера
В адресной строке браузера введите 192.168.1.1 или 192.168.0.1 и нажмите Enter. Один из этих IP-адресов должен вести к меню настроек маршрутизатора. Если оба варианта не срабатывают, найдите нужный IP-адрес в документации к вашей модели роутера и попробуйте ввести его.
Когда в окне браузера появится страница входа в настройки, система может запросить логин и пароль. Чаще всего при первичном подключении для обоих полей подходит одно слово — admin. Реже в качестве стандартного пароля производители роутеров используют комбинацию 1234.
При необходимости вы можете найти данные для входа в инструкции к маршрутизатору или на сайте провайдера. Ну или попробовать альтернативный способ.
Подключиться не получается: разные причины
Подключение к интернету с помощью роутера к компьютеру через сетевой шнур доступно даже для чайников. Но, бывают ситуации, когда происходит сбой, интернета нет, и, на первый взгляд, причины непонятны. Что может помешать подключению:
Сбой у провайдера
Сбой у провайдера возможен по многим, не зависящим от пользователя причинам. При возникновении проблем с интернетом данный пункт стоит уточнить у провайдера — возможно, придется подождать окончания ремонтных работ, не музея кабель или разъемы.
Перегорела сетевая карта. Ее необходимо заменить, другого выхода нет.
Какой-либо сбой в системе
При сбое в системе необходимо перезагрузить ПК и роутера, сбросив его настройки до заводских. После этого настройку производят заново.
Неполадки с драйвером сетевой карты
Иногда скорость соединения между провайдером и ПК не распознается сетевыми разъемами, и из-за этого отсутствует подключение к интернету. Здесь явно заметна проблема с драйвером, и её решением будет ввод настроек вручную.
Разрыв или повреждение сетевого шнура
Разрыв шнура, заломы и прочие повреждения являются бытовой и довольно частой причиной сбоя. Здесь однозначно стоит либо устранить поломку, либо заменить кабель на новый.
Неполадки с подключением коннектора RJ-45, подключаемого к ПК
Бывает, что маршрутизатор «не видит» коннектор. Можно попробовать сменить гнездо LAN — в разных моделях роутера таких разъемов в любом случае больше одного.

Наличие вредоносного заражения
Причиной неполадок с подключением могут быть вирусы, вызывающие некорректную работу драйвера. Решением возникшей проблемы в данном случае будет переустановка Windows.
Сетевой кабель дает гарантию стабильной раздачи интернета на ПК и другие устройства. Правильная настройка, диагностика и своевременное устранение неполадок обеспечат качественное соединение и подключение к интернету.
Выбор места для размещения
Чтобы беспроводной Интернет работал стабильно и был доступен из любой точки квартиры или дома, его ещё рекомендуется правильно разместить.
Оптимально ставить маршрутизатор так, чтобы он находится примерно в центре радиуса действия. Вместо того, чтобы поставить его в дальнем углу одной комнаты, лучше вывести оборудование в прихожую, либо ближе к другим комнатам.
Оказавшись в центре, сигнал будет равномерно распределяться по всем точкам квартиры или дома. Тем самым из любого угла удастся получать одинаково стабильный сигнал.
Обязательно учитывайте наличие различных преград. Это металлические конструкции, бетонные стены, высокая мебель и пр. Чем их будет меньше, тем сигнал в итоге окажется лучше.
Не стоит забывать, что многие маршрутизаторы комплектуются съёмными антеннами, а также имеют возможность дополнительно оснащаться усилителями сигналов. Если дом большой, а роутер достаточно слабый в своей базовой комплектации, подумайте о замене антенны, либо об установке дополнительного усилителя.
Кроме замены антенн, в некоторых случаях оптимальным решением проблемы слабого сигнала от Wi-Fi роутера в больших помещениях становится использование дополнительного маршрутизатора. Только его функция уже заключается в работе в режиме ретранслятора, то есть репитера.
Суть в том, чтобы между основным роутером и помещением, куда сигнал не доходит, поставить ещё один роутер, и включить его в режиме репитера. Он будет принимать сигнал и передавать его дальше, обеспечивая необходимое качество соединения.
Установка и включение
Инструкция совсем не сложная, с ней справится даже начинающий пользователь:
- Роутер устанавливают так, чтобы удобно было пользоваться. Это касается и раздачи сигнала, и подключения кабеля. Можно просто поставить устройство где либо, или можно повесить на стены.
- При наличии съёмных антенн монтируем их.
- Идёт подключение к питанию. Кнопка включения часто располагается на задней панели. Остаётся только посмотреть, горят ли индикаторы.
- Требуется отдельно подключить канал интернета. Чаще всего речь о кабелях или модемах, всё зависит от конкретной ситуации. После этого должна загореться ещё одна лампочка, которая подтвердит, что подключение было успешным. Надо помнить, что для подключения проводов используют отдельные разъёмы с обозначением WAN. Они отличаются от других портов цветовыми обозначениями.
- Иногда процедура идентификации требует больше времени, надо подождать хотя бы минуту. Только после этого переходят к вбиванию IP адреса роутера TP Link.
Когда стоит использовать проводное подключение (Ethernet)?
Wi-Fi полезен, так как дает возможность на ходу подключаться к интернету
со смартфона, планшета или ноутбука. К тому же, Wi-Fi позволяет
подсоединять устройства к сети без прокладки кабеля Ethernet. Удобство –
подлинная причина использования Wi-Fi. Если устройство придется
перемещать или нет желания прокладывать кабель, Wi-Fi – правильный
выбор.
Но если у вас есть компьютер, сервер или игровая приставка, находящиеся в
одном и том же месте, то лучше прибегнуть к Ethernet. При условии, что
устройство без труда подключается при помощи кабеля Ethernet, соединение
получится куда более надежным.
Но вовсе не гарантированно, что Ethernet намного лучше, и большинство
людей устроит Wi-Fi, так как не придется возиться с кабелями Ethernet.
Тестирование скоростей и задержек соединения вышеописанными методами
поможет вам принять взвешенное решение.
Основные ошибки подключения и способы их устранения
Важно! Распространенные неполадки при работе с роутером Wi-Fi можно связать с отсутствием видимости текущих подключений. Так, ноутбук может распознавать сеть, но раздачу интернета не осуществлять
Причинами такого поведения являются следующие:
- возникновение проблем с драйвером устройства (в данном случае возникает разрыв соединения после загрузки);
- к сети подключено большое количество устройств, в связи с чем возникают помехи работы роутера относительно ноутбука;
- пароль от соединения введен неверно (нажата клавиша «CapsLk» или раскладка клавиатуры была выбрана неверно);
- несоответствие задаваемых параметров сети (в случае, когда данные на компьютере и данные подключения не совпадают);
- срыв функционирования операционной системы, что вызывает некорректную работу устройств и отсутствие возможности сетевой работы.






















