В чем суть?
Роутер (далее так будем называть все устройства, на которые нужно зайти) – это обычное сетевое устройство. А в сети у всех есть свой отдельный IP адрес. Для тех, кто не разбирается в технологиях, IP адрес – это 4 цифры, разделенный точкой. По ним все устройства и находят друг друга, от вашего роутера, до посиделок на серверах ВКонтакте да любимого Ютуба.
Для простоты роутеры обычно снабжают по умолчанию простым IP адресом. 192.168.1.1 – как раз указывает на первый адрес в сети 192.168.1.*. Так проще запомнить, так легче понять структуру. Иногда на производстве все переделывают, но дома на устройствах с базовыми настройками это в половине случаев так.
192.168.1.254 вход в роутер NETIS

Для начала выполним следующую инструкцию:
- В адресной строке браузера пишем 192.168.1.254 и нажимаем на кнопку
- Вводим логин и пароль от личного кабинета роутера (стандартный admin admin).
- Перед нами открывается быстрая настройка роутера Нетис, где также можно нажать на зеленую кнопку «Advanced» чтобы переключиться в расширенный режим и получить доступ к настройкам WAN, LAN, IPTV, репитера, IPv6, а также произвести дополнительные настройки по каналу Wi-Fi – например выбор 2.4 или 5 ГГц.
- Инструкция выполнена. В отдельном обзоре я подробно расписал настройку от А до Я. Поэтому рекомендую ознакомиться.
Как войти в 192.168.1.254 admin admin
Самый простой способ войти в личный кабинет 192.168.1.254 используя новый роутер, или тот, который был сброшен нажатием кнопки Reset. После этого настройка роутера сбивается и войти в панель управления можно через стандартную комбинацию «Имени пользователя» и «Пароля». В нашем случае это – admin / admin.
Вход в личный кабинет 192.168.1.254 МГТС

Выполнить вход в роутер МГТС по адресу 192.168.1.254 очень просто:
- Открываем любой браузер.
- В адресной строке пишем IP-адрес панели управления роутера МГТС. В нашем случае это 192.168.1.254.
- Вводим свой логин и пароль.
- Нажимаем на кнопку «Войти».
- Инструкция выполнена.
Обращаю ваше внимание. Если не получается войти в 192.168.1.254 роутера МГТС, значит вы неправильно ввели логин или пароль, попробуйте его вспомнить или полностью сбросить настройки до заводских
Дополнение и устранение неисправностей
Друзья, не всегда получается войти в кабинет роутера по адресу 192.168.1.254,поэтому я собрал все возможные проблемы пользователей, которые наблюдались за последнее время и предлагаю разбор возможных ошибок, почему не входит в 192.168.1.254 и что с этим делать.
192.168.1.254 не заходит
Итак, разберемся, что делать, если не получается войти в личный кабинет роутера по адресу 192.168.1.254:
- Первым делом следует посмотреть справочную наклейку на обратной стороне Wi-Fi роутера, где отображен IP адрес административного интерфейса, а также в некоторых моделях указан логин и пароль для входа. Если IP 192.168.1.254 там напечатан, то это ваш адрес входа в роутер, переходим к следующему пункту.
- Убедитесь, правильно ли подсоединен сетевой кабель в роутер и компьютер. К тому ли роутеру вы подключились.
- Проверяем корректность введенного IP адреса в строке браузера. Многие допускают ошибки и вместо цифры 1 пишут английскую букву «i». Адрес для входа в роутер всегда состоит из цифр и точек, никаких букв.
- Все равно не получается зайти в 192.168.1.254? Давайте попробуем сменить браузер на другой, попробуйте стандартный, который идет базовым по умолчанию в операционных системах Windows или
- Откройте «Параметры сети и Интернет» на панели задач и перейдите в «Настройка параметров адаптера». Убедитесь что на вкладке свойств «IP версии 4 (TCP/IP)» установлены получение IP и DNS адреса «Автоматически».
- Что делать если комбинация «Логин» и «Пароль» ошибочны или забыты, отчего не заходит на 192.168.1.254? – Ответ простой, зажмите кнопку Reset для сброса настроек до заводских, тогда у вас получится войти по стандартной связке – admin admin.
Вход в настройки
Перед входом в настройки роутера Asus, вносим изменения в конфигурацию сетевой карты компьютера или ноутбука. Делается это для того, чтобы войти в панель управления.
Заходим в раздел «Центр управления сетями и общим доступом», там входим во вкладку находящуюся слева, которая называется «Изменение параметров адаптера».
В этой вкладке находим подключение по «Ethernet» или «Беспроводное подключение». Здесь на ваш выбор. Выбираете, как вы собираетесь подключать роутер, по Wi-fi или по кабелю. Выбираете нужный тип подключения, далее входим в «Свойства».
Выбираем в свойствах «Протокол интернета версии 4» и устанавливаем все параметры на «Автоматическое получение». Если там есть какие-то записи, то переносим их на бумагу, они могут нам пригодиться.
Сохраняем все изменения.
Теперь начинаем заниматься непосредственно роутером и для этого нам нужно войти в его настройки. На обратной стороне роутера приклеена наклейка с данными адреса, логина и пароля. Они используются для входа в настройки.
Чтобы попасть в настройки, запустите ваш браузер и пропишите в адресной строке указанный IP адрес. У всех роутеров Asus он общий: 192.168.1.1
Появится окно, в котором вас попросят ввести логин и пароль. Вводите и в первом и во втором admin (это в том случае, если вы или вам не меняли пароль и логин).
Важный момент: если вы сделали сброс роутера или в первый раз вошли сюда, то начнётся автоматическая настройка роутера. Вам просто нужно нажимать «Далее» и заполнять все поля.
Вам предложат поменять пароль для входа в настройки роутера, потом программа проведёт автоматическое определение типа подключения. Если она определит тип, то предложит ввести логин и пароль на интернет, а потом задать имя wi-fi сети и пароль.
2 Мнение эксперта
«В настройках подключения по локальной сети в шлюзе должно быть указано 192.168.1.1. Адрес при этом должен быть аналогичный. Если вы не можете самостоятельно изменить настройки, то лучше обратитесь к специалистам, так как можно усложнить ситуацию. Не рекомендую самостоятельно сбрасывать настройки, не записав руководство по данному процессу, так как у вас нет интернета», — пишет пользователь интернета Валерий.
Надеемся, что вы смогли найти ответ на вопрос по поводу того, что делать, если не получается зайти в настройки роутера? В случае если все-таки появились проблемы, попробуйте повторить все вышеперечисленные манипуляции.
Вход в личный кабинет 192.168 1.254
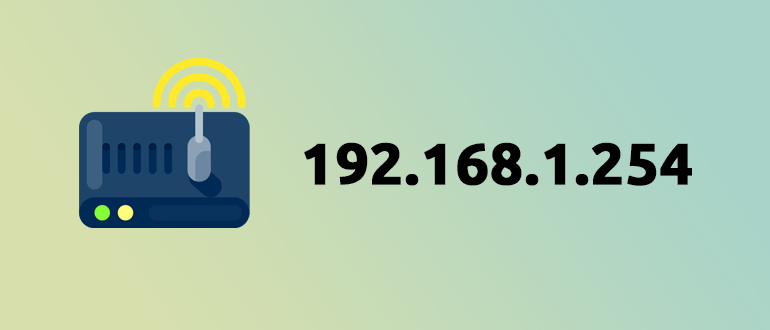
Внешний вид роутеров приблизительно одинаковый: задняя сторона с проводами, впереди – лампочки. Сзади расположен разъём для питания с несколькими Ethernet (RJ-45). Для кабеля подходит один из них – пишется как Internet либо WAN (внешняя).
Другие разъёмы – локальные (LAN). Обычно они выделены одним цветом – жёлтым. Через них подключаются домашние ПК, телевизоры и другие кабельные устройства.
Ещё есть «Reset», кнопка, которая находится сзади и нужна для сбрасывания настроек, паролей к заводским характеристикам. Чтобы её не задеть случайно, она в углублении, и нажимать можно каким-либо тонким предметом: скрепкой, булавкой и т.п.
Несколько индикаторов, расположенные с лицевой стороны устройства, показывают его состояние. Любая модель и фирма имеет собственный порядок и комплект индикаторов.
Если сеть интернет раздаётся именно по Wi-Fi, тогда достаточны для соединения 2 кабеля – это WAN-интернет с питанием. Включив роутер, следует дождаться, пока загорится лампочка-индикатор Wi-Fi сети.
Обновление прошивки
Если в работе роутера замечены перебои, то, вполне возможно, следует обновить его прошивку. Это делается так:
Качаем на компьютер архив с нужной версией прошивки
Для этого очень важно знать точное наименование модели роутера, оказавшейся у вас в руках. Найти нужную прошивку совсем несложно в интернете
Входим по привычному адресу http://192.168.100.1 в браузере в меню настроек. Заходим в системные настройки и соглашаемся на обновление, указав путь, где сохранена новая прошивка. Когда процесс завершится, настройки автоматически будут сброшены до заводских, и придётся заново выставлять конфигурации маршрутизатора.
192.168.8.1 — адрес входа подключенного устройства в личный кабинет роутера по локальной или беспроводной сети. Актуален для роутеров и USB 3G/4G модемов Huawei, а так же сим-модемов MTS, Beeline, Мегафон, Интертелеком, Tele2.
Модемы, использующие адрес 192.168.8.1 по умолчанию: Huawei 3372h (МТС 827F/829F/829FT, МегаФон M150-2, Билайн E3370), AF23, B310, LTE CPE B315 (МТС 8212FT), E1550, E3276, E3372/E3372h/E3372s (МТС 827F/829F/829FT, МегаФон M150-2, Билайн E3370), E3531, E5372 (Мегафон MR100-3, МТС 823F, 826FT), E5573, E5577s, E5885 (WiFi Pro 2 / WiFi 2 Pro), E8231w, E8372h (МТС 8211F), EC315, EC 5321,K5005.
Адрес и пароль по умолчанию: admin — admin; user — user или указан в договоре оказания услуг мобильным оператором связи. По умолчанию доступы в личный кабинет и к панели управления указываются в договоре, инструкции и на наклейке с обратной стороны роутера или модема. Если пароль безвозвратно утерян, то ниже попробуем восстановить настройки по умолчанию.
В зависимости от модема подключаем его к устройству:
- USB-модем: в USB-порт компьютера или ноутбука напрямую или через USB-удлинитель. Через удлинитель USB-mini/micro/т. д. модем подключается и к телефону (в зависимости от модели).
- Роутер, раздающий WiFi: подключаем роутер к сети, само устройство на выбор как в предыдущем пункте, так и напрямую по WiFi. При подключение через кабель запустится autorun. exe для первичной настройки роутера и установки драйверов. Так же на компьютер установится программа для работы с модемом, её функционал во многом идентичен веб-интерфейсу по адресу 192.168.8.1.
Мастер настройки автоматически запускается при первом подключение, если мастер настройки запустился, то переходим к последнему шагу. Если нет, то к шагу 2.
Вводим адрес 192.168.8.1 в адресную строку браузера на свой выбор.
Для входа в панель управления роутера вводим логин и пароль, по умолчанию роутеры Huawei используют пару admin — admin или user — user. Если роутер от оператора мобильного интернета, например МТС или Билайн, логин и пароль могут быть изменены, их указывают в договоре или приложение к нему.
Экран 3 — «Настройки соединения». Выбираем необходимую сеть или оставляем автоматический режим.
На этом настройка завершена и роутер должен работать.
Если Вы хотите внести настройки самостоятельно (испортили или модем не прошит провайдером), то создайте новый конфиг и на примере Билайн внесите данные:
Так же многие модемы позволяют настраивать дополнительные функции, такие как брэндмауэр, фильтрация, виртуальный сервер, Nat. Сомневаюсь, что это необходимо при поиске решения проблем со входом в роутер и это тема для отдельного разговора.Не ставится программаЕсли с автозапуском и работой модема возникают неполадки, то они связаны с версиями ПО, сетевыми настройками и антивирусами. Перед включением модема убедитесь, что удалили предыдущее ПО с компьютера, а фаерволл не блокирует запуск нового установщика. Если установка не происходит, зайдите в папку «мой компьютер» и откройте эмулятор CD Beeline, запустите файл autorun.exe вручную.При проблемах с web-интерфейсом по адресу 192.168.8.1 прочтите две статьи по решению проблем, попробуйте применить рецепты из них: 192.168.0.1 и 192.168.1.1
| название профиля | Beeline Internet |
| пользователь | beeline |
| пароль | beeline |
| APN (наименование точки доступа) | internet.beeline.ru. |
Дипломированный специалист по безопасности компьютерных сетей. Навыки маршрутизации, создание сложных схем покрытия сетью, в том числе бесшовный Wi-Fi.
- https://help-wifi.com/huawei/192-168-8-1-vxod-v-nastrojki-modema-huawei-otkryvaem-lichnyj-kabinet-3g-4g-routera-huawei-cherez-admin-admin/
- https://wifigid.ru/huawei/lichnyj-kabinet-huawei
- https://vpautinu.com/nastrojki-routerov/obshchee/192-168-8-1-vhod-v-router-huawei
- https://huaweigid.ru/blog/drugoe/nastrojka-routera.html
- https://ok-wifi.com/192-168-0-1/192-168-8-1-vhod-v-lichnyj-kabinet-routera-huawei-admin.html
Неправильные настройки сетевого адаптера
Чаще всего такая проблема возникает в результате некорректной работы, установки или удаления программ, имеющих непосредственный доступ к сетевому трафику; значительно реже — в результате действия вирусов или запуска приложений, предлагающих альтернативные способы активации ПО.
Какой бы не была причина, это небольшое недоразумение решается буквально в пару кликов мышью:
Владелец роутера, который не может зайти в «Настройки», открывает меню «Пуск».
Разворачивает вложенный список «Служебные» и кликает по ярлыку «Панель управления».
В открывшемся окне переключается с «Категорий» на «Значки».
Переходит в раздел «Центр управления сетями и общим доступом».
Выбирает сетевую карту, с которой не может войти в «Настройки» роутера, щёлкает по заголовку правой клавишей мыши и открывает пункт «Свойства».
Выбирает в следующем окошке параметр «IP версии 4» и снова нажимает на кнопку «Свойства».
Если в открывшемся списке в полях «IP-адрес» и «DNS-сервер» содержатся странные, не заданные лично пользователем данные.
Следует для обоих полей установить значения «Получить автоматически», щёлкнуть «ОК».
И «Закрыть» окошко настроек сетевой карты.
Как правило, изменения вступают в силу сразу и без перезагрузки компьютера — владельцу роутера достаточно кликнуть по полю правой клавишей мыши и «Обновить» данные.
Что предпринять если не заходит в настройки по IP 192.168 0.1 или 192.168 1.1?
Вы все подключили, набираете в поисковой строке браузера IP адрес роутера и вам выдает ошибку «Страница не доступна
«, «Невозможно отобразить страницу
«, «Страница не найдена
«, в разных браузерах эта ошибка появляется по-разному, но суть одна и та же. Такая ошибка может появиться из-за разных проблем, например:
- Нет соединения с роутером (плохой или поврежденный кабель, не установлены драйвера на сетевую карту-Wi-Fi адаптер или нет соединения с интернетом Wi-Fi или неправильное подключение).
- Неправильное соединение (Не выставлено автоматическое получение IP).
- Попытка получить доступ в веб интерфейс по неверному IP адресу роутера.
- Адрес 192.168 0.1 или 192.168 1.1 может не открыться по причине того, что был сменен IP-адрес роутера.
Прежде чем выполнить какие-либо манипуляции рекомендуем вам сделать несложные действия:
- Попытайтесь зайти в другой браузер и вбить в него IP адрес роутера.
- Убедитесь в том что подключено питание от розетки.
- Попробуйте перезагрузить роутер или свой компьютер.
- Попробуйте сделать настройку с другого устройства (Ноутбука, планшета или смартфона).
- Можете также отключить антивирус, может помочь.
Проверяем соединение с роутером
Если вы увидите другой статус соединения например (красный крестик), при том, что вы хотите зайти в панель настроек по сетевому кабелю, значит у вас не установлено сетевое соединение с Wi-Fi роутером.
Решение проблемы:
 LAN
LAN
сетевую карту
Если вы все сделали правильно и соединение по-прежнему отсутствует, то возможно ваш провод поврежден, тогда попытайтесь заменить на нормальный провод и попробовать еще раз. Так же отсутствие сети может быть из-за того, что у вас не были установлены драйвера на сетевую карту или же она может быть повреждена. Попробуйте зайти с ноутбука, планшета или смартфона.
При подключении по Wi-Fi у вас должны показываться полоски сигнала в нижнем углу рабочего стола. Если рядом стоит желтый знак, значит у вас проблемы с соединением.
Проверка настроек получения IP адреса
На ПК в настройках сети задан статический IP- адрес
, скорее всего ваш ПК из-за этого не может установить соединение с маршрутизатором. Поэтому нужно отметить параметр автоматического получения IP
для соединения через которое вы собираетесь подключиться.
Внимание!!!
: если вам не удается зайти в Web-интерфейс при подключении по кабелю, то проверьте в панели управления вашего ПК «Подключение по локальной сети
«, а если по Wi-Fi, то «Беспроводное сетевое соединение
«. Сейчас мы вам подробно покажем как это сделать: Нажмите на значок правой мышкой в правом нижнем углу рабочего стол, у вас выйдет окно нажимаем Центр управления сетями и общим доступом.
В открывшемся окне нажимаем слева Изменение параметров адаптера
Выбираем соединение с помощью которого вы подключены и жмем правой кнопкой мышки — выбираем Свойства
(показываем на примере Wi-Fi). Выделяем строку Протокол Интернета версии 4 (TCP/IPv4)
и нажимаем Свойства. Убеждаемся в том, что отмечено автоматическое получение IP и DNS. Если нет — ставим галочку и жмем применить. После этого перезагрузите ваш компьютер.
Сейчас мы вам подробно покажем как это сделать:  Нажмите на значок правой мышкой в правом нижнем углу рабочего стол, у вас выйдет окно нажимаем Центр управления сетями и общим доступом.
Нажмите на значок правой мышкой в правом нижнем углу рабочего стол, у вас выйдет окно нажимаем Центр управления сетями и общим доступом.
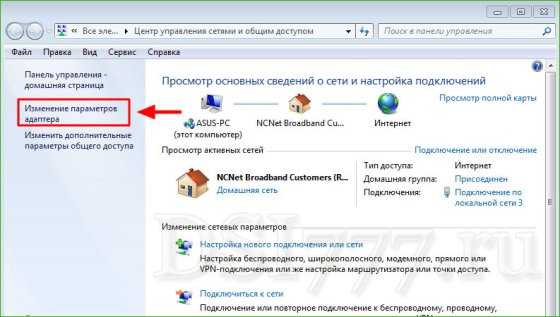 В открывшемся окне нажимаем слева Изменение параметров адаптера
В открывшемся окне нажимаем слева Изменение параметров адаптера
. 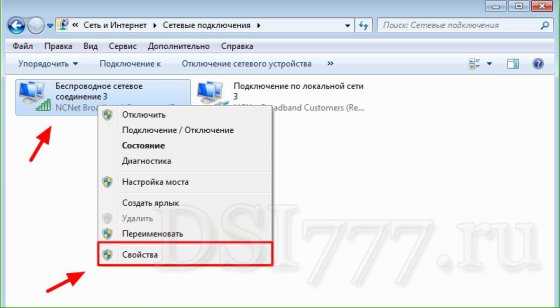 Выбираем соединение с помощью которого вы подключены и жмем правой кнопкой мышки — выбираем Свойства
Выбираем соединение с помощью которого вы подключены и жмем правой кнопкой мышки — выбираем Свойства
(показываем на примере Wi-Fi).  Выделяем строку Протокол Интернета версии 4 (TCP/IPv4)
Выделяем строку Протокол Интернета версии 4 (TCP/IPv4)
и нажимаем Свойства
. Убеждаемся в том, что отмечено автоматическое получение IP и DNS. Если нет — ставим галочку и жмем применить. После этого перезагрузите ваш компьютер.
Вход в роутер – 192.168.1.1
Пойдем далее. Рассмотрим сам заход на роутер дальше ввода IP:
- Вводим в строку 192.168.1.1 . Как примечание, не смотря, что это сайт, никаких WWW, http://, https:// вводить не нужно. Вбиваем цифры, жмем Enter, а дальше он сам разберется, куда вас перекинуть – устройства все понимают.
- В случае успеха получаем форму авторизации, где нам нужно ввести логин и пароль для доступа к начинке.
А вот если вы ошибетесь, то картина будет немного другая – как будто нет интернета или сайт недоступен:
Еще подобная картина возможна, когда роутер отключен от питания или недавно был включен (а возможно находится в состоянии перезагрузки) – если долго недоступен, проверьте. Обычно маршрутизаторы включаются в течение минуты.
Как зайти на http://192.168.1.254?
Нужно подключить свой компьютер, или мобильное устройство к роутеру, к настройкам которого нужно поучить доступ. Подключиться можно с помощью сетевого кабеля, или по Wi-Fi. Если, например, речь идет от роутере от МГТС, то просто подключите сетевой кабель на роутере в порт LAN, а на компьютере или ноутбуке в сетевую карту.Устройство обязательно должно быть подключено к роутеру, иначе зайти в настройки не получится.
Дальше нужно запустить любой браузер (желательно тот, которым вы редко пользуетесь, в котором нет расширений, разного мусора и т. д.), ввести (или скопировать) в адресной строке адрес http://192.168.1.254 и нажать Ентер.На этом этапе многие допускают ошибку – вводят адрес не в адресной строке браузера, а в поисковой. После чего попадают не в настройки роутера, а на страницу поисковой системы. Будьте внимательны!
В большинстве случаев появляется окно авторизации. Чтобы можно было получить доступ к настройкам роутера, нужно указать имя пользователя и пароль (User Name/Password). Заводские – должны быть указаны на самом роутере/модеме. Посмотрите внимательно. Чаще всего это admin и admin
Так же могут быть установлены другие комбинации: admin/password, Administrator/Administrator, admin/пустое поле.Обратите внимание, что если не подходит имя пользователя и пароль, то возможно их уже кто-то сменил. В таком случае можно выполнить сброс настроек
На роутере должна быть кнопка Reset, которую нужно нажать и подержать 10-15 секунд.
Откроется веб-интерфейс с настройками нашего сетевого устройства. Еще его называют личный кабинет роутера.Теперь можно менять необходимые параметры. Например, сменить пароль Wi-Fi сети.
Так как не у все получается сразу получить доступ к странице с настройками, ниже мы рассмотрим самые популярные причины и их решения.
Внимательно пройдитесь по всем пунктам. Не забывайте, что причина может быть не только со стороны маршрутизатора, но и компьютера.
Неверные логин и (или) пароль
Поменять пароль на вай-фай, а вместе с ним и код доступа к «Настройкам» роутера — совсем не проблема; главное — не забыть записать обновлённые данные; в противном случае при очередной попытке зайти в меню появится сообщение «Имя пользователя или пароль указаны неверно».
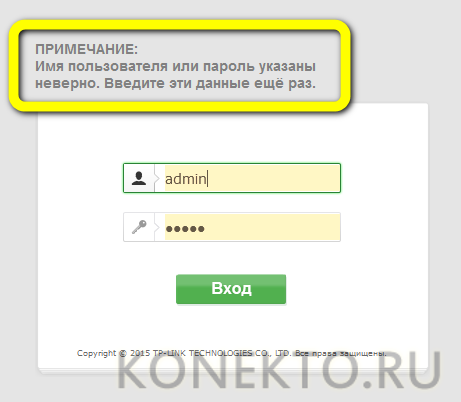
Прежде всего нужно поискать стандартные логин и пароль от роутера — возможно, владелец не может зайти в «Настройки», потому что неправильно их запомнил. Информация обычно представлена на наклейке, размещённой на корпусе прибора. Как правило, это комбинация admin/admin, хотя возможны и другие вариации.

Есть надежда найти логин и пароль администратора и в сохранённых данных браузера — а чтобы упростить себе задачу, пользователь, который всё ещё не может зайти в «Настройки» роутера, должен задать фильтрацию по IP-адресу: 192.168.1.1, 192.168.0.1 или любому другому, используемому прибором.

Как подключить wifi модем Ростелеком по ADSL к интернету?
Подключение роутера (модема) Ростелеком к интернету бывает двух типов — оба из них поддерживаются Sagemcom (2804 и 1744), Huawei, ZTE, Eltex:
- По технологии ADSL
- Или по Metro Ethernet
Посмотрите на заднюю панель устройства — на ней кроме привычных портов LAN и USB имеется «маленький» сетевой порт DSL. При технологии ADSL к вам в квартиру протягивается тонкий провод, похожий на телефонный, который как раз подключается к этой розетке. Компьютер же мы коннектим кабелем в LAN разъем №1.
Если же у вас от провайдера идет провод Ethernet, то его втыкаем в LAN1, а компьютер в LAN2. ТВ приставка при необходимости всегда подсоединена к 4-му разъему.
Далее ожидаем, пока во вкладке «Текущие подключения» не отобразится новое локальное соединение. Подключение пока без доступа к интернету, поэтому переходим к следующему этапу – установке соединения.
Как зайти на роутер МГТС по адресу http://192.168.1.254?
Прежде, чем перейти непосредственно к настройке беспроводного сигнала на маршрутизаторе МГТС, необходимо:
- Подключить кабель от провайдера в порт GPON роутера
- Телефонный шнур — в POTS1, TEL1 или PHONE1
- Ethernet кабель от компьютера — в разъем LAN
Для входа в настройки роутера запускаем браузер и заходим по адресу http://192.168.1.254. Перед нами предстанет страница авторизации. Для того, чтобы попасть в панель управления, используем логин и пароль admin-admin.
Если эта пара не подходит и войти не получается, значит кто-то до вас уже производил конфигурацию. И скорее всего поменял значение «admin» на какое-то более сложное. Решение проблемы — сброс настроек кнопкой «Reset». Она маленькая и утоплена вглубь корпуса. Поэтому нужно взять какой-то острый предмет, типа булавки, и зажать на 10 секунд. После перезагрузки роутер МГТС будет доступен для по стандартному адресу с данными для входа по умолчанию.
Роутер не включен в розетку или включен, но нет индикации
Многие пользователи допускают банальную ошибку и просто-напросто забывают включить роутер в розетку. Как известно, без электропитания роутер работать не может. По этой причине перед тем, как пытаться зайти в настройки роутера, нужно удостовериться в том, что он включен в розетку.

Бывает и так, что роутер вроде бы включен в розетку, однако он всё равно не включается. Причина этого может заключаться в неисправности самой розетки.
В некоторых случаях роутер также включен, однако отсутствует индикация. Возможно, что с электропитанием всё нормально, однако проблема кроется в неисправности самих индикаторов. Они могли банально перегореть. Такое случается не так уж и часто, однако некоторые модели славятся тем, что в них постоянно перегорают индикаторы.




















