Подключение и вход в интерфейс панели управления и настроек роутера
Для того, чтобы самостоятельно настроить роутер для работы нужно выполнить несколько несложных действий. Для начала подсоедините к роутеру кабель электропитания, включите его. В случае, если ряд лампочек спереди маршрутизатора D не загорелся, нужно включить питание с помощью кнопки на задней панели. Если вы планируете подключит и настроить маршрутизатор через кабельное соединение, то используйте сетевой кабель из комплекта роутера dir и присоедините маршрутизатор к ПК.
Конец кабеля вставляем в один из LAN-разъемов черного цвета, которых на роутере 4, а 2-й конец нужно подключать к выходу сетевой карты ПК или ноутбука. Интернет-кабель вашего провайдера нужно подключить к WAN-разъему желтого цвета.
Сброс старых настроек
Следующий шаг – внесение корректировок в настройки роутера. Вам необходимо зайти в настройки роутера, но до этого нужно сбросить имеющиеся настройки, которые, вполне возможно, уже были внесены. Для того, чтобы они не вмешивались в процесс текущей работы, необходимо вернуть роутер dir в заводское состояние. Для этого нужно перезагружать настройки. Эта несложная процедура выполняется с помощью тонкого острого предмета, спички или иголки, которым мы нажимаем клавишу RESET, расположенную в корпусе устройства. Кнопку нужно подержать нажатой около 10 секунд, это позволит роутеру выполнить перезапуск настроек.
Меню управления роутера
Если вам неизвестно, как зайти в меню управления роутера d link dir, то :
- просто запустите имеющийся браузер
- введите следующий IP — адрес роутера: 192.168.0.1. нажмите Enter
На экране возникнет окно, запрашивающее логин с паролем. Их изначальное значение – admin\admin.
Когда вы введете эти данные, то перед вами откроются настройки роутера D-link. Если вы зашли туда впервые, то, возможно, все меню будет представлено на английском языке. Используя соответствующие опции, можно поменять язык на русский или украинский.
Кроме того, может появиться окошко, где вам предложат поменять пароль для выхода в меню настроек на свой. Впишите подходящий пароль, но не забудьте его где-нибудь записать, например, в телефоне, чтобы в дальнейшем не потерять доступ в меню, если вам понадобится новая настройка роутера d.
Настройка интернета на маршрутизаторе
Выполнив все предыдущие пункты инструкции, вы подойдете к основной задаче — как настроить маршрутизатор для интернета. Первым делом уточните, какой способ соединения используется вашим оператором. Их может быть несколько:
- IP динамического типа
- Статического типа
- PPPoE
- L2TP
Для этого обратитесь в техподдержку или зайдите на их веб-страничку. Если оператор поддерживает протокол динамического ай-пи, то для вашего роутера DIR 615 настройка будет заключаться только в администрировании сети wi-fi. Wifi роутер начнет раздачу непосредственно с момента присоединения кабеля от оператора, а вам нужно лишь выполнить настройки сети wi-fi.
В случае, если у вашего провайдера нет поддержки динамического IP, то процедура настройки продолжается дальше.
- Первое действие — перейти в раздел «Начало». Там вы убедитесь в подключении кабеля Ethernet,
-
Жмите на клавишу «Далее». Откроется перечень соединений, где вы выбираете свой вариант.
-
Если у вас PPPoE, а провайдером предоставлен ip адрес, то вам нужен PPPoE+Статический IP. Если ip отсутствует, то — PPPoE+Динамический IP. С соединением типа L2TP настройки dir 615 производятся точно в таком же порядке.
- Затем нужно указать характеристики IP, предоставленные оператором, если эта услуга не входит в тариф, то это окно у вас может и не появиться.
- Потом жмите «Далее».
При появлении окна «Адрес локальных ресурсов провайдера» туда можно добавить адреса, если вы не разбираетесь в этом, или просто они вам не нужны, то настройка wifi продолжается после нажатия на клавишу «Дальше». Появится окно, где нужно указывать название соединению и логин с паролем. Эта информация предоставляется провайдерами. При нажатии кнопки «Подробно» открывается меню с расширенными настройками. Если вы туда зашли ради интереса как обычный пользователь, то вам не понадобятся лишние настройки, поэтому можно игнорировать эту вкладку.
После этого начнется тестирование соединения с интернетом, где вам предложат активировать систему фильтрации Яндекс.DNS. Если это имеет значение, то можете настраивать роутер d link dir 615, внося изменения, которые впоследствии можно поменять на актуальные.
Как сбросить настройки и пароль на роутере D-link?
Сегодня обнаружил, что в категории со статьями по роутерам D-link нет инструкции по сбросу пароля и настроек. Поэтому, решил подготовить небольшую статью, в которой рассказать и показать, как все же сбросить настройки на роутере компании D-link. А D-link DIR-615/A (см. инструкцию по его настройке), который тут у меня завалялся, поможет мне:) Как вы уже поняли, писать я буду на примере этого роутера. Но, статья подойдет для всех устройств этой фирмы: D-Link DIR-300, DIR-320 и т. д.
И еще, такая процедура очистит абсолютно все настройки, пароли в том числе. Поэтому, если вы хотите сбросить пароль на D-link, то эта инструкция вам подойдет
Причем, не важно, какой пароль вы хотите удалить: тот который используется для входа в настройки, или пароль Wi-Fi сети – оба будут сброшены. Этот способ пригодится в том случае, если вы забыли пароль для входа в настройки вашего D-link, а стандартный admin не подходит
Где находится меню смены пароля на Wi-Fi в роутере D-Link
Меню смены ключа доступа на вай-фай находится на левой стороне интерфейса. При открытии вкладки с настройками необходимо сразу же выбрать — «Wi-Fi».
Установка нового пароля администрации от web-интерфейса
При запросе 192.168.1.1 в браузере появляется окно, требующее ключ. По умолчанию на роутерах типа Asus, D-Link, TP-Link, Upvel, Sagemcom используется комбинация — admin / admin — это логин и пароль соответственно. Для изменений, которые пользователь хочет внести в настройки, ему необходимо знать IP-адрес маршрутизатора и понимать, что пароль от точки доступа и администратора может отличаться. Далее ориентируются на производителя:
- LINKSYS. Стандартный ключ и логин — admin / admin, вход в настройки после введения — http://192.168.1.1 или http: //myrouter.local.
- D-Link. Вход по адресу http://192.168.1.1. Ключ и логин — admin / admin.
- BELKIN. Адрес для входа http://192.168.2.1. Пароля нет, поле остается пустым.
- NETGEAR. Стандартный вход через — 192.168.0.1, в поле с логином и ключом вводят 1234 или слово «пароль».
В некоторых моделях ключи доступа указываются непосредственно на роутере. После установки нового система маршрутизатора должна быть перезагружена.
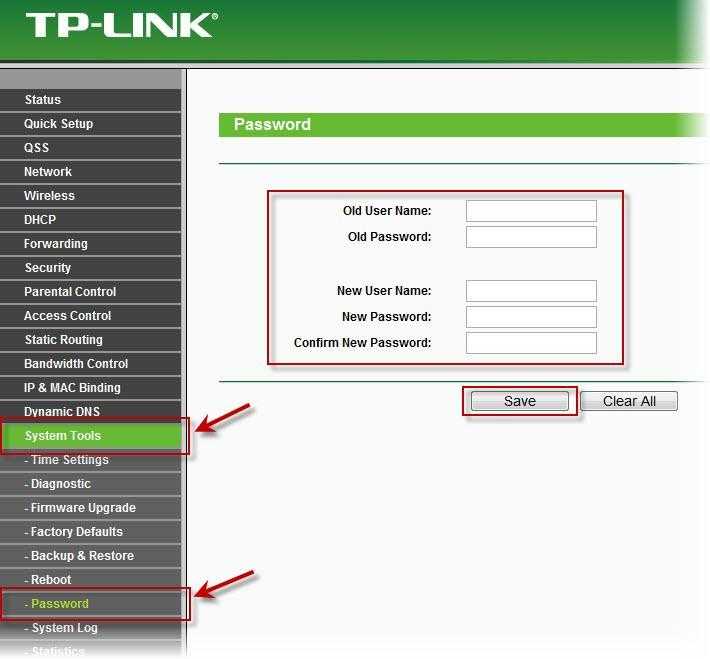 Меню для изменения пароля
Меню для изменения пароля
Предварительная настройка подключения в Windows
Следующий этап заключается в подготовке операционной системы для выполнения настроек ДИР-615 и внесении соответствующих изменений в меню устройства.
Производить работу нужно, придерживаясь определенного алгоритма:
- Активировать на компьютере любой доступный браузер и прописать в строке поиска ip-адрес «192.168.0.1». Если ничего найдено не было, возможно, чтобы войти в интерфейс роутера требуется иная комбинация. Ее можно увидеть на этикетке, прикрепленной с тыльной стороны корпуса.
- Когда загрузится следующая вкладка, необходимо заполнить строки логина и пароля комбинацией admin. Она установлена по умолчанию.
- После перехода в меню быстрых настроек нажать на команду «Расширенные настройки».
- Отыскать раздел сетей, кликнуть по пометке «WAN», а затем нажать клавишу «Добавить».
- Выбрать тип соединения. Эта информация указана в договоре с провайдером.
- Указать имя пользователя, идентификационные данные, после чего нажать кнопку для сохранения.
После выполнения указанных действий и перезапуска маршрутизатора доступ ко Всемирной паутине откроется. Если этого не произошло, потребуется проверить правильность вводимых данных.
Как сбросить настройки роутера Asus на заводские: способы, инструкции
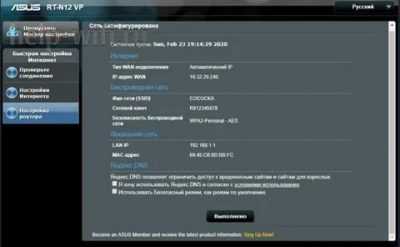
Сбросить настройки на роутере Asus получается самостоятельно и выполняется практически так же, как на других маршрутизаторах. Но в устройствах «Асус» необходимо знать некоторые тонкости во избежание новых проблем. Статья рассматривает и инструктирует, как сбросить конфигурации роутеров ASUS, а также описывает возможные проблемы и их решения.
Внимание! Сброс к заводским настройкам удалит все данные о предыдущей конфигурации маршрутизатора. Поэтому рекомендуется сохранить имеющиеся параметры для осуществления сброса и восстановления
Сброс через веб-интерфейс
Сброс настроек на роутерах Asus удобнее сделать через web-интерфейс, созданный производителем для управления устройством. Модем подключается как по Wi-Fi-сети, так и по LAN. Что необходимо пошагово сделать:
- В адресную строку браузера ввести IP-адрес устройства. Стандартный адрес 192.168.0.1 или 192.168.1.1, если первый не работает.
- Пройти авторизацию в открывшемся окне. По умолчанию, логин и пароль на роутере – admin. Значения записаны на корпусе Asus, там же и IP-адрес.
- В разделе «Дополнительные настройки» выбрать «Администрирование». Далее перейти во вкладку «Управление настройками», нажать на «Восстановить» напротив поля «Заводские настройки».
После сброса следует приступить к изменению параметров маршрутизатора.
Аппаратный возврат на заводские настройки (Reset)
Обзор и настройка модема D-Link Dir-320
При потере логина/пароля или отсутствия доступа по каким-либо причинам к web-интерфейсу, есть шанс сбросить параметры напрямую. Для этого понадобится повернуть обратной стороной корпус. Кнопка Reset или Restore — у ASUS это специальный значок — при единичном нажатии отвечает за включение/выключение Wi-Fi. При зажатии же сбросит параметры модема до заводских. В некоторых моделях Asus кнопки Reset и WPS отдельные. Чтобы осуществить возврат к заводским настройкам, необходимо:
Подключить Asus к питанию, без него устройство не способно сбросить конфигурации.
Нажать и удерживать Reset 10-20 секунд до момента, пока индикатор WPS на передней панели замигает
Для зажатия лучше использовать неострый предмет и давить на кнопку осторожно. В случае выхода из строя кнопки сбросить конфигурации больше не получится.. Asus перезагрузится, выполнит сброс пароля и логина к веб-интерфейсу и восстановление заводских настроек
На это модему понадобится полминуты или минута. После того как удалось сбросить параметры, приступить к изменению конфигурации маршрутизатора и настраивать интернет-подключение
Asus перезагрузится, выполнит сброс пароля и логина к веб-интерфейсу и восстановление заводских настроек. На это модему понадобится полминуты или минута. После того как удалось сбросить параметры, приступить к изменению конфигурации маршрутизатора и настраивать интернет-подключение.
Возможные проблемы
Маршрутизатор ASUS модели RT-N11p: подключение и настройка
Иногда в процессе сброса настроек возникают разные проблемы, ставящие пользователя в тупик:
Не удается открыть страницу web-интерфейса
Если пользователь ввел IP-адрес в браузер, а страница оказалась недоступна, решить эту проблему можно так:
- Прежде всего, нужно узнать, работает ли получение IP при подключении. По умолчанию, получение должно быть автоматическим.
- Возможно, нет соединения с модемом по причине неправильно подключенного, поврежденного кабеля или гнезда. Для решения этой проблемы рекомендуется использовать другой браузер. А также проверить правильность введенного IP-адреса с тем, что написан на корпусе. Удостовериться в подключении роутера к электросети, отключить антивирус и брандмауэр (они могут блокировать страницу), перезагрузить компьютер и маршрутизатор Asus.
- На компьютере с Windows 10 воспользоваться «Панелью управления», перейти во вкладку с настройкой «Сеть», там будет находиться иконка маршрутизатора. Двойное нажатие на нее или щелканье правой кнопкой мыши, выбор вкладки «Просмотр веб-страницы устройства» откроет окно авторизации в браузере.
Отладка подключения к WEB
Заходим в те же настройки роутера по адресу 192.168.0.1, вводим admin/admin, жмем «вход». В обновленной прошивке внизу нажимаем на расширенные настройки. Потом в списке выбираем WAN, этот пункт расположен в блоке «Сеть».
Нажимаем клавишу «Добавить», тем самым создаем новое подключение к сети. Здесь нужно ввести те данные, которые Вам предоставляет провайдер. Тип соединения, логин и пароль должны быть уточнены в контракте, не забудьте эти моменты уточнить у него. Это обязательно для подключения к инету. Жмем «Сохранить».
Теперь должен появиться интернет по локальной сети, то есть на тех компьютерах, которые подключены через локальные шнуры LAN.
Вход в настройки роутера D Link DIR 615
При любом способе входа переход в панель админки требует данных с бирочки. Первичный вход в девайс происходит по стандартной схеме. Заполняем поле адреса вашего любимого браузера строкой 192.168.0.1. 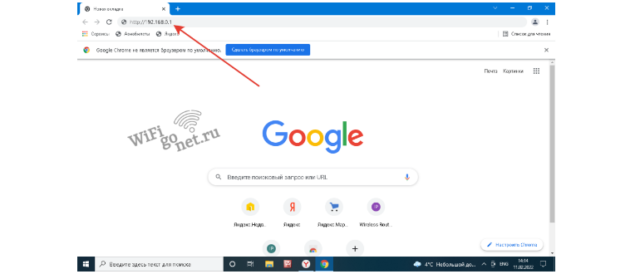
Затем на экране компьютера возникнет форма для ввода данных (логин и пароль). Оба поля заполняются значением «admin».
Поскольку эта информация является традиционной для многих маршрутизаторов и знакома большей части продвинутых юзеров, роутер дает возможность сразу изменить данные входа.
Введя пароль, жмем «Сохранить». Девайс выполняет перезагрузку и предлагает осуществить новый вход с сохраненными входными данными.
В некоторых случаях личный кабинет грузится на английском языке. В этом случае все кнопки будут названы по-английски, но их смысл и порядок при этом не изменятся. Только что введенный новый пароль нужно ввести два раза и сохранить ввод. Поменять язык на русский можно кликнув на русский флаг под названием марки устройства.
Сброс настроек на D-link DIR-615
Осуществить обнуление настроек совсем не сложно. Для этого взять острый предмет и с помощью него осуществить нажатие кнопочки RЕSET, которая слегка углублена в системный корпус, и немного подождать. Потом перестать жать и ожидать перезагрузки маршрутизатора.
Вот сейчас в самый раз переходить к установке параметров. Рекомендации по поводу этого можно почитать в подробной статье. А также можете прочитать далее
Войдите в любую программу входа в интернет и осуществите переход по интернет – адресу 192.168.0.1. Выскочит окошко, в котором будет запрашиваться логин и секретный код. Если вами не осуществлялась смена этих данных, тогда набираете admіn обоих строках и открывается страница панели управления вашего роутера.
Может быть так, что настройки там будут на английском языке, который легко можно поменять на более подходящий и понятный (русский, украинский).
Также может выскочить окошко, в котором указано сменить первоначальный пароль, с помощью которого осуществляется вход в панель управления D-lіnk. Тогда введите какой-либо шифр, придуманный вами, и повторите такой же в следующей строке. И обязательно запомните, или лучше запишите, так как его нужно будет вводить при каждом входе в настройки маршрутизатора.
Рекомендую вам сразу же, перед тем как настраивать, скачать новое программное обеспечение на свой D-lіnk. Детально прочитать, как это сделать, можно в этой статье. Но можно осуществлять настройку далее и без прошивки, если допустим, вам будет тяжело это сделать.
После ввода пароля, мы непосредственно зашли в настройки, теперь можно настраивать роутер.
Вход 192.168.0.1 или 192.168.1.1 — страница недоступна и не открывается
Несмотря на то, что процесс настройки обычных сетевых устройств для дома и небольшого офиса — дело относительно несложное, всё равно очень часто пользователи сталкиваются с трудностями. Особенно это актуально для новичков. Одна из частых проблем заключается в том, что при попытке зайти на роутер по https://192.168.0.1 ( или через https://192.168.1.1) у пользователя появляется ошибка «страница не найдена» и веб-интерфейс не открывается. Для её решения существуют следующие способы.
1. Попробуйте другой веб-браузер. Часто приходится сталкиваться с тем, что из-за сбоя в работе или кривого кеша из веб-браузера не получается зайти на роутер. Попробуйте почистить кеш и куки-файлы. Не поможет — воспользуйтесь другим браузером. Как показывает практика, лучше всего для доступа к настройкам сетевых устройств через 192.168.0.1 подходит Internet Explorer и Microsoft Edge. Так же можно попробовать сделать попытку входа используя безопасный режим браузера. В Google Chrome этот режим называется «Инкогнито».
2. Отключите антивирусные программы и брандмауэр. Очень часто с компьютера не заходит на роутер из-за того, что он по какой-то причине блокируется антивирусом. Яркий пример — Kaspersky Free Antivirus, который приходится полностью деактивировать чтобы попасть в конфигуратор модема или маршрутизатора.
3. Проверьте настройки сетевой карты. Очень часто приходится сталкиваться с тем, что у пользователей в параметрах сетевой платы прописаны какие попало адреса. Само-собой, при таких настройках зайти на роутере по https://192.168.0.1 или https://192.168.1.1 у Вас не получится. Чтобы это проверить откройте параметры Windows и зайдите в раздел Сеть и Интернет | Ethernet. и кликните по строчке «Настройка параметров адаптера»:
Дальше в списке сетевых подключений выберите тот адаптер, через который Вы подключены к маршрутизатору или модему и кликните по нему правой кнопкой. Выберите пункт меню «Свойства», чтобы открылось такое окно:
Дважды кликаем по строчке IP версии 4 (TCP/IPv4) и видим вот такое окно:
В большинстве случаев для успешного подключения к роутеру достаточно оставить получение адресов в автоматическом режиме. Если же таким образом вход на D-Link, TP-Link или Tenda через 192.168.0.1 недоступен — поробуйте прописать параметры вручную:
Настройка Роутера Netis — Как Зайти на Сайт NETIS.CC в Личный Кабинет, Сменить Пароль и Подключить Интернет?
Прописываем значения как на рисунке:
IP-адрес — 192.168.0.222 маска — 255.255.255.0 Шлюз — 192.168.0.1 DNS — 192.168.0.1
Нажимаем на кнопку «ОК» и проверяем доступ на сетевое устройство.
4. Попробуйте подключится к маршрутизатору с телефона через беспроводную сеть WiFi. Для этого у многих производителей даже есть специальные мобильные приложения для настройки роутеров. Например, TP-Link Tether, D-Link WiFi, Zyxel My.Keenetic и т.п.
Привет, дорогой читатель! Сегодня мы подробно разберём вопрос – как можно быстро зайти в личный кабинет D-Link. Тут сразу нужно уточнить, что именно вы имеете в виду под личным кабинетом. Ведь личный кабинет обычно расположен на самом сайте, где вы можете обмениваться данными с производителем или узнавать о новинках. В 99% случаев пользователи имеют в виду именно «админку» роутера, в которой можно настроить интернет и вай-фай. Но впредь не путайте эти два понятия – они разные и имеют разный смысл.
Как подключить DIR-615
Первое, что следует сделать — это правильно подключить роутер. Кабель Билайн подключите к порту Internet на обратной стороне устройства, а один из портов LAN соедините кабелем с соответствующим разъемом сетевой карты компьютера (все настройки можно сделать и без кабельного подключения, но если вы начинающий пользователь, то рекомендую воспользоваться проводом, иначе возможны некоторые проблемы, которые не все и не всегда могут решить, так как не знают причин). Включите роутер в розетку. Если вы до этого уже пробовали его настроить, прежде чем начинать рекомендую сбросить его на заводские настройки, для этого нажмите и удерживайте кнопку Reset 10-15 секунд, затем отпустите.
И последнее рекомендуемое действие — проверка параметров LAN на компьютере:
- Нажмите клавиши Windows + R на клавиатуре и в появившееся окно введите команду ncpa.cpl (для всех версий Windows), нажмите «Ок» или «Enter».
- В списке соединений кликните правой кнопкой мыши по подключению по локальной сети, которое используется для соединения с роутером. Нажмите «Свойства».
- В списке компонентов подключения выберите «Протокол Интернета версии 4 TCP/IPv4» и опять же, нажмите кнопку «Свойства».
- Проверьте, чтобы получение IP адреса и DNS было автоматическим. Если это не так — измените и сохраните.
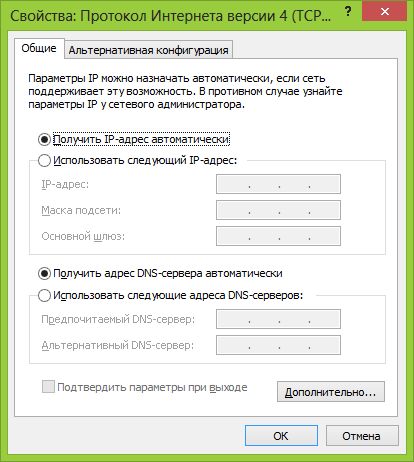
На этом подготовительный этап завершен, приступаем к самой настройке роутера.
Крайние меры
Если компьютер по-прежнему не заходит в веб-клиент прибора, целесообразно выполнить его полную перезагрузку — для этого эксплуатируется небольшая кнопка Reset, которая может быть расположена сзади или в нижней части корпуса роутера. Её нужно нажать длинным тонким предметом (например, скрепкой) и удерживать в течение приблизительно 10–20 секунд, в зависимости от модели беспроводного девайса. После полного сброса данных вы сможете получить доступ ко всем расширенным настройкам устройства по стандартному адресу меню 192.168.0.1, а также альтернативному сочетанию 192.168.1.1 — это определяется моделью прибора.
Указанный метод будет действенным и в случае, если вы утеряли безвозвратно данные для доступа к веб-клиенту либо их изменил другой человек, получивший несанкционированный доступ к меню настроек маршрутизатора. После выполненной перезагрузки нужно обязательно использовать стандартный логин и предустановленный пароль, который задан компоновщиком оборудования. Чаще всего в обе строки нужно ввести слово «admin», но встречаются и некоторые исключения. Чтобы точно определить правильные данные для входа в стандартный веб-клиент, просмотрите инструкцию к девайсу. Будьте внимательны, поскольку после перезагрузки все настройки придётся устанавливать заново.
Если после сброса параметров роутера компьютер не входит в меню настроек по адресу меню 192.168.0.1 или альтернативному IP, попробуйте повторить попытку, используя другой ноутбук либо современный планшет. Вполне возможно, что невозможность получения доступа к 192.168.1.1 вызвана неправильной настройкой сетевой карты либо её повреждением. В первом случае следует попробовать восстановить драйверы либо воспользоваться фирменным дистрибутивом операционной системы от девелопера умной машины. Во втором случае придётся поменять беспроводной модуль.
Источником ваших проблем может быть и неисправность самого маршрутизатора — обычно проблема невозможности доступа к 192.168.1.1 решается простой перепрошивкой беспроводного устройства. Помните, что войти без помех в меню веб-клиента вы сможете исключительно, если загрузите программное обеспечение из проверенного источника — лучше всего пользоваться ресурсом глобальной сети либо файловым сервером самого производителя роутера. Также маршрутизатор не заходит в стандартное меню настроек по сочетанию 192.168.0.1 и при полной поломке комплектующих. Подобное устройство всегда проще и дешевле поменять, чем ремонтировать. При выборе нового девайса руководствуйтесь характеристиками его мощности и усиления антенны, а также возможностью работы с определёнными типами сетей.
Если прибор повреждён, но вам необходимо создать беспроводную сеть на короткое время, вы можете воспользоваться соответствующей функцией адаптера в компьютере. Для этого стоит установить соответствующее программное обеспечение — хорошим вариантом будет Virtual Router Manager. После его запуска и правильной настройки электронная вычислительная машина будет самостоятельно раздавать трафик через беспроводную сеть, хотя возможности такого подключения будут ограниченными. К примеру, достичь высокой скорости и большой дальности работы сети точно не получится. Кроме того, в это время устройство не сможет подключаться к другим беспроводным сетям.
Процесс установки прошивки
Обзор и настройка модема D-Link Dir-320
После того как стала известна версия программного обеспечения Dir, пользователь скачал саму прошивку, рекомендуется перейти непосредственно к процедуре обновления. Сразу необходимо отметить, что установка новой прошивки для Dir происходит только по сетевому кабелю. Также на все время процедуры устройство должно быть подключено к компьютеру по Lan-кабелю и к сети электропитания. Если во время процедуры будет нарушена связь с ПК или пропадет электричество, потребуется процедура восстановления прошивки роутера.
Также необходимо знать, что настройки роутера TP-Link после перепрошивки могут быть сброшены и придется их выставить заново.
Ручное обновление
- Чтобы обновить устройство вручную, оно должно быть подключено к ПК и сети.
- После чего нужно зайти в настройки Dir, найти вкладку «Система».
- Данный раздел содержит пункт «Обновление ПО».
- В открывшемся окне найти кнопку «Выбрать файл».
- После чего откроется обозреватель файлов на компьютере, следует указать путь на файл с расширением bin, являющимся нужной прошивкой.
- После того как будут проделаны все этапы, кнопка «Обновить ПО» станет рабочей.
- Нажать на нее и дать устройству время на перезагрузку и установку новой версии firmware rev.
В инструкции по обновлению среднее время перепрошивки занимает до пяти минут, данная процедура способна завершиться и быстрее. Но настоятельно не рекомендуется пытаться ускорить этот процесс перезагрузкой или закрытием рабочего окна. Это приведет к непредсказуемым последствиям вплоть до поломки Dir-615.
После обновления пакета устройство перезагрузится, это будет заметно по индикаторам, разом погасшим и загоревшимся вновь. Также может измениться интерфейс маршрутизатора Dir.
Автоматическое обновление
Модем Dir версии 615 также обладает встроенным средством автоматического обновления.
- Для его активации нужно перейти к настройкам системы, найти вкладку «Обновить ПО».
- Пользователя будет интересовать вкладка «Удаленно обновление».
- Для начала надо перетащить ползунок, отвечающий за автоматическую проверку наличия новой версии прошивки в активное положение.
- Строка «Адрес сервера» должна содержать: fwupdate.dlink.ru. Это официальный источник.
- После чего следует нажать на кнопки «Проверить обновления» и «Применить настройки».
Теперь роутер Dir будет регулярно проверять сайт на наличие новой прошивки и при необходимости производить ее установку.
Настройка PPTP подключения Аист
Итак, после того, как настройки LAN были изменены для нормальной работы с Аист, на странице расширенных настроек Wi-Fi роутера D-Link DIR-615 в пункте «Сеть» нажмите «WAN», а на следующей странице — добавить.
Вы окажетесь на странице настроек подключения для Интернет-провайдера Аист. Поля нужно заполнить следующим образом (в тех полях, которые я не упоминаю, менять что-либо необязательно):
- Тип соединения — PPTP + Динамический IP
- Имя пользователя — Ваш логин для Интернета от Аист (обычно, номер лицевого счета)
- Пароль и подтверждение пароля — Ваш пароль для Аист
- Адрес VPN-сервера — server.avtograd.ru
После того, как вы заполнили все параметры подключения, нажмите «Сохранить», а на следующей странице еще раз нажмите «Сохранить» вверху, у индикатора, сообщающего о том, что параметры устройства изменились. Подождите 15-20 секунд и обновите страницу со списком подключений. Если все операции по настройке были проделаны без ошибок, то Вы увидите, что Ваше подключение находится в состоянии «Соединено», а это значит, что Вы уже можете выходить в Интернет. Однако, предварительно рекомендую настроить параметры беспроводной Wi-Fi сети.
Настройка Интернета
В разделе «PPP» вводим имя пользователя, пароль и выставляем значение MTU в 1492. Эти данные представляет провайдер при подключении, а при значении MTU выше указанного могут быть проблемы с сетью. Остальные параметры выставляем как на картинке ниже.
Проматываем дальше, в блоке «Разное» ставим две галочки: обязательно NAT, также желательно включить «Сетевой экран»- дополнительная защита при работе в сети. Это тот же фаервол или брандмауэр, но встроенный в роутер. На картинке ниже они включены.
Сохраняем все настройки, нажав на «Применить». Основная часть выполнена. В новой вкладке браузера можно открыть, например, поисковик «Яндекса».













![Настройка роутера d-link dir-615 – подробная инструкция [2020]](http://router66.ru/wp-content/uploads/2/3/2/2325c72ec54b3613588c368803cf4553.jpeg)





