Как подключить беспроводные наушники к ноутбуку на Windows 7
Алгоритм подключения беспроводных наушников к компьютеру в этом случае почти не отличается. Что нужно сделать:
- Включить блютус гарнитуру и перевести ее в режим соединения. Для этого нужно удерживать кнопку питания в течение нескольких секунд.
- Найти значок Bluetooth в системном трее и кликнуть по нему (нижний правый угол экрана).
- Во всплывающем меню выбрать пункт «Добавить устройство».
- Выбрать найденную гарнитуру и нажать кнопку «Далее».

После этого запустится Мастер создания беспроводного соединения. Чтобы подключить наушники по Bluetooth, просто следуйте его подсказкам. В случае, если утилита запросит код подтверждения, нужно ввести четыре нуля без пробела.
Какие ошибки возникают при подключении блютуз-гарнитуры к компьютеру
Bluetooth может работать некорректно, в первую очередь, при использовании пиратской версии Виндовс. Но это легко исправить, если установить на компьютер программу Bluesoleil., позволяющую подключать к блютуз разные девайсы. Точнее Bluesoleil.. представляет собой протокол по подключению Bluetooth-девайсов, который включает программное обеспечение и драйверы. Что он дает?
В первую очередь вы получаете возможность одновременного управления несколькими соединениями. Кроме того, вы будете иметь:
- прекрасную связь, которой не угрожают обрывы.
- понятный интерфейс, с которым легко работать.
К сожалению, есть один минус. Программа не бесплатная, а полная версия стоит около 20 евро, но зато проблем с блютуз будут гораздо меньше.
Читайте еще: Как подключить ноутбук к интернету через телефон?
Не исключено, что придется настраивать систему вручную, хотя обычно настройки происходят на автомате. Чтобы это сделать, щелкните значок динамика в трее и найдите «Устройства и воспроизведение». Затем выберите «Аудио Bluetooth» и кликните на него.
Ошибки при подключении часто происходят из-за драйверов и их некорректной работы. Если драйвер не работает как нужно, то вы не сможете подключить устройство. При проблемах с драйвером, его лучше всего установить заново, скачав с сайта производителя.
Как подключить устройство Bluetooth в Windows 7?
На устройствах с Windows 7 вы можете следовать этому руководству, чтобы использовать Bluetooth».
Шаг 1. Включите устройство Bluetooth, чтобы компьютер мог его обнаружить.
Шаг 2: Щелкните значок «Пуск» и выберите Устройства и принтеры .
Шаг 3: Нажмите Добавить устройство .
Шаг 4: Выберите целевое устройство Bluetooth из списка и нажмите кнопку Следующий кнопку, чтобы продолжить.
Шаг 5: Следуйте инструкциям на экране, чтобы завершить соединение Bluetooth.
Если ваше устройство Bluetooth было успешно сопряжено с вашим компьютером один раз, в следующий раз, когда вы включите Bluetooth в Windows и включите свое устройство Bluetooth, соединение может быть создано автоматически, если вы не удалите Bluetooth.
Bluetooth включен, но по-прежнему не удается подключить устройство?
Итак, вам удалось включить Bluetooth, но по-прежнему возникают проблемы с подключением устройства? Это довольно частая проблема, с которой сталкиваются пользователи, но ее довольно легко исправить.
- Убедитесь, что на вашем устройстве включен Bluetooth -это может показаться глупым, но это довольно распространенная ошибка. Перед повторной попыткой сопряжения убедитесь, что на вашем устройстве также работает Bluetooth.
- Устройство Bluetooth находится в зоне досягаемости? — УBluetooth есть диапазон, как у вашего Wi-Fi, и на определенных расстояниях сигнал может просто отсутствовать. Вы можете проверить руководство своего устройства, чтобы увидеть диапазон Bluetooth, но попробуйте поднести устройство ближе к компьютеру, а затем попробуйте выполнить повторное сопряжение. Помните, что препятствия могут иногда прерывать соединение, поэтому проверьте, нет ли чего-нибудь, блокирующего сигнал.
- Повторно включите Bluetooth в настройках вашего компьютера -несмотря на то, что он включен, иногда Bluetooth может работать. Попробуйте зайти в настройки Bluetooth, отключить его, а затем снова включить, чтобы посмотреть, решит ли это вашу проблему.
- Перезагрузите компьютер. В крайнем случае, но иногда лучший вариант — просто перезагрузить компьютер. Иногда Windows может быть немного вспыльчивой, и вы будете удивлены, как часто это может исправить множество проблем.
Как установить блютуз на компьютер Windows 10
В нижнем правом углу экрана вашего устройства (это может быть компьютер, ноутбук или планшет) находится значок в виде сообщения. После того, как вы на него кликнете, справа появится выдвигающаяся панель «Центр уведомлений», а внизу будет значок с надписью «Bluetooth». Достаточно нажать на него и соответствующий модуль заработает.
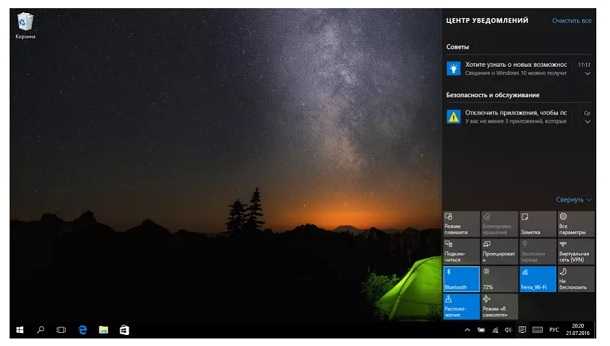
Но не спешите радоваться. Не всегда после этого вы сможете найти ваше устройство на Windows 10 в списке активных и попытаться, к примеру, получить или передать файлы. Во-первых, оно может специально не отображаться. Тогда вам необходимо выбрать пункт «Параметры» в меню «Пуск» в левом нижнем углу экрана.
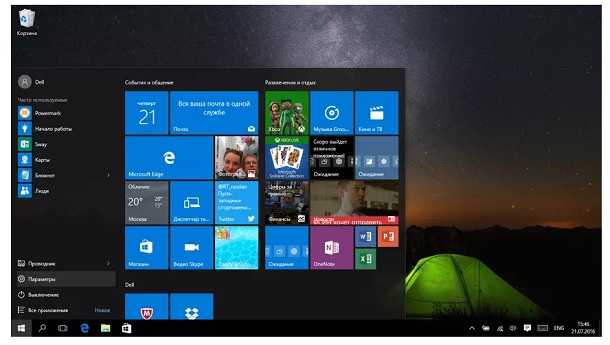
В открывшемся окне кликнуть на значок «Устройства», затем найти слева в списке «Bluetooth». Список маленький и все пункты как на ладони.
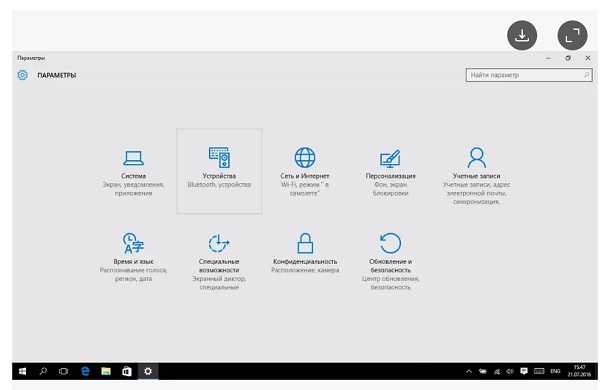
Перед вами появятся настройки Bluetooth. Внизу находим и нажимаем «Другие параметры Bluetooth». Откроется очередное меню, в нём нужно поставить галочку на первом пункте — «Разрешить устройствам Bluetooth обнаруживать этот компьютер».

Теперь нужно сделать еще одно полезное дело: переименовать наш модуль так, чтобы не путать потом с другими компьютерами и не пытаться отправить ваши фото чужим людям. Для этого нужно перейти на вкладку «Оборудование», среди перечисленных пунктов выбрать ваш Bluetooth-модуль.
Нормальный здравомыслящий человек не должен знать, какая модель передатчика установлена в его ноутбуке, поэтому ориентируйтесь на названия компаний Intel, Dell, Qualcomm или Broadcom в наименовании устройства.
Кликните на него мышкой, а потом нажмите ниже на кнопку «Свойства». Снова откроется новое меню и в нём нужно нажать на «Изменить параметры». Да, откроется ещё одно меню, но уже последнее. В нём надо выбрать вкладку «Дополнительно» — там будет поле с названием устройства, которое легко поменять.
Везде нажимаем «Ок» до тех пор, пока не возвращаемся в «Управление устройствами Bluetooth». Внизу будет надпись «Отправление или получение файлов через Bluetooth».
В очередном новом окне нужно будет выбрать, вы хотите принять файлы или передать. Выбираем принять и только тогда отправляем файл со смартфона. По окончанию передачи система заботливо спросит нас, где его сохранить.
В следующий раз после включения Bluetooth можно будет найти его синий значок в правом нижнем углу экрана (системный трей), кликнуть на значок правой кнопкой и увидеть заветные пункты «Отправить файл» и «Передать файл».
Как включить блютуз на Виндовс 10
Почему-то все пишут, что для включения адаптера нужно обязательно использовать сочетание клавиш Fn+F2, Fn+F3 и т. д. Честно говоря, не понимаю откуда такая информация.
Все намного проще. Нажимаем на значок центра уведомлений, и видим там кнопку Bluetooth. Нажимаем на нее, и она станет синей. Это значит, что Bluetooth уже включен. Чтобы выключить его, нажмите на эту кнопку еще раз.
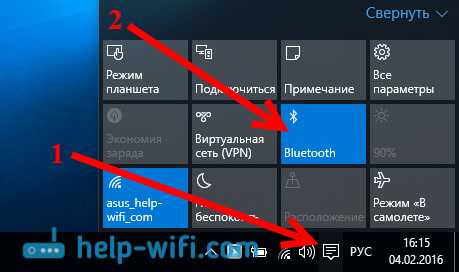
Звук с компьютера или ноутбука не идет в наушники — как исправить в Windows 11?
Иногда возникает ситуация, когда беспроводные наушники подключены, а звук при проигрывании видео или музыки не идет в наушники, а продолжает идти из динамиков. В этом случае через меню «Пуск» заходим в «Параметры»
Переключаемся в меню «Bluetooth и устройства» и заходим в настройки «Звук»
И в блоке «Вывод» (Выбор устройства для воспроизведения звука) ставим флажок на гарнитуру
То же самое касается работы микрофона в гарнитуре. Чтобы работал именно он, а не встроенный в ноутбук, нужно в блоке «Ввод» выбрать «Головной телефон» (странное название, видимо, ппереводчики не доработали)
Этап 1 – Подготовка компьютера
Несмотря на то что bluetooth наушники чаще всего используются для разговоров по телефону или для работы со смартфонами, это изделие можно подключить к любому компьютеру.
Единственное требование – на ПК должен быть установлен модуль технологии Bluetooth. Чтобы проверить, есть ли на вашем устройстве нужный адаптер, следуйте инструкции:
- Откройте диспетчер устройств Windows. Здесь вы можете увидеть все подключенные к компьютеру аппаратные модули, обновить их конфигурацию и проверить статус работы;
- Найдите вкладку Bluetooth. Её наличие уже говорит о поддержке адаптера. Если такой вкладки нет, у вашего ПК нет встроенного блютуза;

Рис. 2 – проверка наличия технологии Bluetooth на ПК
Откройте вкладку Bluetooth и проверьте наличие адаптера. Нажмите на него с помощью двойного щелчка и убедитесь в том, что он включен.

Рис. 3 – проверка работы адаптера
Если в диспетчере нет Bluetooth, это означает, что его модуль не встроен в компьютер. Однако, вы можете приобрести внешний адаптер, который подключается к ПК через USB вход.
После присоединения внешнего адаптера к компьютеру все драйверы будут загружены с официального сайта производителя (необходимо наличие интернета) или CD диска, а в диспетчере задач появится активная вкладка Bluetooth.

Рис. 4 – пример использования внешнего адаптера Блютуз
Итак, модуль работает в нормальном режиме, что позволяет переходить к дальнейшей настройке подключения. Следуйте инструкции:
Перейдите на дополнительную вкладку рабочего стола Windows (стрелка «скрытые значки»). По умолчанию, здесь располагается иконка базового управления адаптером беспроводного соединения. Кликните на иконке блютуза и в появившемся контекстном меню выберите опцию добавления нового устройства.
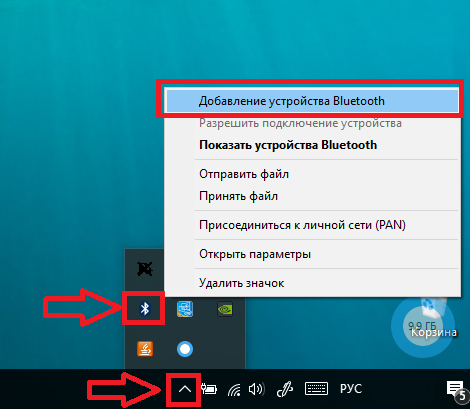
Рис. 5 – добавление нового девайса по блютуз
Теперь возьмите наушники. Нажмите и удерживайте клавишу питания пока не заработает цветной индикатор включения. Таким образом, вы активируете гаджет и его можно будет соединить компьютером.
Следует заметить, что в блютуз наушниках для определения состояния устройства используется система цветовой индикации. В зависимости от модели гаджета и его настроек определенный цвет может показывать разное состояние. Однако, большинство производителей используют красные и синие диоды. Именно они обозначают активную работу устройства.
- В окне управления устройствами Bluetooth на вашем компьютере дождитесь появления наименования ваших наушников. Это означает, что компьютер успешно определил устройство. Однако, оно еще не подключено;
- Теперь следует нажать на значок наушников. Система попросит вас ввести код доступа для подтверждения соединения. Напечатайте в текстовом поле четыре ноля. Этот код подходит абсолютно для всей беспроводной гарнитуры;
- Дождитесь завершения соединения. В результате успешного коннекта возле значка гарнитуры в окне ПК появится надпись: «Сопряжено».

Рис. 6 – настройка сопряжения гаджета и компьютера
Подключение bluetооth наушников при сбоях
Существует две самые распространенные ошибки, возникающие при попытке установления блютуз соединения между ноутбуком и беспроводными наушниками. Первая заключается в сбое работы оборудования самого ноутбука. Вторая связана с ситуацией, когда в системе сбивается источник проигрывания. У первой и второй проблемы есть одно главное сходство – резкое исчезновение звука в наушниках.
Первоначально проверяют состояние специального драйвера, который отвечает за функционирование беспроводного соединения. Если задачи, возложенные на него, исполняются некорректно – блютуз-подключение тоже будет работать с перебоями или не работать совсем. На рабочем столе находят иконку «Мой компьютер», кликают по ней правой кнопкой мыши.
В появившемся контекстном меню выбирают пункт «Управление». В левой стороне появившегося окна выбирают строку «Диспетчер устройств», далее «Bluetooth». Двойным кликом левой кнопки мыши по характерному голубому значку открывают список установленных драйверов. Если напротив хотя бы одного из них стоит красный восклицательный знак – беспроводное соединение будет работать нестабильно. Почему возникают подобные сбои – ответить сложно. Но решение проблемы существует.
Кликнув по позиции драйвера, который работает с ошибкой, выбирают пункт «Удалить устройство». Чтобы загрузить его новую версию, необходимо скачать его с официального сайта производителя ноутбука и повторно выполнить установку. В результате проблема должна устраниться.
Если с аппаратными компонентами все в порядке, но беспроводные наушники все еще не работают – кликают по иконке микшера в правом нижнем углу экрана и переходят во вкладку «Устройства проигрывания». В разделе отмечают беспроводное оборудование, включают его при помощи меню. Если операция завершена успешно – на экране появится галочка зеленого цвета. Помимо этого, в случае использования нелицензионной версии операционной системы, встроенные средства тоже могут работать неправильно.
С задачей как подключить беспроводные наушники к ноутбуку, сталкиваются многие, кто только начинает использовать подобные девайся. Если персональный компьютер поддерживает беспроводное соединение, необходимы драйвера установлены и работают корректно – никаких проблем с подключением не возникает. Процесс установки беспроводного соединения занимает несколько минут и не требует от пользователя особых умений и навыков.
var XHR = (“onload” in new XMLHttpRequest()) ? XMLHttpRequest : XDomainRequest; var xhr = new XHR(); xhr.onload = function () { document.getElementById(“sltop__form_placeholder_18925”).innerHTML = this.response; Array.from(document.getElementById(“sltop__form_placeholder_18925”).getElementsByTagName(“script”)).forEach( el => eval(el.innerHTML)); }; xhr.open(“GET”, “https://lk.newapi.ru/form/101/18925/html”, true); xhr.send();
Подключение блютуз наушников к компьютеру Windows 10
Компьютер или ноутбук сможет распознавать беспроводное устройство, если оно будет включено. Обычно на нем есть индикатор, мигание которого говорит о готовности к работе. Удостоверившись в этом моменте, можно приступать к подключению.
Заходим в параметры системы, как указано на скриншоте.
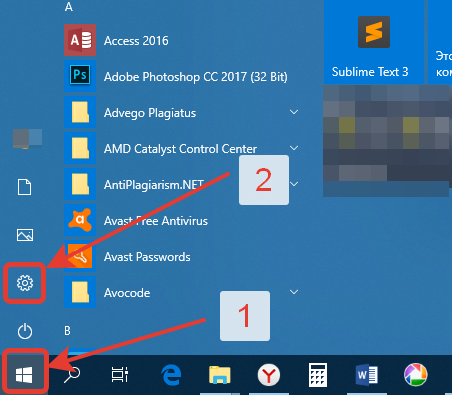
Для подобных гаджетов отводится отдельный раздел «Устройства». Переходим в него.

Открывается окно, с левой стороны которого выбирается «Bluetooth и другие устройства». Сверху появляется строка, отвечающая за добавление нового оборудования.

Всплывает дополнительное окно, позволяющее подсоединить наушники. Чтобы не зацикливаться на вопросе: «Как подключить блютуз колонку к компьютеру Windows 10?» стоит понимать, что данный процесс ничем не отличается. Выбирается первый тип оборудования.

В доступных устройствах должен отображаться нужный гаджет.
Как подключить беспроводные Bluetooth наушники к Windows 7?
Сначала покажу процесс подключения. В большинстве случаев наушники подключаются за минуту и отлично работают. Нет никаких неполадок и ошибок.
Если у вас в ноутбуке, или ПК есть Bluetooth модуль (физическое устройство) и установлены драйверы, то в трее должна быть иконка Bluetooth . В ноутбуках Bluetooth практически всегда встроенный. Если у вас ПК, то смотрите эту статью: как сделать Блютуз на компьютере, если его нет. И эту: настройка Bluetooth на компьютере.
Если же в диспетчере устройств нет Bluetooth адаптера и нет иконки в трее, то скачайте и установите драйвер на Bluetooth с сайта производителя ноутбука, или адаптера. Так же на эту тему я недавно опубликовал большую статью: как проверить, есть ли Bluetooth на ноутбуке или компьютере и как его найти.
- Добавляем новое устройство.
- Переводим наушник или колонку в режим подключения. Обычно это делается нажатием и удерживанием на протяжении нескольких секунд кнопки питания, или отдельной кнопки с иконкой Bluetooth. На AirPods, например, нужно держать кнопку на кейсе около 3 секунд. Когда устройство в режиме подключения – индикатор активно мигает.
- Windows 7 должна увидеть наушники и отобразить их в окне поиска. Выбираем их и нажимаем «Далее».Если наушники не будут обнаружены, смотрите решения в этой статье: ноутбук не видит Bluetooth устройства. Из своего опыта могу сказать, что такая же проблема может быть из-за устаревшего драйвера Блютуз адаптера. У меня до обновления драйвера Windows 7 не видела Блютуз мышку.
- Начнется процесс подключения беспроводных наушников и установки драйверов. Все прошло успешно:Бывает ситуация, когда один драйвер на «Периферийное устройство Bluetooth» не установлен, а остальные установлены. В таком случае наушник должны работать. Все окна можно закрыть.
- Если звук в Windows 7 автоматически не выводится через беспроводные наушники, то нужно зайти в настройки звука «Устройства воспроизведения».Проверяем, чтобы возле устройства «Bluetooth Headphones» был статус «Устройство по умолчанию». Если возле «Bluetooth Headphones» написано «Готов» – нажмите на них правой кнопкой мыши и выберите «Использовать по умолчанию». После этого звук должен переключиться на наушники.Если возле «Bluetooth Headphones» написано «Соединение прервано»,»Отключено», или вообще нет такого устройства, то проверьте, подключены ли наушники к компьютеру. Если с подключением все хорошо, то смотрите следующие решения в этой статье.
- Чтобы работал микрофон на Блютуз наушниках в Windows 7, нужно в настройках звука сделать устройство «Bluetooth Headset» устройством связи по умолчанию (нажать на него правой кнопкой мыши и выбрать эту функцию).Если «Bluetooth Headset» в настройках нет, или так же ошибка «Соединение прервано» или «Отключено», то смотрите статью дальше.
- Проверить работу микрофона можно на вкладке «Запись» в окне «Звук».Такой момент, что на наушниках JBL микрофон в Windows 7 работал без проблем, а микрофон на AirPods мне так и не удалось настроить.
Но как показывает практика, не всегда процесс подключения беспроводной гарнитуры проходит так гладко. Чаще всего проблемы именно с выводом звука на наушники, или работой микрофона. Все вроде подключено, но звука нет.
Как подключить Samsung Galaxy BUDS к компьютеру?
Для начала включите bluetooth на ноутбуке и откройте настройки блютуз. Откройте кейс беспроводных наушников, а за тем выберите их в списке доступных устройств bluetooth. Нажмите «создать пару», и начните прослушивание через galaxy buds, plus или live.
Как подключить наушники Huawei FreeBuds к компьютеру?
Подключение наушников Huawei FreeBuds
- установить наушники Huawei FreeBuds в футляр, который есть в комплекте поставки;
- после этого открыть верхнюю крышку;
- затем пользователю следует нажать кнопку около USB разъема, удерживая ее пару секунд;
Сколько заряжаются Galaxy BUDS?
Время работы — это позитивный момент для Buds. В среднем на максимальной громкости их хватает на 4-5 часов, в зависимости от условий подключения (Bluetooth 4 или 5 имеют различия, лучше «пятерка»). Время зарядки в футляре незначительно, за пятнадцать минут можно получить заряд на 1.5 часа прослушивания.
Как подключить Galaxy BUDS к Windows 7?
Подключение к Windows 7
- Включить Блютуз модуль на ПК.
- Открыть «Панель управления».
- Выбрать пункт «Устройства и принтеры».
- Нажать на «Добавление нового устройства».
- Дождаться пока ОС обнаружит наушники.
- Двойным щелчком левой кнопкой мыши активировать синхронизацию.
Как подключить наушники Huawei FreeBuds 3i?
Huawei FreeBuds 3 могут подключаться ко всем устройствам, которые поддерживают протокол Bluetooth 5.1 и ниже, а для сопряжения необходимо лишь открыть крышку зарядного кейса, нажать и немного подержать еле заметную кнопку на его правой грани.
Как подключить наушники Huawei FreeBuds к телефону?
Подключение наушников Huawei FreeBuds по Bluetooth
Нажмите и удерживайте функциональную кнопку в течение 2-х секунд, чтобы включить режим сопряжения по Bluetooth (индикатор будет мигать синим). Включите Bluetooth на телефоне, в списке Bluetooth-устройств выберите HUAWEI FreeBuds и нажмите для подключения.
Как заряжать наушники Samsung BUDS?
Чтобы зарядить наушники, вставьте их в соответствующие гнезда, а затем подключите зарядное устройство. Зарядный чехол со встроенным аккумулятором заряжается вместе с наушниками, находящимися в зарядном чехле.
Как заряжать Samsung BUDS?
Как заряжать Samsung Galaxy Buds? Наушники можно заряжать двумя способами: по проводу через комплектный USB Type C или же беспроводной зарядкой непосредственно со смартфона — если у вас, например, флагман серии Samsung Galaxy S10. Другие беспроводные зарядки тоже поддерживаются.
Как подключить блютуз наушники к ПК через адаптер?
Подключаем Блютуз наушники к Windows 10
- Сначала нужно включить Bluetooth на нашем ноутбуке, или ПК. …
- Откройте Пуск и выберите «Параметры». …
- На вкладке «Bluetooth и другие устройства» включаем беспроводной адаптер (если он отключен), и нажимаем на «Добавление Bluetooth или другого устройства».
- Включите наушники.
Как включить Bluetooth на компьютере Windows 10?
Когда вы убедились, что ваш компьютер с Windows 10 поддерживает Bluetooth, вам нужно включить Bluetooth. Для этого выполните следующие действия. Нажмите кнопку пуск > Параметры > устройства > Bluetooth & другие устройстваи включите Bluetooth.
Как к ноутбуку подключить беспроводные наушники?
- Нажмите правой кнопкой мыши по меню Пуск в левом нижнем углу рабочего стола и выберите пункт Параметры. …
- Переведите ползунок Bluetooth в активное состояние, если не сделали этого раньше.
- Нажмите Добавление Bluetooth или другого устройства.
Как подключить AirPods к Windows 7?
Подключение AirPods к компьютеру
- Переведите AirPods в режим сопряжения. …
- Выполните сопряжение AirPods с компьютером. …
- В Windows 7 и 8.1 вы можете зайти в Панель управления — Устройства и принтеры — Добавить устройство и так же подключиться к AirPods.
- Включите вывод звука и микрофон от AirPods.
Как подключить блютуз наушники к ноутбуку Леново виндовс 7?
- Щелкните Пуск -> Устройства и принтеры .
- Щелкните правой кнопкой мыши свой компьютер в списке устройств и выберите « Настройки Bluetooth» .
- Установите флажок « Разрешить устройствам Bluetooth обнаруживать этот компьютер» в окне « Параметры Bluetooth» и нажмите кнопку « ОК» .
Как подключить блютуз наушники к ноутбуку Леново?
Зайдите в Настройки . Щелкните » Устройства» . Щелкните вкладку Bluetooth .…Шаг 1. Переведите аксессуар или устройство в режим обнаружения
Подключение с помощью программ и сервисов
Примером такой программы является Toshiba Stack. Это приложение для всех ОС Windows независимо от версии. Разрешается использовать программный продукт бесплатно в течение 30 дней после его скачивания.
Установка программы осуществляется стандартным способом — запуском файла setup.exe. Процедура занимает 2-3 минуты. Приложение открывается по клику на иконку программы, которая автоматически размещается на рабочем столе. После этого на панели уведомлений появится соответствующий значок Bluetooth. Bluetooth
Затем остается включить наушники, затем дважды нажать на значок Bluetooth, указать на пункт меню «Экспресс-режим» и нажать кнопку «Далее». ПК автоматически обнаружит беспроводное устройство, а затем спросит, разрешено ли вам взаимодействовать с ним. После подтверждающего ответа пользователя процедура подключения завершается.
Как подключить Bluetooth наушники к Windows 11
Отдельно рассмотрим процесс подключения к Windows 11 устройств по Bluetooth. Сделаем это на примере наушников, но нужно иметь в виду, что таким же способом можно подключить любое другое беспроводное Bluetooth-устройство к компьютеру — клавиатуру, мышь, геймпад и так далее.
Чтобы подключить Bluetooth наушники к компьютеру на Windows 11, зайдите в Параметры и перейдите в раздел “Bluetooth и устройства”. Убедитесь, что сам Bluetooth включен. Нажмите сверху “Добавить устройство”.
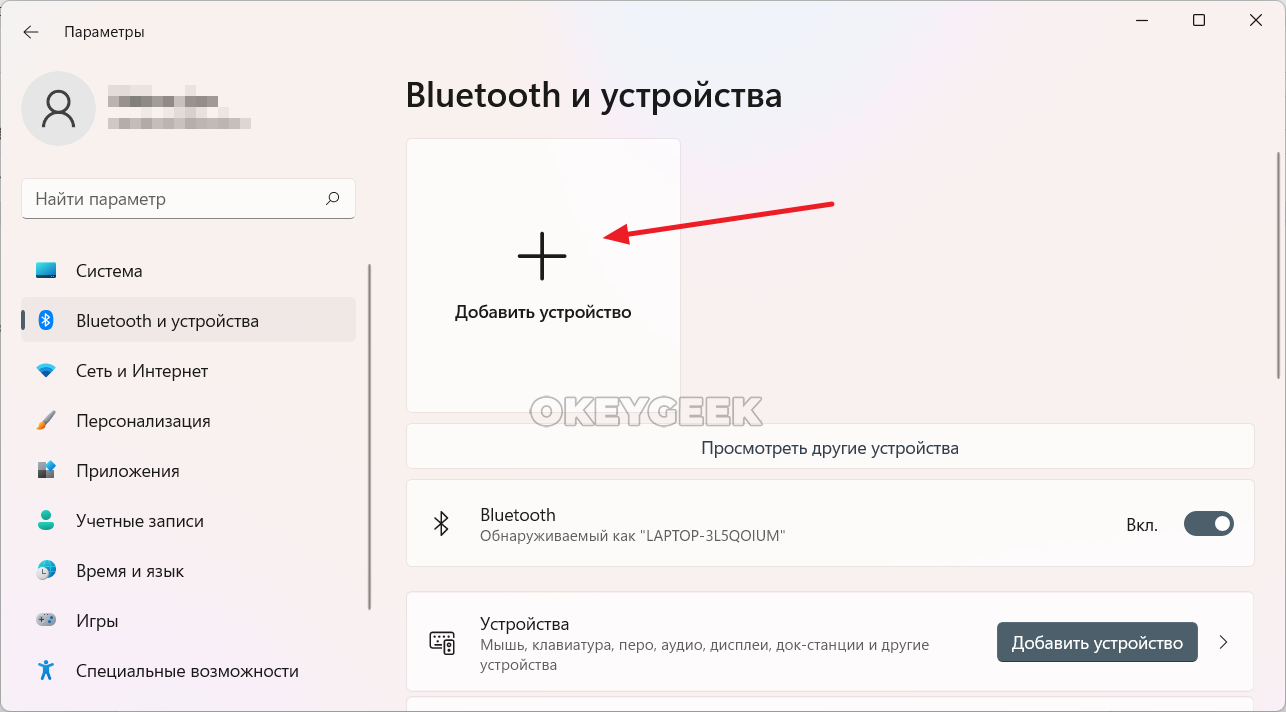
Появится окно добавления устройства. Выберите вариант “Bluetooth” среди доступных.
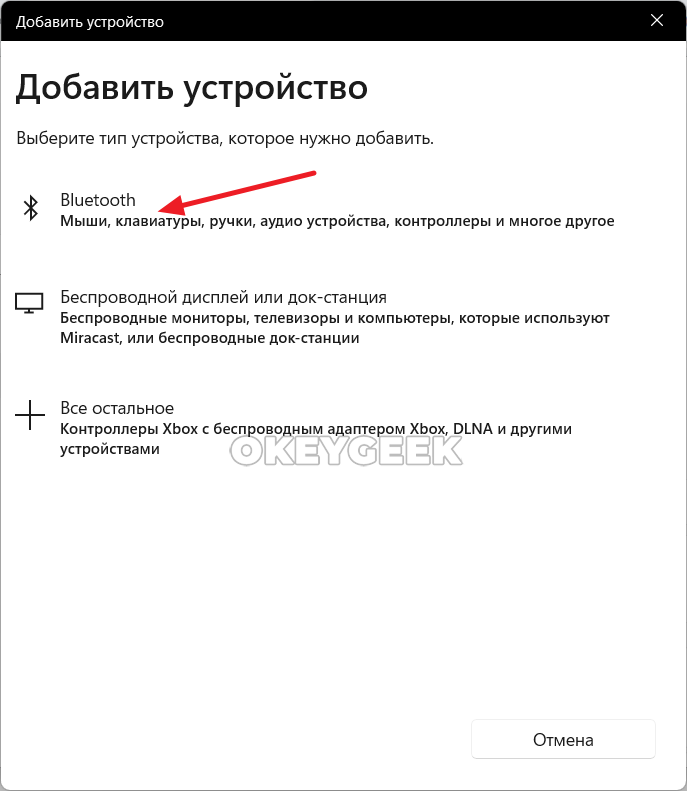
Убедитесь, что устройство доступно для обнаружения и дождитесь пока компьютер его найдет. После чего нажмите на это устройство.
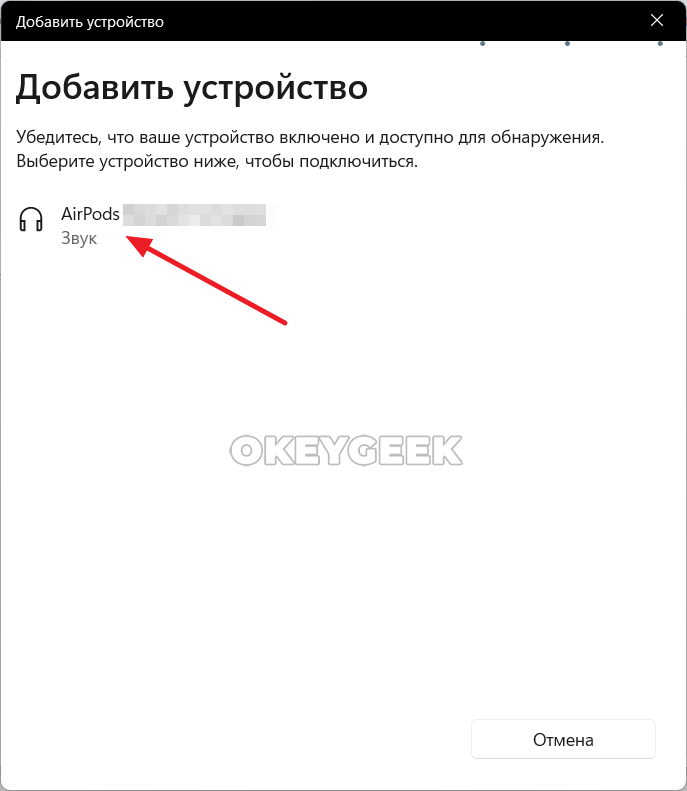
Обратите внимание:
В зависимости от конкретного устройства, оно может всегда находиться в режиме доступности для обнаружения или нет. Не исключено, что может потребоваться выполнить дополнительные действия на устройстве, которое вы хотите подключить к компьютеру на Windows 11.. Если все пройдет успешно, появится сообщение о том, что устройство подключено к компьютеру
Если все пройдет успешно, появится сообщение о том, что устройство подключено к компьютеру.

Таким простым способом к компьютеру на Windows 11 можно подключить любые Bluetooth-устройства.























