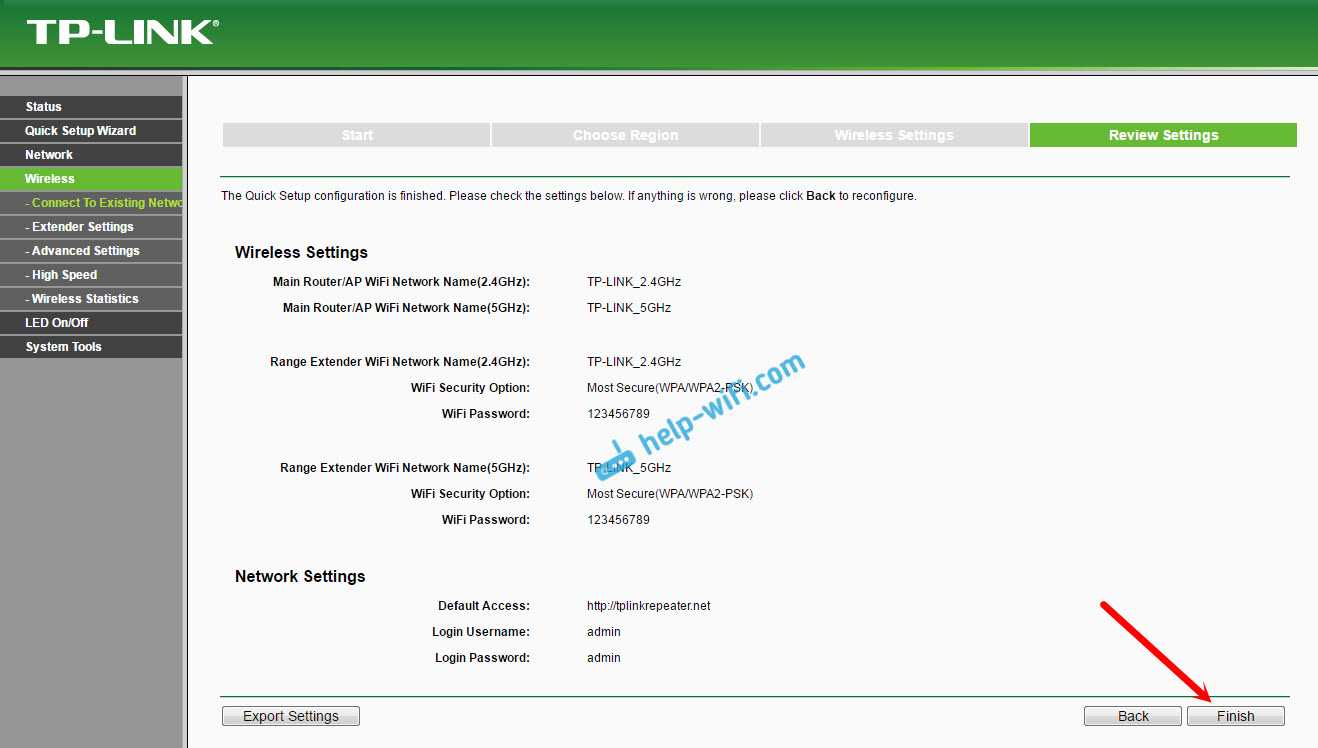Подключение
Следует отдать должное производителю и похвалить за простоту процесса подсоединения. Настройка TP-LINK TL-WA850RE не вызывает сложностей даже у начинающих пользователей. TP-LINK вложил в коробку с прибором два экземпляра инструкции на английском и русском языках, а также продублировал их электронные версии на компакт-диске.
Если маршрутизатор оснащен функцией «WPS», то все подключение сводится к нажатиям этих кнопок на приборах.
Чтобы подсоединиться, необходимо выполнить такие последовательные действия:
- Вставить ретранслятор в розетку сети 220В (можно использовать удлинитель или переходник, если розетки нет в нужной комнате);
- На маршрутизаторе нажать клавишу «WPS»;
- Теперь надавить кнопку на репетире (на ней нарисован замочек);
- На повторителе засветится светоиндикатор индикатор «RE»;
- Готово. Прибор соединится с точкой доступа и начнет транслировать Wi-Fi.
Примечание: После выполненных действий можно отключить репитер от электросети и вставить его в розетку в другом помещении, установка соединения с роутером уже осуществиться в автоматическом режиме и от пользователя уже выполнение дополнительных действий с нажатием на «WPS» не потребуется.
Прибор сохраняет в своей памяти сети, к которым он ранее был подключен.
Технические характеристики
Wi-Fi усилитель сигнала репитер TP-Link RE200 обладает следующими техническими характеристиками:
| Системные требования |
|
| Защита беспроводной сети | 64/128/152-битное WEP шифрование WPA-PSK/WPA2-PSK |
| Тип используемых розеток | AU, US, UK, EU |
| Скорость передачи данных |
|
| Протоколы и стандарты |
|
| Прием и передача данных (диапазон рабочих частот) |
|
| Интерфейс | 1 порт Ethernet 10/100 Мбит/с (RJ45) |
| Антенна | Устройство оснащено 3 встроенными антеннами |
| Энергопотребление | Не более 6,5 Вт |
Важно: ретранслятор TP-Link RE200 можно использовать в сочетании с двухдиапазонными роутерами
Настройка репитера TP-LINK TL-WA850RE
Главное, правильно выбрать место для расположения нашего репитера. Нужно стараться установить устройство в таком месте, где будет максимально возможный сигнал от роутера (для минимальной потери скорости), и где репитер будет покрывать Wi-Fi сигналом необходимые нам комнаты.
Настроить ретранслятор TL-WA850RE можно за одну минуту. Включаем его в розетку. На роутере, ищем и нажимаем кнопку WPS. Выглядит она примерно вот так:
Дальше, на ретрансляторе нажимаем на большую кнопку с изображением замка. Загорится индикатор “RE”, репитер подключится к маршрутизатору, и будет усиливать Wi-Fi.
Индикаторы, которые появляться с правой стороны, будут показывать уровень сигнала от роутера. У меня, на фото выше, вы можете видеть три деления. Это хороший сигнал. Для стабильной работы, и минимальной потери в скорости, нужно, что бы было минимум два деления. Лучше три.
Вот и все, репитер усиливает сигнал Wi-Fi сети. Вы даже не заметите никаких изменений, кроме как более сильного сигнала Wi-Fi, который появится в тех местах, где раньше не ловил совсем.
Вы можете выключить TP-LINK TL-WA850RE, и включить его в розетку в другой комнате. Он сразу подключится к беспроводной сети, повторная настройка не нужна. Более того, он запоминает сети, с которыми вы устанавливали соединение.
Снизу этого репитера есть один LAN-порт, для подключения устройств к интернету по сетевому кабелю. Его можно использовать для подключения стационарных компьютеров, телевизоров, и других устройств, у которых нет возможности подключится по Wi-Fi, или нужно стабильное соединение.
Как видите, все очень просто и понятно. Включили, нажали на кнопку, и все работает.
IEEE 802.11k в деталях
Стандарт расширяет возможности RRM (Radio Resource Management) и позволяет беспроводным клиентам с поддержкой 11k запрашивать у сети список соседних точек доступа, потенциально являющихся кандидатами для переключения. Точка доступа информирует клиентов о поддержке 802.11k с помощью специального флага в Beacon. Запрос отправляется в виде управляющего (management) фрейма, который называют action frame. Точка доступа отвечает также с помощью action frame, содержащего список соседних точек и номера их беспроводных каналов. Сам список не хранится на контроллере, а генерируется автоматически по запросу. Также стоит отметить, что данный список зависит от местоположения клиента и содержит не все возможные точки доступа беспроводной сети, а лишь соседние. То есть два беспроводных клиента, территориально находящиеся в разных местах, получат различные списки соседних устройств.
Обладая таким списком, клиентскому устройству нет необходимости выполнять скан (активный или пассивный) всех беспроводных каналов в диапазонах 2,4 и 5 ГГц, что позволяет сократить использование беспроводных каналов, то есть высвободить дополнительную полосу пропускания. Таким образом, 802.11k позволяет сократить время, затрачиваемое клиентом на переключение, а также улучшить сам процесс выбора точки доступа для подключения. Кроме этого, отсутствие необходимости в дополнительных сканированиях позволяет продлить срок жизни аккумулятора беспроводного клиента. Стоит отметить, что точки доступа, работающие в двух диапазонах, могут сообщать клиенту информацию о точках из соседнего частотного диапазона.
Мы решили наглядно продемонстрировать работу IEEE 802.11k в нашем беспроводном оборудовании, для чего использовали контроллер AC50 и точки доступа CAP1200. В качестве источника трафика использовался один из популярных мессенджеров с поддержкой голосовых звонков, работающий на смартфоне Apple iPhone 8+, заведомо поддерживающий 802.11k. Профиль голосового трафика представлен ниже.
Как видно из диаграммы, использованный кодек генерирует один голосовой пакет каждые 10 мс. Заметные всплески и провалы на графике объясняются небольшой вариацией задержки (jitter), всегда присутствующей в беспроводных сетях на базе Wi-Fi. Мы настроили зеркалирование трафика на коммутаторе, к которому подключены обе точки доступа, участвующие в эксперименте. Кадры от одной точки доступа попадали в одну сетевую карту системы сбора трафика, фреймы от второй — во вторую. В полученных дампах отбирался только голосовой трафик. Задержкой переключения можно считать интервал времени, прошедший с момента пропадания трафика через один сетевой интерфейс, и до его появления на втором интерфейсе. Конечно же, точность измерения не может превышать 10 мс, что обусловлено структурой самого трафика.
Итак, без включения поддержки стандарта 802.11k переключение беспроводного клиента происходило в среднем в течение 120 мс, тогда как активация 802.11k позволяла сократить эту задержку до 100 мс. Конечно же, мы понимаем, что, хотя задержку переключения удалось сократить на 20 %, она все равно остается высокой. Дальнейшее уменьшение задержки станет возможным при совместном использовании стандартов 11k, 11r и 11v, как это уже реализовано в домашней серии беспроводного оборудования DECO.
Однако у 802.11k есть еще один козырь в рукаве: выбор момента для переключения. Данная возможность не столь очевидна, поэтому мы бы хотели упомянуть о ней отдельно, продемонстрировав ее работу в реальных условиях. Обычно беспроводной клиент ждет до последнего, сохраняя существующую ассоциацию с точкой доступа. И только когда характеристики беспроводного канала становятся совсем плохими, запускается процедура переключения на новую точку доступа. С помощью 802.11k можно помочь клиенту с переключением, то есть предложить произвести его раньше, не дожидаясь значительной деградации сигнала (конечно же, речь идет о мобильном клиенте). Именно моменту переключения посвящен наш следующий эксперимент.
Почему не работает усилитель Вай-Фай сигнала
Вы вроде бы всё верно настроили и правильно подключили, но по какой-то причине ретранслятор TP-LINK не работает, после настройки нет Интернета. Что делать? Тут обычно два варианта развития событий — или усилитель не может подключится к Wi-Fi сети роутера, или он всё же подключается, но Интернет не получает. В этом случае попробуйте следующее:
- Попробуйте поиграть с расстоянием между маршрутизатором и репитером. Возьмите последний и поднесите ближе к роутеру — посмотрите результат. Если Интернет появился, то причиной проблем в работе усилителя Wi-Fi является слабый сигнал или помехи.
- Перезагрузите сначала роутер, а потом и усилитель. Возможно просто сбой в работе одного из девайсов.
- Обновите прошивку репитера. Скачать последнюю версию можно с официального сайта производителя.
- Если ничего не помогло — попробуйте сбросить настройки TP-Link TL-WA850RE на заводские (для этого на нём есть кнопка Reset) и настройте заново. Причём если настраивали через WPS, то теперь сделайте это через веб-интерфейс.
Если же ни один совет не помогает, то существует неслабая такая вероятность, что устройство неисправно — обратитесь в сервисный центр!
Возможности альтернативной прошивки
Сторонние прошивки — это свободное ПО «OpenWRT», а также модифицированные (скомпилированные) BIN-файлы (именно файл формата BIN — это прошивка любых роутеров) от Asus, ZyXEL, D-Link, TP-Link, Tenda и других роутеров. Свободное ПО DD-WRT проверяется разработчиками и тестерами на предельную совместимость с как можно большим числом марок и моделей роутеров.
Но ежели с OpenWRT можно быть относительно уверенным — то, не имея простейших навыков «кодинга», не следует тут же «заливать» прошивку от какого-нибудь Asus RT-N66U-N900 в ваш Xiaomi Router 3/Mini. Вы рискуете получить «кирпич», и только в Китае или ближайшем компьютерном сервис-центре вам смогут его вновь восстановить. Либо много часов — если не дней — будете «шариться» по 4pda.ru и похожим ресурсам в поисках рабочей инструкции по «раскирпичиванию» изделия.
Как выбрать место для установки?
По общему правилу нужно определить, в какой из комнат наиболее слабый сигнал или куда WiFi не добивает. Такая ситуация имеет место в двух случаях:
- Главный роутер установлен ошибочно. К примеру, пользователь разместил маршрутизатор у себя в комнате рядом с ПК, чтобы подключить его по проводу или не тянуть сеть через всю квартиру. При желании зайти в WiFi с ноутбука в другой части квартиры могут возникнуть трудности.
- Сеть WiFi нужно организовать в большом доме. В таком случае угадать правильное расположение роутера трудно. Причинами плохого сигнала могут быть толстые стены, посторонние помехи и т. д. В таком случае придется подключить Wi Fi repeater и правильно его настроить.
Чтобы покрыть роутером максимальную площадь, следуйте таким советам:
- не ставьте маршрутизатор возле электроприборов, которые могут создавать помехи;
- помните, что радиоволны плохо проходят через металлические преграды и отражаются от зеркала или стекла;
- старайтесь разместить маршрутизатор как можно ближе к центральной части помещения, чтобы равномерно покрыть всю область;
- если вы планируете пользоваться роутером только в одной комнате, тогда поставьте его именно там;
- по возможности установите маршрутизатор повыше, а антенны сложите.
Если указанные способы не сработали, и в квартире остались «пробелы», нужно установить WiFi репитер. При выборе места ориентируйтесь на те же принципы, что рассмотрены выше. Одновременно учтите место размещения головного устройства. К примеру, если роутер установлен на входе, поставьте усилитель ближе к самой дальней комнате. Здесь нужно ориентироваться на текущие цели и размещение комнат.
Механизм работы роуминга
Эффект стабильного соединения достигается благодаря использованию новых специальных стандартов, которые обозначаются как 802.11 r и 802.11 k. Их применение способствует тому, что скорость передачи информации поднимается до максимума. Задержки сохраняются, но они при любых условиях минимальны.
Более подробно про технологии, на которых работает бесшовный вай-фай.
802.11 k.
Отвечает за создание оптимизированного списка с точками доступа и их каналов. Благодаря этому сокращается время поиска, необходимое для выбора устройства, обладающего наилучшими характеристиками в том или ином случае. Клиентская техника всегда подаёт информацию относительно того, с какими элементами лучше всего взаимодействовать в настоящее время.
802.11 r.
Fast Basic Service Set Transformation — технология, поддерживаемая этим стандартом. Она хранит ключи шифрования, открывающие доступ в Сеть и соединяющиеся с точками. Процесс аутентификации с сервером идёт гораздо быстрее, если используют подобные решения.
Обратите внимание! Для перехода к другой точке достаточно всего четырех коротких сообщений. Переход занимает 50 мс максимум
Построение сети показывает неплохие результаты.
802.11 v.
Занимается сбором информации о том, насколько загружены точки доступа, находящиеся рядом. После этого делается выбор в пользу соединения с оптимальными характеристиками.
Обратите внимание! Производители всё чаще выпускают маршрутизаторы и точки доступа, поддерживающие технологии с обозначениями V, R, K. Пользоваться бесшовным Wi-Fi для дома можно сразу после включения устройства
Роутер TP-LINK как приемник Wi-Fi
TP-LINK больше всего используется для создания подключения по проводу к телевизору или стационарному компьютеру. На большинстве моделей компании используется режим WSP.
В режиме репитера роутеры TP-Link не работают, правда, их можно использовать как повторители. Так как отсутствует первая возможность, то и подключать маршрутизаторы как адаптеры не получится без дополнительной настройки. Тем более, стоит отметить, что нет такого режима, только ВСП. Если использовать режим моста, тогда роутеры Tp-Link будут передавать интернет по кабелю. Только для этого требуется отключить режим DHCP.
Так как отсутствует режим «Адаптера», то, чтобы подключить роутер нужным образом требуется использовать мост.
Подключение роутера TP-Link как приемник Wi-Fi
Для такого подключения в роутерах TP-Link нужно сделать два шага:
- На основном устройстве устанавливается канал, например, 6, вообще, можно любой, кроме нерабочих − 12 и 13. Настройки нужно сохранить;
- Необходимо войти в настройки второго устройства, используемого в качестве приемника.
Теперь осталось изменить IP адрес роутера. Для этого требуется зайти в настройки сети и выбрать режим «LAN». Данные нужно сохранить. Последней цифрой должна быть тройка. Стоит убедиться, что два маршрутизатора находятся в сети одного типа.
Далее следует установить тот же шестой канал на втором роутере, что и на первом, либо тот, что был выбран настройщиком. Нужно поставить галочку возле команды «Включить WDS».
Осталось, выбрав команду поиск, найти нужную сеть Wi-FI. Теперь следует ввести пароль, после чего нажать на кнопку, сохраняющую все настройки.
Новая прошивка роутеров TP-Link — особенности подключения в качестве приемника
В новой прошивке требуется сделать практически такие же действия, как в классической
Только сам интерфейс настроек немного отличается, поэтому стоит обратить внимание на инструкцию:. Во-первых, на роутере с интернетом установить следует на вай-фай статический канал;
Во-первых, на роутере с интернетом установить следует на вай-фай статический канал;
На другом роутере требуется войти в дополнительные настройки и выбрать функцию подключения сети ЛАН. Далее нужно изменить в ай-пи адресе последнюю цифру на тройку
Важно проверить, чтобы была та же подсеть, то есть первые три цифры на обоих устройствах должны совпадать. Осталось сохранить действия и перезагрузить роутер;
Теперь нужно зайти по вновь заданному адресу, найти функцию дополнительных настроек, которая приведет к беспроводному режиму, а потом можно обнаружить дополнительные настройки в этом месте и выбрать режим ВДС. Осталось найти нужную сеть и ввести пароль, после чего произойдет подключение к главному маршрутизатору.
Почему настройки 192.168.0.254 не открываются?
Скажу сразу, что у 99% неопытных пользователей часто случается такая проблема, при которой при вводе адреса http://tplinkrepeater.net или http://tplinkextender.net открывается пустая страница с сообщением об ошибке, что такой страницы не существует, хотя казалось бы, что все сделано правильно.
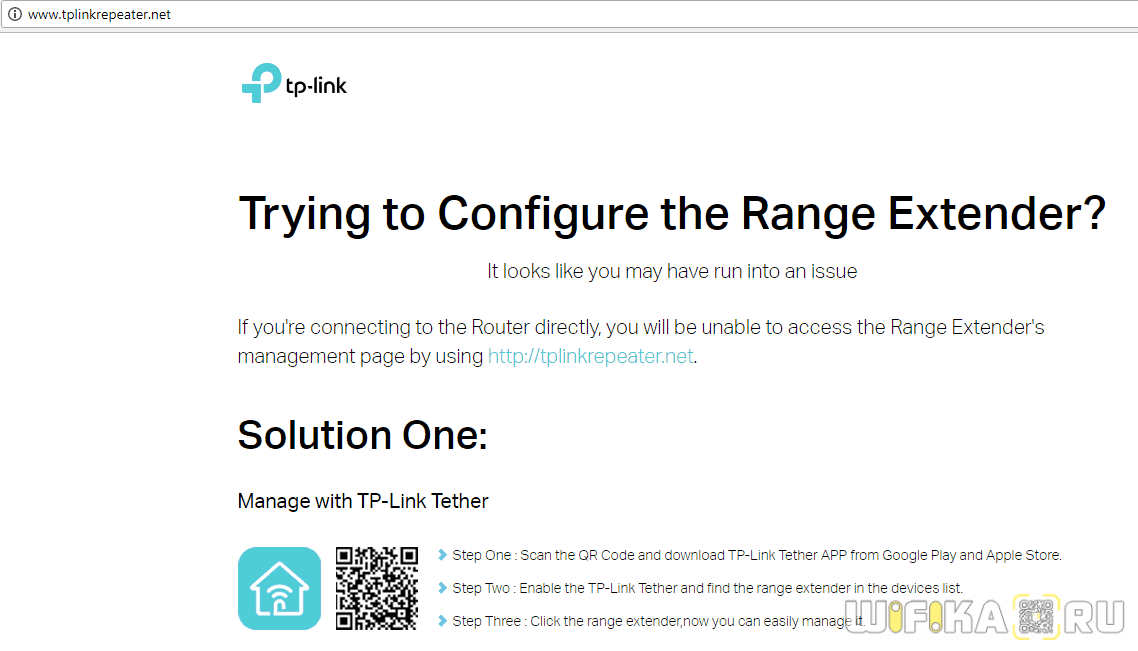
Что ж, постараюсь помочь — давайте разбираться, как войти в настройки, если не открывается админ-панель 192.168.0.254, на примере усилителя WiFi сигнала TP-Link TL-WA860RE.

Причины ошибки входа в систему репитера по адресам tplinkrepeater.net и tplinkextender.net
Суть проблемы на самом деле очень проста. Причин может быть две:
- Первая — вы банально не подключились к своему репитеру. Если повторитель wifi перенял все настройки — SSID пароль — от основного роутера, то возможно, вы пытаетесь зайти на него по неправильному IP (адрес усилителя отличается от маршрутизатора), либо он вообще в данный момент не работает, а интернет вы получаете с основной точки доступа. В этом случае убедитесь, что репитер TP-Link работает и вы коннектитесь именно к нему — возможно, стоит на нем настроить имя сети, отличающееся от основной.
- Вторая причина, когда не открывается окно авторизации, — неправильные сетевые конфигурации на компьютере. О ней мы поговорим подробнее.
Mercusys Halo H50G
Mesh-система Mercusys Halo H50G тоже относится к доступному сегменту, но ограничена в ряде возможностей. Маршрутизаторы не поддерживают Wi-Fi 6 и есть только Wi-Fi 4 (N) и Wi-Fi 5 (AC) в двух диапазонах. Максимальная заявленная скорость интернета на 2,4 ГГц составляет 600 Мбит/с, а на 5 ГГц — 1300 Мбит/с.
Mercusys Halo H50G выглядит аккуратно и современно, а в комплекте есть от двух до трех устройств. В каждом блоке есть три LAN-порта со скоростью 1 Гбит/с. Есть поддержка MU-MIMO для повышения скорости и стабильности связи. Цены на Mercusys Halo H50G стартуют от $60 за пару устройств.
- Цены в магазинах
- Amazon
В офисе интернета хватило всем
В комплекте всё самое необходимое: блок питания и сетевой кабель.
У нас в iPhones.ru офис состоит из двух помещений, соединённых между собой винтовой лестницей. Можно даже сказать, что мы сидим в двухэтажном open-space. Роутер установлен на верхнем этаже у самой дальней от входа стены.
Каждый давно облюбовал себе место, и если главред сидит ближе всех к источнику интернета, то остальные рассеяны по офису и я, например, нахожусь от роутера дальше всех, этажом ниже. Ничего личного, просто там самый удобный пуф ![]()
Приятно знать, что роутер «видит» мой ноутбук и автоматически увеличивает мощность сигнала в моём направлении, чтобы минимизировать возможные задержки в получении интернета из-за стен и перекрытий.
Тариф у нас не самый дорогой, заявленный канал выдаёт 500 Мбит/с. Сделал замеры с помощью приложения Speedtest в разных уголках офиса и вот что получилось:
В момент замера скоростей в офисе на Wi-Fi сидели: Яндекс.Станция, 4 ноутбука, 6 смартфонов, один тестовый сервер и два стационарных ПК. Этажи расположены друг под другом, роутер установлен на верхнем этаже.
Скорость приличная везде, даже в самом дальнем углу самой дальней комнаты, которая к тому же расположена ниже этажом. Это наглядное доказательство работы всех вышеперечисленных встроенных функций Archer AX55.
Уверяю, дома будет ещё быстрее, ведь в роутере, кроме одного гигабитного порта WAN, есть 4 гигабитных LAN-порта, к которым можно проводом подключить игровую консоль, тот же стационарный ПК и смарт-телевизор впридачу.
Настройка соединения через веб-оболочку
Если настроить связь с помощью кнопки WPS не получилось (что бывает крайне редко), переходите к изменению параметров в веб-интерфейсе усилителя.
Входим в его настройки
Что нужно сделать в первую очередь:
- Подключите устройство к розетке. Оно сразу начнёт раздавать «Вай-Фай». На ПК разверните сетевую панель — зайдите в точку доступа репитера (точное название сети находится на этикетке сзади).
- Теперь запустите обозреватель, например, «Хром» или «Яндекс.Браузер». В строке для адресов вставьте одно из значений: tplinkrepeater.net или 192.168.0.254.
- Вас попросят вбить данные для входа. Печатаем в двух строчках слово admin и заходим в оболочку с настройками. Войдите в настройки с помощью пароля admin
Как связать усилитель с роутером через веб-оболочку
Чтобы репитер стал частью сети вашего роутера, сделайте следующее:
- Сразу после авторизации вы окажитесь в разделе «Быстрая настройка». Здесь начнётся поиск сетей «Вай-Фай» — подождите, пока закончится сканирование. Подождите, пока завершится сканирование сетей
- В перечне выделите точкой свою сеть «Вай-Фай» с названием роутера. Подключитесь к своей сети
- Если у вас был пароль на сети, вбейте его для входа. Поменяйте при необходимости название для точки доступа усилителя. Пароль останется таким же, как и у основной сети. Щёлкните по «Далее». Щёлкните по «Далее», чтобы подтвердить соединение
- Усилитель установит связь с роутером. Между роутером и репитером в итоге должна установиться связь
- То же самое вы можете сделать через вкладку «Параметры»: в разделе «Подключение к сети» в меню с беспроводным режимом. Настройку подключения можно выполнить в меню «Беспроводной режим»
Когда свяжете два устройства, переходите к тонкой настройке усилителя:
- Во вкладке «Параметры» раскройте третье меню. Здесь вы можете настроить локальную сеть усилителя. Например, изменить адрес IP репитера в «локалке». В настройках сети можно изменить параметры для «локалки»
- Прокрутите страницу вниз — дальше идут параметры сервера DHCP. Рекомендуется оставить значение «Авто». Поставьте «Авто» для сервера DHCP
- В меню с дополнительными настройками укажите, когда репитер должен отключаться и включаться автоматически. Вы можете настроить расписание выключения усилителя, когда вы им не пользуетесь, для экономии электроэнергии
- В зоне «Вай-Фай» укажите степень мощности, с которой должен работать повторитель. Определите самостоятельно мощность репитера
- В разделе «Контроль доступа» заведите при необходимости чёрный список девайсов, которым будет запрещён вход в сеть (они не смогут пользоваться «Вай-Фаем», даже если введут правильно пароль). Вы можете запретить некоторым устройствам появляться в вашей локальной сети
Обновление прошивки репитера TP-LINK TL-WA855RE
Заметили, что усилитель стал работать некорректно? Посмотрите, есть ли на сайте производителя новая версия прошивки для этого усилителя. Если есть, смело обновляйтесь:
Жмём на ссылку. Крутим страницу — смотрим на последний доступный вариант прошивки для усилителя. Загрузите установочный пакет обновления с сайта
Если версия на сайте выше той, что написана мелким шрифтом в оболочке внизу, загружаем архив с апдейтом
Обратите внимание на текущую версию прошивки внизу
Распаковываем документ в формате bin.
Возвращаемся в оболочку — заходим в раздел с системными параметрами. Переключаемся на вкладку для обновления
Кликаем по «Обзор». В новом окне выделяем ранее скачанный файл (уже распакованный) и загружаем его в интерфейс с настройками. Загрузите файл в оболочку и запустите апдейт
Начинаем апдейт — ждём терпеливо, когда процедура с успехом завершится. В это время не трогаем устройство: не вынимаем из розетки, не жмём ни на какие кнопки на нём. Это займёт 2 – 5 минут.
После обновления устройство и веб-оболочка перезагрузятся.
Изменение логина и пароля настроек
Чтобы быстро задать новый код безопасности для настроек вашего усилителя, сделайте вот что:
- Щёлкните по второй вкладке вверху «Параметры».
- В последнем меню слева «Системные» кликните по предпоследней ссылке для «учётки» администратора устройства.
- Вбейте сначала предыдущий пароль admin, а затем напечатайте новую комбинацию (два раза). Степень сложности вам система покажет. Доведите показатель хотя бы до среднего уровня. Поставьте новый, более сложный пароль на оболочку усилителя
- Не забудьте кликнуть по кнопке для сохранения настроек.
Функциональные возможности
Беспроводной повторитель расширяет зону покрытия сигнала Wi-Fi на частоте 2,4 ГГц и в более свободном диапазоне на 5 ГГц. При этом поддерживается популярный стандарт 802.11ac, выдающий максимально возможную скорость соединения — 433 Мбит/с. Устройство можно задействовать в качестве адаптера для подключения разных приборов по Wi-Fi.
Преимущества TP- RE200 AC750:
- Ретранслятор устанавливается между роутером и устройством, которое работает от беспроводной сети, что позволяет увеличить площадь покрытия. Общая скорость беспроводного соединения — до 750 Мбит/с. Радиус действия — 185 м 2 , чего вполне достаточно для просмотра HD-видео, запуска онлайн-игр и выполнения других усложненных задач.
- RE200 поддерживает 802.11ac, что позволяет гарантировать мощное подключение к беспроводному интернету. Совместим с любым роутером с технологией DUAL BAND, предоставляя при этом расширение зоны покрытия двух диапазонов.
- Моментальное подключение одним из способов — нажатием WPS на роутере и на репитере. Всего пару минут и интернет будет доступен, там, где раньше не был. После подключения устройство легко перемещается и переключается в других комнатах. Проведение повторных настроек не требуется.
- Индикатор позволяет оценить степень сигнала, который поступает от роутера. Такая оценка гарантирует удобную установку на нужном расстоянии от маршрутизатора.
- Наличие проводного порта Ethernet расширяет возможности. Повторитель используется как адаптер для подключения устройств: приставки IPTV, игровой консоли и Smart TV. При этом основной функционал не теряется, и устройство продолжает параллельно работать как усилитель сигнала.
Результаты тестирования производительности оказались хорошими. В самой дальней точке прибор обеспечивает надёжный сигнал на хорошей скорости в 50+ Мбит/с, чего вполне достаточно даже для просмотра HD-видео.
Пример построения сети на Ubiquiti UniFi
Это оборудование от американского производителя, которое используется для реализации множества проектов, связанных с построением сетей. Стандартная стоимость точек доступа — от 6000 руб*. Есть и более дорогие изделия, поддерживающие расширенный функционал.
Пример использования Ubiquiti UniFi AP LR. Оборудование отличается следующими характеристиками:
- увеличенная мощность, с которой работает бесшовный тип связи;
- средняя стоимость в пределах 5880 руб.*;
- работа на частоте 2,4 ГГц;
- 300 Мбит/сек — максимальная скорость передачи данных;
- 183 м — максимум дальности, на которой точка видна при открытом пространстве;
- глубина 36 мм, диаметр 200 мм.
Устройство не портит дизайн помещения, разместить прибор можно буквально в любом месте. Имеется дополнительная подсветка зелёного цвета, которую в любой момент можно отключить.
Важно! Витая пара, или единственный кабель, вводят в точку доступа с задней стороны. Для питания используют адаптер PoE, идущий в комплекте
Оборудование устанавливают на специальной монтажной пластине. Установка и демонтаж конструкции не доставляют владельцам никаких проблем.
На задней панели дополнительно работает кнопка, сбрасывающая параметры при необходимости.
UniFi Controller — специальное программное обеспечение, упрощающая настройку параметров для всех точек доступа. Допустимо добавлять новое оборудование в сеть, удалять какие-либо компоненты, менять настройки сети. Производитель выпускает точки доступа с поддержкой частоты 5 ГГц, работой на увеличенных расстояниях. Все устройства при этом продолжают видеть одну-единственную сеть.
Обратите внимание! Современные устройства позволяют организовать сети со стабильным приёмом сигнала вне зависимости от площади обслуживаемого помещения. Количество пользователей тоже не играет роли
Чем дороже приобретаемое оборудование, тем на большей площади оно способно работать. Остаётся выбрать, какие характеристики имеют значение в том или ином случае. Заранее рекомендуется подумать о том, насколько критичны задержки. Бюджет приемлем — большинство моделей доступны пользователям любого уровня
Количество пользователей тоже не играет роли. Чем дороже приобретаемое оборудование, тем на большей площади оно способно работать. Остаётся выбрать, какие характеристики имеют значение в том или ином случае. Заранее рекомендуется подумать о том, насколько критичны задержки. Бюджет приемлем — большинство моделей доступны пользователям любого уровня.
*Цены указаны на май 2019 г.
LINKSYS Velop Wi-Fi 6 AX4200
Уже по названию mesh-системы LINKSYS Velop Wi-Fi 6 AX4200 понятно, что ее аппараты поддерживают новый стандарт Wi-Fi 6 (AX), а максимальная скорость соединения с ними может достигать 3600 Мбит/с на частоте 5 ГГц. Беспроводная связь тут трехдиапазонная и как всегда в этом случае 5 ГГц работают в два канала.
Каждый блок mesh-системы LINKSYS Velop Wi-Fi 6 AX4200 похож на новый Xbox Series X, только в белом цвете. Для использования и покупки доступны варианты с двумя и тремя аппаратами. Из портов есть один USB 3.2 gen1 и три гигабитных LAN-входа. Диапазон работы беспроводного интернета трехканальный (2,4 ГГц и 5 ГГц в два канала). В работе системе помогает 4-ядерный процессор с 512 МБ оперативной и встроенной памяти. Антенн всего четыре, технология MU-MIMO для качественного, более быстрого и бесперебойного соединения тоже есть.
Цены в магазинах
- ТОП-5 игровых роутеров ASUS: Почему для гейминга нужен именно игровой маршрутизатор?
- Облачный сервис Boosteroid: Как играть с ним по-максимуму?
Если вы хотите помочь Украине бороться с российскими оккупантами, лучший способ – сделать пожертвование для Вооруженных Сил Украины через Savelife или через официальную страницу НБУ.
Подписывайтесь на наши страницы в и .
Безопасность домашней сети с Deco Mesh Wi-Fi
-
Благодаря автоматическим обновлениям прошивки Deco становится всё лучше и безопаснее, а встроенный межсетевой экран допускает к передаче на устройства лишь проверенные данные.
-
Deco автоматически шифрует каждое Wi-Fi подключение с помощью WPA2-PSK — как между устройствами Deco, так и между вашими Wi-Fi устройствами и устройствами Deco.
-
Deco автоматически защищает каждое устройство от вирусов, вредоносного ПО и вирусов‑вымогателей. Сюда также относятся устройства, у которых обычно нет защиты, такие как Wi-Fi камеры и умные замки.
-
Фильтрация контента
Создавайте профили и фильтруйте контент при помощи предустановленных или созданных вами списков, а Deco будет автоматически блокировать вредоносные сайты с помощью постоянно обновляющейся базы данных.
Главное в Archer AX55 – поддержка высоких скоростей
Если отказаться от технических терминов и рассказать о плюсах Wi-Fi 6 простым языком, то получится следующее:
Archer AX55 сам по-умному раздаёт интернет всем подключённым устройствам по потребностям. Если на ноутбуке крутится потоковое видео, фильм или стрим, для него канал будет жирнее, чем для другого гаджета, с которого просто читают новости.
Соответственно, общая скорость возрастает, благодаря грамотному распределению нагрузки.
Кроме этого, роутер поддерживает Orthogonal Frequency Division Multiple Access, или OFDMA, которая является одной из важнейших функций для повышения производительности сети.
Суть её в том, что данные разбиваются на несколько пакетов, которые приходят на все устройства одновременно, а не по-очереди. Так что задержка между получением информации минимальная. Такая параллельная связь даже при медленном интернете позволяет запросто заниматься своими делами в сети всем подключённым к Archer AX55 пользователям.
Это не роутер, а какой-то космический корабль.
При подключении к этому роутеру даже аккумулятор ноутбука, планшета или смартфона расходуется экономнее, потому что устройство почти не тратит энергию в ожидании ответа и получения сигнала. Это тоже заслуга технологии OFDMA.
Понятно, что роутер поддерживает бешеные скорости до 2402 Мбит/с на канале 5 ГГц и до 574 Мбит/с на канале 2,4 ГГц. При подключении большого количества устройств скорость не режется.
Как это всё работает на практике?